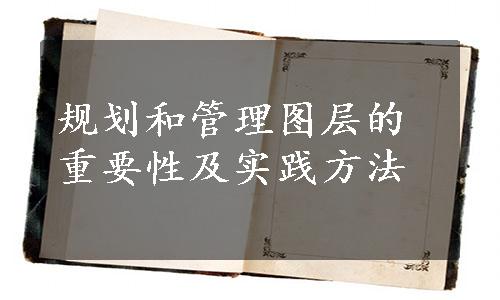

规划和管理图层
1.“图层特性管理器”对话框的组成
图层是AutoCAD 2007提供的一个管理图形对象的工具,用户可以根据图层对图形几何对象、文字、标注等进行归类处理,使用图层来管理它们,不仅能使图形的各种信息清晰、有序,便于观察,而且也会给图形的编辑、修改和输出带来很大的方便。
AutoCAD 2007提供了图层特性管理器,利用该工具用户可以很方便地创建图层以及设置其基本属性。选择“格式”|“图层”命令,即可打开“图层特性管理器”对话框,如图2-14所示。

图2-14 “图层特性管理器”对话框
2.创建新图层
开始绘制新图形时,AutoCAD将自动创建一个名为0的特殊图层。默认情况下,图层0将被指定使用7号颜色(白色或黑色,由背景色决定,本书中将背景色设置为白色,因此,图层颜色就是黑色)、Continuous线型、“默认”线宽及normal打印样式,用户不能删除或重命名该图层0。在绘图过程中,如果用户要使用更多的图层来组织图形,就需要先创建新图层。
在“图层特性管理器”对话框中单击“新建图层”按钮,可以创建一个名称为“图层1”的新图层。默认情况下,新建图层与当前图层的状态、颜色、线型、线宽等设置相同。
当创建了图层后,图层的名称将显示在图层列表框中,如果要更改图层名称,可单击该图层名,然后输入一个新的图层名并按Enter键即可。
3.设置图层颜色
颜色在图形中具有非常重要的作用,可用来表示不同的组件、功能和区域。图层的颜色实际上是图层中图形对象的颜色。每个图层都拥有自己的颜色,对不同的图层可以设置相同的颜色,也可以设置不同的颜色,绘制复杂图形时就可以很容易区分图形的各部分。
新建图层后,要改变图层的颜色,可在“图层特性管理器”对话框中单击图层的“颜色”列对应的图标,打开“选择颜色”对话框,如图2-15所示。

图2-15 “选择颜色”对话框
4.使用与管理线型
线型是指图形基本元素中线条的组成和显示方式,如虚线和实线等。在AutoCAD 2007中既有简单线型,也有由一些特殊符号组成的复杂线型,以满足不同国家或行业标准的要求。
1)设置图层线型
在绘制图形时要使用线型来区分图形元素,这就需要对线型进行设置。默认情况下,图层的线型为Continuous。要改变线型,可在图层列表中单击“线型”列的Continuous,打开“选择线型”对话框,在“已加载的线型”列表框中选择一种线型,然后单击“确定”按钮,如图2-16所示。

图2-16 “选择线型”对话框
2)加载线型
默认情况下,在“选择线型”对话框的“已加载的线型”列表框中只有Continuous一种线型,如果要使用其他线型,必须将其添加到“已加载的线型”列表框中。可单击“加载”按钮打开“加载或重载线型”对话框,从当前线型库中选择需要加载的线型,然后单击“确定”按钮,如图2-17所示。

图2-17 “加载或重载线型”对话框
3)设置线型比例
选择“格式”|“线型”命令,打开“线型管理器”对话框,可设置图形中的线型比例,从而改变非连续线型的外观,如图2-18所示。

图2-18 “线型管理器”对话框
5.设置图层线宽
线宽设置就是改变线条的宽度。在AutoCAD 2007中,使用不同宽度的线条表现对象的大小或类型,可以提高图形的表达能力和可读性。
要设置图层的线宽,可以在“图层特性管理器”对话框的“线宽”列中单击该图层对应的线宽“——默认”,打开“线宽”对话框,有20多种线宽可供选择,如图2-19(a)所示。也可以选择“格式”|“线宽”命令,打开“线宽设置”对话框,通过调整线宽比例,使图形中的线宽显示得更宽或更窄,如图2-19(b)所示。

图2-19 设置图层线宽(www.xing528.com)
(a)线宽列表;(b)“线宽设置”对话框
6.管理图层
在AutoCAD 2007中,使用“图层特性管理器”对话框不仅可以创建图层,设置图层的颜色、线型和线宽,还可以对图层进行更多的设置与管理,如图层的切换、重命名、删除及图层的显示控制等。
1)设置图层特性
使用图层绘制图形时,新对象的各种特性将默认为随层(Bylayer),由当前图层的默认设置决定。也可以单独设置对象的特性,新设置的特性将覆盖原来随层的特性。在“图层特性管理器”对话框中,每个图层都包含状态、名称、打开/关闭、冻结/解冻、锁定/解锁、线型、颜色、线宽和打印样式等特性,如图2-20所示。

图2-20 设置图层特性
2)切换当前层
在“图层特性管理器”对话框的图层列表中,选择某一图层后,单击“当前图层”按钮,即可将该层设置为当前层。
在实际绘图时,为了便于操作,主要通过“图层”工具栏(图2-21)和“对象特性”工具栏(图2-22)来实现图层切换,这时只需选择要将其设置为当前层的图层名称即可。此外,“图层”工具栏和“对象特性”工具栏中的主要选项与“图层特性管理器”对话框中的内容相对应,因此也可以用来设置与管理图层特性。

图2-21 “图层”工具栏

图2-22 “对象特性”工具栏
3)使用“图层过滤器特性”对话框过滤图层
在AutoCAD 2007中,图层过滤功能大大简化了在图层方面的操作。图形中包含大量图层时,在“图层特性管理器”对话框中单击“新特性过滤器”按钮,可以使用打开的“图层过滤器特性”对话框来命名图层过滤器,如图2-23所示。
4)使用“新组过滤器”过滤图层
在AutoCAD 2007中,还可以通过“新组过滤器”过滤图层。可在“图层特性管理器”对话框中单击“新组过滤器”按钮,并在对话框左侧过滤器树列表中添加一个“组过滤器1”(也可以根据需要命名组过滤器)。在过滤器树中单击“所有使用的图层”节点或其他过滤器,显示对应的图层信息,然后将需要分组过滤的图层拖动到创建的“组过滤器1”上即可,如图2-24所示。
5)保存与恢复图层状态
图层设置包括图层状态和图层特性。图层状态包括图层是否打开、冻结、锁定、打印和在新视口中自动冻结。图层特性包括颜色、线型、线宽和打印样式,可以选择要保存的图层状态和图层特性。例如,可以选择只保存图形中图层的“冻结/解冻”设置,忽略所有其他设置。恢复图层状态时,除了每个图层的冻结或解冻设置以外,其他设置仍保持当前设置。在AutoCAD 2007中,可以使用“图层状态管理器”对话框来管理所有图层的状态。

图2-23 使用“图层过滤器特性”对话框过滤图层

图2-24 使用“新组过滤器”过滤图层
6)转换图层
使用“图层转换器”可以转换图层,实现图形的标准化和规范化。“图层转换器”能够转换当前图形中的图层,使之与其他图形的图层结构或CAD标准文件相匹配,如图2-25所示。例如,如果打开一个与本公司图层结构不一致的图形时,可以使用“图层转换器”转换图层名称和属性,以符合本公司的图形标准。

图2-25 “图层转换器”对话框
7)改变对象所在图层
在实际绘图中,如果绘制完某一图形元素后,发现该元素并没有绘制在预先设置的图层上,可选中该图形元素,并在“对象特性”工具栏的图层控制下拉列表框中选择预设层名,然后按下Esc键来改变对象所在图层。
8)使用图层工具管理图层
在AutoCAD 2007中新增了图层管理工具,利用该功能用户可以更加方便地管理图层。选择“格式”|“图层工具”命令中的子命令,就可以通过图层工具来管理图层,如图2-26所示。

图2-26 图层工具
免责声明:以上内容源自网络,版权归原作者所有,如有侵犯您的原创版权请告知,我们将尽快删除相关内容。




