
本实例要完成的联轴器如图11-1所示。
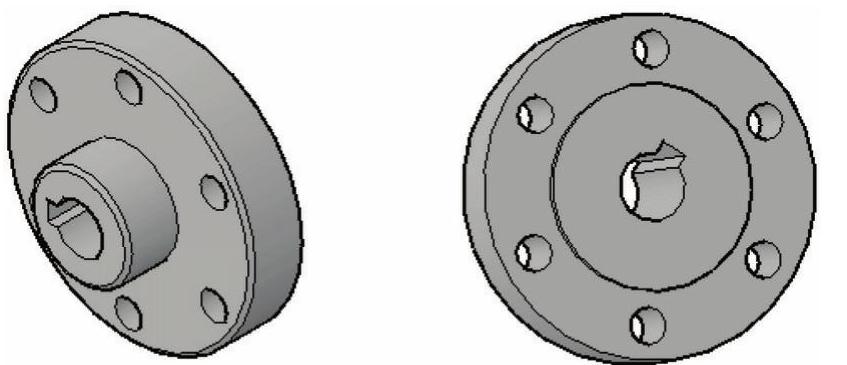
图11-1 联轴器三维模型
本范例设计方法及步骤如下。
1 新建一个图形文件,该文件采用位于网盘资料“图形样板”文件夹中的“TSM_制图样板.dwt”样板。
2 按〈Ctrl+S〉组合键,系统弹出“图形另存为”对话框,指定要保存到的目录路径,并将该新图形文件另存为“TSM_联轴器.dwg”。确保使用“三维建模”工作空间。
3 绘制图11-2所示的二维图形,不必标注尺寸,图中未注的两处倒角的规格尺寸为C1.5(即1.5×45°)。
4 在功能区“常用”选项卡的“绘图”面板中单击“面域”按钮  ,根据命令行提示进行以下操作。
,根据命令行提示进行以下操作。
命令:_region
选择对象:指定对角点:找到14个 //框选所有二维图形
选择对象:↙
已提取2个环。已创建2个面域。
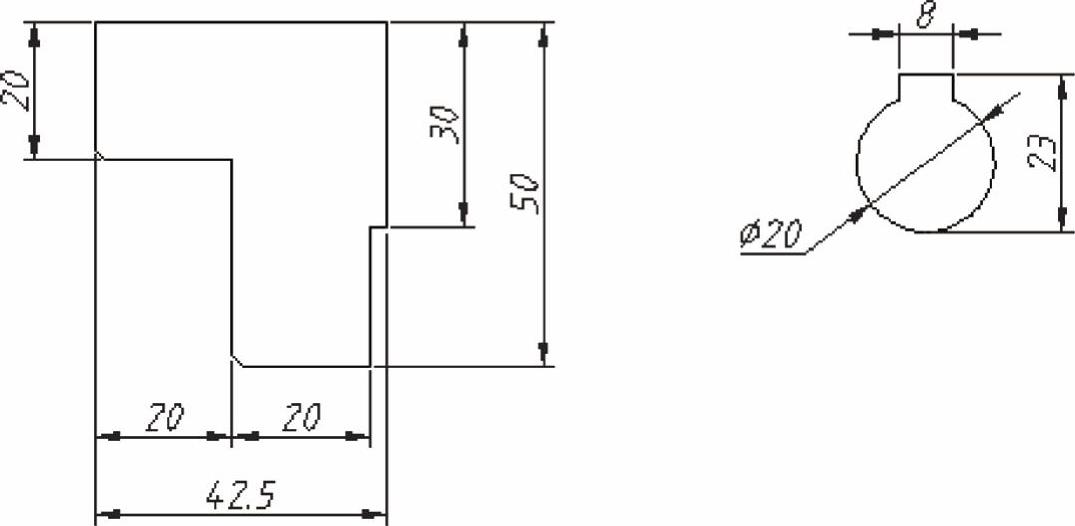
图11-2 绘制二维图形
5 在功能区“常用”选项卡的“建模”面板中单击“旋转”按钮

,接着根据命令行提示,进行下列操作。
命令:_revolve
当前线框密度:ISOLINES=4,闭合轮廓创建模式=实体
选择要旋转的对象或[模式(MO)]:_MO闭合轮廓创建模式[实体(SO)/曲面(SU)]<实体>:_SO
选择要旋转的对象或[模式(MO)]:找到1个 //选择图11-3所示的面域
选择要旋转的对象或[模式(MO)]:↙
指定轴起点或根据以下选项之一定义轴[对象(O)/X/Y/Z]<对象>: //选择图11-4所示的端点1
指定轴端点: //选择图11-4所示的端点2
指定旋转角度或[起点角度(ST)/反转(R)/表达式(EX)]<360>:↙
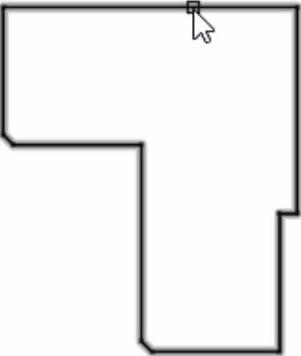
图11-3 选择要旋转的对象
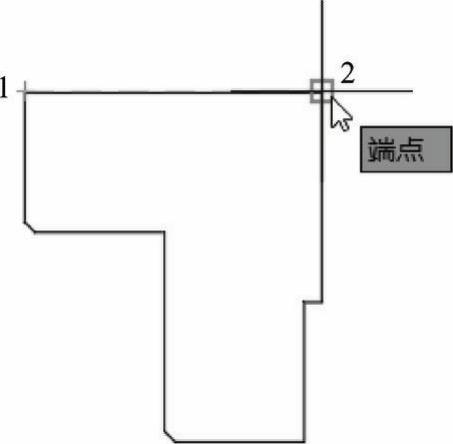
图11-4 定义轴
6 在功能区“常用”选项卡的“建模”面板中单击“拉伸”按钮  ,接着根据命令行提示进行下列操作。
,接着根据命令行提示进行下列操作。
命令:_extrude
当前线框密度:ISOLINES=4,闭合轮廓创建模式=实体
选择要拉伸的对象或[模式(MO)]:_MO闭合轮廓创建模式[实体(SO)/曲面(SU)]<实体>:_SO
选择要拉伸的对象或[模式(MO)]:找到1个 //选择键槽形状的面域
选择要拉伸的对象或[模式(MO)]:↙
指定拉伸的高度或[方向(D)/路径(P)/倾斜角(T)/表达式(E)]:52↙
7 在功能区“常用”选项卡的“视图”面板中,从其上的“三维导航”下拉列表框中选择“西南等轴测”命令,如图11-5所示。

图11-5 选择“西南等轴测”三维导航选项
8 在功能区“常用”选项卡的“修改”面板中单击“对齐”按钮  ,接着根据命令行提示进行下列操作。
,接着根据命令行提示进行下列操作。
命令:_align
选择对象:找到1个 //选择键槽形状的拉伸体
选择对象:↙
指定第一个源点: //选择图11-6所示的圆心1
指定第一个目标点: //选择图11-6所示的圆心2/三维中心点
指定第二个源点: //选择图11-7所示的圆心3/三维中心点
指定第二个目标点: //选择图11-7所示的圆心4
指定第三个源点或<继续>:↙
是否基于对齐点缩放对象?[是(Y)/否(N)]<否>:↙
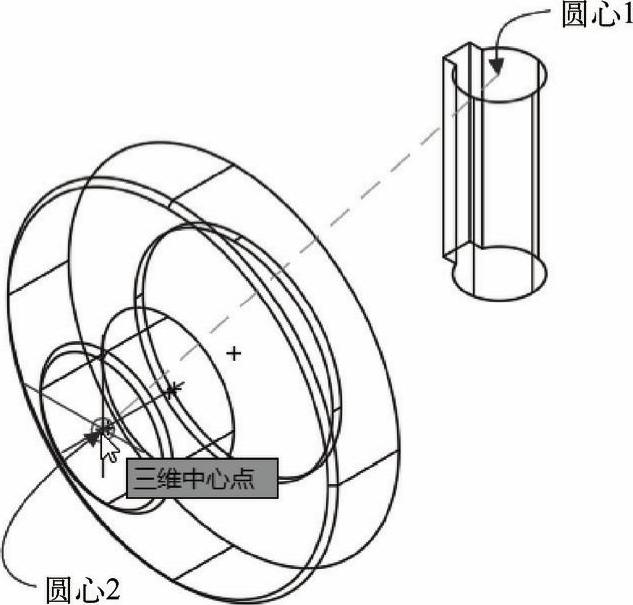
图11-6 指定第一源点和第二目标点

图11-7 指定第二源点和第二目标点
对齐结果如图11-8所示。
9 在功能区“常用”选项卡的“实体编辑”面板中单击“差集”按钮  ,根据命令行提示进行下列操作。 (www.xing528.com)
,根据命令行提示进行下列操作。 (www.xing528.com)
命令:_subtract
选择要从中减去的实体、曲面和面域...
选择对象:找到1个 //选择图11-9a所示的实体
选择对象:↙
选择要减去的实体、曲面和面域...
选择对象:找到1个 //选择图11-9b所示的实体
选择对象:↙
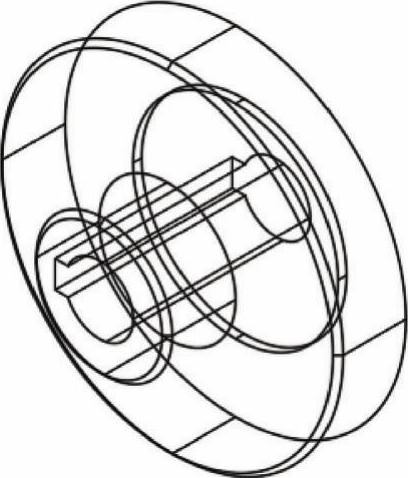
图11-8 对齐结果
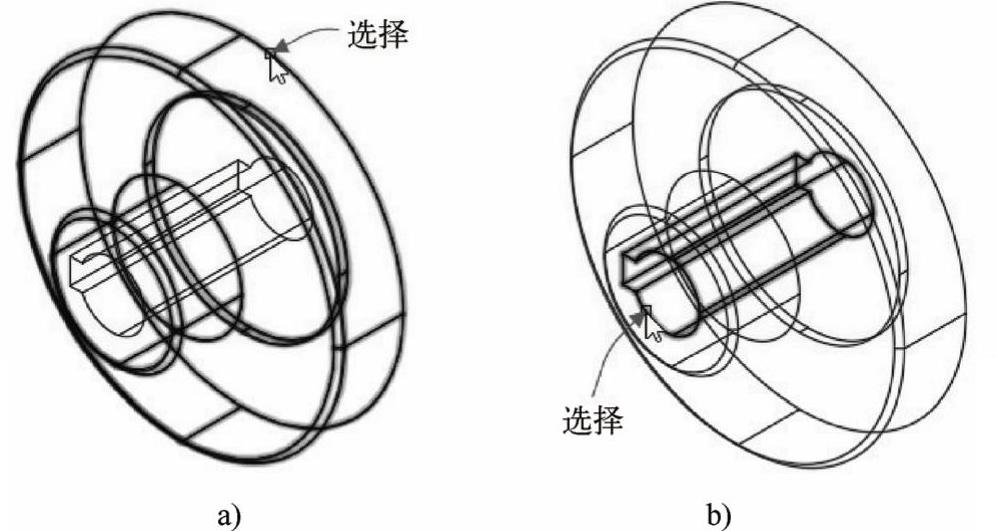
图11-9 求差集操作
a)选择要从中减去的实体1 b)选择要减去的实体2
10 在功能区“常用”选项卡的“视图”面板中,从“三维导航”下拉列表框中选择“左视”选项,此时,模型显示如图11-10所示。
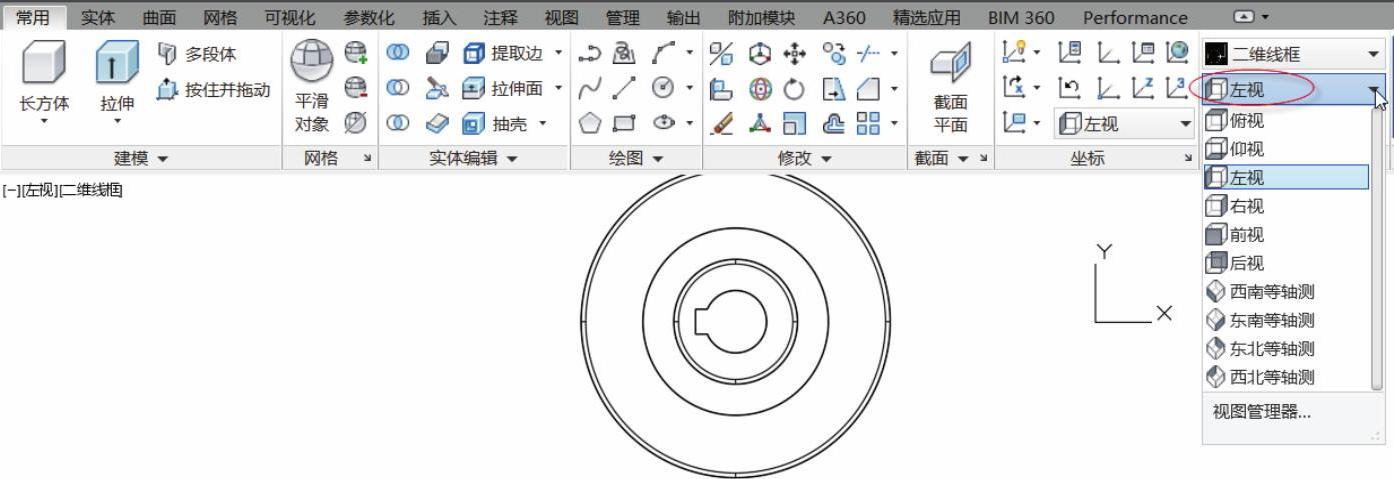
图11-10 左视效果
11 在功能区“常用”选项卡的“坐标”面板中,单击“原点”按钮  ,选择图11-11所示的圆心作为UCS新原点。注意该圆心位于当前视图最前面的。
,选择图11-11所示的圆心作为UCS新原点。注意该圆心位于当前视图最前面的。
12 在功能区“常用”选项卡的“绘图”面板中单击“圆:圆心、半径”按钮  ,根据命令行提示进行如下操作。
,根据命令行提示进行如下操作。
命令:_circle
指定圆的圆心或[三点(3P)/两点(2P)/切点、切点、半径(T)]:0,40↙
指定圆的半径或[直径(D)]<10.0000>:D↙
指定圆的直径<20.0000>:11↙
创建的小圆如图11-12所示。
13 在功能区“常用”选项卡的“建模”面板中单击“拉伸”按钮  ,接着根据命令行的提示进行下列操作。
,接着根据命令行的提示进行下列操作。
命令:_extrude
当前线框密度:ISOLINES=4,闭合轮廓创建模式=实体
选择要拉伸的对象或[模式(MO)]:_MO闭合轮廓创建模式[实体(SO)/曲面(SU)]<实体>:_SO
选择要拉伸的对象或[模式(MO)]:找到1个 //选择刚绘制的小圆
选择要拉伸的对象或[模式(MO)]:↙
指定拉伸的高度或[方向(D)/路径(P)/倾斜角(T)/表达式(E)]<52.0000>:-50↙
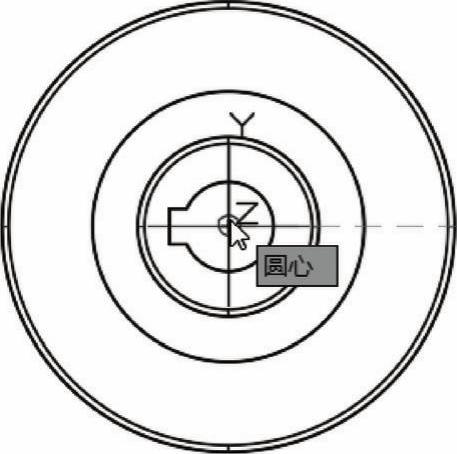
图11-11 指定UCS新原点
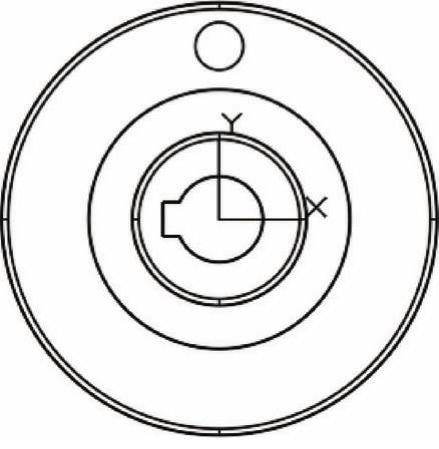
图11-12 绘制圆
14 在功能区“常用”选项卡的“视图”面板中,从“三维导航”下拉列表框中选择“西南等轴测”命令,此时,模型显示如图11-13所示。
15 在功能区“常用”选项卡的“修改”面板中单击“环形阵列”按钮  ,根据命令行提示信息进行下列操作。
,根据命令行提示信息进行下列操作。
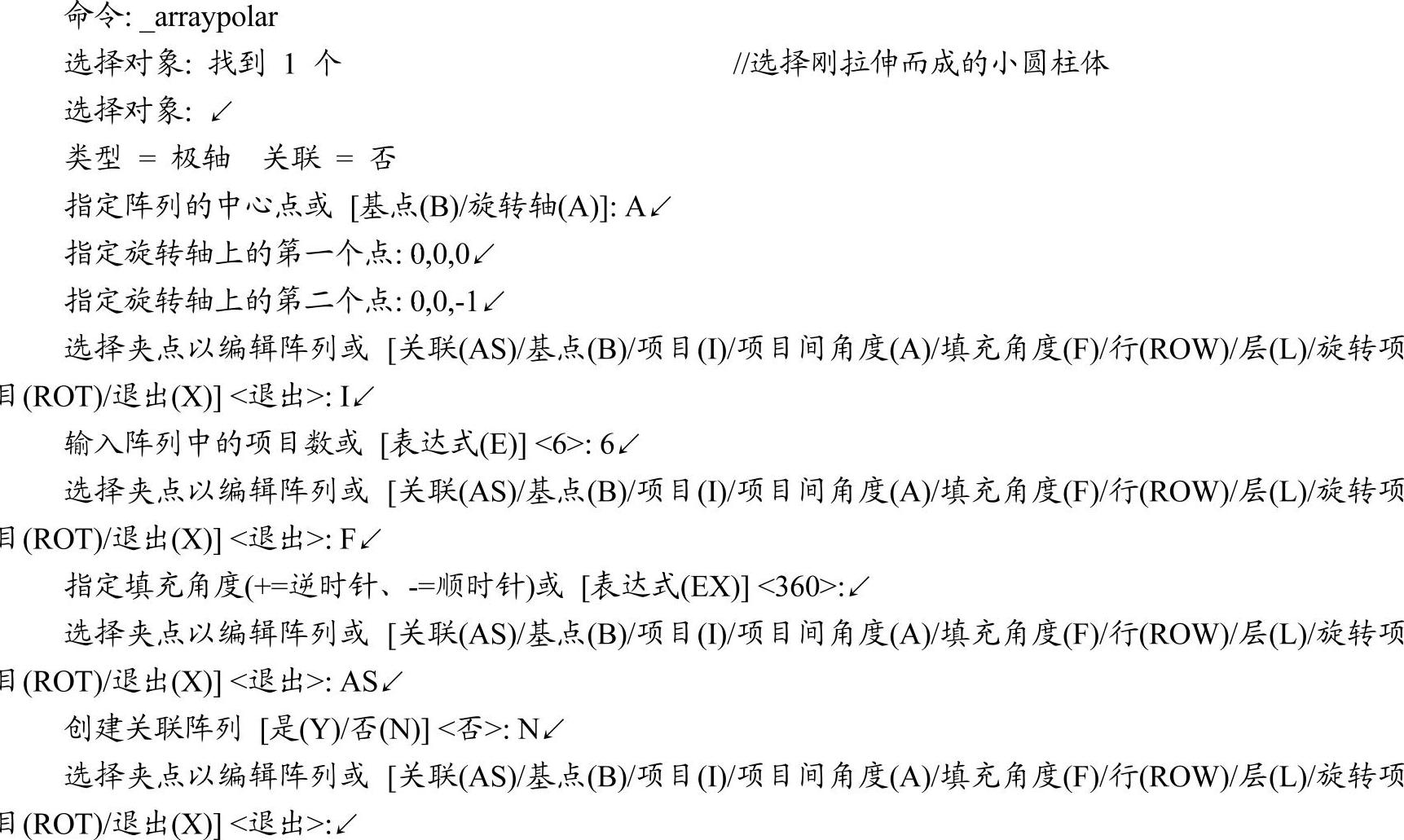
环形阵列的结果如图11-14所示。
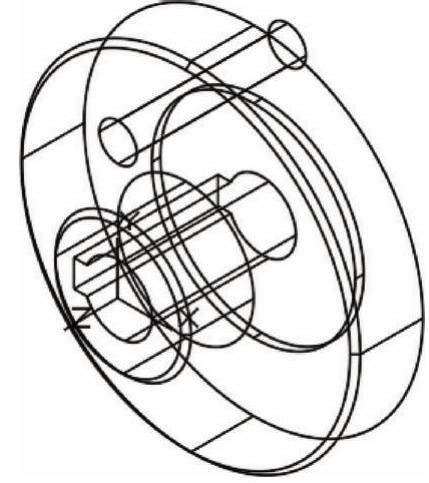
图11-13 西南等轴测视图效果
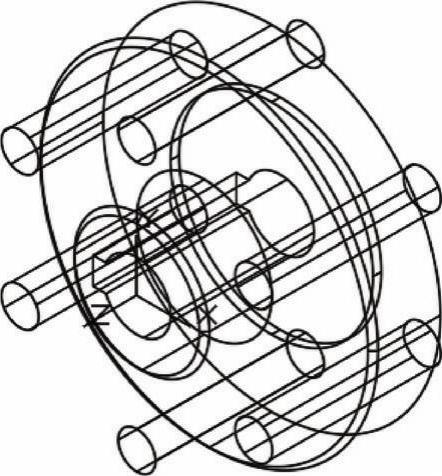
图11-14 环形阵列结果
16 在功能区“常用”选项卡的“实体编辑”面板中单击“差集”按钮  ,根据命令行提示进行下列操作。
,根据命令行提示进行下列操作。
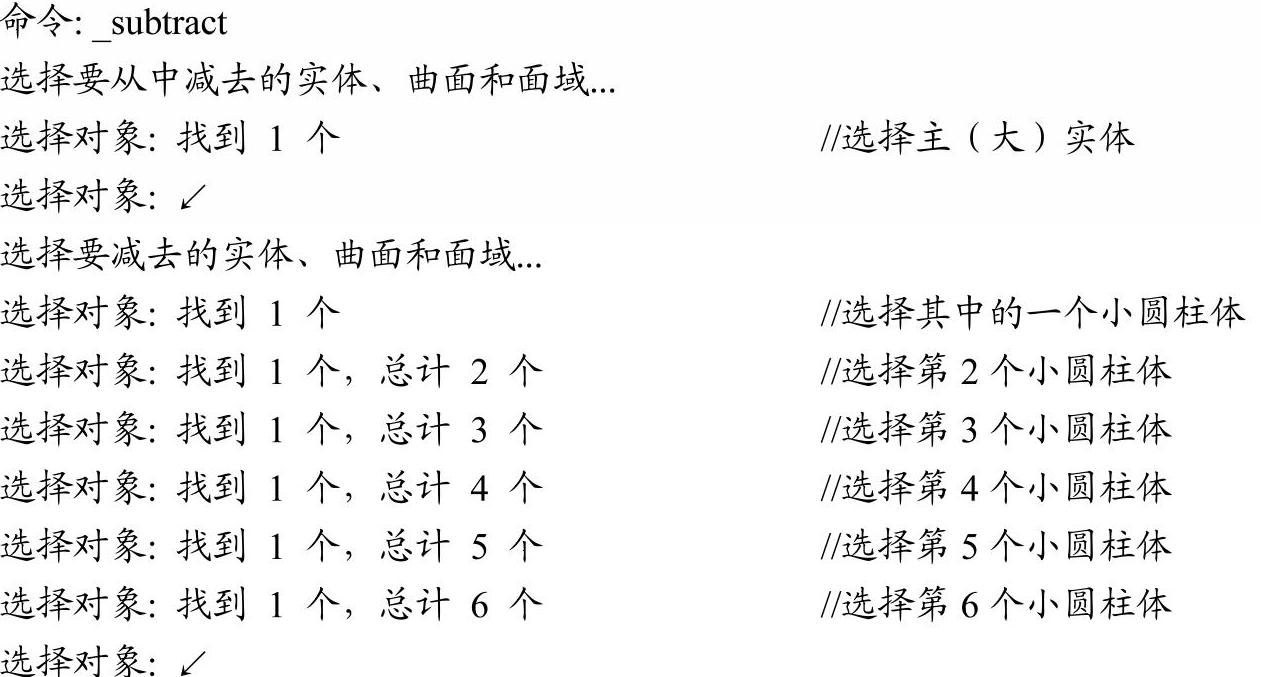
求差集的结果如图11-15所示。
17 在功能区中打开“可视化”选项卡,接着在该选项卡的“视觉样式”面板中单击“消隐”按钮  ,得到的联轴器三维实体模型效果如图11-16所示。
,得到的联轴器三维实体模型效果如图11-16所示。
至此,完成了联轴器三维造型的创建。可以在功能区“可视化”选项卡的“视觉样式”面板中,从“视觉样式”下拉列表框中选择“灰度”选项,得到的模型显示效果如图11-17所示。
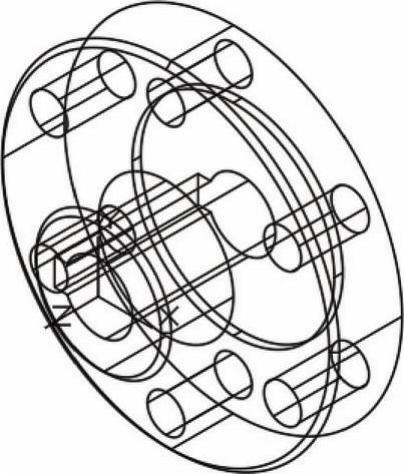
图11-15 求差集的结果
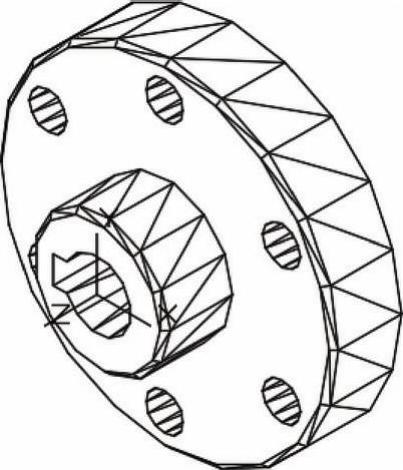
图11-16 消隐效果

图11-17 联轴器
18 按〈Ctrl+S〉组合键来保存文件。
免责声明:以上内容源自网络,版权归原作者所有,如有侵犯您的原创版权请告知,我们将尽快删除相关内容。




