切换到“三维建模”工作空间,其功能区“常用”选项卡的“修改”面板中包含有“三维对齐”按钮  和“对齐”按钮
和“对齐”按钮  如果使用“AutoCAD经典”工作空间,则可在菜单栏的“修改”→“三维操作”级联菜单中找到“三维对齐”和“对齐”这两个命令)。这两个命令可用来在二维和三维空间中将对象与其他对象对齐,不同之处在于:“三维对齐”命令可以为源对象指定一个、两个或三个点,然后可为目标指定相应的一个、两个或三个点来完成三维对齐操作;“对齐”命令则可以指定一对、两对或三对点(每一对点包括一个源点和一个目标定义点)以移动、旋转或倾斜选定对象,从而将它们与其他对象上的点对齐。
如果使用“AutoCAD经典”工作空间,则可在菜单栏的“修改”→“三维操作”级联菜单中找到“三维对齐”和“对齐”这两个命令)。这两个命令可用来在二维和三维空间中将对象与其他对象对齐,不同之处在于:“三维对齐”命令可以为源对象指定一个、两个或三个点,然后可为目标指定相应的一个、两个或三个点来完成三维对齐操作;“对齐”命令则可以指定一对、两对或三对点(每一对点包括一个源点和一个目标定义点)以移动、旋转或倾斜选定对象,从而将它们与其他对象上的点对齐。
下面介绍一个典型的操作实例,具体步骤如下。
1 打开网盘资料中“CH10”文件夹中的“TSM_10_对齐操作.dwg”文件,文件中已存在的三维模型如图10-71所示。
2 设置显示菜单栏,接着从菜单栏中选择“工具”→“绘图设置”命令,弹出“草图设置”对话框。在“对象捕捉”选项卡中设置图10-72所示的对象捕捉模式,然后单击“确定”按钮。
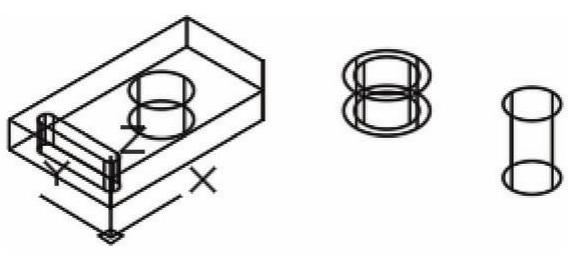
图10-71 原始模型
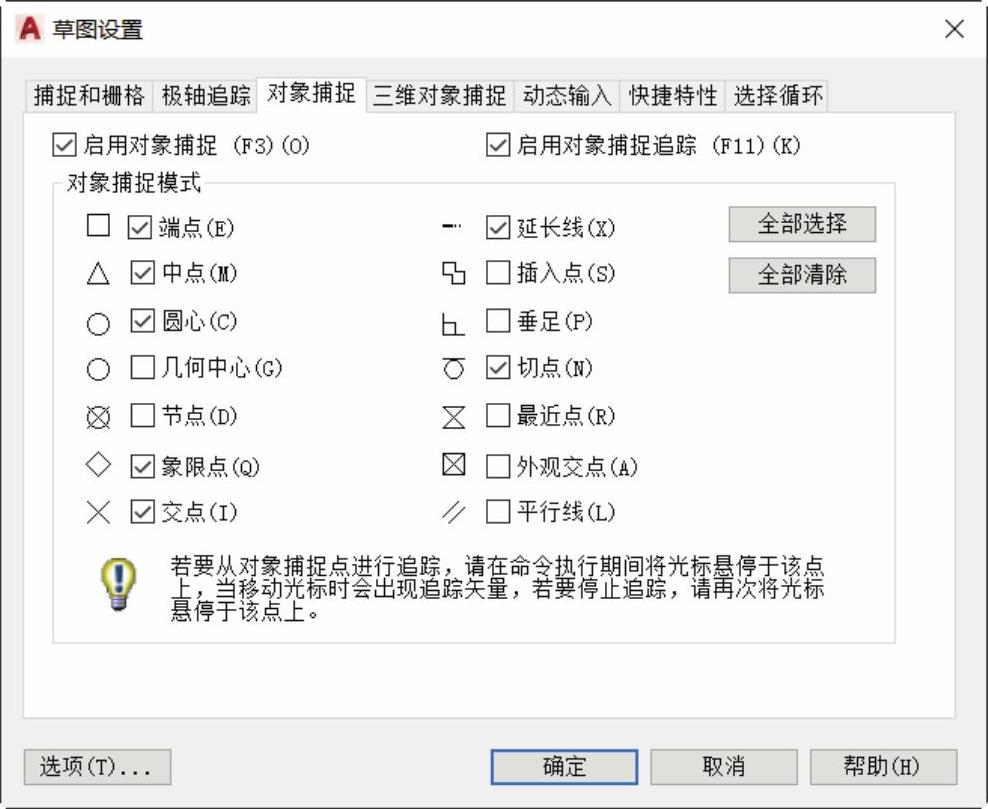
图10-72 “草图设置”对话框
3 切换到“三维建模”工作空间,在功能区“常用”选项卡的“修改”面板中单击“对齐”按钮  ,根据命令行提示进行如下操作。
,根据命令行提示进行如下操作。
命令:_align
选择对象:找到1个 //选择图10-73所示的对象
选择对象:↙
指定第一个源点: //选择图10-74所示的圆心1
指定第一个目标点: //选择图10-74所示的圆心2
指定第二个源点:↙

图10-73 选择对象
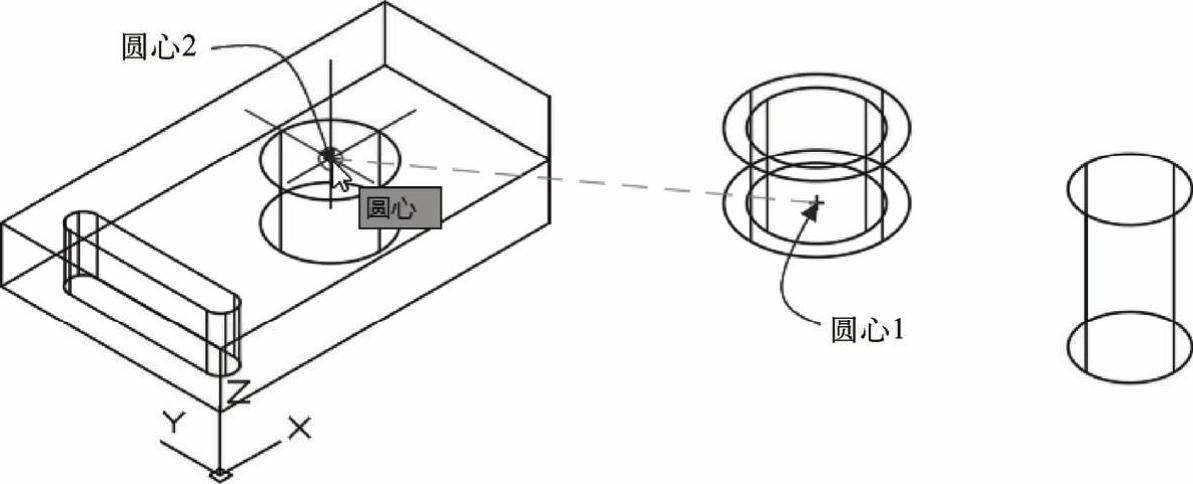
图10-74 指定第一对源点与目标点
对齐结果如图10-75所示。
4 在功能区“常用”选项卡的“修改”面板中单击“三维对齐”按钮  ,根据命令行提示进行下列操作。 (www.xing528.com)
,根据命令行提示进行下列操作。 (www.xing528.com)
命令:_3dalign
选择对象:指定对角点:找到1个 //选择小圆柱体
选择对象:↙
指定源平面和方向...
指定基点或[复制(C)]: //在圆柱体上选择图10-76所示的圆心/三维中心点
指定第二个点或[继续(C)]<C>:↙
指定目标平面和方向...
指定第一个目标点: //圆柱体依附着光标,选择图10-77所示的圆心
指定第二个目标点或[退出(X)]<X>:↙
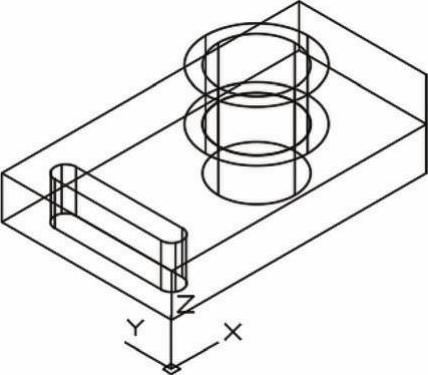
图10-75 对齐结果
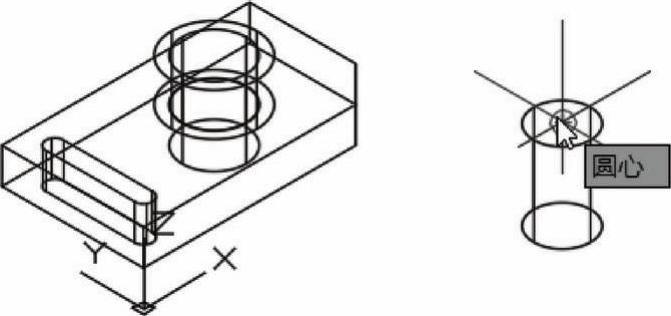
图10-76 指定基点
5 在功能区中选择“可视化”选项卡,接着在“可视化”选项卡的“视觉样式”面板中单击“消隐”按钮

,则得到的模型效果如图10-78所示。

图10-77 指定第一目标点
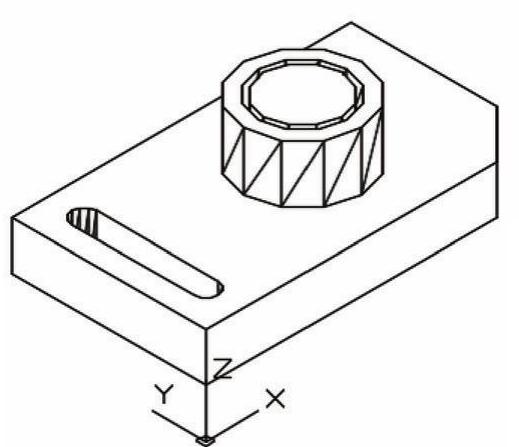
图10-78 消隐结果
免责声明:以上内容源自网络,版权归原作者所有,如有侵犯您的原创版权请告知,我们将尽快删除相关内容。




