本实例完成的花键-锥齿轮零件图如图7-203所示。
在本实例中,读者应注意内花键的表示法。在内花键的主视图中,内花键的大径及小径均用粗实线绘制,在局部视图中画出全部齿形,也允许只在局部视图中画出一部分齿形。
下面介绍具体的绘制方法及步骤,注意本例在绘制的前半过程中不显示线宽。
1 单击“新建”按钮  ,选择网盘资料“图形样板”文件夹中的“ZJ-A3横向-留装订边.dwt”文件作为图形样板,单击“打开”按钮。
,选择网盘资料“图形样板”文件夹中的“ZJ-A3横向-留装订边.dwt”文件作为图形样板,单击“打开”按钮。
2 按〈Ctrl+S〉组合键,弹出“图形另存为”对话框,将其另存为“TSM_7_圆锥齿轮X.dwg”。
3 在“图层”面板的“图层控制”下拉列表框中选择“中心线”层,并通过状态栏设置启用“正交”模式。
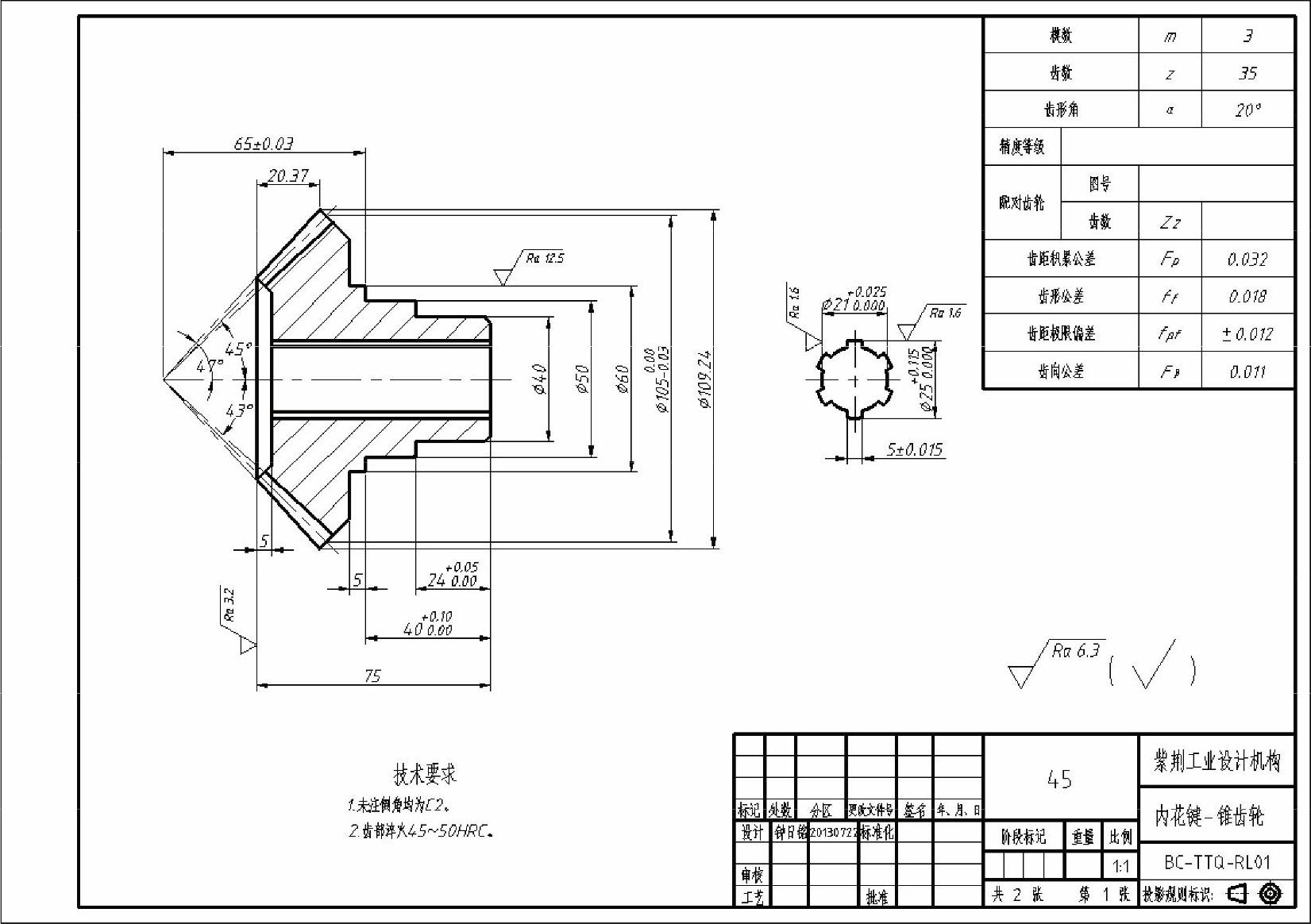
图7-203 花键-锥齿轮零件图
4 单击“直线”按钮  ,在图框内适当位置处绘制图7-204所示的中心线。
,在图框内适当位置处绘制图7-204所示的中心线。

图7-204 绘制中心线
绘制图7-205所示的3条斜中心线,操作方法如下:
命令:LINE↙ //输入直线命令
指定第一点: //选择图7-205所示的A点
指定下一点或[放弃(U)]:@72<45↙ //输入相对坐标
指定下一点或[放弃(U)]:↙
命令:LINE↙ //输入直线命令
指定第一点: //选择图7-205所示的A点
指定下一点或[放弃(U)]:@72<42.6↙ //输入相对坐标
指定下一点或[放弃(U)]:↙
命令:LINE↙ //输入直线命令
指定第一点: //选择图7-205所示的A点
指定下一点或[放弃(U)]:@72<47.32↙ //输入相对坐标
指定下一点或[放弃(U)]:↙
创建的3条倾斜的中心线如图7-206所示

图7-205 主中心线的A端点
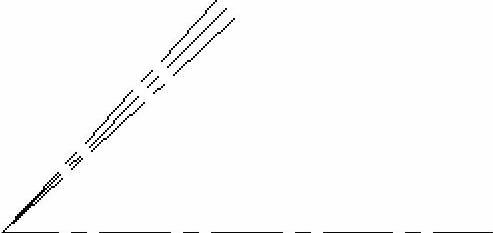
图7-206 绘制3条斜中心线
6 在功能区“默认”选项卡的“图层”面板中单击“图层特性”按钮  ,打开“图层特性管理器”选项板。在“图层特性管理器”中单击“新建图层”按钮
,打开“图层特性管理器”选项板。在“图层特性管理器”中单击“新建图层”按钮  ,新建一个名称为“构造线”的图层,线型为“CENTER”,线宽为0.18,颜色为红色,如图7-207所示。然后关闭该选项板。
,新建一个名称为“构造线”的图层,线型为“CENTER”,线宽为0.18,颜色为红色,如图7-207所示。然后关闭该选项板。

图7-207 新建图层
7 将“构造线”图层设置为临时的活动层。单击“构造线”按钮  ,绘制图7-208所示的一条竖直的构造线(辅助线)。
,绘制图7-208所示的一条竖直的构造线(辅助线)。
8 单击“偏移”按钮  ,偏移构造线,结果如图7-209所示,图中给出了相关的偏移距离。
,偏移构造线,结果如图7-209所示,图中给出了相关的偏移距离。
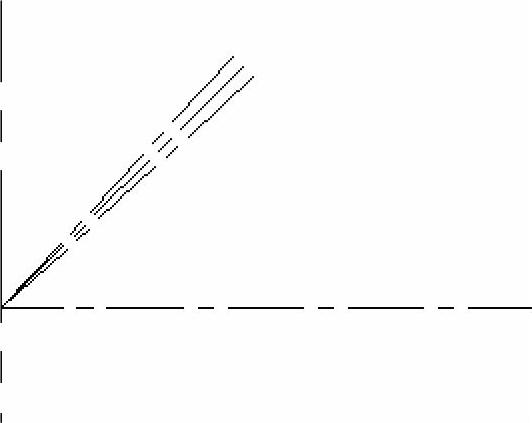
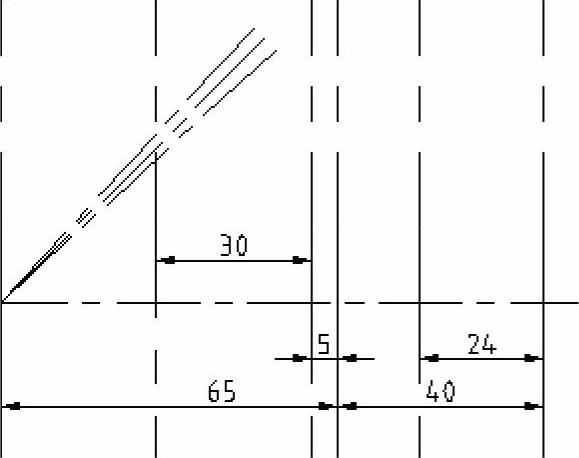
图7-208 绘制构造线图7-209 偏移结果
9 单击“偏移”按钮  ,分别由主中心线偏移出所需要的辅助线,如图7-210所示。
,分别由主中心线偏移出所需要的辅助线,如图7-210所示。
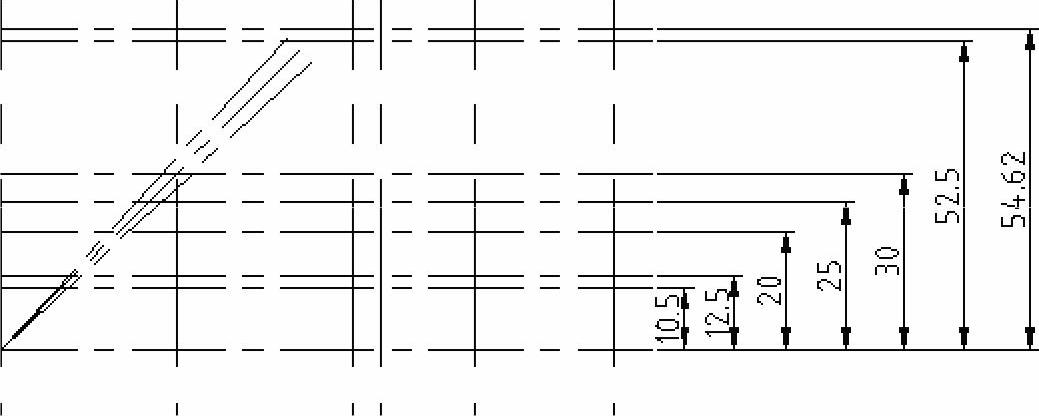
图7-210 偏移结果
10 单击“延伸”按钮  ,将倾斜的3条中心线延伸至最上方的辅助线,效果如图7-211所示。
,将倾斜的3条中心线延伸至最上方的辅助线,效果如图7-211所示。
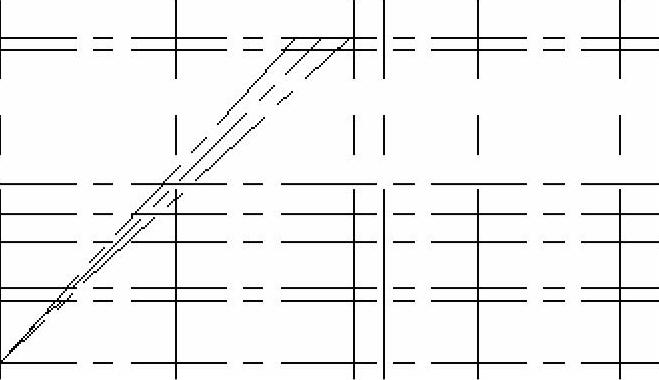
图7-211 延伸结果1
11 在“图层”面板的“图层控制”下拉列表框中选择“粗实线”层。
12 单击“直线”按钮  ,绘制图7-212所示的一小段直线。
,绘制图7-212所示的一小段直线。
13 单击“延伸”按钮  ,将刚绘制的直线延伸至指定的构造线,结果如图7-213所示。
,将刚绘制的直线延伸至指定的构造线,结果如图7-213所示。
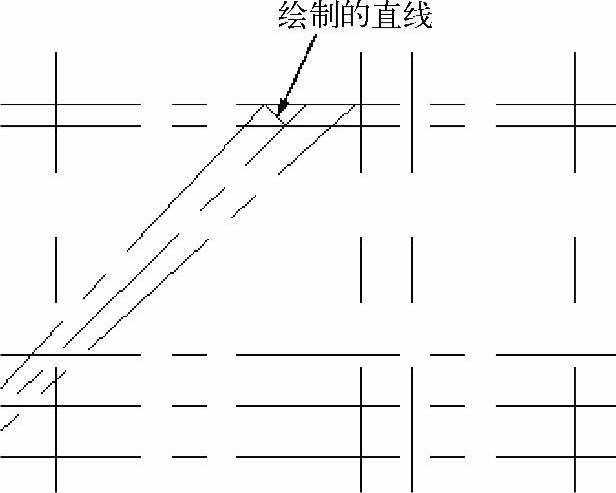
图7-212 绘制直线
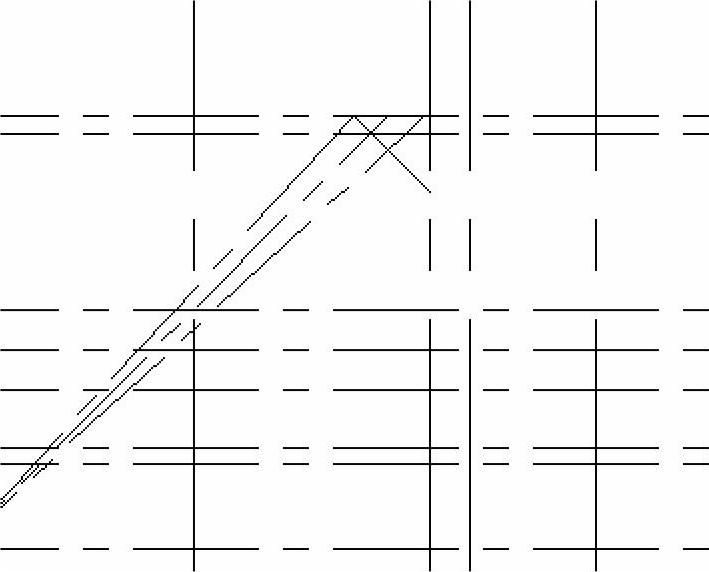
图7-213 延伸结果2
14 选择图7-214所示的直线,单击“复制”按钮  ,将其复制到图7-215所示的位置处。
,将其复制到图7-215所示的位置处。
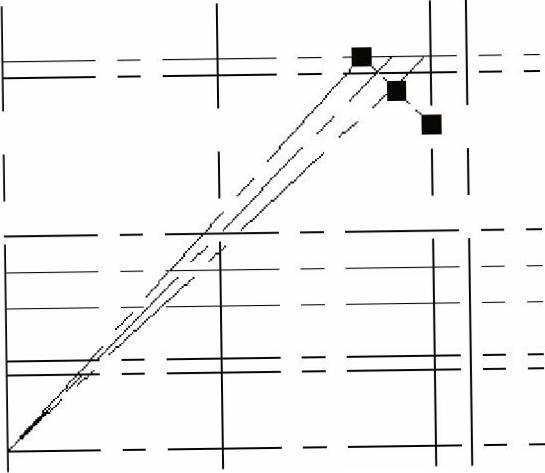
图7-214 选择对象
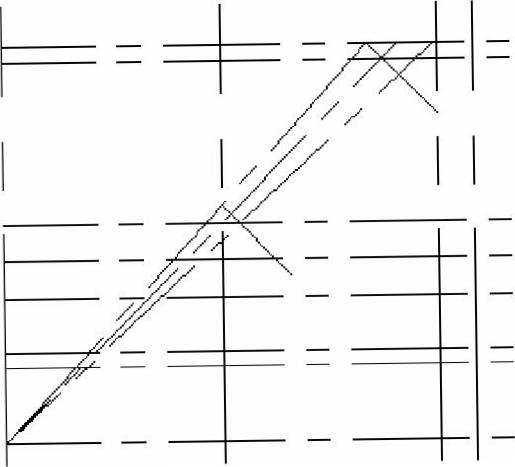
图7-215 复制结果
15 单击“偏移”按钮  ,创建一条偏移线,如图7-216所示。
,创建一条偏移线,如图7-216所示。
16 单击“直线”按钮  ,绘制所需要的轮廓线,如图7-217所示。
,绘制所需要的轮廓线,如图7-217所示。
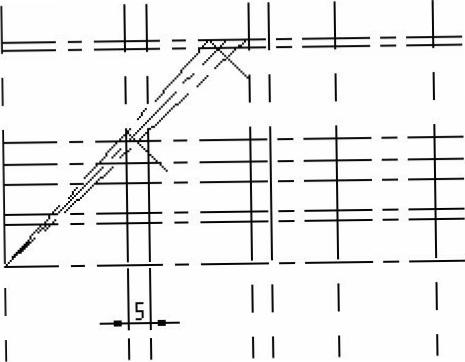
图7-216 偏移结果
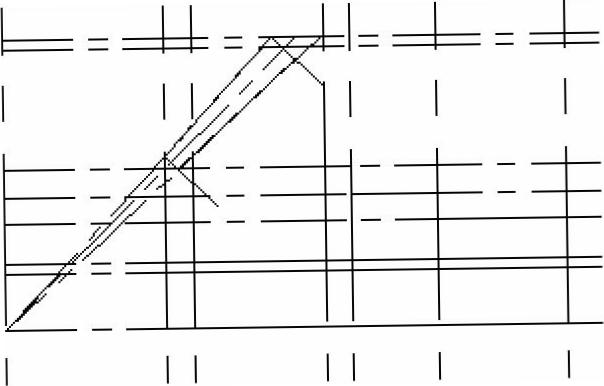
图7-217 绘制轮廓线
17 关闭“构造线”层,效果如图7-218所示。
18 分别单击“修剪”按钮  和“删除”按钮
和“删除”按钮  进行修剪和删除操作,结果如图7-219所示。
进行修剪和删除操作,结果如图7-219所示。
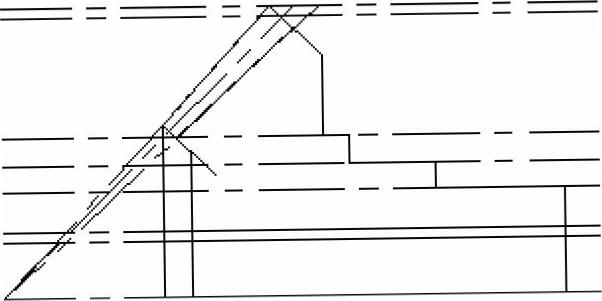
图7-218 关闭“构造层”层(www.xing528.com)
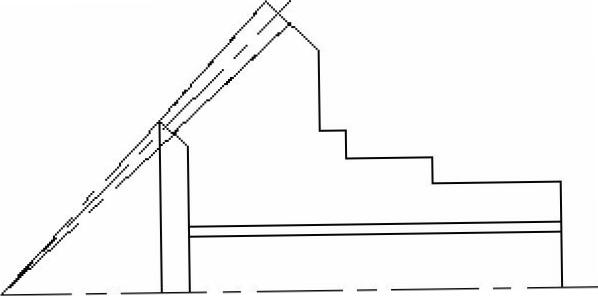
图7-219 修剪及删除结果
19 单击“倒角”按钮  根据命令提示进行下列操作。
根据命令提示进行下列操作。
“修剪”模式)当前倒角距离1=0.0000,距离2=0.0000
择第一条直线或[放弃(U)/多段线(P)/距离(D)/角度(A)/修剪(T)/方式(E)/多个(M)]:D↙
定第一个倒角距离<0.0000>:2↙
定第二个倒角距离<2.0000>:↙
择第一条直线或[放弃(U)/多段线(P)/距离(D)/角度(A)/修剪(T)/方式(E)/多个(M)]:
择第二条直线,或按住〈Shift〉键选择直线以应用角点或[距离(D)/角度(A)/方法(M)]:
建的倒角如图7-220所示。
20 框选要镜像的图形对象,单击“镜像”按钮  接着在主中心线上分别指定两点来定义镜像线,得到的镜像结果如图7-221所示。
接着在主中心线上分别指定两点来定义镜像线,得到的镜像结果如图7-221所示。
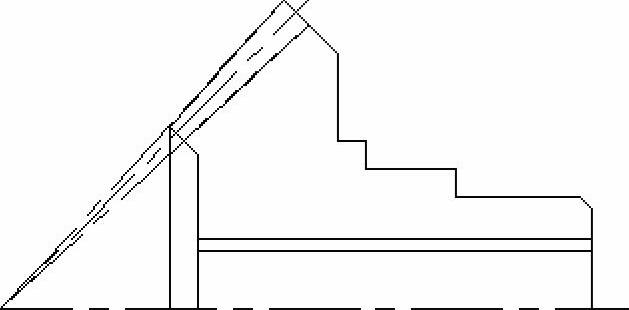
图7-220 倒角
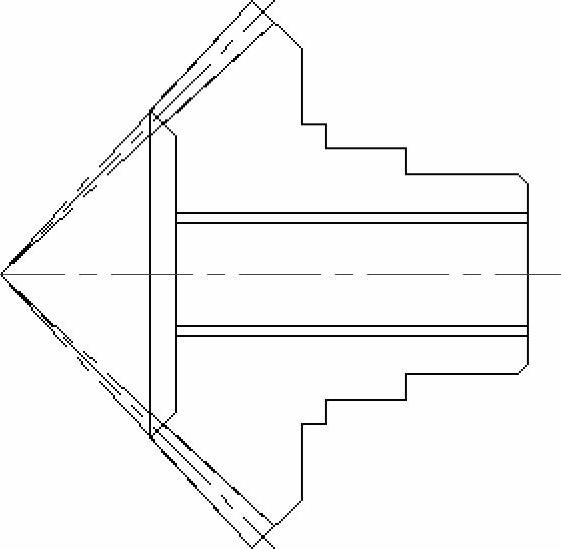
图7-221 镜像结果
21 在“图层”面板的“图层控制”下拉列表框中选择“标注及剖面线”层。
22 单击  图案填充)按钮,则在功能区中出现“图案填充创建”选项卡。在“图案填充创建”选项卡中,从“图案”面板的“图案”列表中选择“ANSI31”;在“特性”面板中,设置“角度”为“0”,“比例”为“2”。在“边界”面板中单击“拾取点”按钮
图案填充)按钮,则在功能区中出现“图案填充创建”选项卡。在“图案填充创建”选项卡中,从“图案”面板的“图案”列表中选择“ANSI31”;在“特性”面板中,设置“角度”为“0”,“比例”为“2”。在“边界”面板中单击“拾取点”按钮  ,分别在要绘制剖面线的区域中单击,选择所有目标区域后在“图案填充创建”选项卡中单击“关闭图案填充创建”按钮
,分别在要绘制剖面线的区域中单击,选择所有目标区域后在“图案填充创建”选项卡中单击“关闭图案填充创建”按钮  ,绘制的剖面线如图7-222所示。
,绘制的剖面线如图7-222所示。
23 在“图层”面板的“图层控制”下拉列表框中选择“粗实线”层。
24 单击“圆心,直径”按钮  ,在局部视图中绘制图7-223所示的两个圆,其直径分别为25和21。
,在局部视图中绘制图7-223所示的两个圆,其直径分别为25和21。

图7-222 绘制剖面线
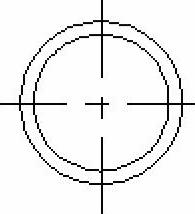
图7-223 绘制圆
25 单击“偏移”按钮  ,在局部视图中创建图7-224所示的中心线。然后将创建的这两条中心线设置为粗实线。
,在局部视图中创建图7-224所示的中心线。然后将创建的这两条中心线设置为粗实线。
26 单击“修剪”按钮  ,将局部视图修剪为图7-225所示的效果。
,将局部视图修剪为图7-225所示的效果。
27 选择图7-226所示的对象,单击“环形阵列”按钮  ,指定圆心作为阵列的中心点,设置“阵列项目数”为“6”,“阵列填充总角度”为“360”,并设置该环形阵列为非关联阵列,最后得到的阵列结果如图7-227所示。
,指定圆心作为阵列的中心点,设置“阵列项目数”为“6”,“阵列填充总角度”为“360”,并设置该环形阵列为非关联阵列,最后得到的阵列结果如图7-227所示。
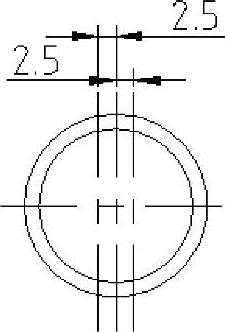
图7-224 偏移创建中心线
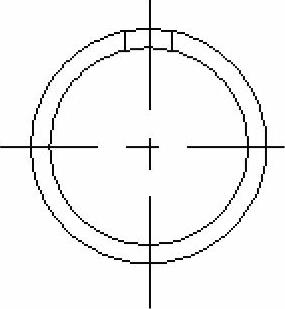
图7-225 修剪结果1
28 单击“修剪”按钮  进行修剪操作,修剪结果如图7-228所示。
进行修剪操作,修剪结果如图7-228所示。
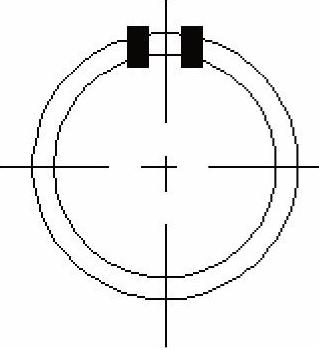
图7-226 选择对象
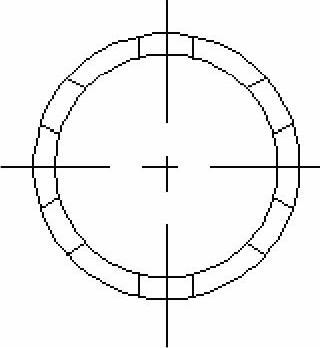
图7-227 阵列结果
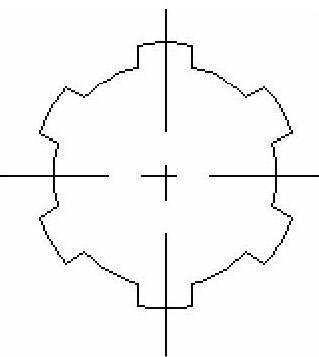
图7-228 修剪结果2
29 分别单击“直线”按钮  和“偏移”按钮
和“偏移”按钮  ,绘制图7-229所示的表格,然后将内部线设置为细实线。
,绘制图7-229所示的表格,然后将内部线设置为细实线。
30 单击“多行文字”按钮  ,在表格单元格内插入图7-230所示的文字,文字样式可以选择为“WZ-X5”。此时可以设置在图形窗口中显示线宽,以更好地检查图形各线条的线宽是否正确。
,在表格单元格内插入图7-230所示的文字,文字样式可以选择为“WZ-X5”。此时可以设置在图形窗口中显示线宽,以更好地检查图形各线条的线宽是否正确。
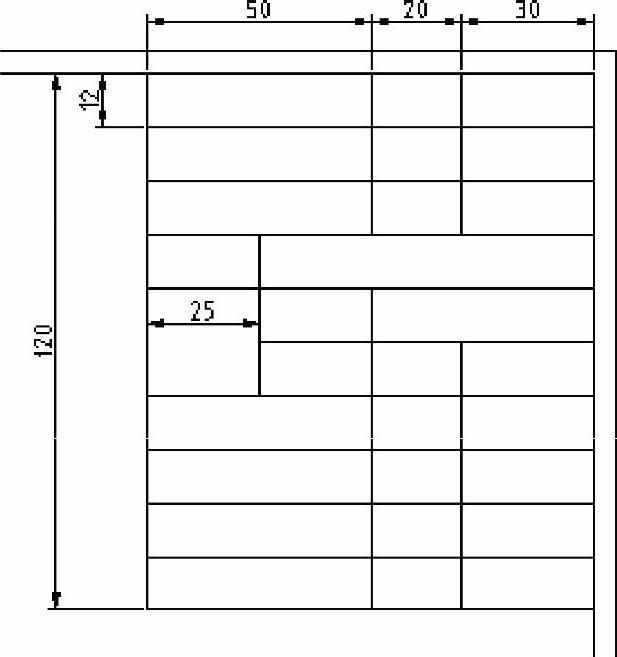
图7-229 绘制表格
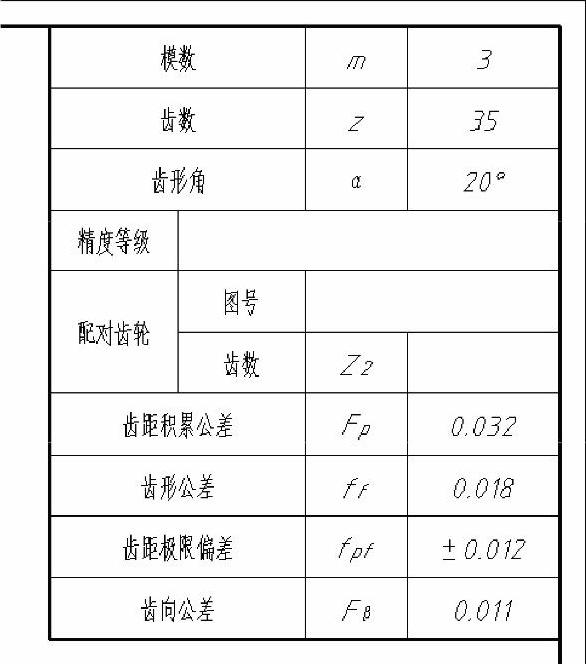
图7-230 填写表格
31 在“注释”溢出面板中指定当前的标注样式为“ZJBZ-X5”。
32 在功能区中切换至“注释”选项卡,单击“标注”面板上的相关工具按钮,标注所需要的尺寸,其中初步标注而得的一些尺寸,还需经过编辑处理,例如编辑其尺寸文本等;然后采用插入图形块的方式在视图中标注所需要的表面结构要求,以及利用“特性”选项板设置相关尺寸的尺寸公差,得到的标注效果如图7-231所示。
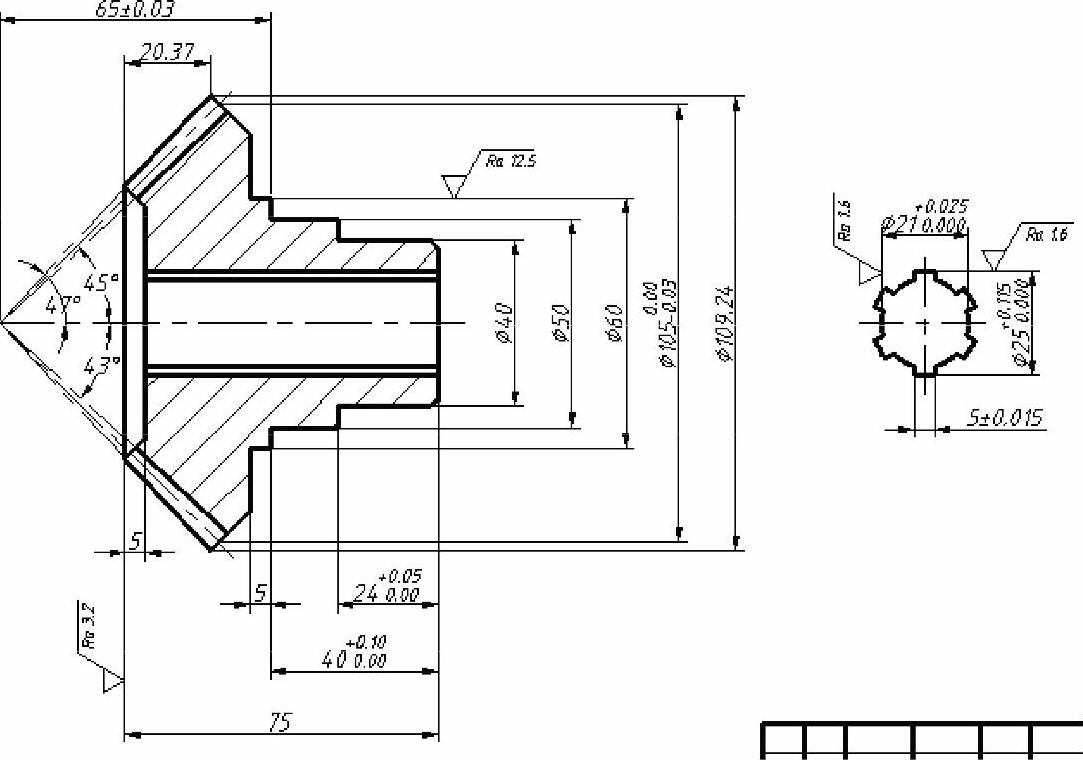
图7-231 标注效果
33 在标题栏的上方附近注写其余统一的表面结构要求,如图7-232所示。
34 单击“多行文字”按钮  ,在主视图下方添加图7-233所示的技术要求。
,在主视图下方添加图7-233所示的技术要求。
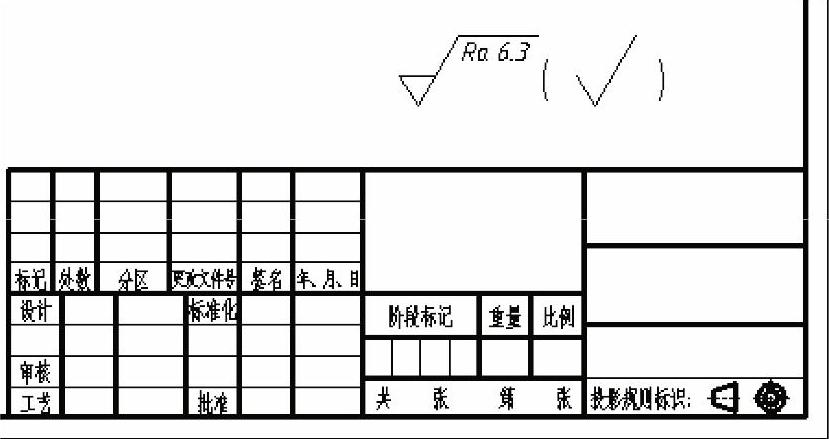
图7-232 其余表面结构要求
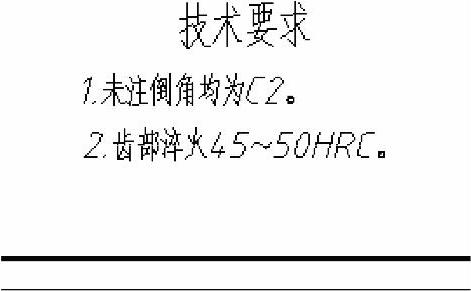
图7-233 技术要求
35 填写标题栏。
双击标题栏的线框,弹出“增强属性编辑器”对话框,利用该对话框填写标题栏。填写结果如图7-234所示。
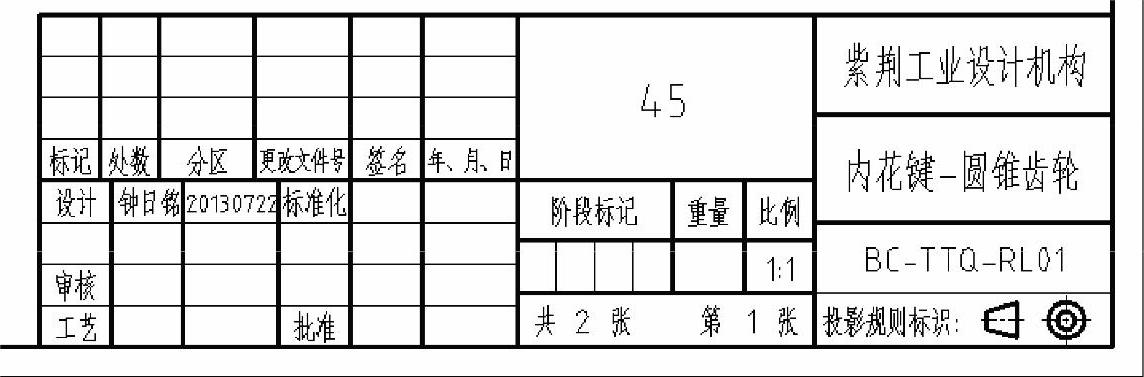
图7-234 基本填写好的标题栏
36 在命令行中输入“ZOOM”,进行以下操作。
命令:ZOOM↙
指定窗口的角点,输入比例因子(nX或nXP),或者
[全部(A)/中心(C)/动态(D)/范围(E)/上一个(P)/比例(S)/窗口(W)/对象(O)]<实时>:A↙
则显示零件图的全部图形。
37 按〈Ctrl+S〉组合键快速保存文件
免责声明:以上内容源自网络,版权归原作者所有,如有侵犯您的原创版权请告知,我们将尽快删除相关内容。




