
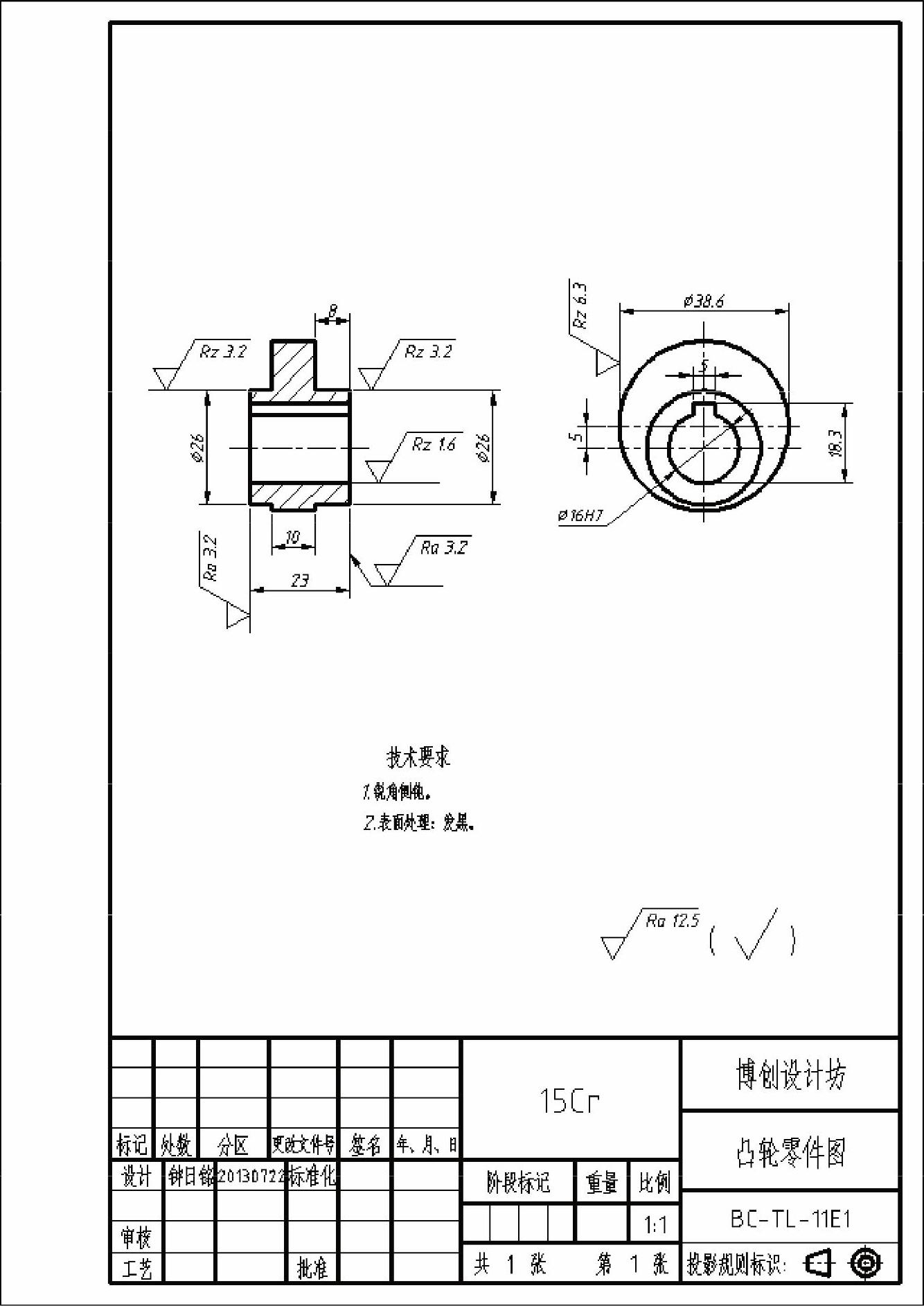
图7-165 凸轮零件图
本实例具体的绘制方法及步骤如下。
1 单击“新建”按钮  ,选择网盘资料“图形样板”文件夹中的“ZJ-A4竖向-留装订边.dwt”文件作为图形样板,单击“打开”按钮。
,选择网盘资料“图形样板”文件夹中的“ZJ-A4竖向-留装订边.dwt”文件作为图形样板,单击“打开”按钮。
2 按〈Ctrl+S〉组合键,弹出“图形另存为”对话框,将其另存为“TSM_7_凸轮X.dwg”。
3 在“图层”面板的“图层控制”下拉列表框中选择“中心线”层,并在状态栏中设置启用“正交”模式。
4 单击“直线”按钮  ,在图框内绘制图7-166所示的中心线。丑一单击“偏移”按钮
,在图框内绘制图7-166所示的中心线。丑一单击“偏移”按钮  ,创建图7-167所示的一条偏移中心线,偏移距离为5。
,创建图7-167所示的一条偏移中心线,偏移距离为5。
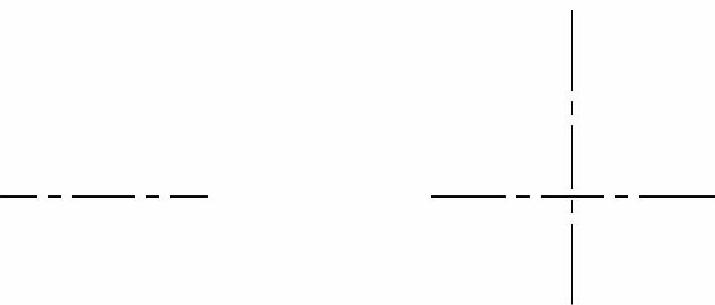
图7-166 绘制中心线
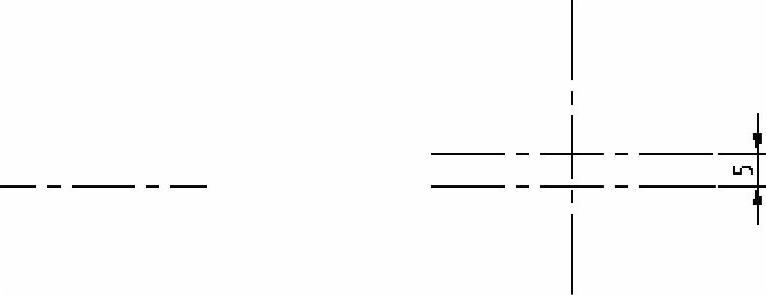
图7-167 偏移中心线
6 在“图层”面板的“图层控制”下拉列表框中选择“粗实线”层。
7 单击“圆心,直径”按钮  ,绘制图7-168所示的3个圆。
,绘制图7-168所示的3个圆。
8 单击“偏移”按钮  ,偏移出图7-169所示的辅助中心线。
,偏移出图7-169所示的辅助中心线。
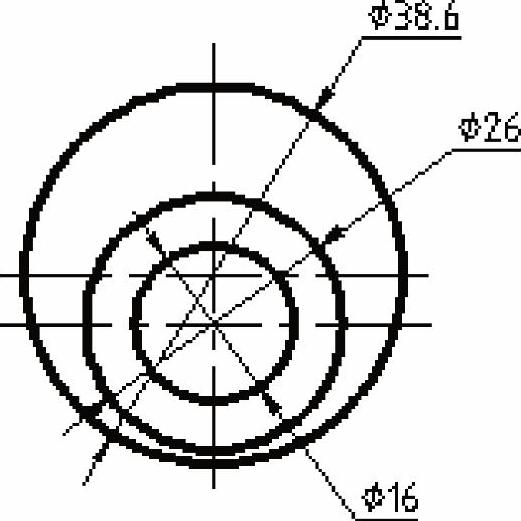
图7-168 绘制3个圆
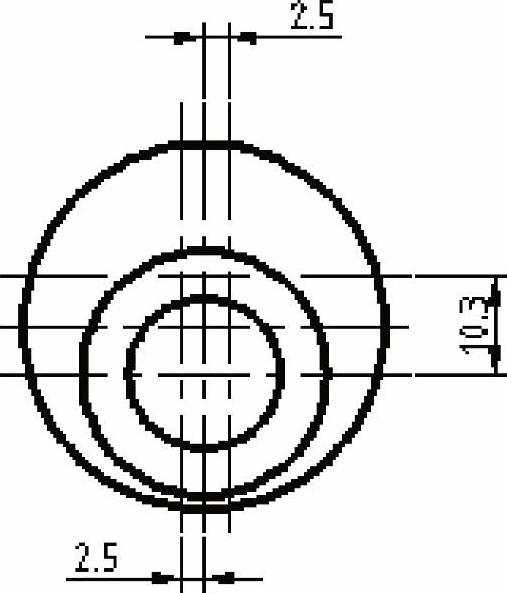
图7-169 偏移结果
9 单击“直线”按钮  ,参考辅助中心线绘制出键槽的轮廓线,然后将辅助中心线删除掉,结果如图7-170所示。
,参考辅助中心线绘制出键槽的轮廓线,然后将辅助中心线删除掉,结果如图7-170所示。
单击“修剪”按钮  ,修剪结果如图7-171所示。
,修剪结果如图7-171所示。
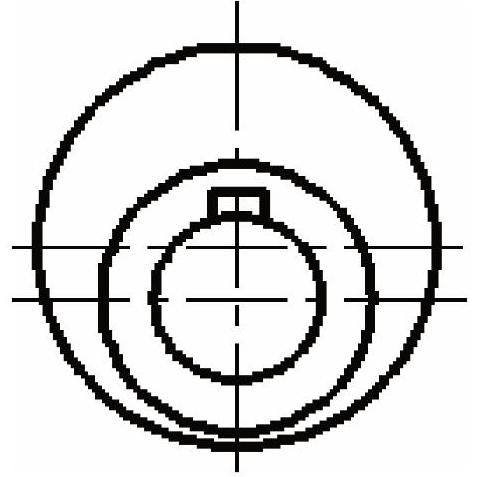
图7-170 绘制轮廓线
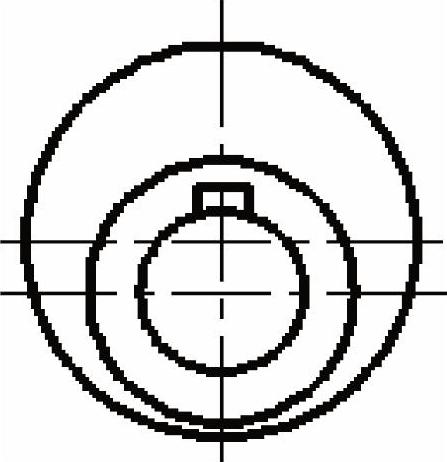
图7-171 修剪结果
单击“直线”按钮  ,在主视图中绘制一条竖直的线段,如图7-172所示。
,在主视图中绘制一条竖直的线段,如图7-172所示。
单击“偏移”按钮  ,分别偏移出图7-173所示的线段。
,分别偏移出图7-173所示的线段。
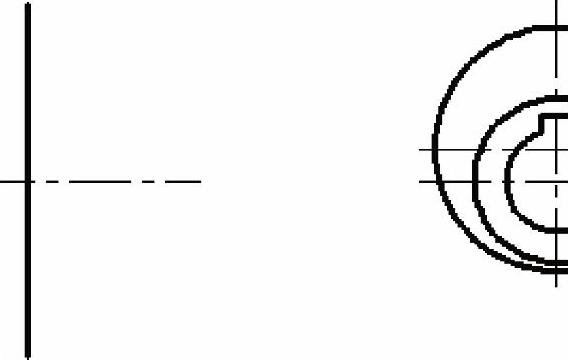
图7-172 绘制直线段
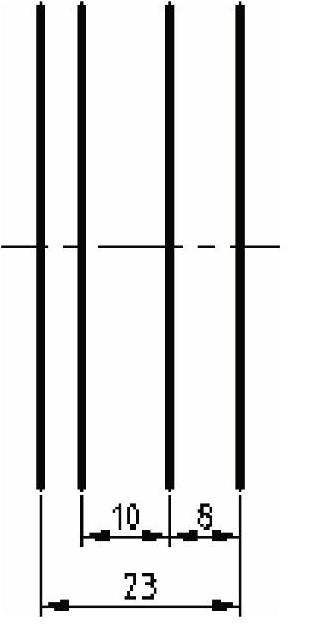
图7-173 偏移结果
13 结合启用“正交”“对象捕捉”和“对象捕捉追踪”功能,单击“直线”按钮  ,在主视图中绘制对应的轮廓线,如图7-174所示。 (www.xing528.com)
,在主视图中绘制对应的轮廓线,如图7-174所示。 (www.xing528.com)
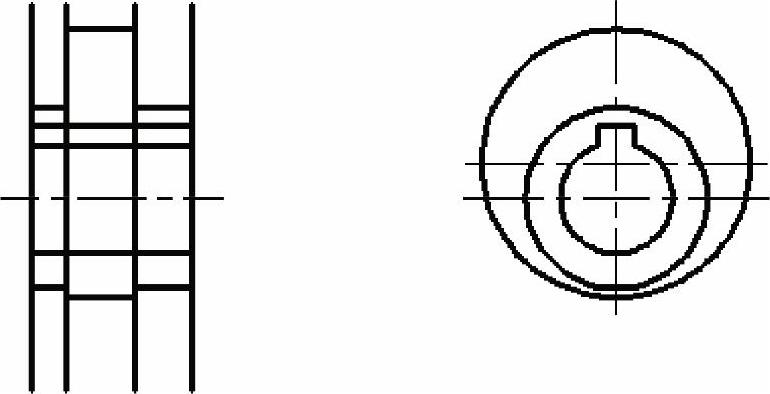
图7-174 绘制具有投影关系的轮廓线
14 单击“修剪”按钮  ,将主视图修剪成图7-175所示。
,将主视图修剪成图7-175所示。
15 在“图层”面板的“图层控制”下拉列表框中选择“标注及剖面线”层。
16 单击“图案填充”按钮  ,打开功能区“图案填充创建”选项卡。在“图案”面板的“图案”列表框中选择“ANSI31”;在“特性”面板中,设置角度为“0”,比例为“1”。在“边界”面板中单击“拾取点”按钮
,打开功能区“图案填充创建”选项卡。在“图案”面板的“图案”列表框中选择“ANSI31”;在“特性”面板中,设置角度为“0”,比例为“1”。在“边界”面板中单击“拾取点”按钮  ,分别在要绘制剖面线的区域中单击,选择所有目标区域后在“图案填充创建”选项卡上单击“关闭图案填充创建”按钮
,分别在要绘制剖面线的区域中单击,选择所有目标区域后在“图案填充创建”选项卡上单击“关闭图案填充创建”按钮  ,绘制的剖面线如图7-176所示。
,绘制的剖面线如图7-176所示。
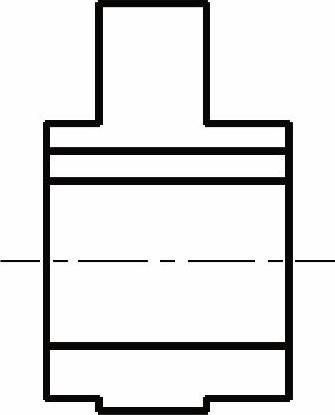
图7-175 修剪结果
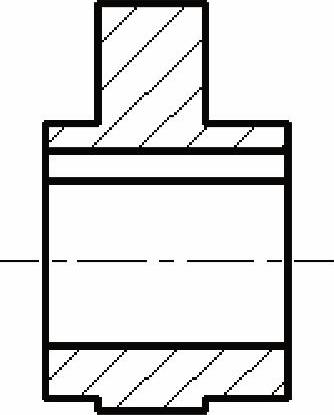
图7-176 绘制剖面线
17 标注尺寸
1)在“注释”溢出面板中指定当前的标注样式为“ZJBZ-X3.5”,当前文字样式为“WZ-X3.5”。
2)分别单击“线性标注”按钮  和“直径标注”按钮
和“直径标注”按钮  ,标注所需要的尺寸,并编辑一些尺寸的文本。
,标注所需要的尺寸,并编辑一些尺寸的文本。
初步标注的结果如图7-177所示。
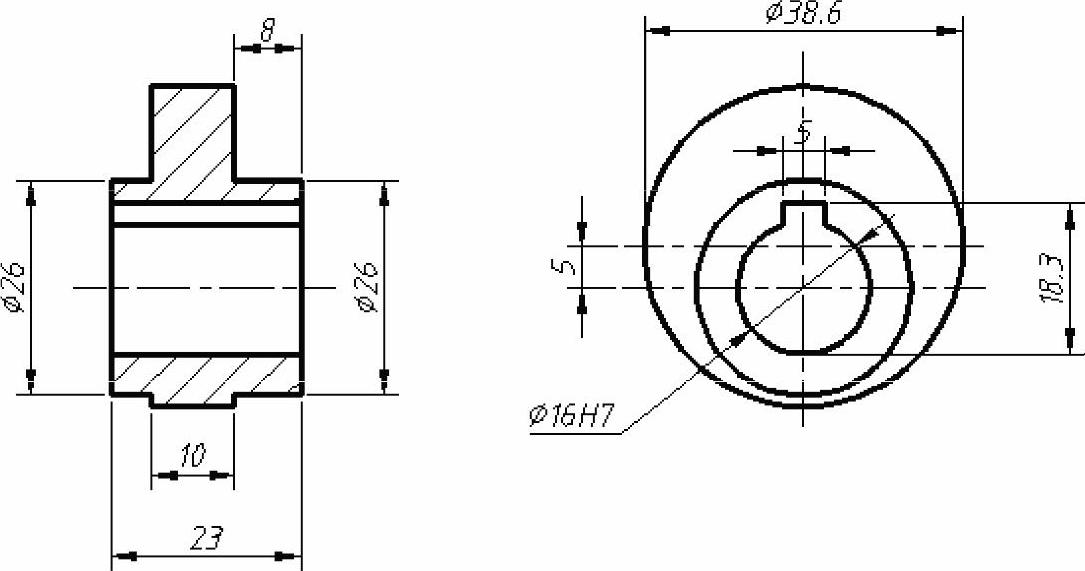
图7-177 标注尺寸
18 在视图中标注表面结构要求。
采用插入图形块的方式在视图中标注所需要的表面结构要求,如图7-178所示。值得注意的是,有些位置的表面结构要求需要用带箭头的指引线引出标注,有些表面结构要求则直接标注在延长线上。在标注表面结构要求的过程中,考虑到图面整洁和美观等因素,通常需要随时调整一些尺寸的放置位置,甚至调整视图相互之间的放置位置,或者使用直线工具绘制适当的延长线。圆柱的表面结构要求只标注一次。
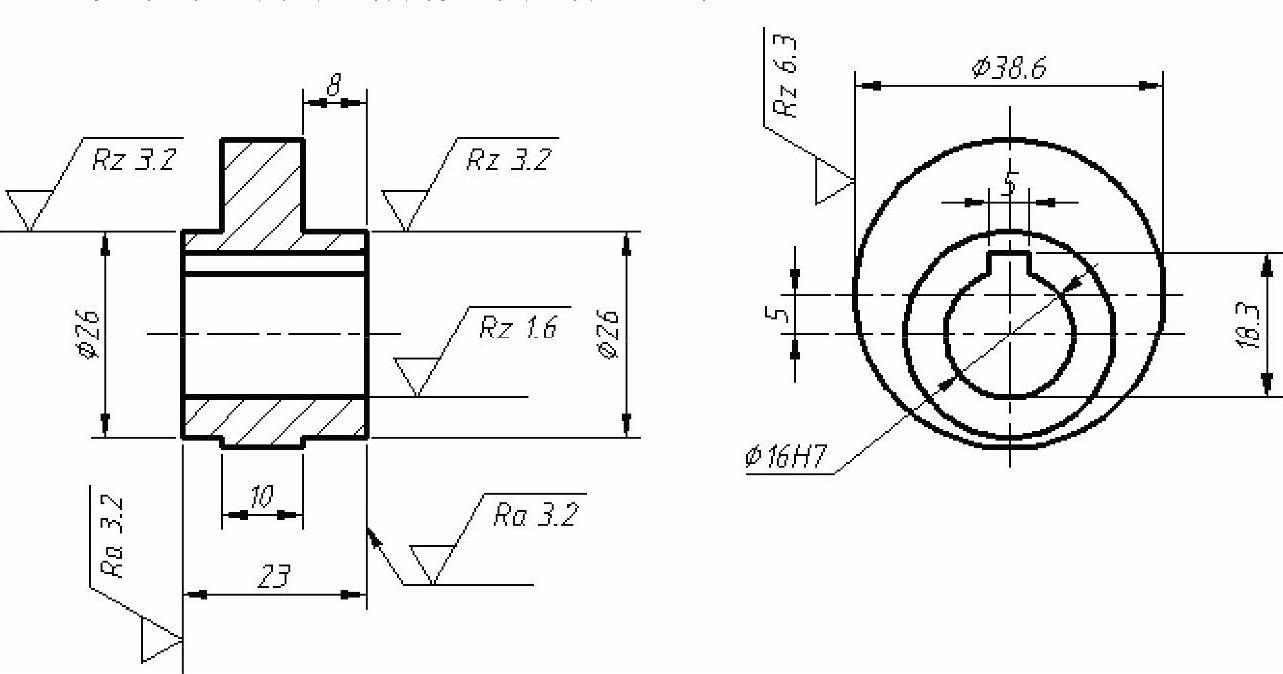
图7-178 注写表面结构要求
19 分别单击“插入块”按钮  和单击“多行文字”按钮
和单击“多行文字”按钮  ,在标题栏的上方附近注写图7-179所示的表示其余表面结构要求的符号内容,其中单击“多行文字”按钮
,在标题栏的上方附近注写图7-179所示的表示其余表面结构要求的符号内容,其中单击“多行文字”按钮  是为了注写所需要的圆括号。
是为了注写所需要的圆括号。
20 单击“多行文字”按钮  ,在视图下方添加图7-180所示的技术要求。
,在视图下方添加图7-180所示的技术要求。
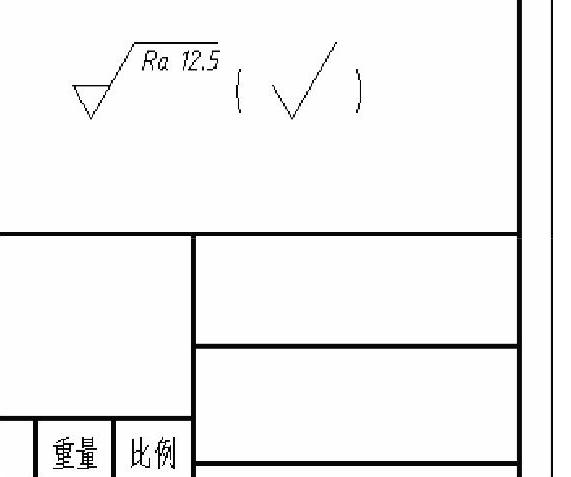
图7-179 注写结果

图7-180 插入技术要求
21 填写标题栏。
填写标题栏的结果如图7-181所示。
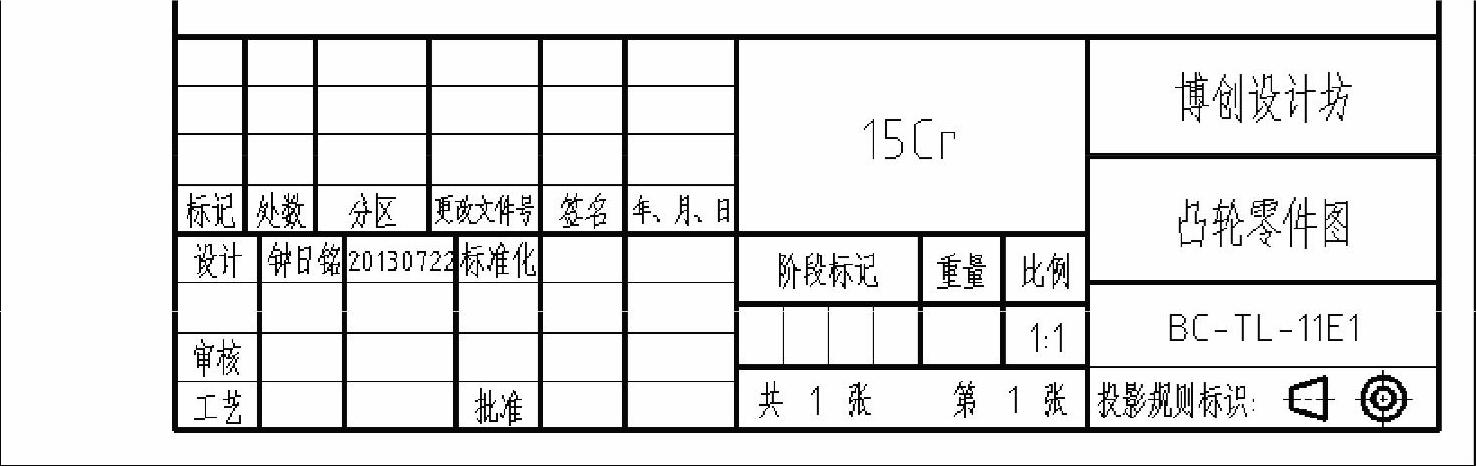
图7-181 填写标题栏
22 按〈Ctrl+S〉组合键保存文件
免责声明:以上内容源自网络,版权归原作者所有,如有侵犯您的原创版权请告知,我们将尽快删除相关内容。




