
本实例要绘制的平键零件如图6-56所示。
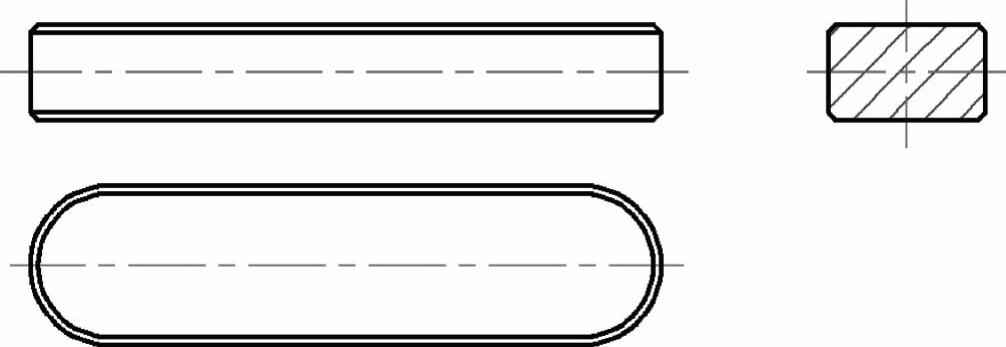
图6-56 绘制平键
本实例涉及的主要知识点如下。
●平键的视图表示方法。
●镜像对象。
●绘制剖面线。
下面是具体的操作步骤。
1 单击“新建”按钮  ,新建一个使用采用公制(默认)的从草图开始的绘图文件。确保使用“草图与注释”工作空间。
,新建一个使用采用公制(默认)的从草图开始的绘图文件。确保使用“草图与注释”工作空间。
2 在功能区“默认”选项卡的“图层”面板中单击“图层特性”按钮  ,打开“图层特性管理器”选项板。添加以下3个图层。
,打开“图层特性管理器”选项板。添加以下3个图层。
1)命名为“粗实线(轮廓线)”的图层:颜色为黑色,线宽属性为0.35,其余默认。
2)命名为“细实线”的图层:颜色为蓝色,线宽属性为0.18,其余默认。
3)命名为“中心线”的图层:颜色为红色,线宽属性为0.18,线型加载为“CENTER”。
将“中心线”层设置为当前的工作图层。
3 启用“正交”模式、“对象捕捉”模式、“对象捕捉追踪”和“显示线宽”模式,并单击“直线”按钮  ,绘制图6-57所示的中心线。
,绘制图6-57所示的中心线。
4 在“图层”面板的“图层控制”列表框中,选择“粗实线(轮廓线)”层。
5 单击“圆心,半径”按钮  ,绘制图6-58所示的一个圆,圆心位于下方水平中心线的适当位置,圆半径为10。
,绘制图6-58所示的一个圆,圆心位于下方水平中心线的适当位置,圆半径为10。

图6-57 绘制中心线
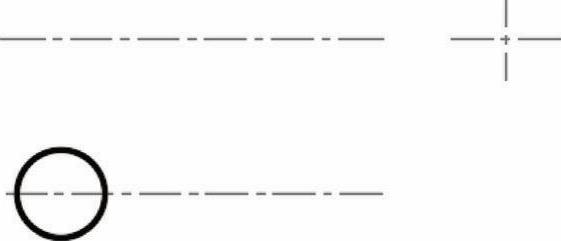
图6-58 绘制圆
6 注意处于正交模式下,选择刚绘制的圆,单击“复制”按钮  ,根据命令行提示进行下列操作。
,根据命令行提示进行下列操作。
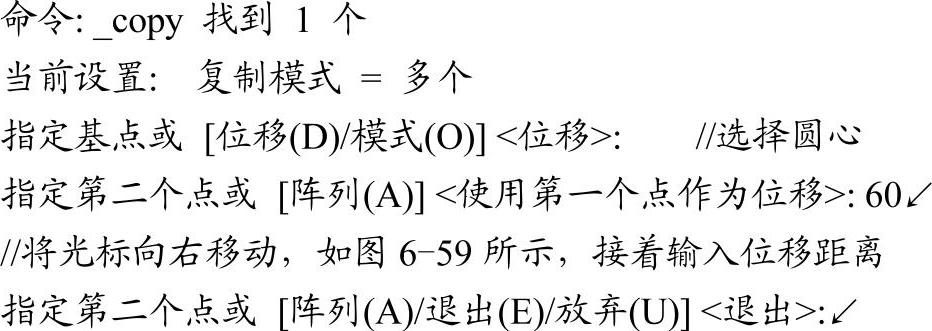
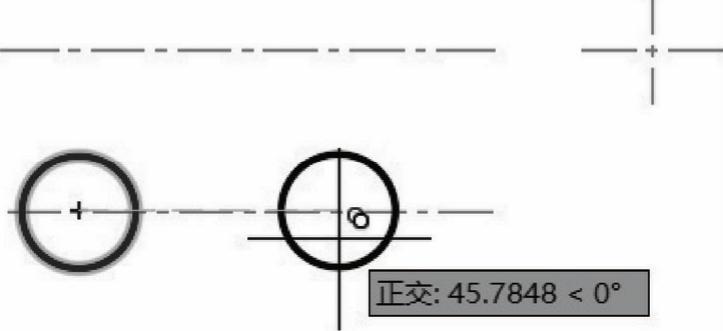
图6-59 指定复制的位移方向复制结果如图6-60所示。
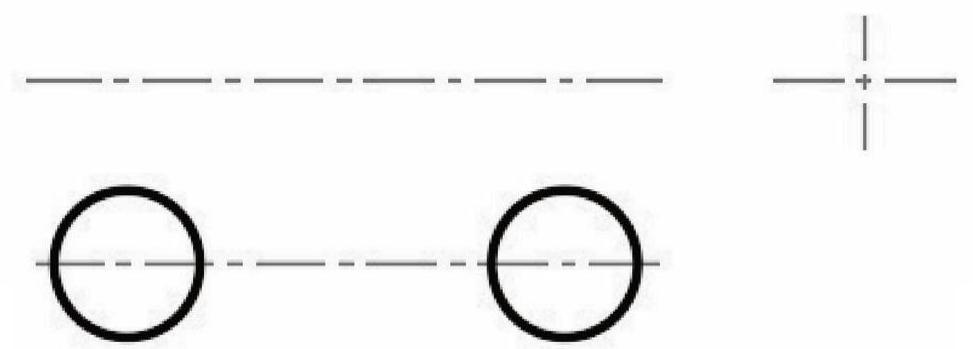
图6-60 复制结果
7 单击“直线”按钮  ,捕捉到图6-61所示的象限点并单击,接着捕捉到图6-62所示的象限点并单击,从而绘制一条轮廓线。
,捕捉到图6-61所示的象限点并单击,接着捕捉到图6-62所示的象限点并单击,从而绘制一条轮廓线。
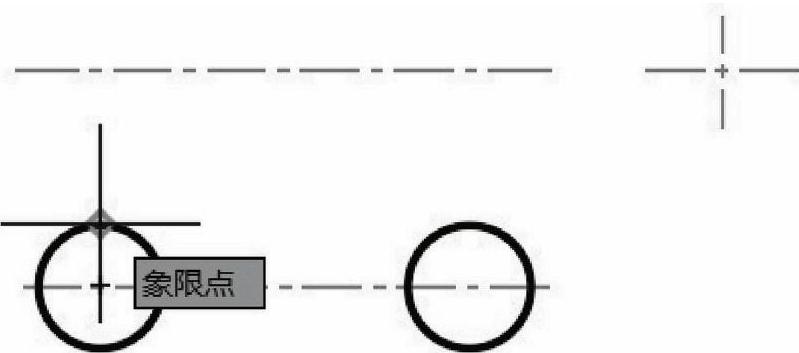
图6-61 指定直线的第1点

图6-62 指定直线的第2点
8 使用同样的方法,单击“直线”按钮  ,由选定的两个象限点绘制一条轮廓线,结果如图6-63所示。
,由选定的两个象限点绘制一条轮廓线,结果如图6-63所示。
9 单击“修剪”按钮  ,将多余的圆弧修剪掉,修剪结果如图6-64所示。
,将多余的圆弧修剪掉,修剪结果如图6-64所示。
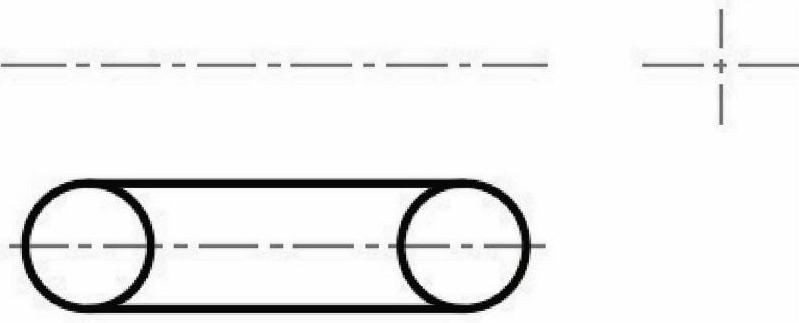
图6-63 绘制轮廓线
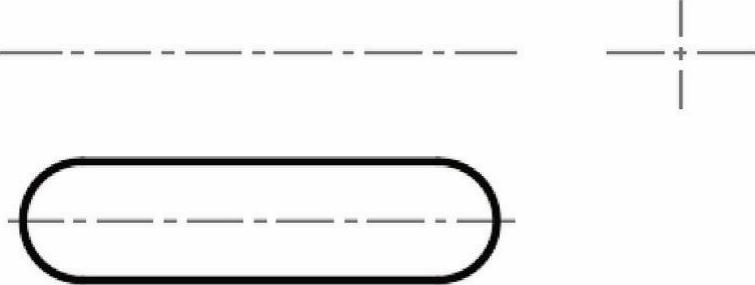
图6-64 修剪结果
10 单击“偏移”按钮  ,分别创建图6-65所示的偏移线(创建的偏移线位于原“跑道形”图形的内部,即向内侧偏移),偏移距离均为1。
,分别创建图6-65所示的偏移线(创建的偏移线位于原“跑道形”图形的内部,即向内侧偏移),偏移距离均为1。
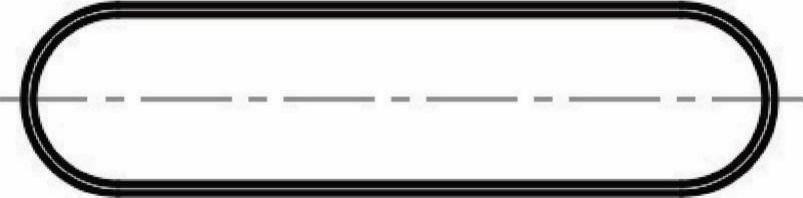
图6-65 偏移结果
11 单击“直线”按钮  ,根据命令行提示进行下列操作。
,根据命令行提示进行下列操作。


绘制的直线段AB、BC和CD如图6-67所示。(www.xing528.com)

图6-66 追踪点
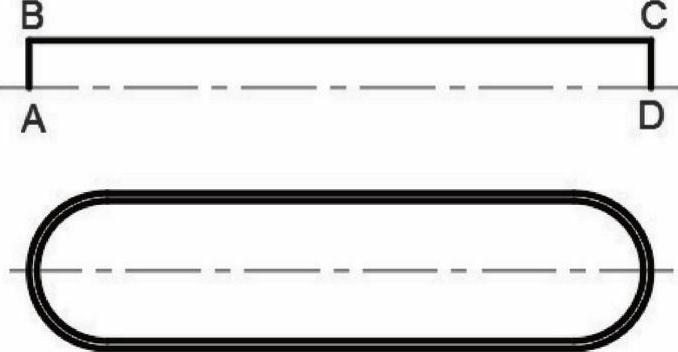
图6-67 绘制连续的直线
12 单击“倒角”按钮  ,根据命令行提示进行下列操作。
,根据命令行提示进行下列操作。
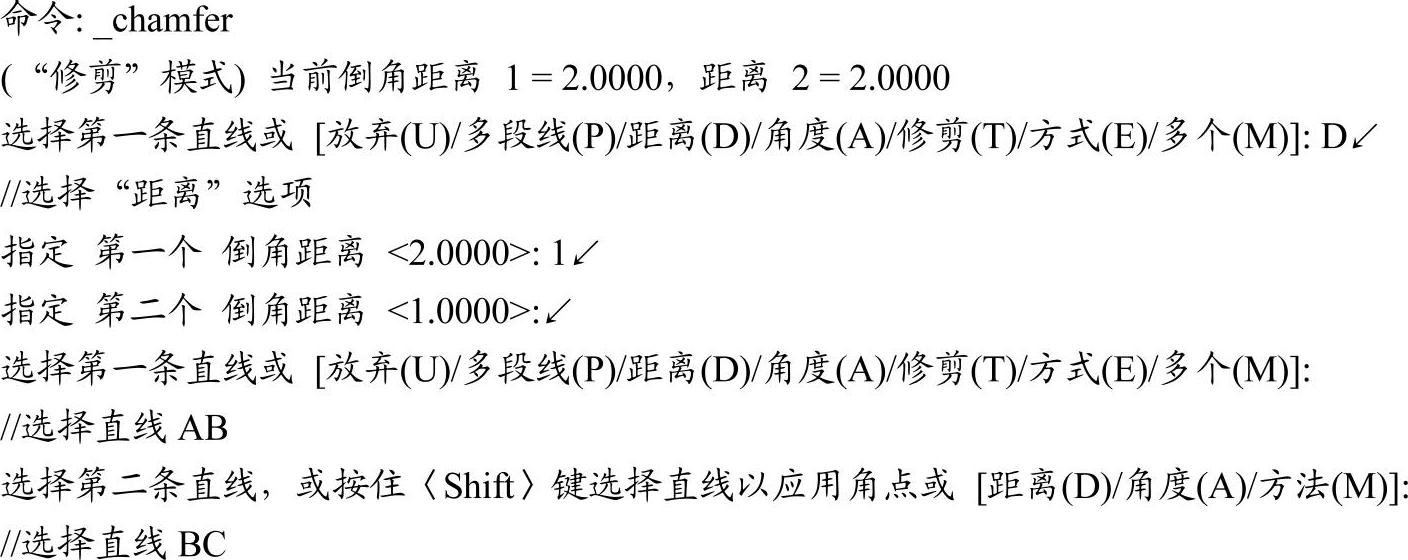
倒角操作的结果如图6-68所示。
使用同样的方法,单击“倒角”按钮  ,创建另一处的倒角,结果如图6-69所示。
,创建另一处的倒角,结果如图6-69所示。

图6-68 倒角结果

图6-69 创建另一处倒角
13 单击“直线”按钮  ,由两点绘制一条轮廓线,如图6-70所示。
,由两点绘制一条轮廓线,如图6-70所示。

图6-70 绘制直线
14 以窗口选择方式框选图6-71所示的图形,单击“镜像”按钮  ,根据命令行提示进行如下操作。
,根据命令行提示进行如下操作。
命令:_mirror找到6个

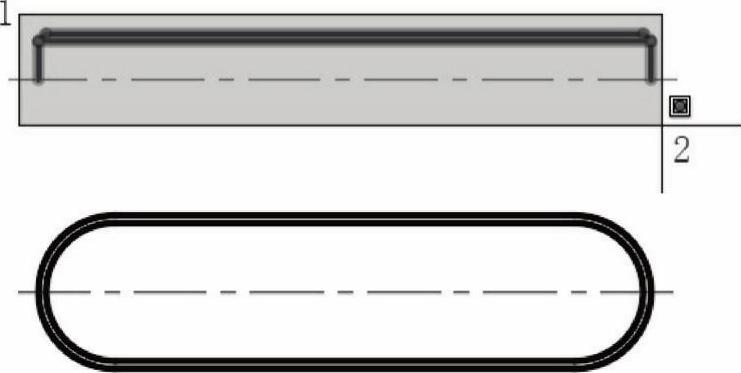
图6-71 框选要镜像的图形
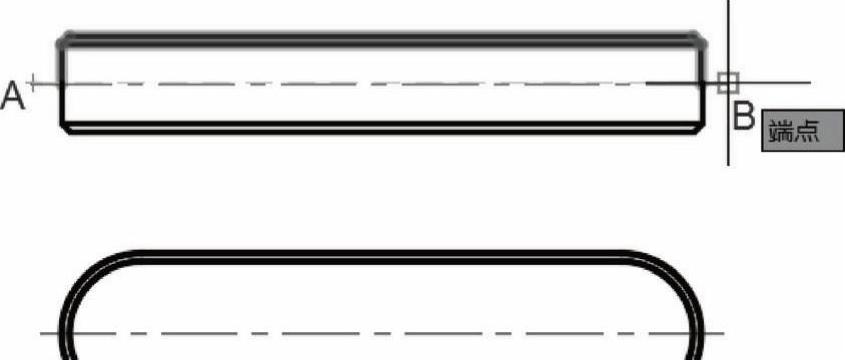
图6-72 定义镜像线
15 单击“偏移”按钮  ,创建图6-73所示的4条中心线,图中给出了相应的偏移距离。
,创建图6-73所示的4条中心线,图中给出了相应的偏移距离。
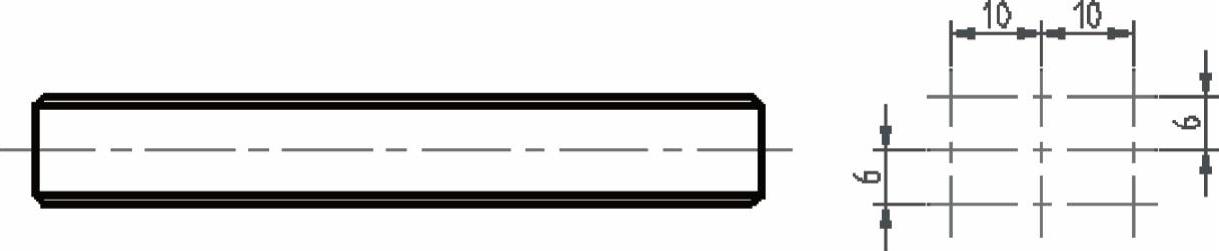
图6-73 偏移结果
16 单击“直线”按钮  ,连接相关辅助线交点来绘制所需的直线段,如图6-74所示。然后,将步骤创建的中心线删除。
,连接相关辅助线交点来绘制所需的直线段,如图6-74所示。然后,将步骤创建的中心线删除。
17 单击“倒角”按钮  ,采用默认的“修剪”模式,并设置当前倒角距离1= 1.0000,距离2=1.0000,创建图6-75所示的倒角。
,采用默认的“修剪”模式,并设置当前倒角距离1= 1.0000,距离2=1.0000,创建图6-75所示的倒角。
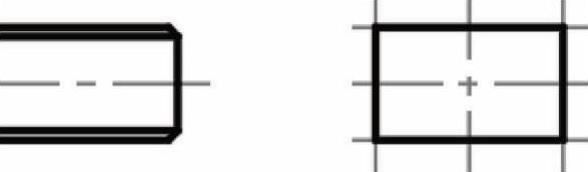
图6-74 绘制直线段
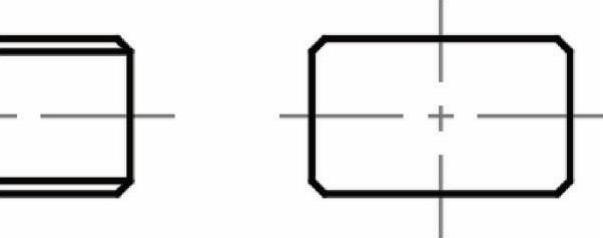
图6-75 倒角结果
18 在“图层”面板的“图层控制”下拉列表框中选择“细实线”层
19 在“绘图”面板中单击“图案填充”按钮  ,则功能区出现“图案填充创建”选项卡。在“图案”面板的“图案”列表中选择“ANSI31”
,则功能区出现“图案填充创建”选项卡。在“图案”面板的“图案”列表中选择“ANSI31”  ,如图6-76所示。
,如图6-76所示。

图6-76 “图案填充创建”选项卡
在“边界”面板中单击“拾取点”按钮  ,分别在图6-77所示的区域1、2、3和4中单击,然后在“图案填充创建”选项卡的“关闭”面板中单击“关闭图案填充创建”按钮
,分别在图6-77所示的区域1、2、3和4中单击,然后在“图案填充创建”选项卡的“关闭”面板中单击“关闭图案填充创建”按钮  ,完成的剖面线如图6-78所示。
,完成的剖面线如图6-78所示。
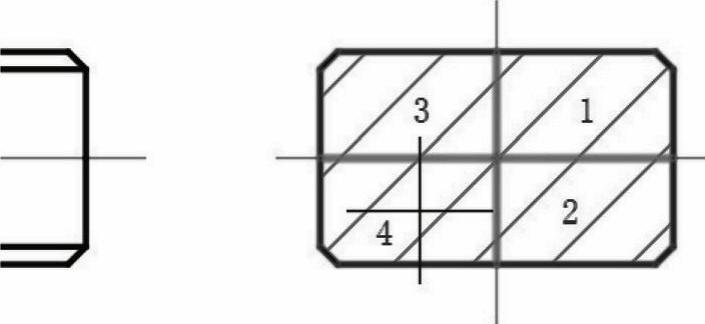
图6-77 指定内部点
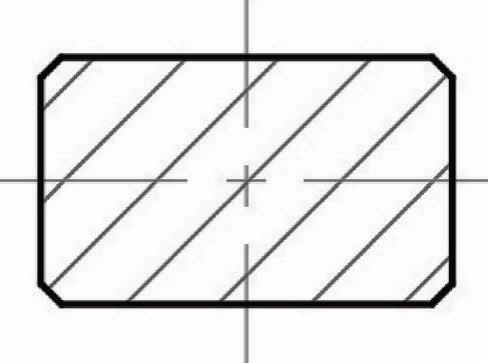
图6-78 完成的剖面线
至此,完成了本例平键平面图的创建,效果如图6-79所示。
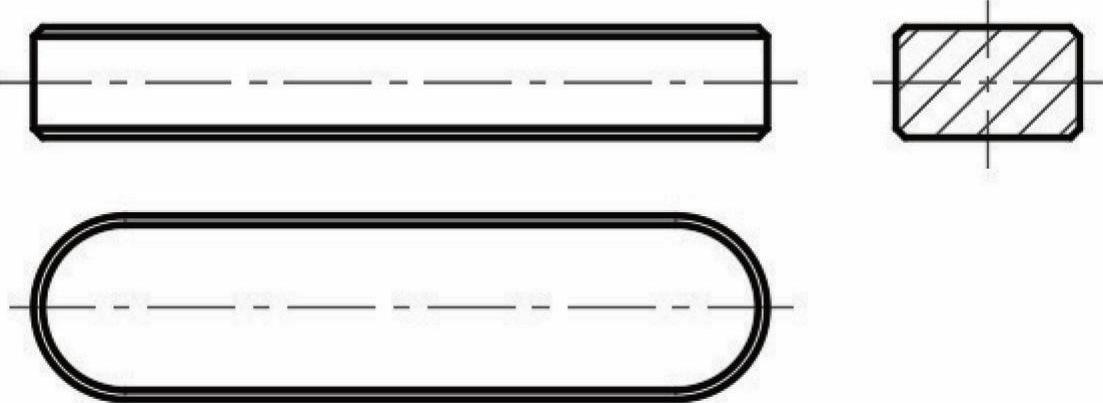
图6-79 完成的平键
免责声明:以上内容源自网络,版权归原作者所有,如有侵犯您的原创版权请告知,我们将尽快删除相关内容。




