本实例要完成的图形如图4-98所示。
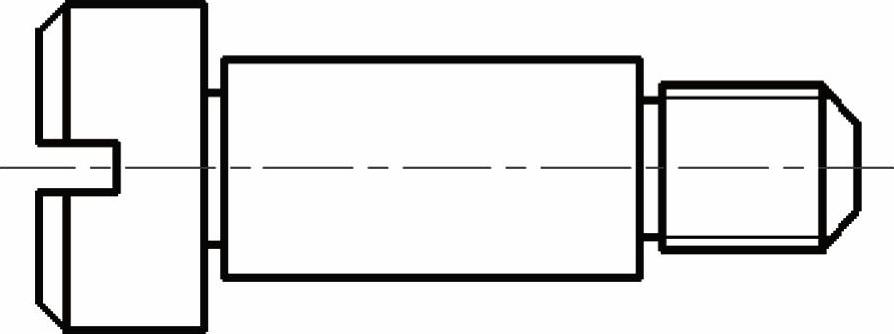
图4-98 要完成的图形
本实例详细介绍的主要知识点如下。
●工具选项板的应用。
●分解图形块。
●缩放图形。
●旋转图形。
●对象捕捉和对象追踪模式的应用
下面是具体的操作步骤。
1 单击“新建”按钮  ,弹出“选择样板”对话框。通过“选择样板”对话框选择“TSM_练习样板.dwt”文件(位于网盘资料的“图形样板”文件夹中),单击“打开”按钮。使用“草图与注释”工作空间。
,弹出“选择样板”对话框。通过“选择样板”对话框选择“TSM_练习样板.dwt”文件(位于网盘资料的“图形样板”文件夹中),单击“打开”按钮。使用“草图与注释”工作空间。
2 如果没有出现图4-99所示的工具选项板,则需要从功能区“视图”选项卡的“选项板”面板中单击选中“工具选项板”命令  ,如图4-100所示,从而打开工具选项板。
,如图4-100所示,从而打开工具选项板。
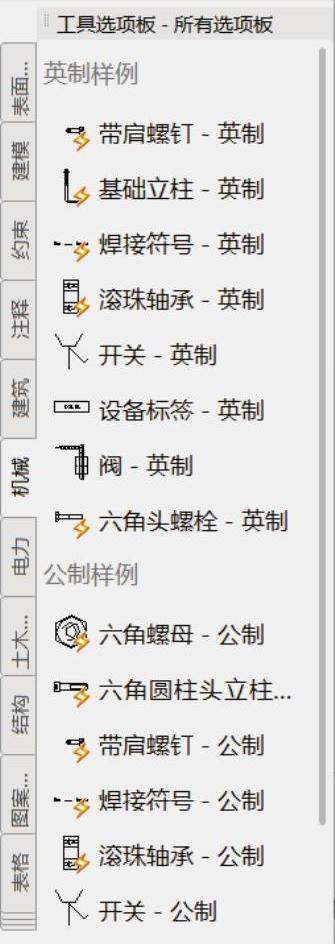
图4-99 工具选项板-所有选项板
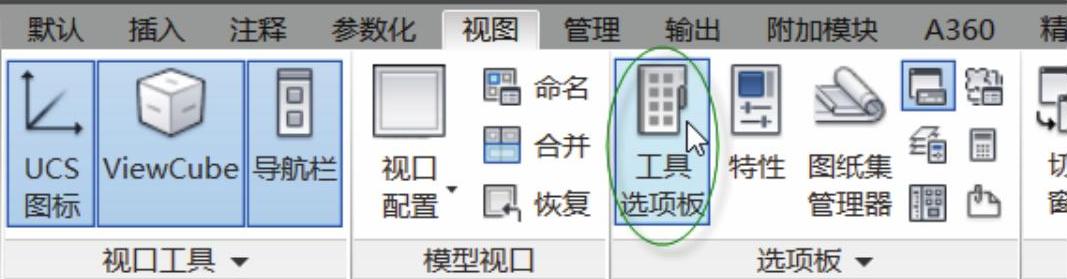
图4-100 选中“工具选项板”工具
知识点拨:也可以按〈Ctrl+3〉组合键快速打开或关闭工具选项板。
3 在工具选项板中选择“机械”工具选项卡,接着从“机械”工具选项卡中选择“带肩螺钉-公制”样例。
4 将鼠标光标移动至绘图区域,带肩螺钉图形依附着光标,在需要放置的地方单击,则放置了该带肩螺钉图形块,如图4-101所示。
5 在功能区中切换至“默认”选项卡,单击“修改”面板中的“分解”按钮  ,接着选择带肩螺钉图形块,单击鼠标右键或者按〈Enter〉键确认,将该图形块打散
,接着选择带肩螺钉图形块,单击鼠标右键或者按〈Enter〉键确认,将该图形块打散
6 单击“修改”面板中的“缩放”按钮  ,框选整个带肩螺钉图形,按〈Enter>键,选择图4-102所示的端点作为缩放的基点,接着在命令行中输入“缩放比例”为“2”按〈Enter〉键,则将原图形放大到2倍。具体的命令行提示及操作说明如下。
,框选整个带肩螺钉图形,按〈Enter>键,选择图4-102所示的端点作为缩放的基点,接着在命令行中输入“缩放比例”为“2”按〈Enter〉键,则将原图形放大到2倍。具体的命令行提示及操作说明如下。
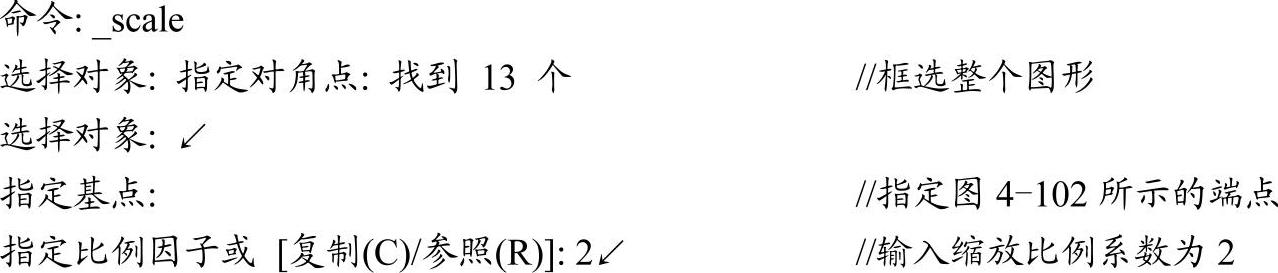
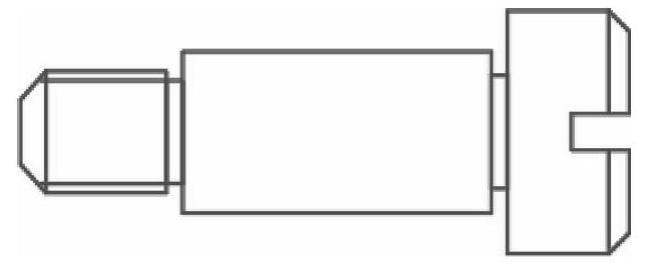
图4-101 放置的带肩螺钉图形块
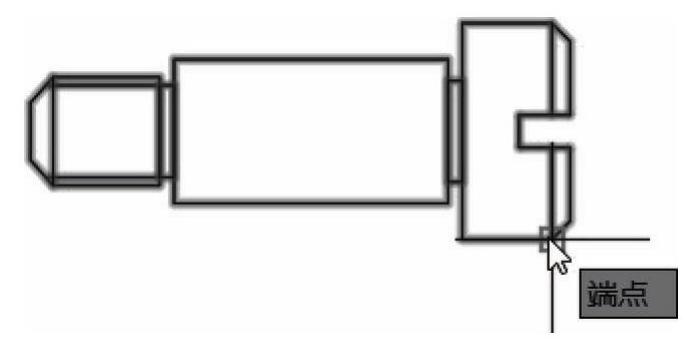 (www.xing528.com)
(www.xing528.com)
图4-102 指定基点
7 使用鼠标左键单击的方式依次选择图4-103所示的图形对象,然后在“图层”面板的“图层控制”下拉列表框中选择“粗实线”层,从而将所选线条的线型修改为粗实线。
8 按〈Esc〉键,接着使用鼠标左键单击的方式依次选择图4-104所示的图形对象,然后在“图层”面板的”图层控制”下拉列表框中选择“细实线”层,将所选线条的线型修改为细实线。完成后按〈Esc〉键。
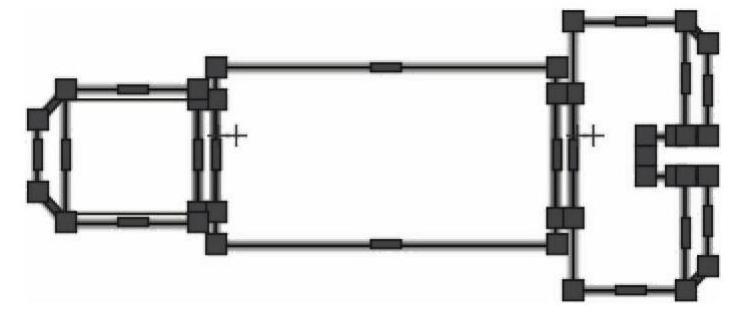
图4-103 选择对象1
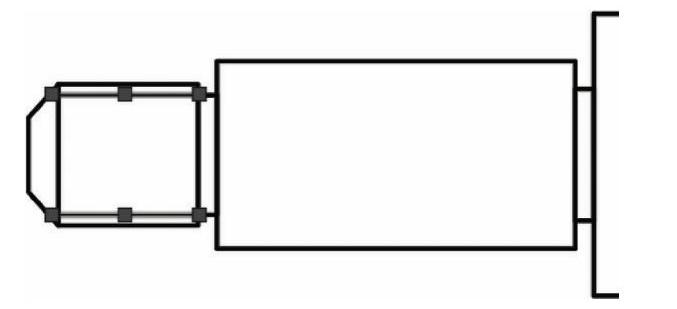
图4-104 选择对象2
9 单击“修改”面板中的“旋转”按钮  ,框选该带肩螺钉的所有图形,按Enter〉键,使用鼠标光标捕捉到图4-105所示的中点作为旋转基点,在命令窗口的命令行中输入“180”,按〈Enter〉键。具体的命令行提示及操作说明如下。
,框选该带肩螺钉的所有图形,按Enter〉键,使用鼠标光标捕捉到图4-105所示的中点作为旋转基点,在命令窗口的命令行中输入“180”,按〈Enter〉键。具体的命令行提示及操作说明如下。

完成本旋转操作所得到的图形如图4-106所示。
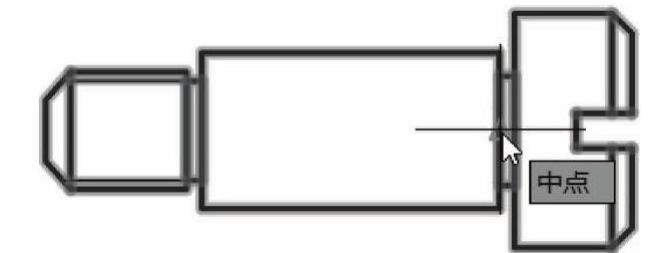
图4-105 选择旋转基点
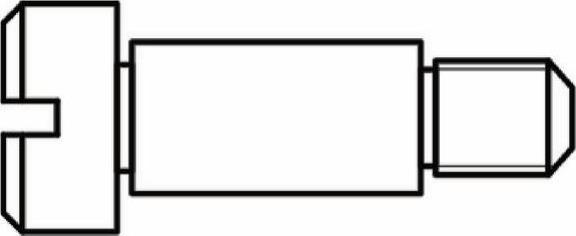
图4-106 旋转结果
10 在“图层”面板的“图层控制”下拉列表框中选择“中心线”层,并确保启用“对象捕捉”模式和“对象捕捉追踪”模式。
11 单击“直线”按钮  ,使用“对象捕捉”功能捕捉到所需的中点,使用“对象捕捉追踪”功能,将光标追踪至图4-107所示的位置处并单击,确定中心线的第1点,然后沿着水平虚线一直追踪到图4-108所示的大概位置并单击,确定中心线的第2点。
,使用“对象捕捉”功能捕捉到所需的中点,使用“对象捕捉追踪”功能,将光标追踪至图4-107所示的位置处并单击,确定中心线的第1点,然后沿着水平虚线一直追踪到图4-108所示的大概位置并单击,确定中心线的第2点。
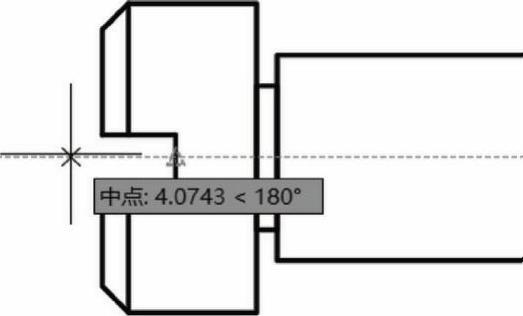
图4-107 指定第1点
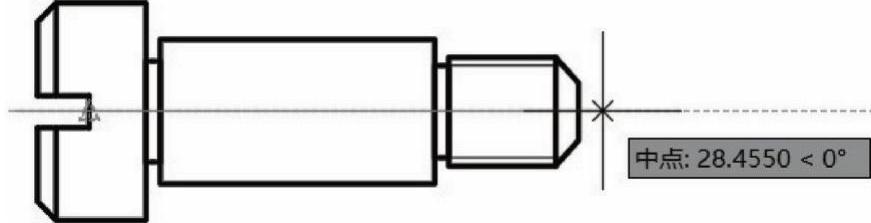
图4-108 指定第2点
修改该中心线的线型比例,最后完成的图形如图4-109所示。
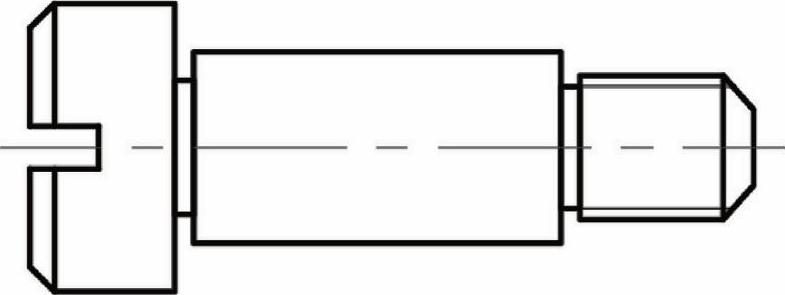
图4-109 完成的图形
12 按〈Ctrl+S〉组合键,或者单击“保存”按钮  ,弹出“图形另存为”对话框,将该图形保存为“TSM_简单图形绘制实例5.dwg”。
,弹出“图形另存为”对话框,将该图形保存为“TSM_简单图形绘制实例5.dwg”。
免责声明:以上内容源自网络,版权归原作者所有,如有侵犯您的原创版权请告知,我们将尽快删除相关内容。




