
本实例要完成的图形如图4-82所示。
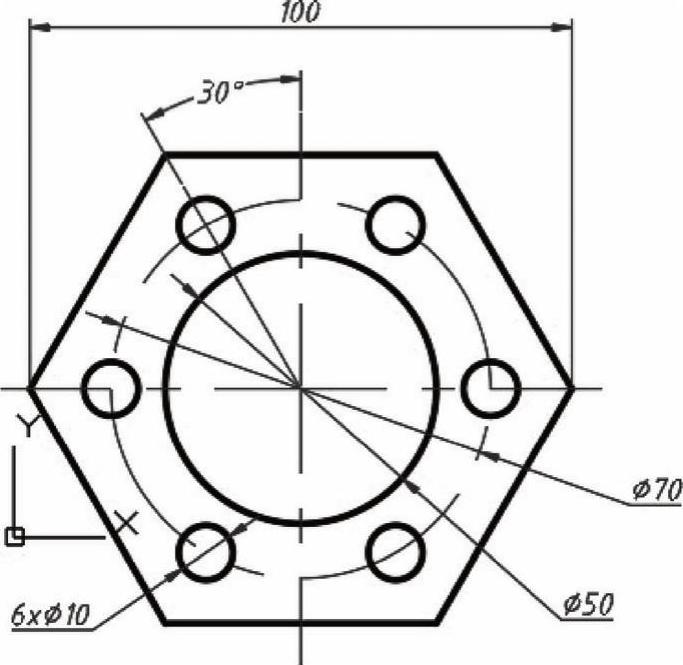
图4-82 要完成的图形
本实例详细介绍的主要知识点如下。
●添加图层。
●绘制正多边形。
●绘制圆。
●创建环形阵列。
●关闭图层。
●标注尺寸。
本实例具体的操作步骤如下。
1 单击“新建”按钮  ,弹出“选择样板”对话框。通过此对话框选择网盘资料中“图形样板”文件夹的“TSM_练习样板_标注斜体.dwt”文件,单击“打开”按钮。使用“草图与注释”工作空间。
,弹出“选择样板”对话框。通过此对话框选择网盘资料中“图形样板”文件夹的“TSM_练习样板_标注斜体.dwt”文件,单击“打开”按钮。使用“草图与注释”工作空间。
2 在功能区“默认”选项卡的“图层”面板中单击“图层特性管理器”按钮  ,打开“图层特性管理器”选项板。单击“新建图层”按钮
,打开“图层特性管理器”选项板。单击“新建图层”按钮  ,新建一个图层,把该图层命名为“构造线”,并设置该图层的颜色为红色,线型为“CENTER”,线宽为“0.18毫米”,如图4-83所示。然后关闭“图层特性管理器”选项板。
,新建一个图层,把该图层命名为“构造线”,并设置该图层的颜色为红色,线型为“CENTER”,线宽为“0.18毫米”,如图4-83所示。然后关闭“图层特性管理器”选项板。
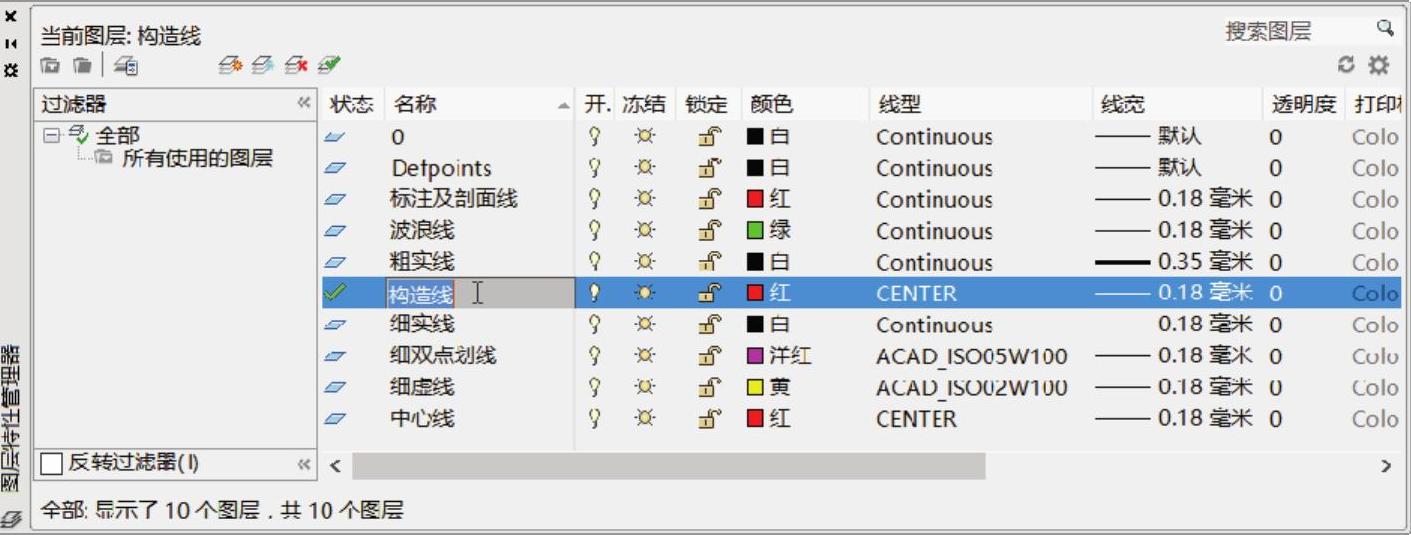
图4-83 使用“图层特性管理器”选项板新建图层
3 从“图层”面板的“图层控制”下拉列表框中选择“构造线”层。
4 在“绘图”面板中单击“构造线”按钮  ,绘制用作辅助线的一条水平构造线和一条竖直构造线,如图4-84所示。
,绘制用作辅助线的一条水平构造线和一条竖直构造线,如图4-84所示。
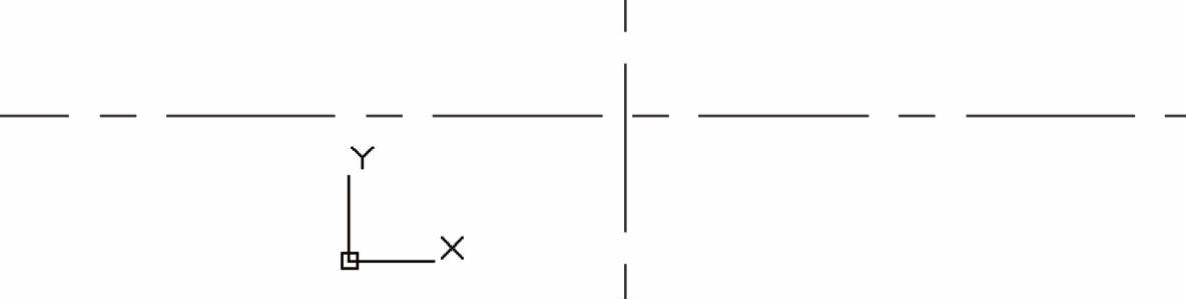
图4-84 绘制构造线
5 从“图层”面板的“图层控制”下拉列表框中选择“粗实线”层。
6 单击“绘图”面板中的“多边形”按钮  ,接着根据命令行提示执行如下操作。
,接着根据命令行提示执行如下操作。
命令:_polygon

绘制的正六边形如图4-85所示。
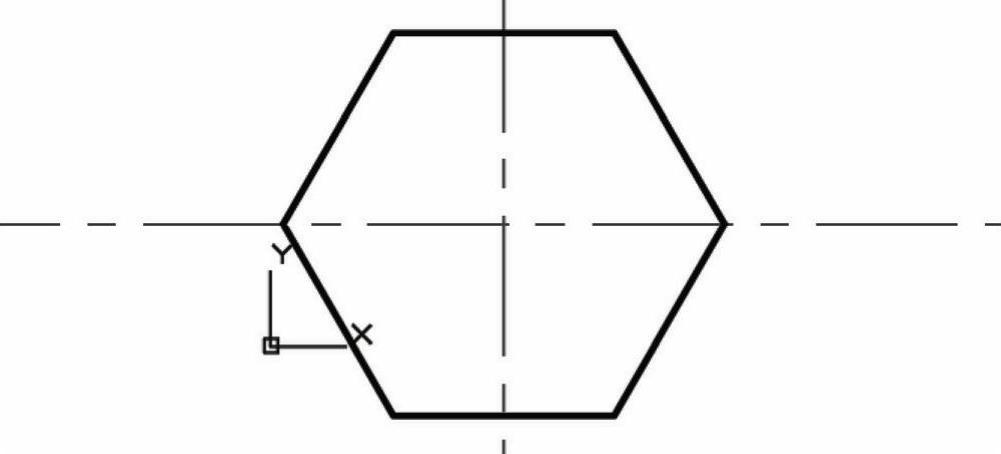
图4-85 绘制正六边形
7 单击“绘图”面板中的“圆心,半径”按钮  ,以正六边形的中心作为圆心,分别创建半径为25和35的圆,如图4-86所示。
,以正六边形的中心作为圆心,分别创建半径为25和35的圆,如图4-86所示。
如下是命令行提示信息及操作说明。
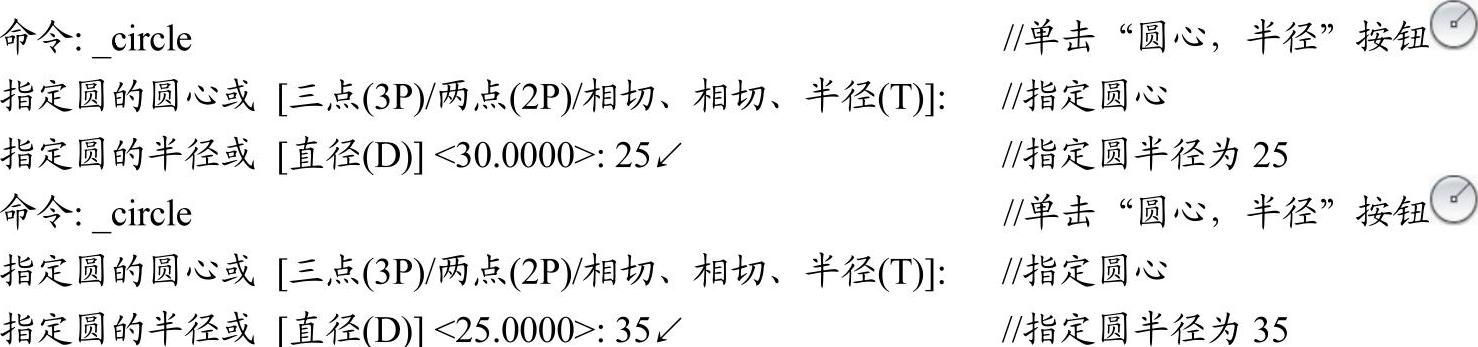
8 单击“绘图”面板中的“圆心,半径”按钮  ,绘制图4-87所示的一个小圆,该圆的半径为5。
,绘制图4-87所示的一个小圆,该圆的半径为5。
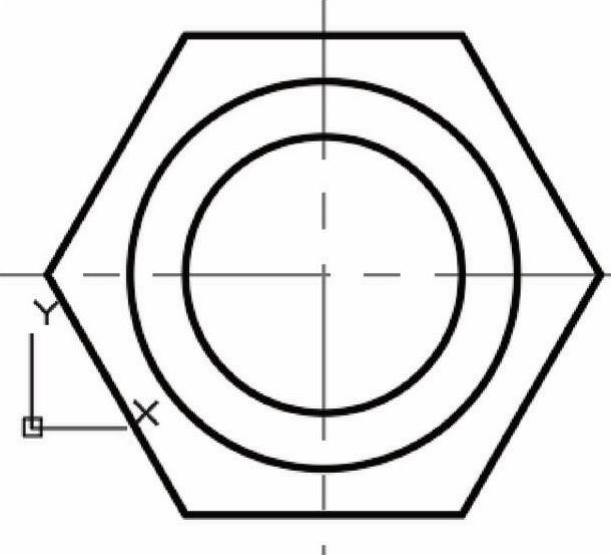
图4-86 绘制两个圆
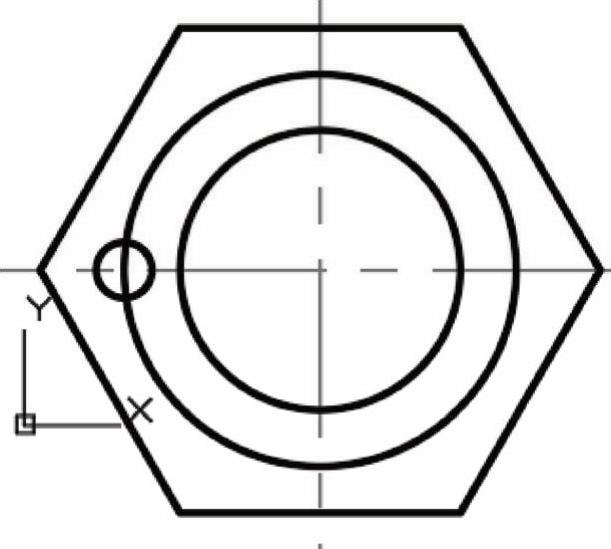
图4-87 绘制一个小圆(www.xing528.com)
9 选择小圆,单击“环形阵列”按钮  ,接着根据命令提示进行如下操作。
,接着根据命令提示进行如下操作。
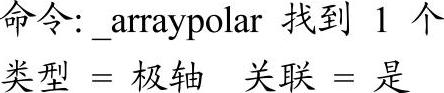
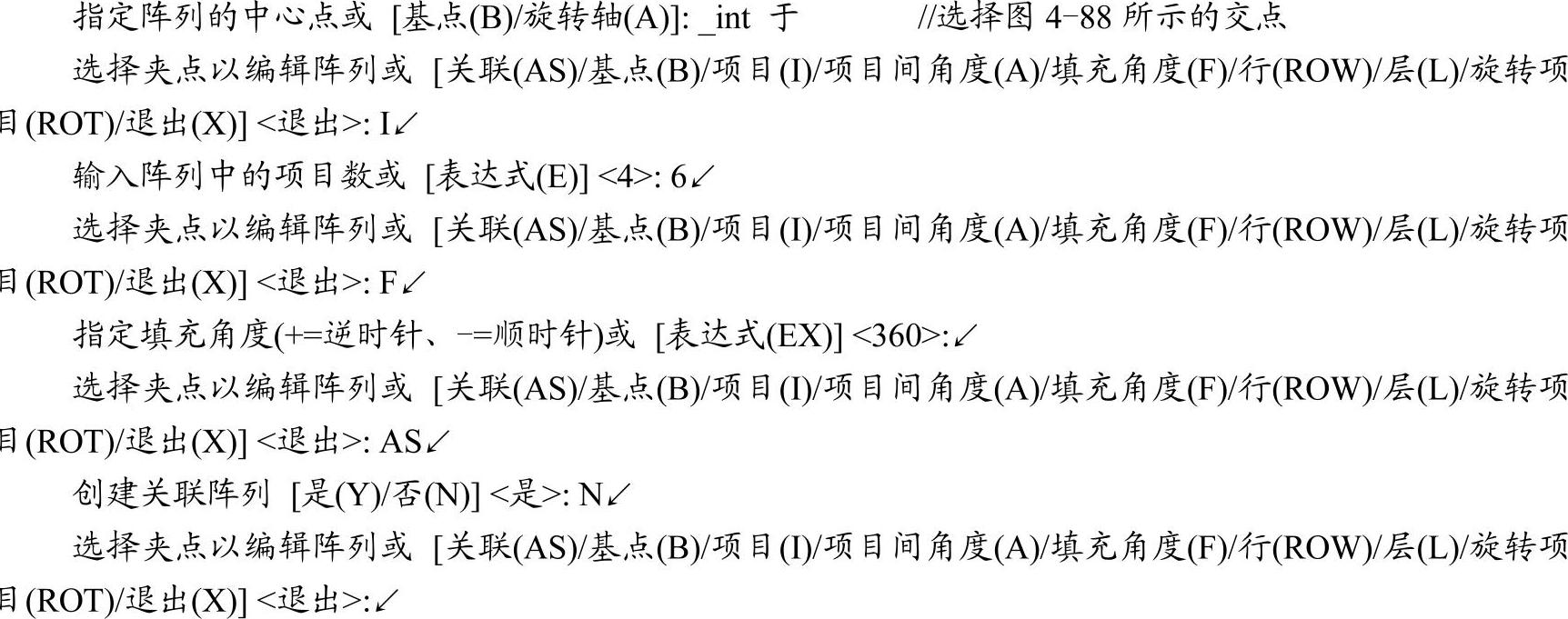
完成环形阵列的图形效果如图4-89所示。在执行“环形阵列”命令的过程中,读者亦可利用功能区提供的“阵列创建”选项卡进行环形阵列的相关参数设置。
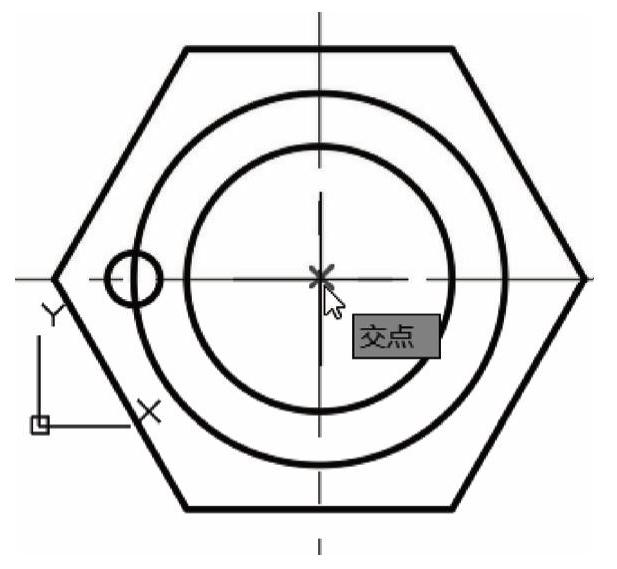
图4-88 指定环形阵列的中心点
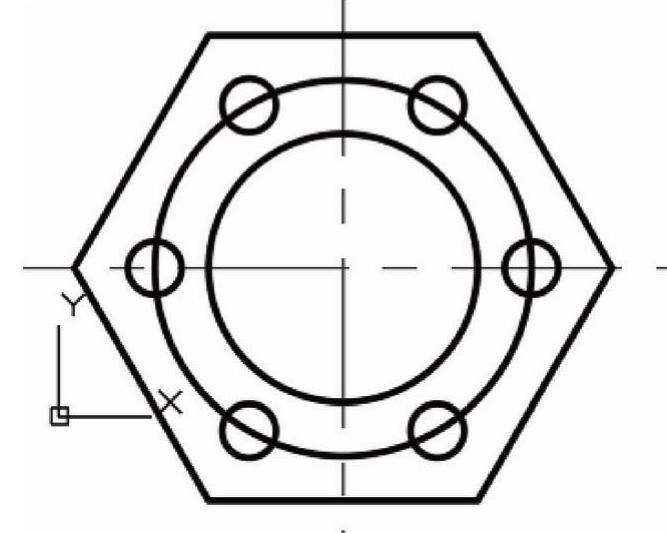
图4-89 环形阵列结果
10 选择图4-90所示的圆,然后在“图层”面板的“图层控制”下拉列表框中选择“中心线”层,按〈Esc〉键,则得到的图形效果如图4-91所示。
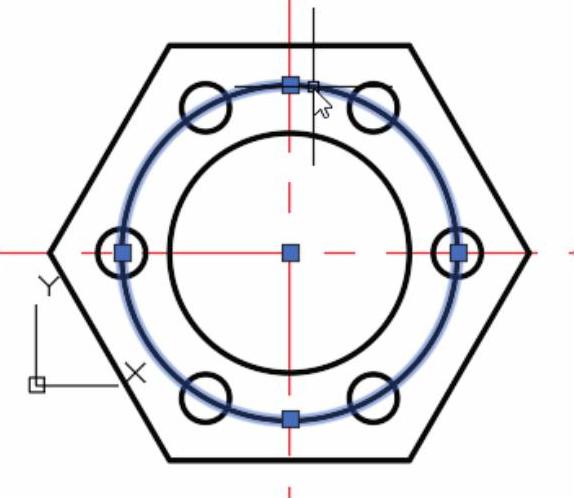
图4-90 选择对象
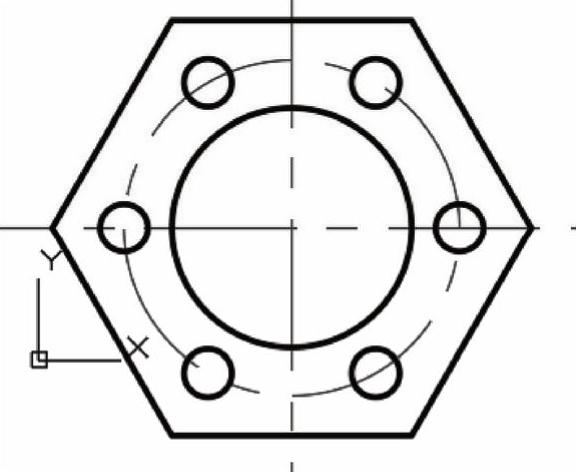
图4-91 改变选定线条的图层
11 在“图层”面板打开“图层控制”下拉列表框,单击“构造线”层的“开/关图层”图标  ,使“构造线”层变为关闭状态,如图4-92所示。关闭“构造线”层后,图形如图4-93所示。
,使“构造线”层变为关闭状态,如图4-92所示。关闭“构造线”层后,图形如图4-93所示。
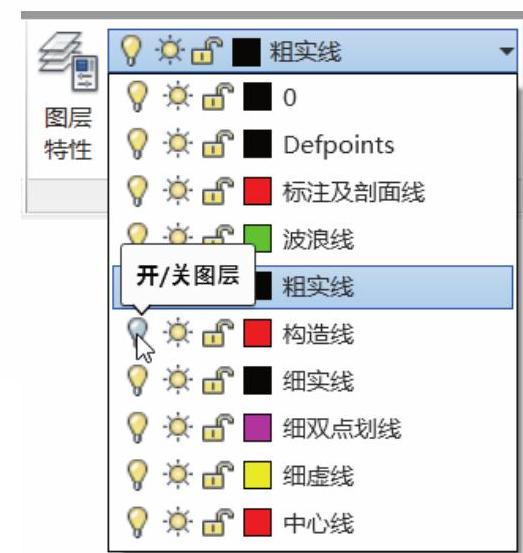
图4-92 关闭“构造线”图层

图4-93 图形效果
12 在“图层”面板的“图层控制”下拉列表框中选择“中心线”层,并且在状态栏中启用“对象捕捉”模式和“对象捕捉追踪”模式。
13 单击“直线“按钮  ,结合对象捕捉功能和对象捕捉追踪功能,绘制图4-94所示的两条正交的中心线。
,结合对象捕捉功能和对象捕捉追踪功能,绘制图4-94所示的两条正交的中心线。
14 单击“直线“按钮  ,根据命令行提示,绘制图4-95所示的一条倾斜的中心线。
,根据命令行提示,绘制图4-95所示的一条倾斜的中心线。

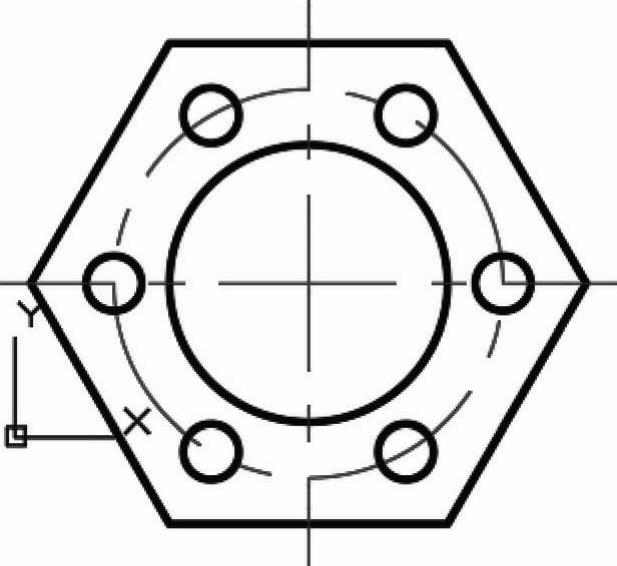
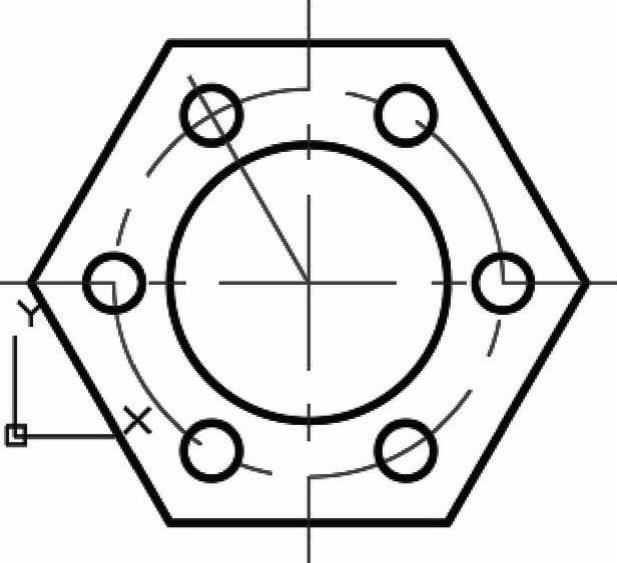
图4-94 绘制两条正交的中心线图4-95 绘制一条倾斜的中心线
15 从“图层”面板的“图层控制”下拉列表框中选择“标注及剖面线”层;在“注释”溢出面板的“标注样式”下拉列表框中选择“TSM-5”样式。
16 利用“注释”面板的“角度标注”按钮  、“线性标注”按钮
、“线性标注”按钮  和“直径标注”按钮
和“直径标注”按钮  ,分别标注图4-96所示的尺寸。
,分别标注图4-96所示的尺寸。
17 选择数值为10的直径尺寸,在当前命令行输入“TEDIT”或“TEXTEDIT”并按〈Enter〉键,打开“文字编辑器”选项卡,在该直径现有尺寸文本之前添加“6×”,单击“文字编辑器”选项卡中的“关闭文字编辑器”按钮  。编辑该尺寸文本的效果如图4-97所示。
。编辑该尺寸文本的效果如图4-97所示。
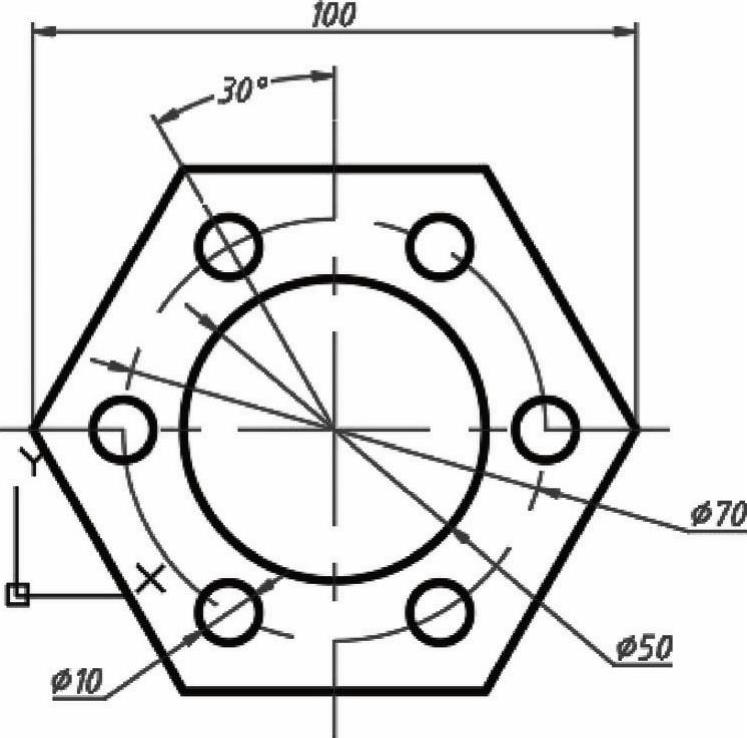
图4-96 标注尺寸
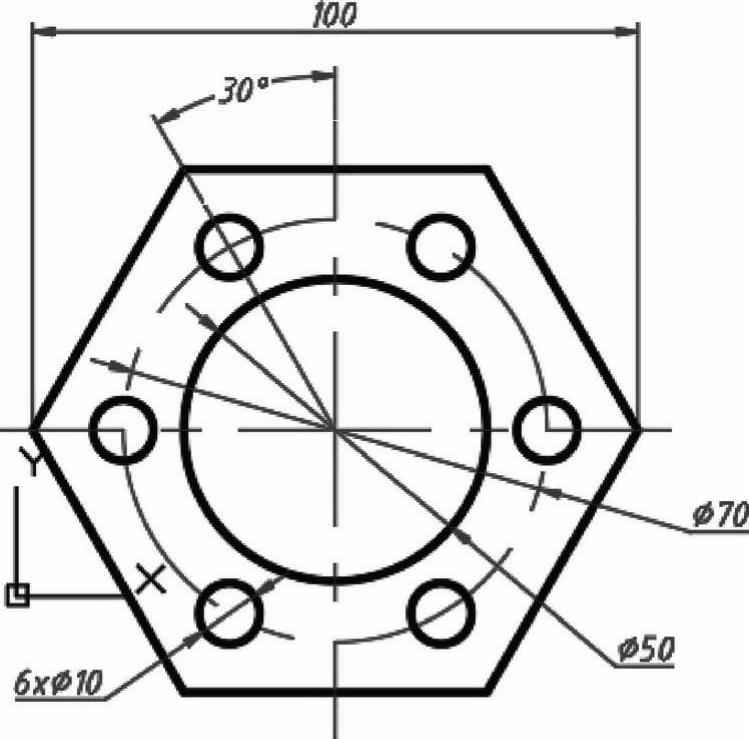
图4-97 完成标注
18 在“快速访问”工具栏中单击“保存”按钮  ,保存文件。
,保存文件。
免责声明:以上内容源自网络,版权归原作者所有,如有侵犯您的原创版权请告知,我们将尽快删除相关内容。




