
建立图层的操作步骤如下。
1 在AutoCAD“快速访问”工具栏中单击“新建”按钮  ,弹出“选择样板”对话框,在对话框中单击“打开”按钮旁的“下三角”按钮
,弹出“选择样板”对话框,在对话框中单击“打开”按钮旁的“下三角”按钮  ,如图3-2所示,接着选择“无样板打开-公制(M)”命令。
,如图3-2所示,接着选择“无样板打开-公制(M)”命令。
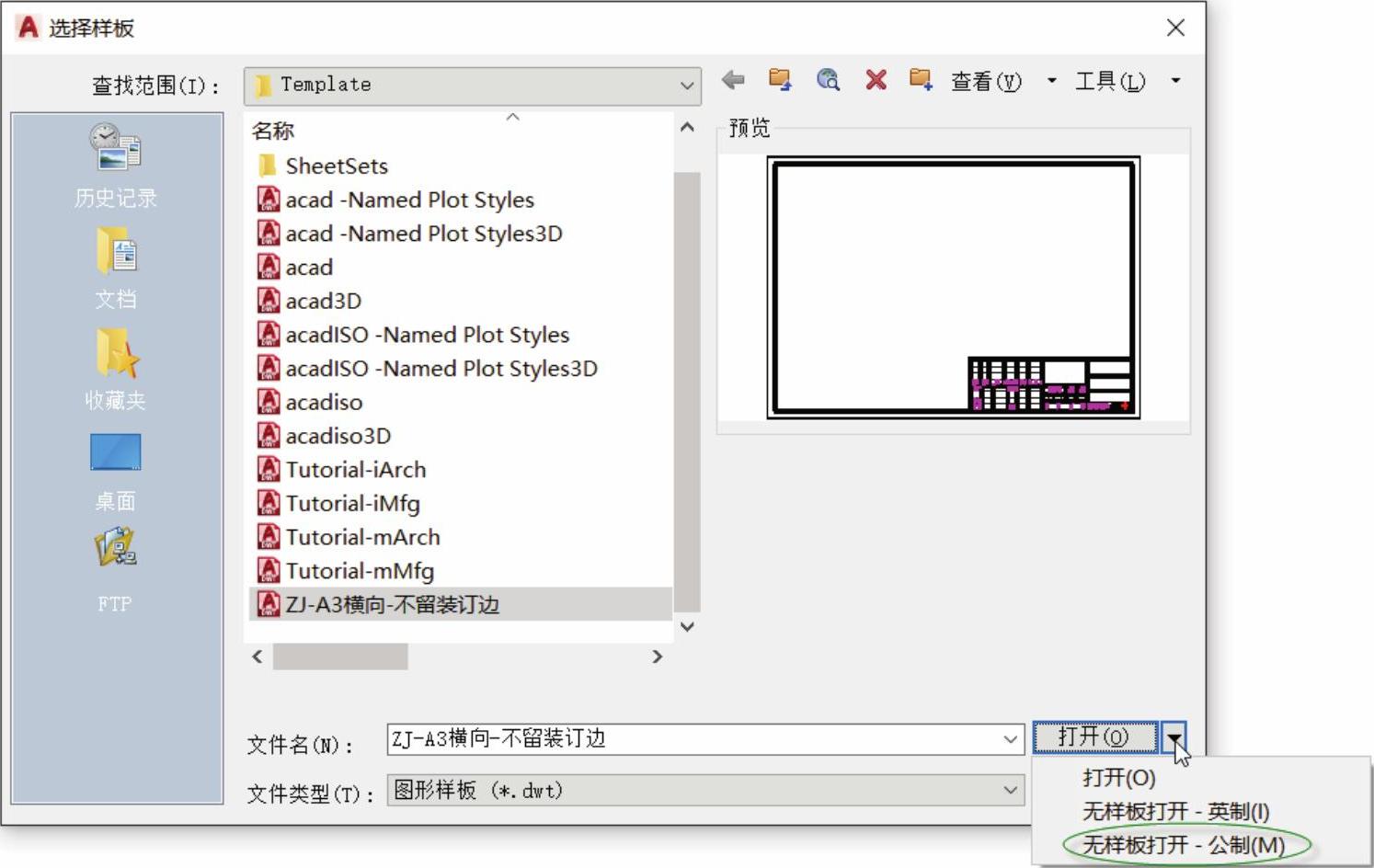
图3-2 “选择样板”对话框
2 使用“草图与注释”工作空间,在功能区“默认”选项卡的“图层”面板中单击“图层特性”按钮  ,或者在菜单栏中选择“格式”→“图层”命令,打开图3-3所示的“图层特性管理器”选项板。
,或者在菜单栏中选择“格式”→“图层”命令,打开图3-3所示的“图层特性管理器”选项板。
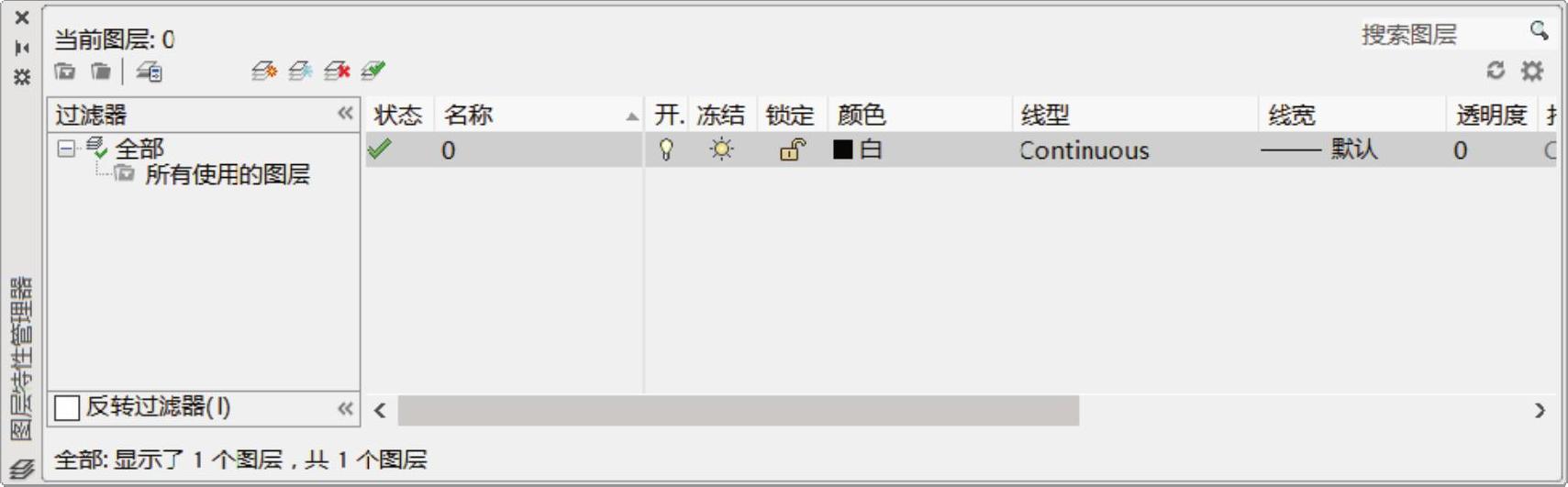
图3-3 “图层特性管理器”选项板
3 在“图层特性管理器”选项板中单击“新建图层”按钮  ,新建一个默认名为“图层1”的图层,将该图层的名称改为“粗实线”。
,新建一个默认名为“图层1”的图层,将该图层的名称改为“粗实线”。
4 在该层的“线宽”特性单元格中单击,如图3-4所示,弹出“线宽”对话框,选择线宽为“0.35mm”,单击“线宽”对话框中的“确定”按钮。
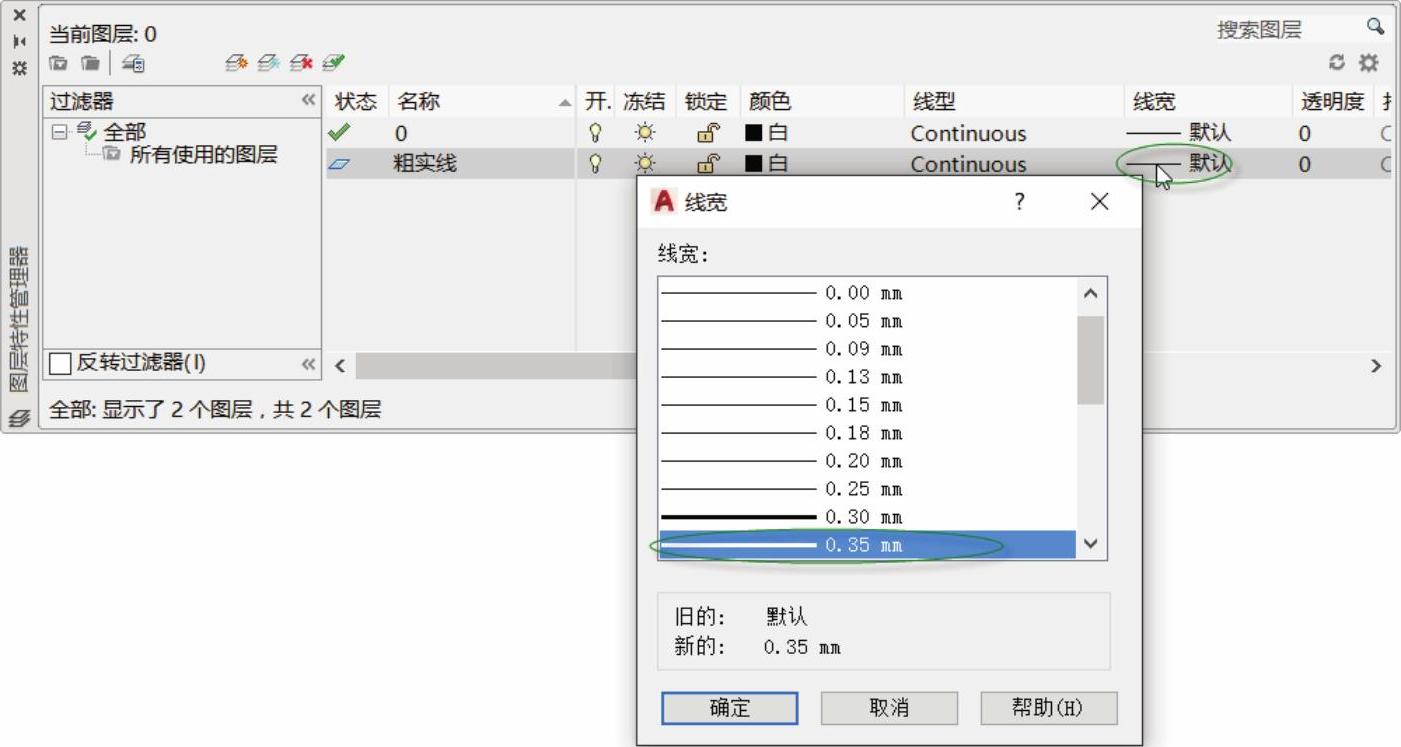
图3-4 设置“粗实线”层的线宽
5 在“图层特性管理器”选项板中单击“新建图层”按钮  ,接着将新建的该层重新命名为“细实线”。
,接着将新建的该层重新命名为“细实线”。
6 单击“细实线”层的线宽单元格,弹出“线宽”对话框,从中选择“0.18mm”,单击“确定”按钮。
7 在“图层特性管理器”选项板中单击“新建图层”按钮  ,并将新建的该层重新命名为“中心线”。
,并将新建的该层重新命名为“中心线”。
8 单击“中心线”层的线宽单元格,弹出“线宽”对话框,选择“0.18mm”,单击“确定”按钮。
9 单击“中心线”层的线型单元格,弹出“选择线型”对话框,如图3-5所示。
10 单击“选择线型”对话框的“加载”按钮,打开图3-6所示的“加载或重载线型”对话框。在“可用线型”列表框中选择“ACAD_ISO02W100”(虚线)线型,接着按住〈Ctrl〉键增加选择“ACAD_ISO05W100”(双点画线)和“CENTER”(中心线)线型,单击“确定”按钮。(www.xing528.com)
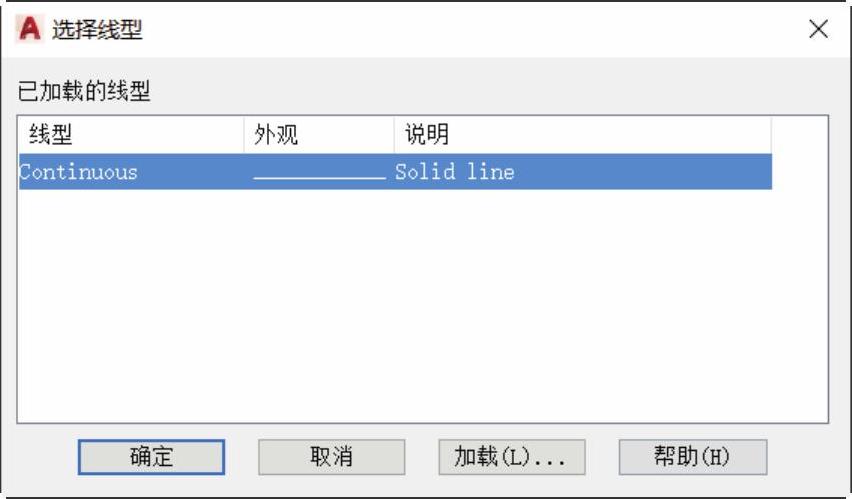
图3-5 “选择线型”对话框
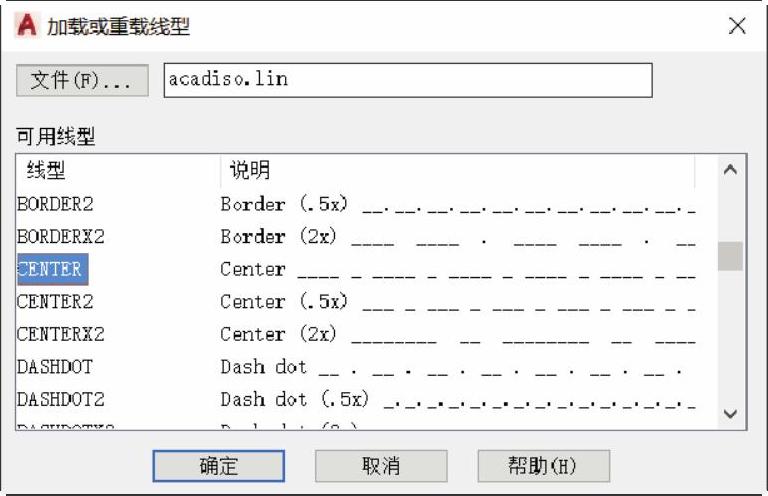
图3-6 “加载或重载线型”对话框
11 已加载的线型出现在“选择线型”对话框中,从中选择“CENTER”线型,如图3-7所示,单击“确定”按钮。
12 在“图层特性管理器”选项板中,单击“中心线”层的颜色单元格,弹出图3-8所示的“选择颜色”对话框,从中选择红色,单击“确定”按钮。
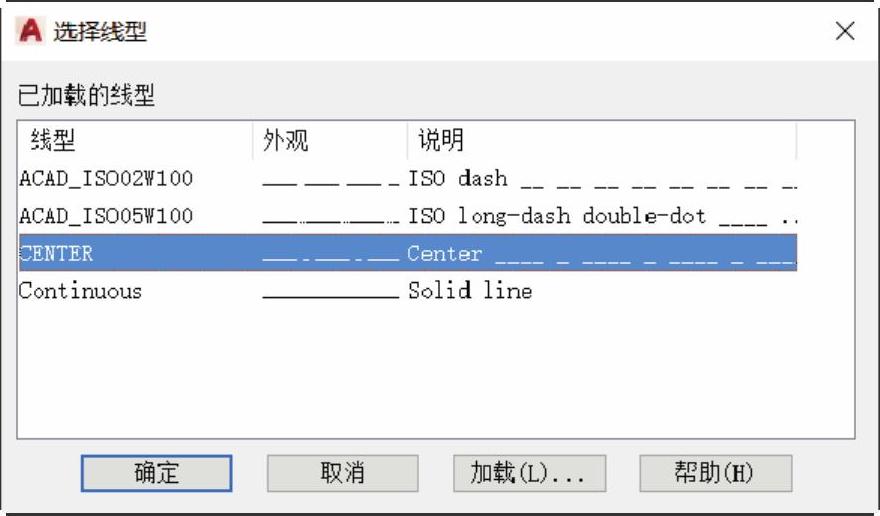
图3-7 选择线型
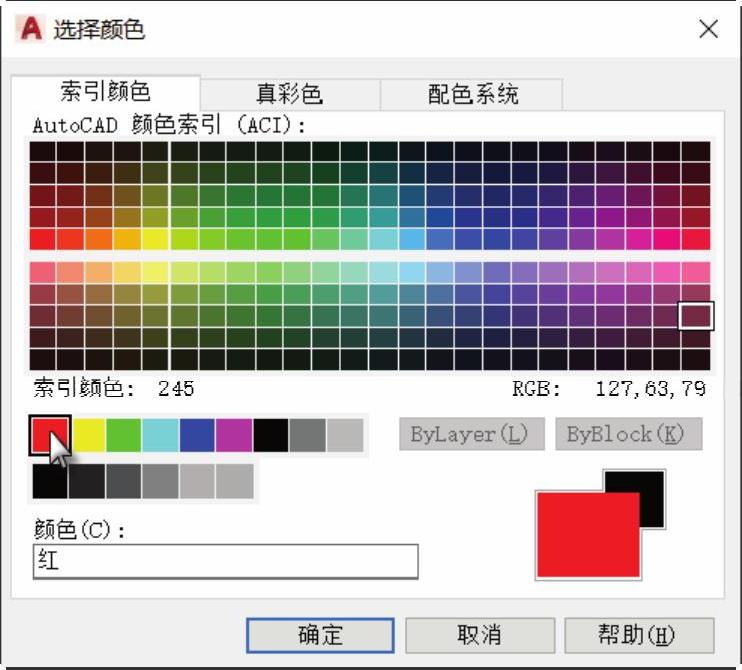
图3-8 选择颜色
13 与上述方法类似,继续创建其余图层,完成设置的“图层特性管理器”选项板如图3-9所示。
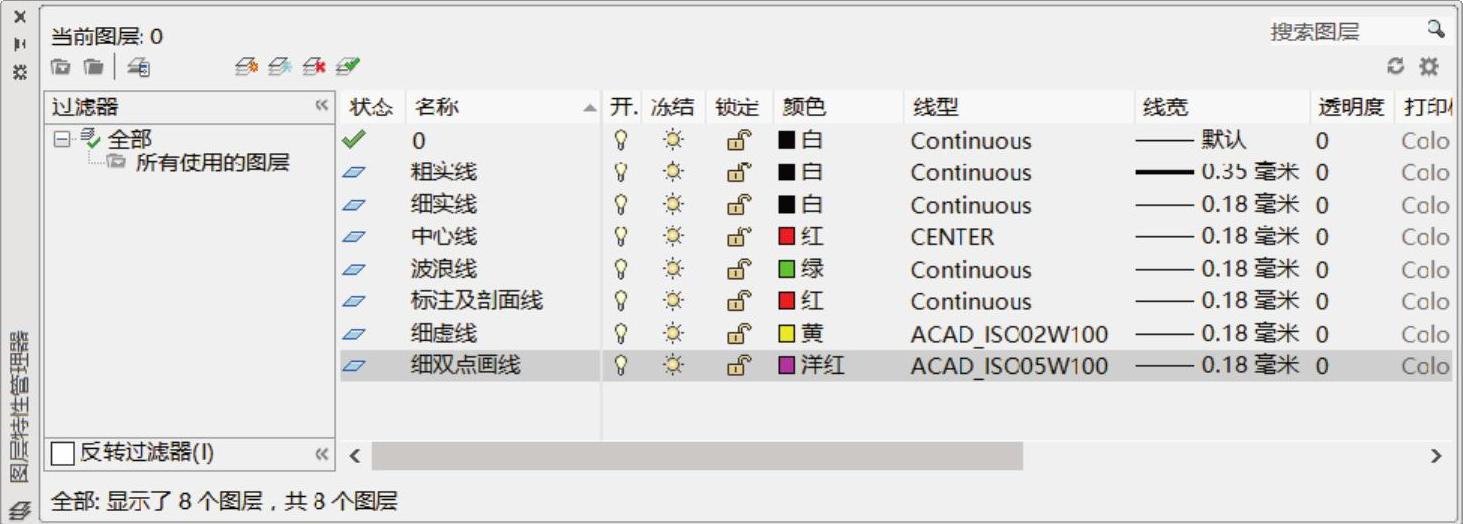
图3-9 “图层特性管理器”选项板
14 可以在“图层特性管理器”选项板中设置当前图层。例如,在“图层特性管理器选项板中选择“标注及剖面线”层,然后单击“置为当前”按钮  ,从而将“标注及剖面线”层设置为当前工作图层。
,从而将“标注及剖面线”层设置为当前工作图层。
15 在“图层特性管理器”选项板的标题栏中单击“关闭”按钮  ,完成相关图层的设置。
,完成相关图层的设置。
免责声明:以上内容源自网络,版权归原作者所有,如有侵犯您的原创版权请告知,我们将尽快删除相关内容。




