绘制圆的方式主要有“圆心,半径”“圆心,直径”“两点”“三点”“相切,相切,半径”和“相切,相切,相切”。这些绘制圆的方式选项可以在菜单栏的“绘图”→“圆”级联菜单中选择,也可以在功能区“默认”选项卡的“绘图”面板中选择。
1.圆心,半径
绘制圆的默认方法是指定圆心和半径。通过指定圆心和半径绘制圆的步骤如下。
1 在功能区“默认”选项卡的“绘图”面板中单击“圆心,半径”按钮  。
。
2 指定圆心。
3 指定半径。
下面是采用“圆心,半径”命令绘制一个圆的历史记录及说明。
命令:_circle //单击“圆心,半径”按钮 
指定圆的圆心或[三点(3P)/两点(2P)/切点、切点、半径(T)]:0,0↙
//输入圆心的坐标(0,0)
指定圆的半径或[直径(D)]:50↙ //输入圆的半径为50
绘制的圆如图2-4所示。
2.圆心,直径
通过指定圆心和直径绘制圆的步骤如下。
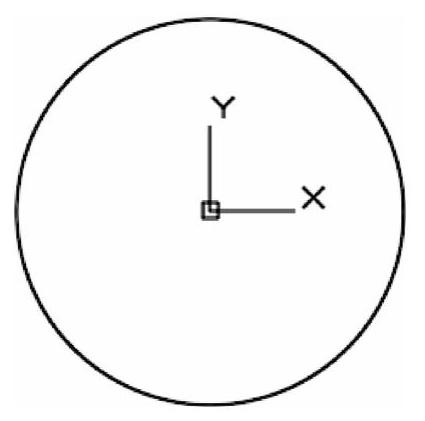
图2-4 绘制圆
1 在功能区“默认”选项卡的“绘图”面板中单击“圆心,直径”按钮  。
。
2 指定圆心。
3 指定直径。
图2-4所示的圆也可以采用“圆心,直径”命令绘制,其操作历史记录及说明如下。
命令:_circle //单击“圆心,直径”按钮 
指定圆的圆心或[三点(3P)/两点(2P)/切点、切点、半径(T)]:0,0↙ //输入圆心的坐标(0,0)
指定圆的半径或[直径(D)]<5.0000>:_d指定圆的直径<10.0000>:100↙ //输入圆的直径为100
3.两点
基于圆直径上的两个端点绘制圆。
采用“两点”方式绘制圆的简单典型实例操作如下。
1 在菜单栏中选择“绘图”→“圆”→“两点”命令,或者在“绘图”面板中单击“圆:两点”按钮  。
。
2 根据命令提示进行如下操作。
命令:_circle
指定圆的圆心或[三点(3P)/两点(2P)/切点、切点、半径(T)]:_2p指定圆直径的第一个端点:50,50↙
指定圆直径的第二个端点:109,55↙(www.xing528.com)
4.三点
基于圆周上的三点绘制圆。
采用“三点”方式绘制圆的简单典型实例操作如下。
1 在菜单栏中选择“绘图”→“圆”→“三点”命令。
2 根据命令提示进行如下操作。
命令:_circle
指定圆的圆心或[三点(3P)/两点(2P)/切点、切点、半径(T)]:_3p指定圆上的第一个点:0,0↙
指定圆上的第二个点:32,0↙
指定圆上的第三个点:25,37↙
5.相切,相切,半径
基于指定半径和两个相切对象绘制圆,即需要指定对象与圆的第一个切点、对象与圆的第二个切点以及圆的半径。有时候会碰到有多个圆符合指定的条件,在这种情况下,AutoCAD程序将绘制具有指定半径的圆并且使其切点与选定点的距离最近。
采用“相切,相切,半径”方式绘制圆的典型步骤如下。
1 在功能区“默认”选项卡的“绘图”面板中单击“相切,相切,半径”按钮  。此命令启动“切点”对象捕捉模式。
。此命令启动“切点”对象捕捉模式。
2 选择与要绘制的圆相切的第一个对象。
3 选择与要绘制的圆相切的第二个对象。
4 设置圆的半径。
典型的操作示例如图2-5所示。
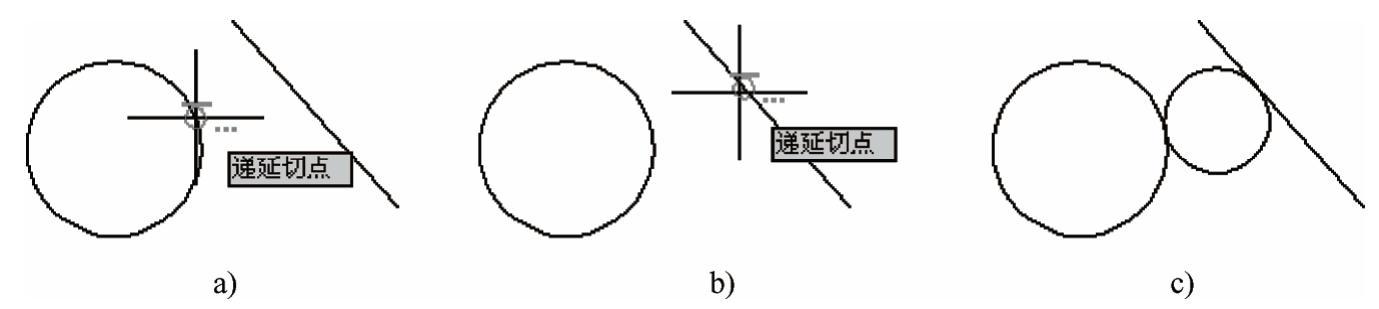
图2-5 “相切,相切,半径”操作示例
a)选择要相切的第一个对象 b)选择要相切的第二个对象 c)设置圆半径后的完成效果
6.相切,相切,相切
创建与3个对象均相切的圆。请看图2-6所示的简单实例,其操作命令历史记录及说明如下。
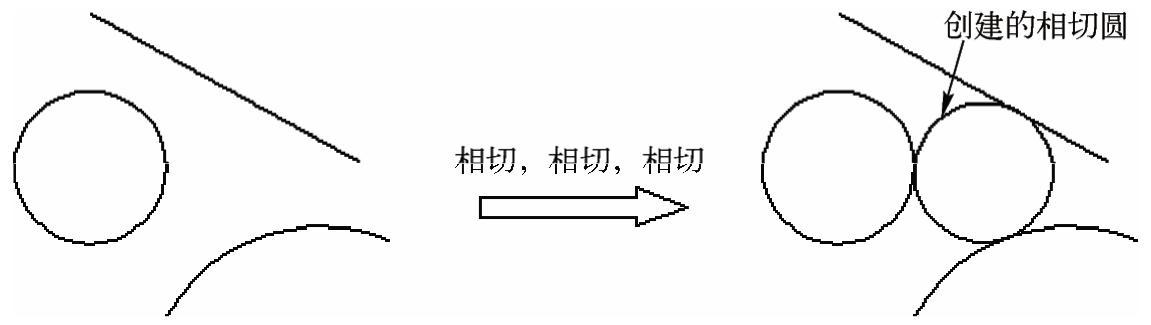
图2-6 “相切、相切、相切”操作示例
1 在菜单栏中选择“绘图”→“圆”→“相切,相切,相切”命令
2 根据命令提示进行如下操作。

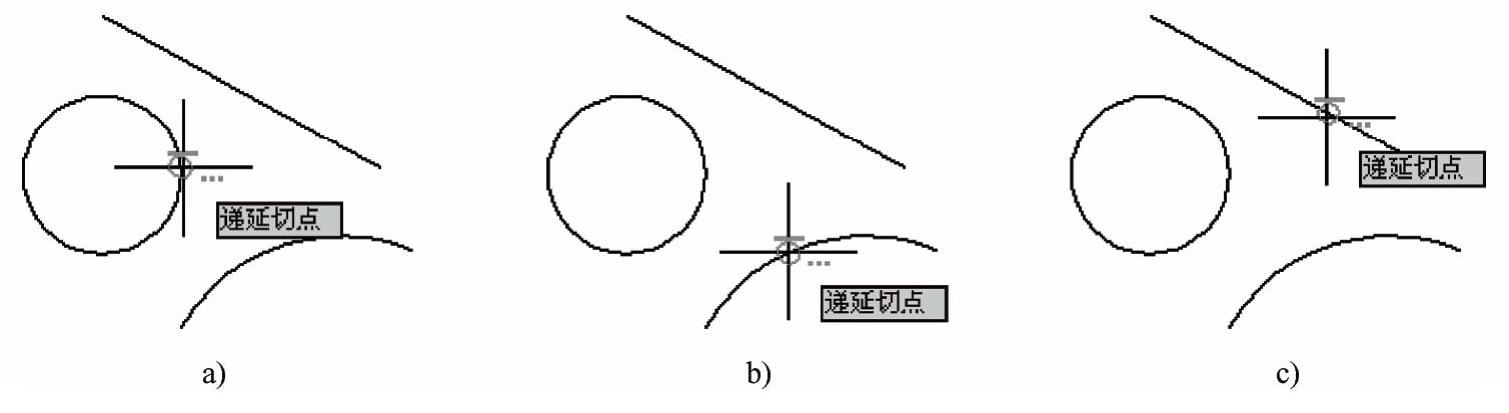
图2-7 选择与要绘制的圆相切的对象
a)指定对象1 b)指定对象2 c)指定对象3
免责声明:以上内容源自网络,版权归原作者所有,如有侵犯您的原创版权请告知,我们将尽快删除相关内容。




