在添加新的元器件封装之前,应对各种电气符号的属性进行设置。选择“Tools”→“Library Options”命令,将弹出如图10-5所示的“Board Options”(封装库参数)对话框。
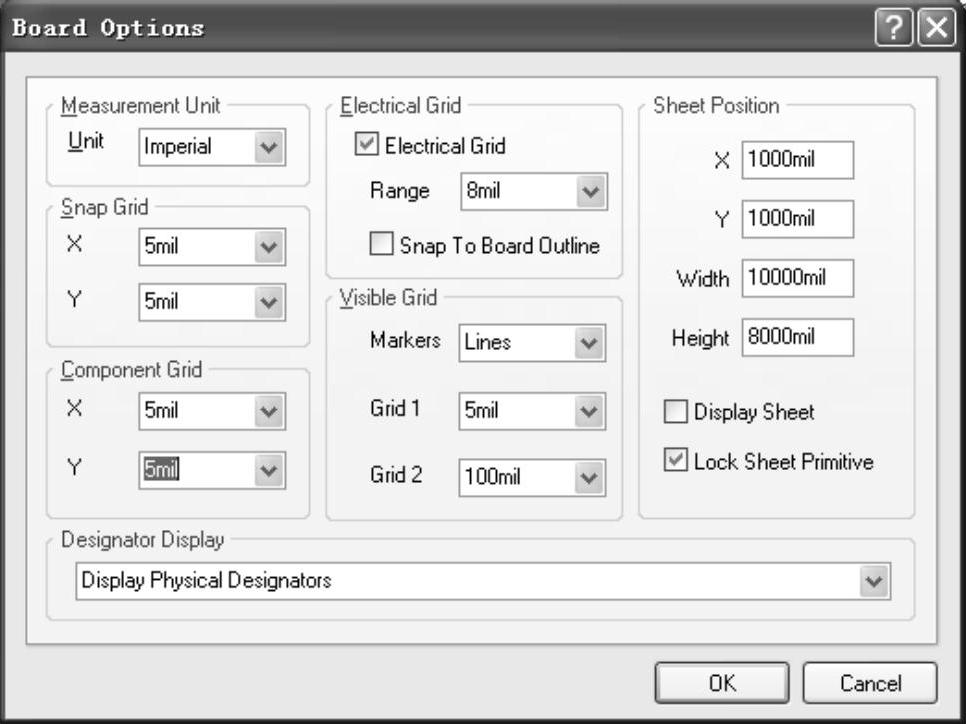
图10-5 “Board Options”对话框
在该对话框中设置Snap Grid(捕捉栅格)为5mil,Component Grid(元器件栅格)为5mil,其他设置保持默认值。
下面以图10-6所示的一个电阻封装为例,介绍手动创建元器件封装的基本步骤和方法。
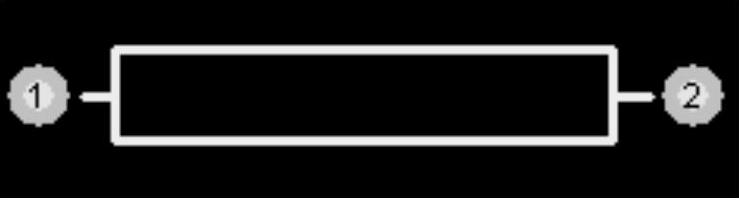
图10-6 电阻封装实例
1)选择“File”→“New”→“Library”→“PCB Library”命令,打开一个元器件封装编辑器。然后选择“Tools”→“New Component”命令,将弹出如图10-7所示的对话框,单击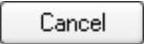 按钮,进入手动创建元器件封装状态,将板层选定在Top Overlay(丝印层)。
按钮,进入手动创建元器件封装状态,将板层选定在Top Overlay(丝印层)。
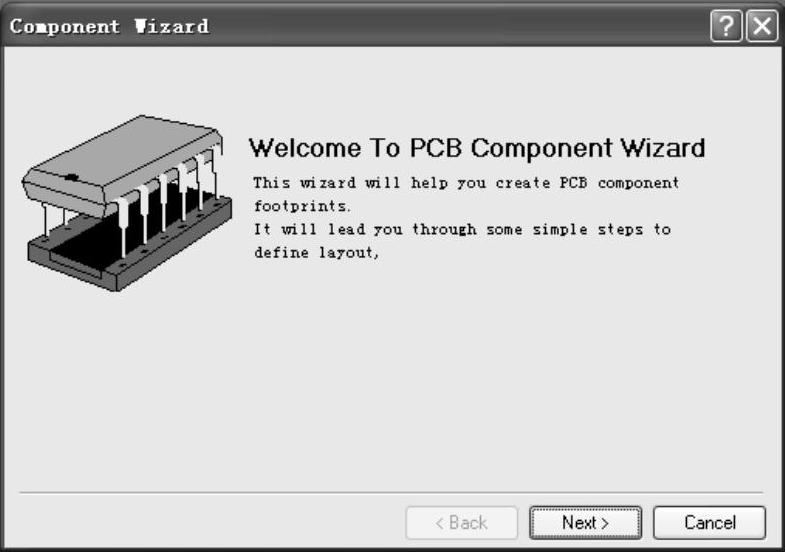
图10-7 元器件封装向导
2)选择4个象限的交点为基点,放置焊盘。选择“Place”→“Pad”命令或单击绘图工具栏中的 按钮后,光标变成十字形状,按<Tab>键,设置焊盘属性,如图10-8所示。
按钮后,光标变成十字形状,按<Tab>键,设置焊盘属性,如图10-8所示。
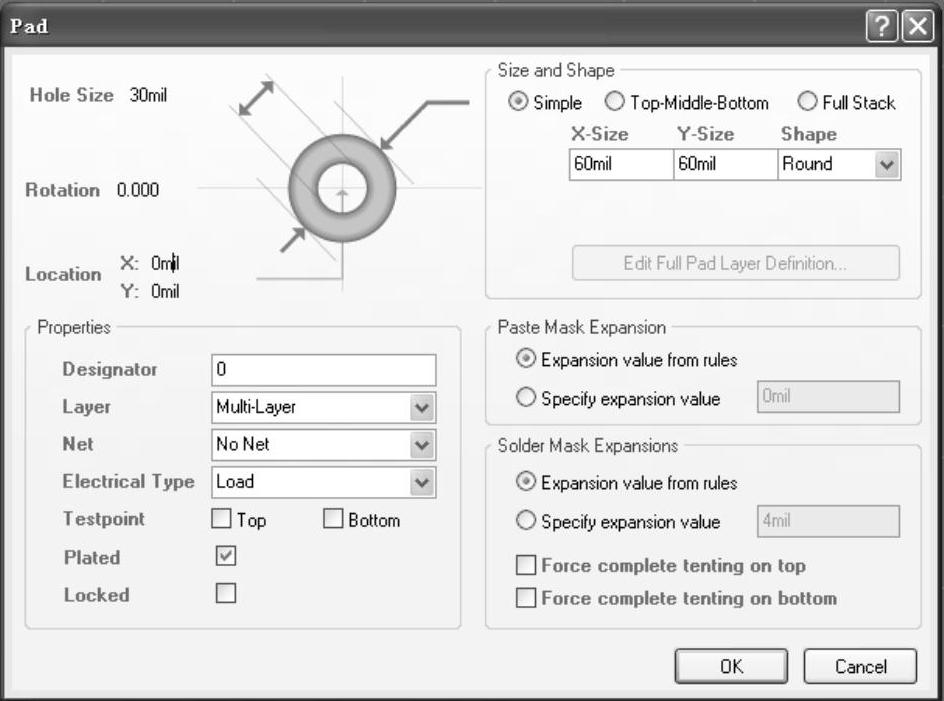
图10-8 “Pad”对话框
单击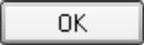 按钮,完成焊盘属性设置,将焊盘1移到4个象限的交点处单击,完成焊盘1的放置,此时光标仍处于放置焊盘状态,再按<Tab>键,将焊盘属性Location设置为(600mil,0mil)。单击相应位置,完成焊盘2的放置,如图10-9所示。
按钮,完成焊盘属性设置,将焊盘1移到4个象限的交点处单击,完成焊盘1的放置,此时光标仍处于放置焊盘状态,再按<Tab>键,将焊盘属性Location设置为(600mil,0mil)。单击相应位置,完成焊盘2的放置,如图10-9所示。
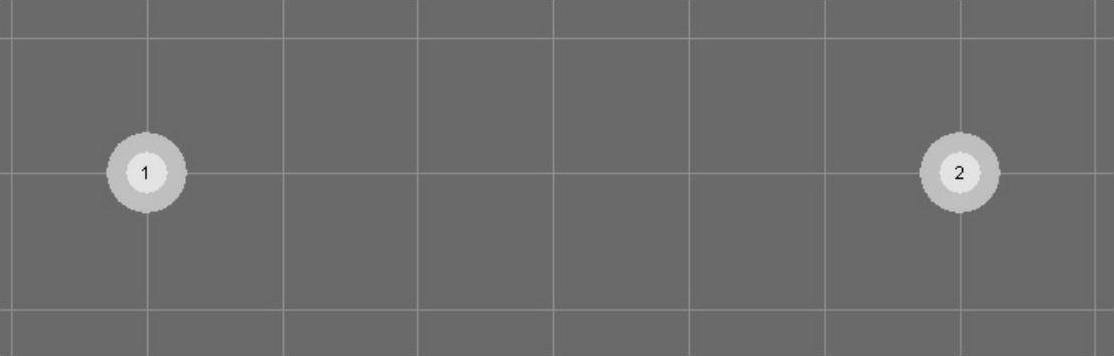
图10-9 放置焊盘
3)选择“Place”→“Line”命令,此时光标变成十字形状,绘制如图10-10所示的轮廓线。
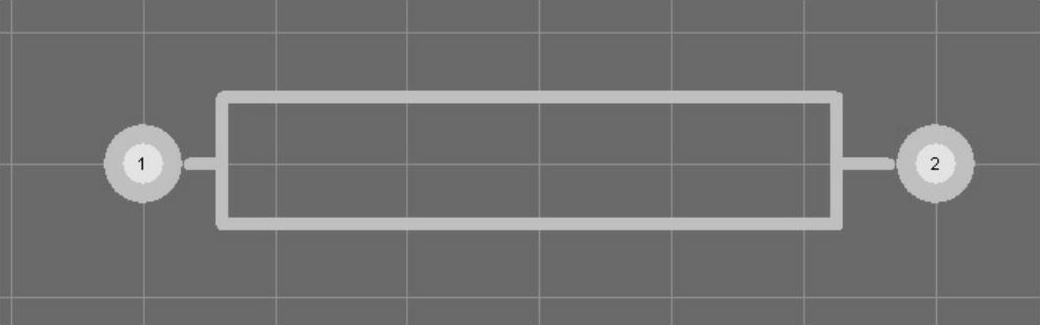
图10-10 绘制完成的轮廓线
4)将光标移至所绘制的轮廓线的上方双击,将弹出如图10-11所示的“Track”(轮廓线)对话框。(www.xing528.com)
设置Width轮廓线宽度为10mil,其他选项为默认值,单击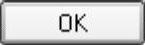 按钮即可完成轮廓线属性的设置。
按钮即可完成轮廓线属性的设置。
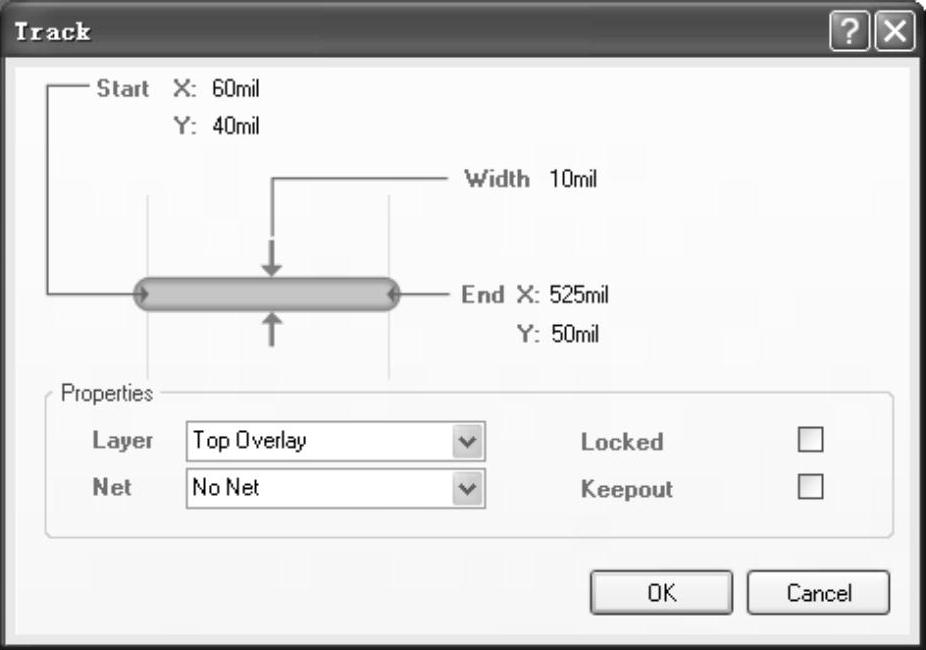
图10-11 “Track”对话框
5)在元器件封闭编辑器中右击,在弹出的快捷菜单中选择“Tools”→“Component Properties”命令,在随后弹出的对话框中修改元器件封装名称为“RES”,如图10-12所示。
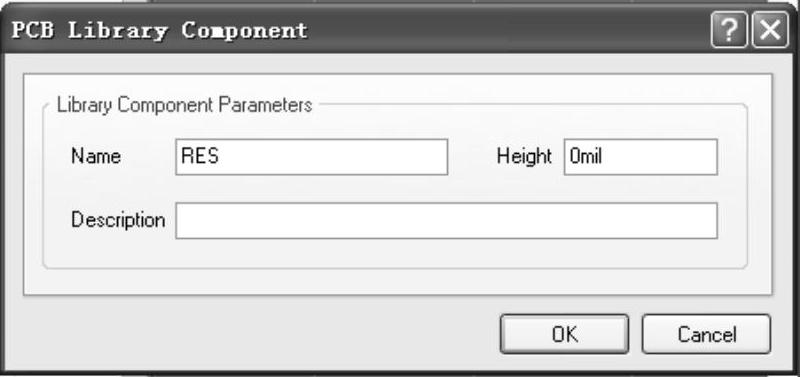
图10-12 “PCB Library Component”对话框
6)单击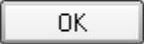 按钮,在元器件封装管理器中将出现新建的元器件封装名称及其相关参数,如图10-13所示。
按钮,在元器件封装管理器中将出现新建的元器件封装名称及其相关参数,如图10-13所示。
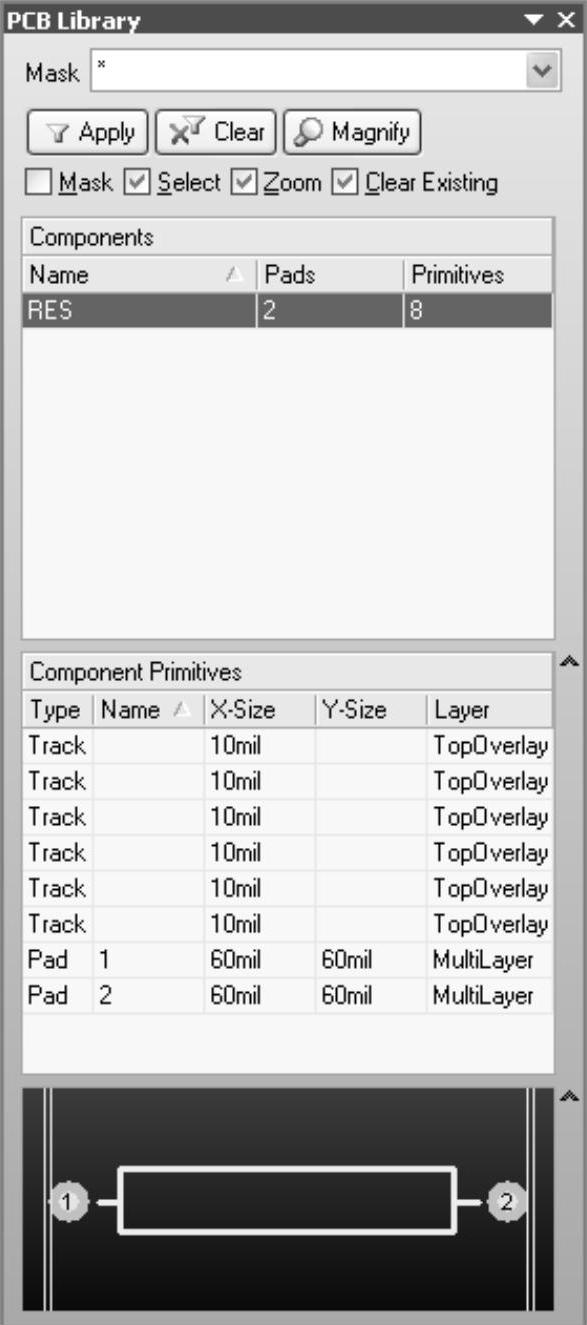
图10-13 元器件封装管理器中出现新建的元器件封装
7)选择“File”→“Save As”命令,在弹出的“Save”对话框中输入新建元器件封装名称“RES”,并单击 按钮保存新建元器件封装,如图10-14所示。
按钮保存新建元器件封装,如图10-14所示。
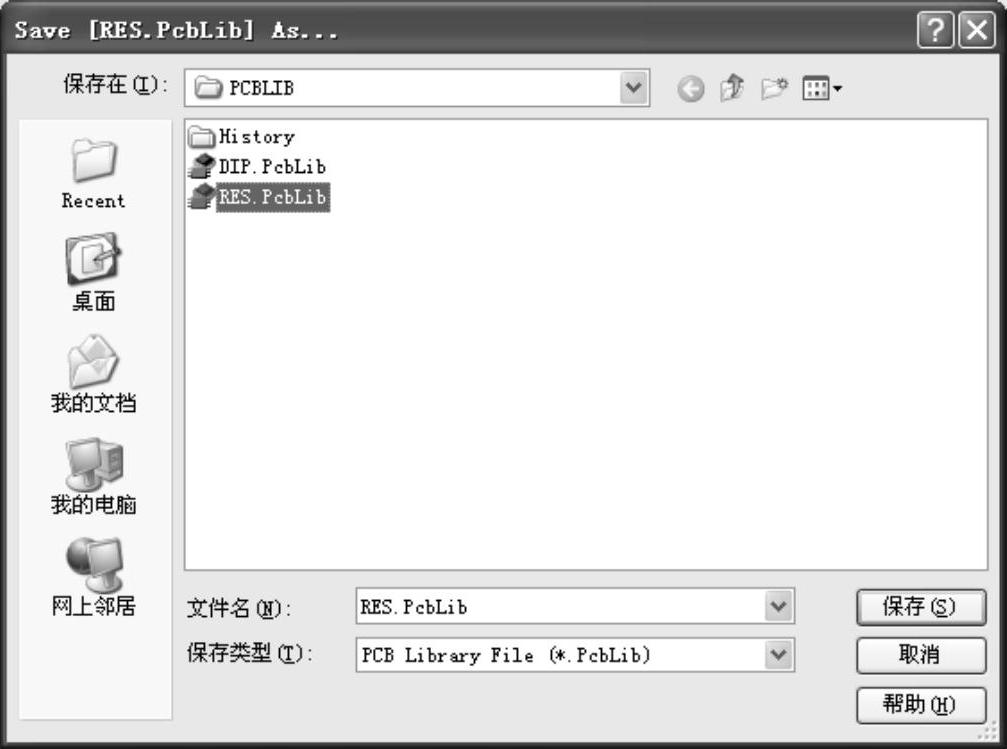
图10-14 “Save”对话框
8)打开一个PCB编辑器,单击“Library”面板标签,在弹出的对话框中单击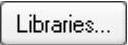 按钮,将弹出如图10-15所示的“Available Libraries”(添加元器件封装库)对话框,在该对话框中单击
按钮,将弹出如图10-15所示的“Available Libraries”(添加元器件封装库)对话框,在该对话框中单击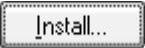 按钮,在随后出现的对话框中找到新建的元器件封装,将其加载到元器件封装库中。
按钮,在随后出现的对话框中找到新建的元器件封装,将其加载到元器件封装库中。
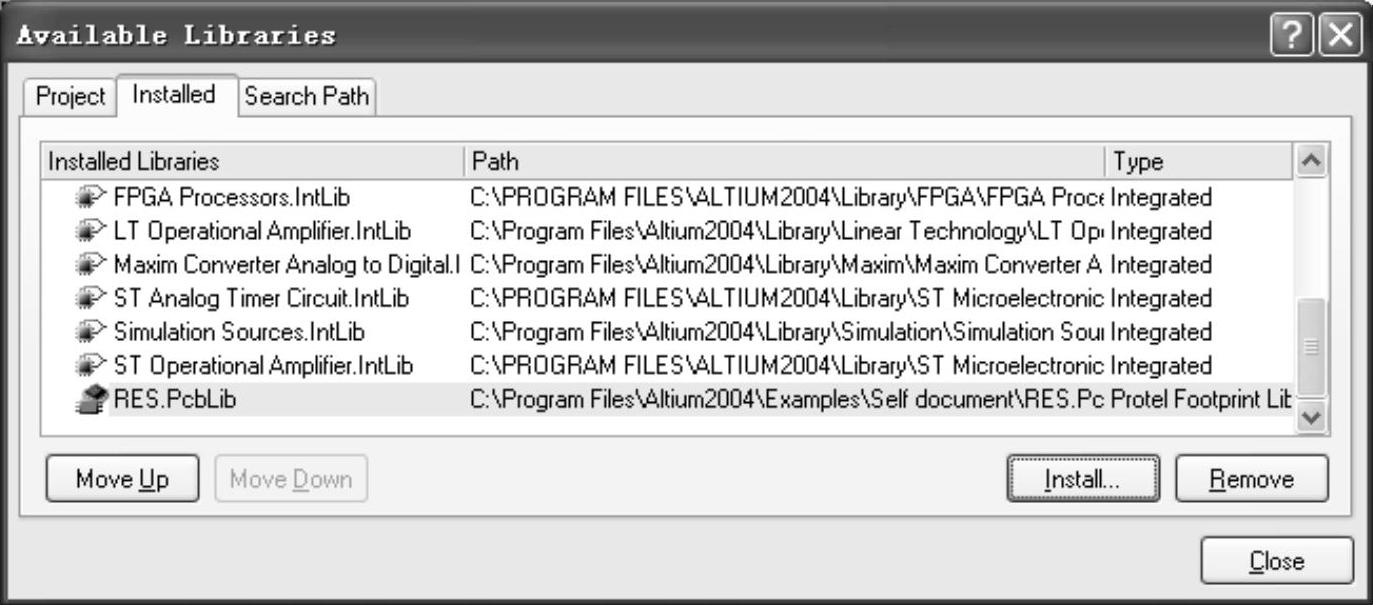
图10-15 “Available Libraries”对话框
9)加载新建的元器件封装后的元器件封装库面板如图10-16所示,单击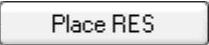 按钮即可将新建元器件封装放置在PCB编辑器的工作区中。
按钮即可将新建元器件封装放置在PCB编辑器的工作区中。
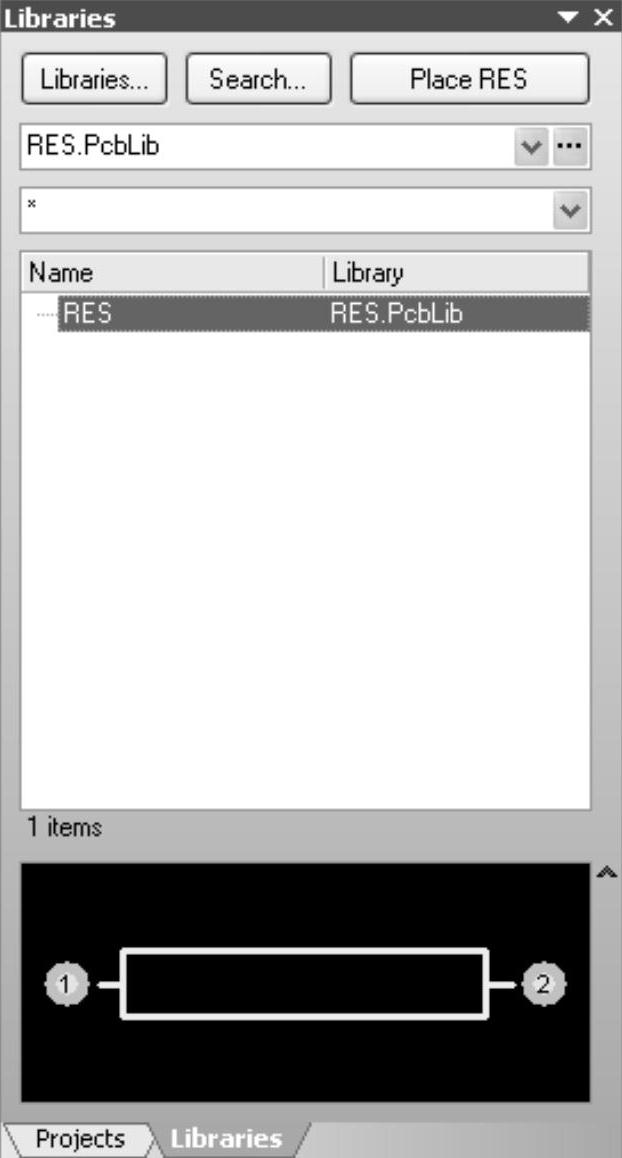
图10-16 将新建元器件封装添加到元器件封装库
免责声明:以上内容源自网络,版权归原作者所有,如有侵犯您的原创版权请告知,我们将尽快删除相关内容。




