
手动规划PCB包括两个方面:手动规划电路板物理边界和手动规划电路板电气边界。
1)选择“File”→“New”→“PCB”命令,系统新建一个PCB文件PCB1.PcbDoc,如图9-44所示。

图9-44 新建PCB文件
2)选择“Design”→“Board Shape”命令后,弹出编辑PCB外形的菜单选项,如图9-45所示。
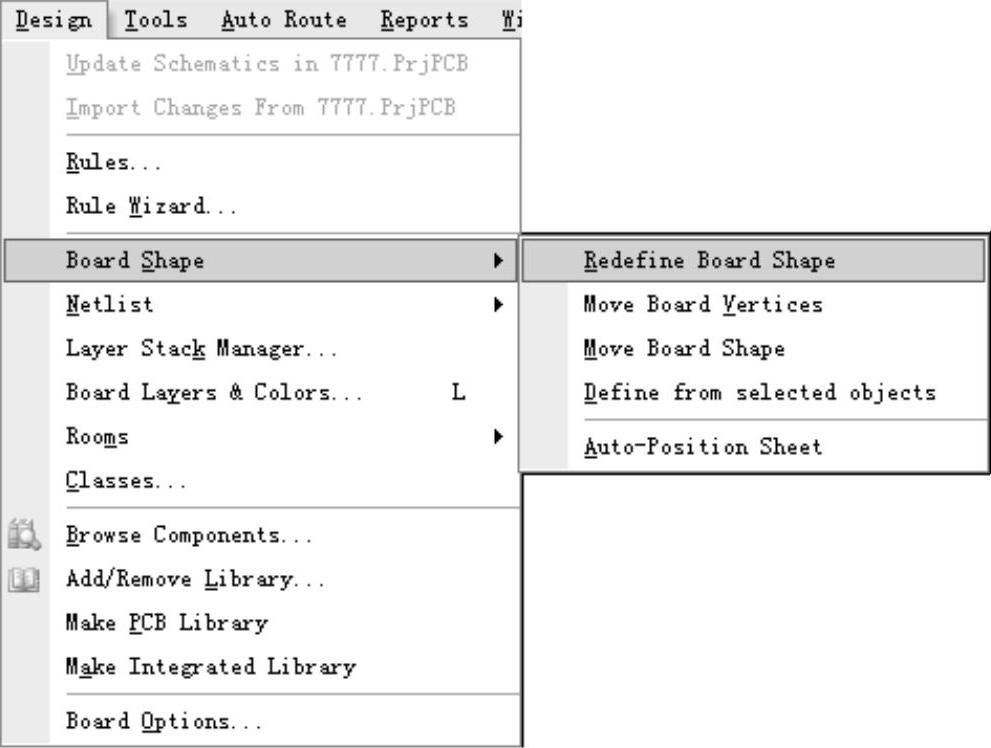
图9-45 编辑PCB外形的菜单选项
下面介绍编辑PCB外形菜单中各选项的意义。
● Redefine Board Shape:重定义PCB外形。
● Move Board Vertices:移动PCB外形顶点。
● Move Board Shape:移动PCB外形。
● Define from selected objects:根据选择的元器件定义PCB外形。
● Auto-Position Sheet:自动定位图纸。
3)选择“Design”→“Board Shape”→“Redefine Board Shape”命令,光标变成十字形状,工作窗口变成绿色,系统进入编辑PCB外形的命令状态,如图9-46所示。这里先确定电路板的物理边界。一般选用Mechanical1来确定电路板物理边界,而在其他的机械层上放置尺寸、对齐标志等。需要说明的是,选用哪个机械层作为绘制物理边界的工作层完全由用户自己决定,有兴趣的读者可以尝试在其他机械层设定。
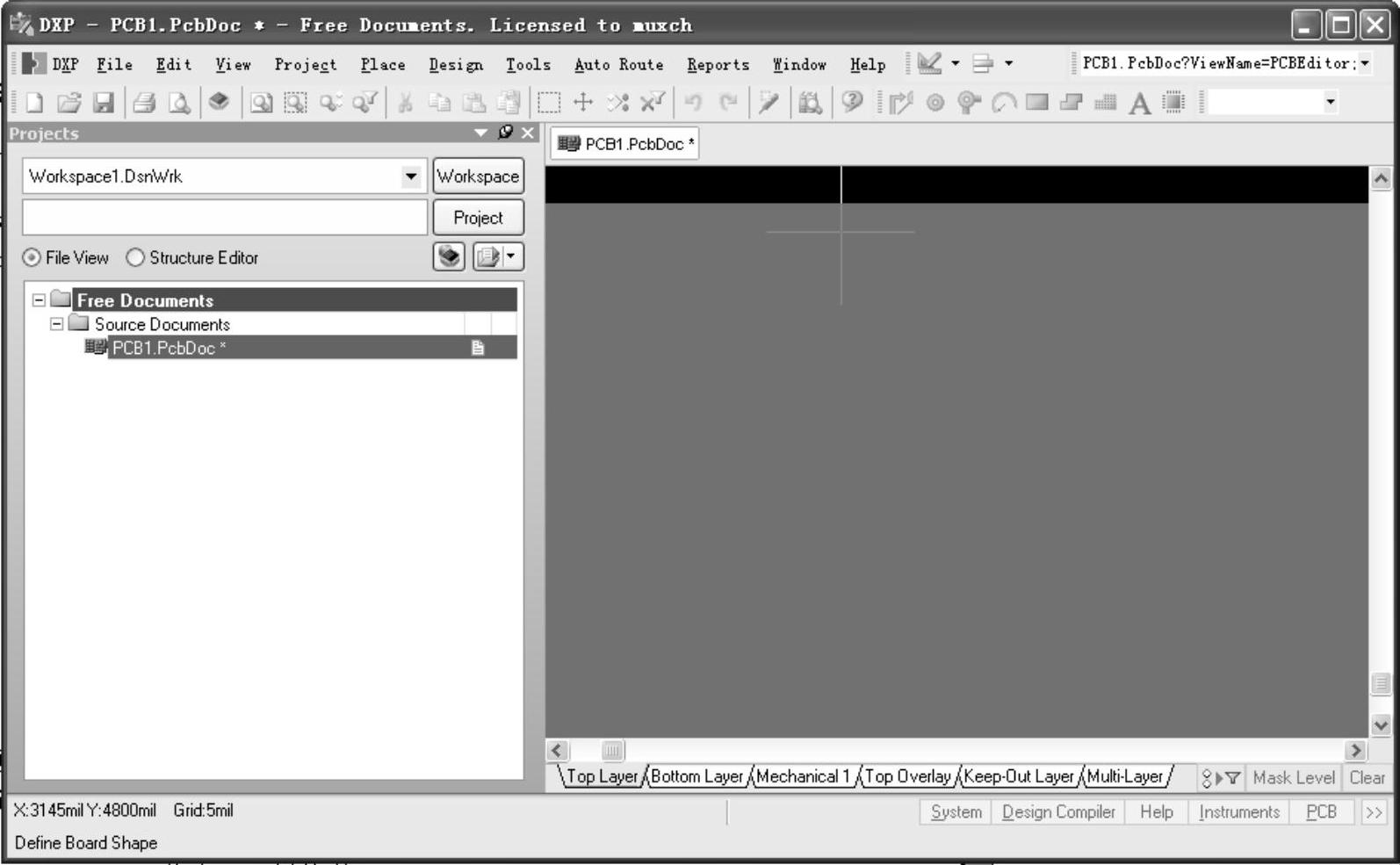
图9-46 编辑PCB外形
4)设定当前的工作层面为“Mechanical1”,单击工作窗口下方的标签即可将当前的工作层面切换到“Mechanical1”工作层面,如图9-47所示。在该层面上确定电路板的物理边界。

图9-47 选择板层标签中的“Mechanical1”工作层面(www.xing528.com)
确定电路板的下边界。选择“Place”→“Line”命令,光标变成十字形状,将光标移动到工作窗口中的适当位置,单击确定下边界的起点,然后向右拖动光标,单击确定下边界的终点,这样就确定了电路板的下边界,如图9-48所示。在绘制好的下边界上双击,即可弹出如图9-49所示的“Track”对话框,在该对话框中可对Track的Width(线宽)、Layer(层面)、Net(网络)、Start X(起点X轴坐标)和Start Y(起点Y轴坐标)、End X(终点X轴坐标)和End Y(终点Y轴坐标)等属性进行设定,从而精确定位所在的工作层面和线宽。
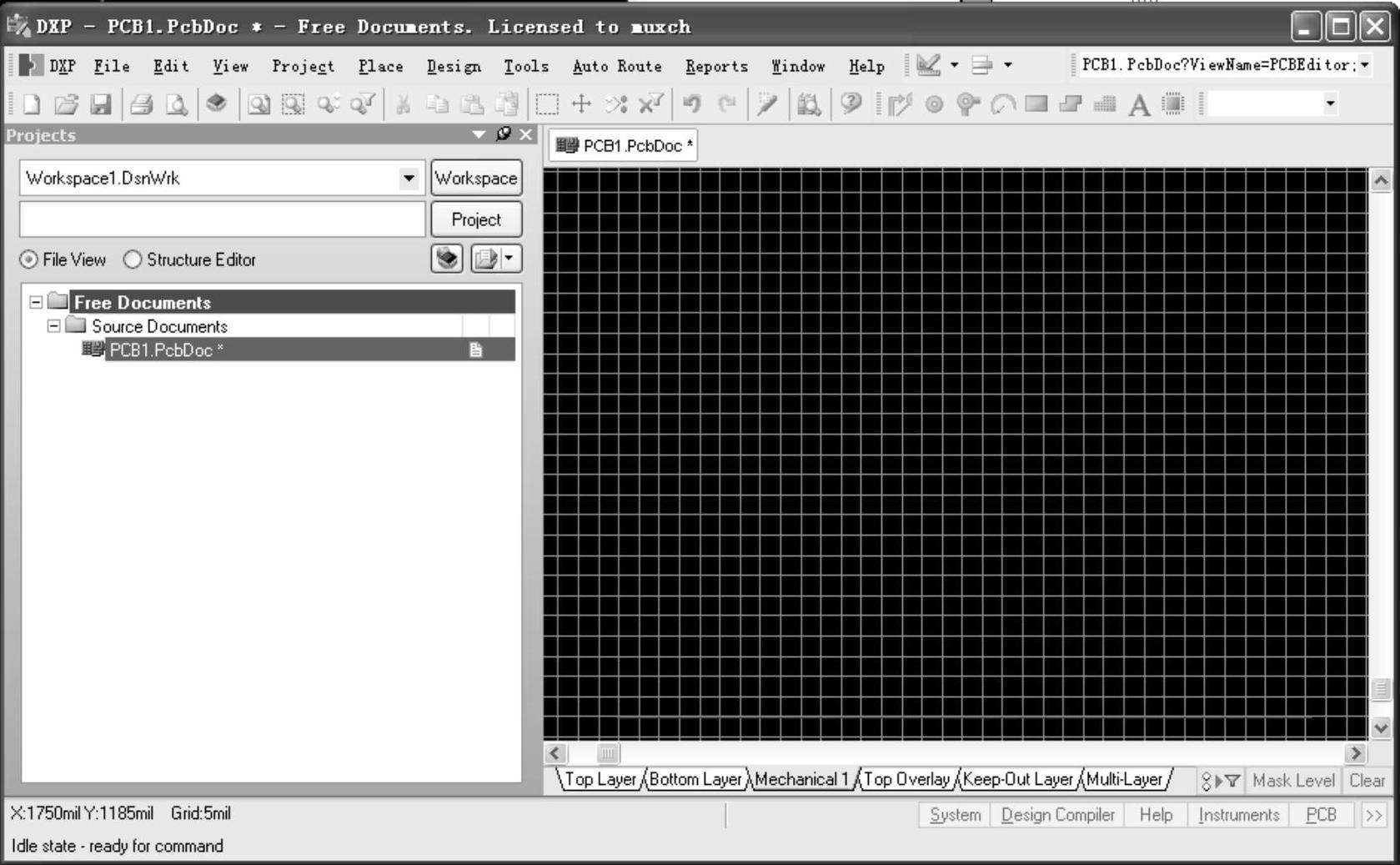
图9-48 绘制电路板下边界
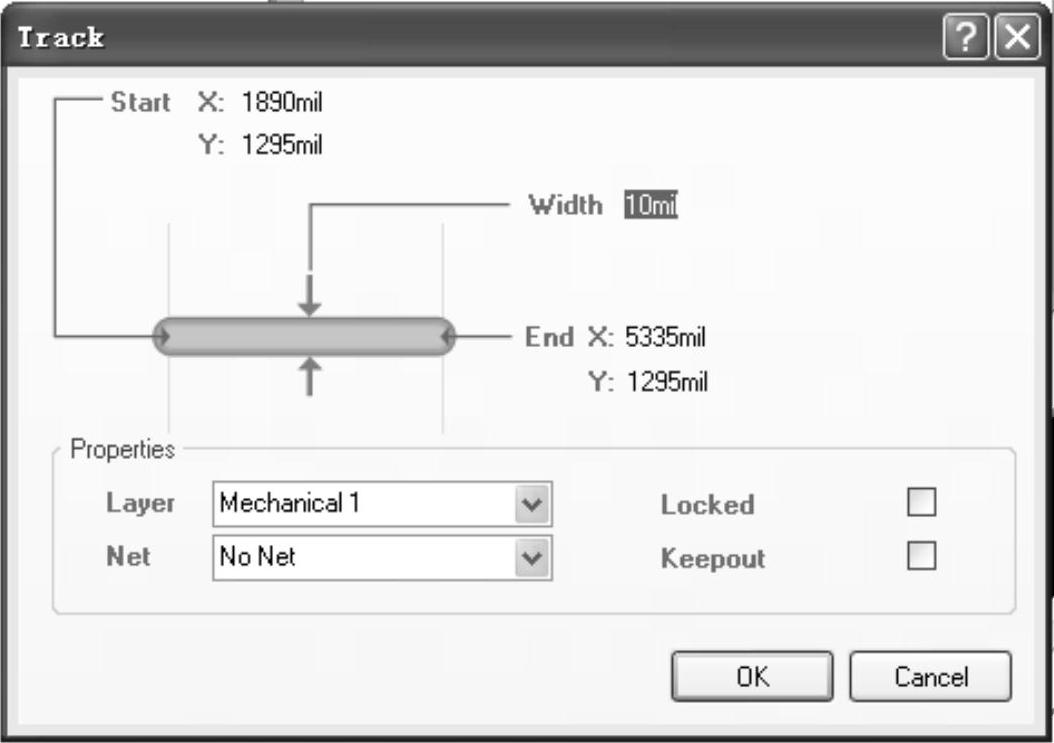
图9-49 “Track”对话框
绘制完电路板下边界后,系统仍处于绘制边界的状态,按照上述的方法,依次确定电路板的右边界、上边界和左边界。绘制完电路板的物理边界后右击,即可退出绘制边界状态,绘制好的电路板物理边界如图9-50所示。
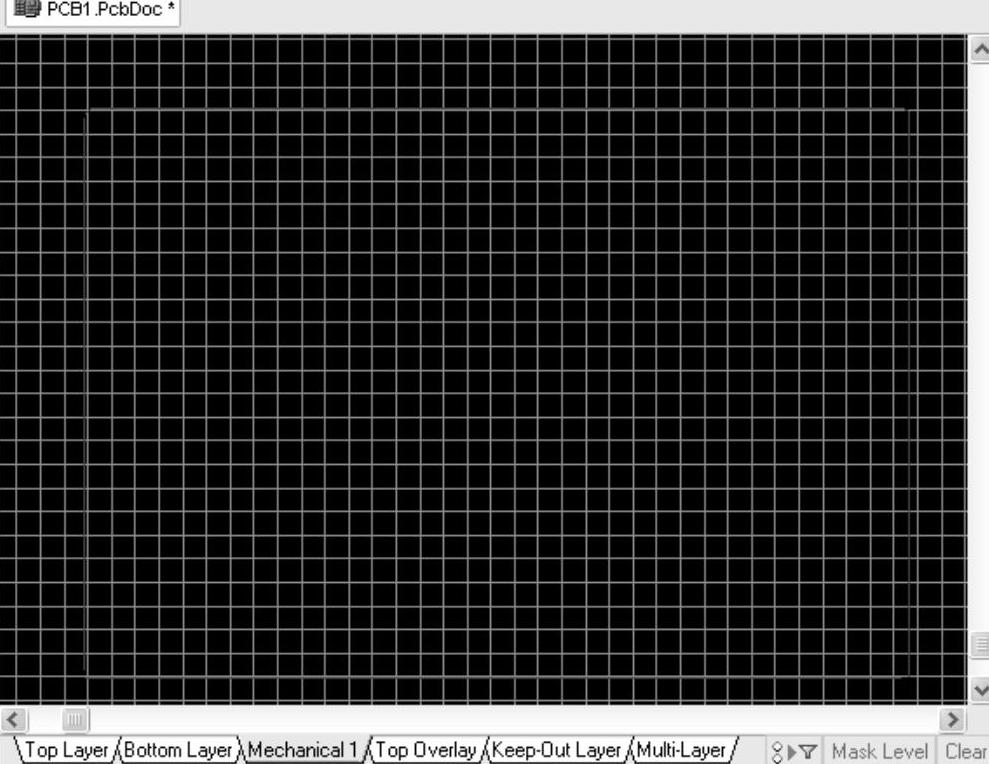
图9-50 绘制好的电路板物理边界
5)规划完电路板的物理边界后,还要确定电路板的电气边界。电气边界用来限定布线和元器件放置的范围,它是通过在Keep-Out Layer(禁止布线层)绘制边界来实现的。禁止布线层是PCB工作空间中一个用来确定有效的放置和布线区域的特殊工作层面。通常用户应将电气边界的范围与物理边界的范围规划成相同大小。所有信号层的目标对象(如焊盘、过孔)和走线都将被限定在电气边界内。规划电路板电气边界的方法与规划电路板物理边界的方法相同,只是应将当前工作层面设定为禁止布线层,只有规划了电气边界才能继续进行下面的工作。这里将电气边界和物理边界的位置、大小绘制得完全相同,如图9-51所示。
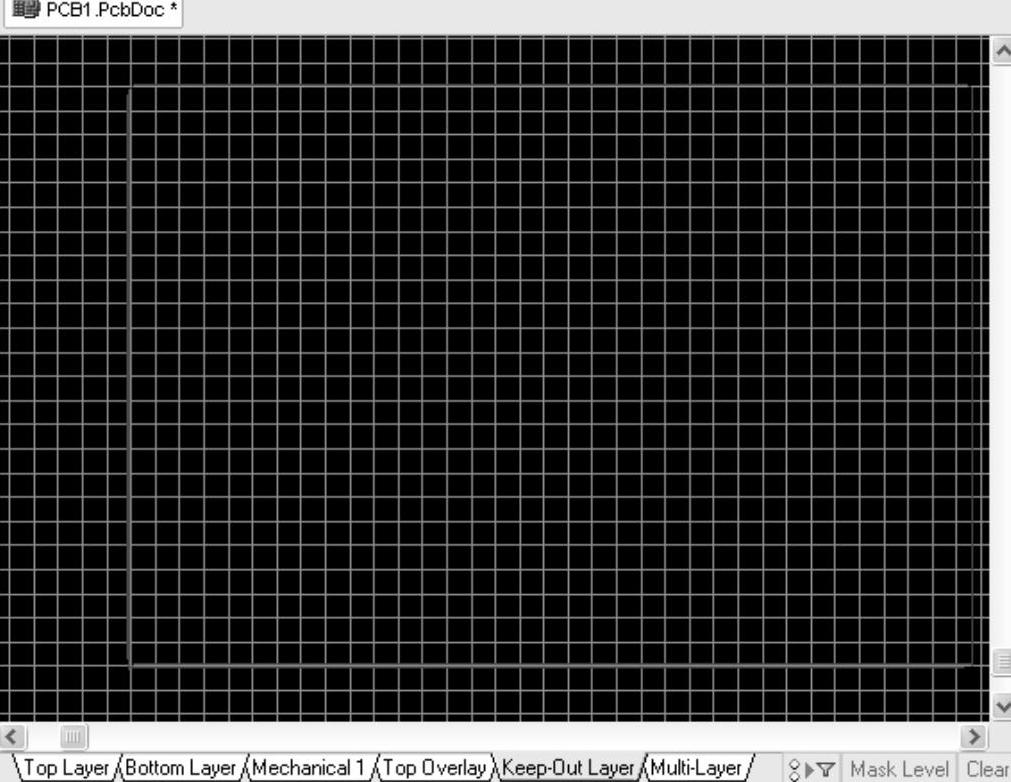
图9-51 绘制好的电路板电气边界
6)PCB边框绘制完毕后,如果对边框的外形不满意,可以进行调整。选择“Design”→“Board Shape”→“Move Board Vertices”命令,光标变成十字形状,PCB区域内变成绿色的选中状态。将光标移到边框上的小十字光标处单击,拖动光标即可改变PCB边框的外形,如图9-52所示。
7)在绘制电路板边界的时候,如果发现PCB的外形不适合电路板边界,则可以移动PCB边框。选择“Design”→“Board Shape”→“Move Board Shape”命令,即移动PCB的边框,如图9-53所示。
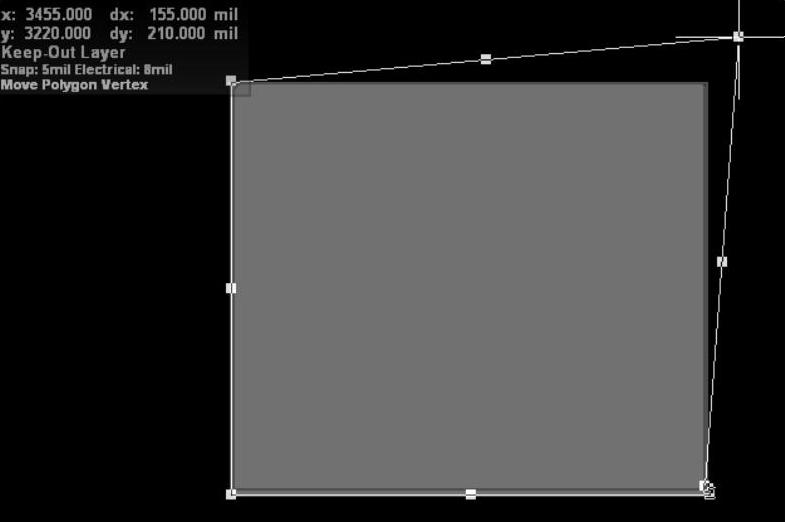
图9-52 修改PCB边框的外形
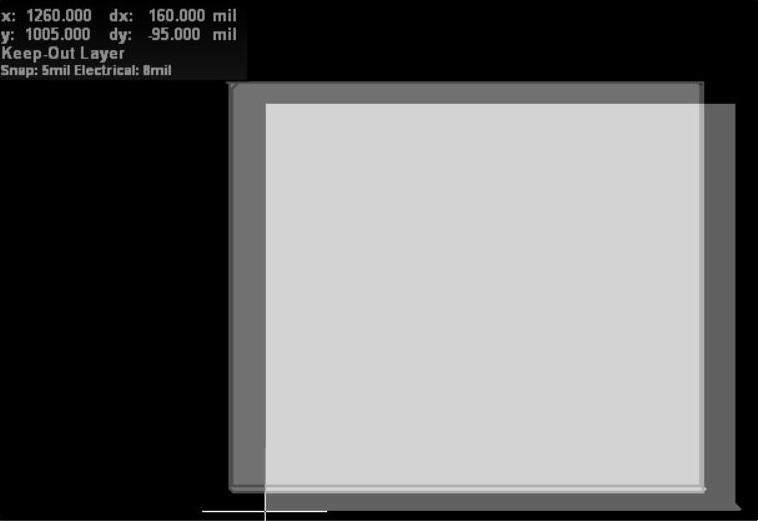
图9-53 移动PCB边框
免责声明:以上内容源自网络,版权归原作者所有,如有侵犯您的原创版权请告知,我们将尽快删除相关内容。




