对PCB图进行手动布局和手动调整时不可避免地要移动一些图件,这是用户在设计过程中常用的操作。Protel DXP提供了多种移动方式。选择“Edit”→“Move”命令,可以弹出如图8-59所示的多种移动方式。
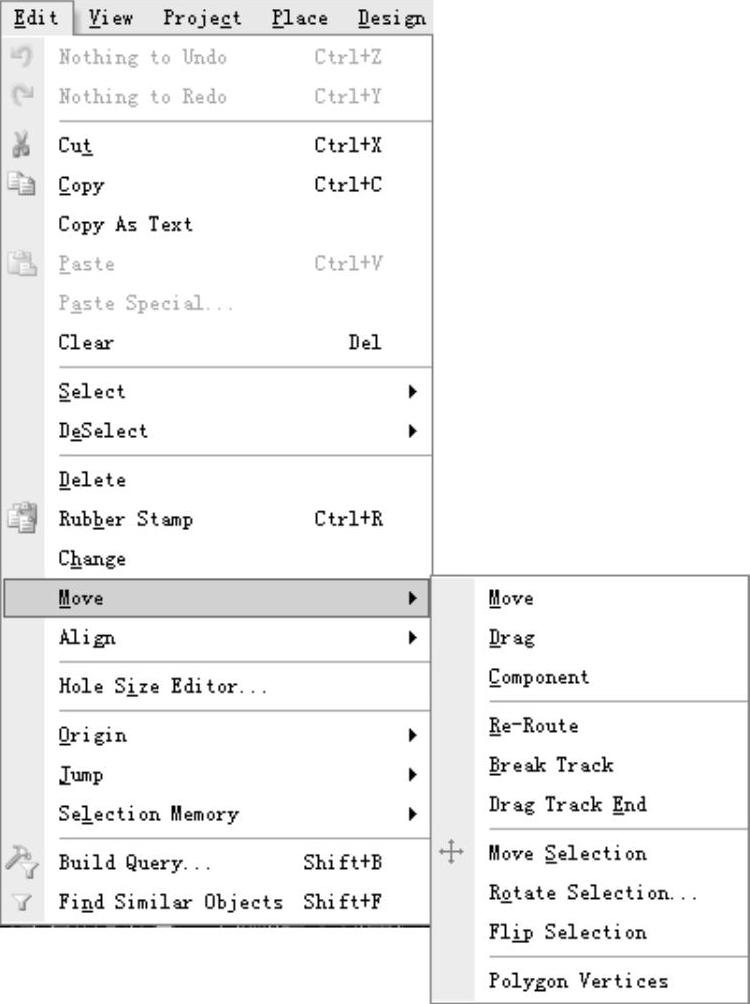
图8-59 多种移动方式
各种移动方式的具体功能介绍如下。
● Move:只移动一个图件。该命令只移动单一的图件,而与该图件相连的其他图件不会
随着移动,仍留在原来的位置。例如,用该命令移动一个元器件,则与该元器件相连
的导线不会随元器件一起移动。请注意,这样可能会使原来的连接关系发生改变。
● Drag:拖动一个图件,与Move的功能基本相同。
● Component:移动元器件。
● Re-Route:重新布线。在该命令状态下,选中某条线段后,拖动鼠标,线段的两个端点
固定不动,而其他部分随着光标移动。拖动线段到适当的位置单击,可以放置线段的一
边,另一边仍处于拖动状态。右击可以退出拖动状态,再次右击则退出该命令状态。
● Break Track:切断线段。执行该命令时,线段的两个端点固定不动,其他部分随着光
标移动,这与Re-Route命令类似。不同之处在于当拖动线段到达新位置时单击,确
定线段的新位置后,线段被切断,变成两根独立的线段。
● Drag Track End:拖动线段。该命令是使线段的一个或两个端点固定不动,其他部分
随光标的移动而移动,单击确定线段的新位置后,线段均处于放置状态。
● Move Selection:移动已选中的图件。
● Rotate Selection:旋转已选中的图件。
● Flip Selection:颠倒已选择的图件。
● Polygon Vertices:移动多边形填充。
在印制电路板的设计过程中常用的移动命令有以下几种。
1.移动一个元器件
1)选择“Edit”→“Move”→“Move”命令,光标变成十字形状。
2)将光标移动到需要移动的图件上单击,拖动鼠标,此时该图件将会随着光标的移动而移动。将图件拖动到适当的位置,这里图件与原来连接的导线之间已经断开。
3)右击即可退出该命令状态。
2.拖动单一图件
1)选择“Edit”→“Move”→“Drag”命令,光标变成十字形状。
2)选中图件,将光标移动到需要移动的图件上单击,拖动鼠标,此时该图件将会随着光标的移动而移动。
3)拖动光标将图件拖动到适当的位置,然后单击图件即可将图件移动到当前位置。
4)右击即可退出该命令状态。
3.移动元器件(www.xing528.com)
1)选 择“Edit”→“Move”→“Component”命令,光标变成十字形状。
2)将光标移动到需要移动的元器件上单击,选中该元器件。
3)移动鼠标,此时元器件将会随着光标的移动而移动。将元器件移动到适当位置,然后单击即可将元器件移动到当前位置。
4)右击即可退出该命令状态。
在移动元器件的过程中,与其相连的导线是否随着一起移动,这取决于在“Preferences”对话框中,是否将“General”选项卡中的“Comp Drag”选项设置为“Connected Tracks”,如图8-60所示。
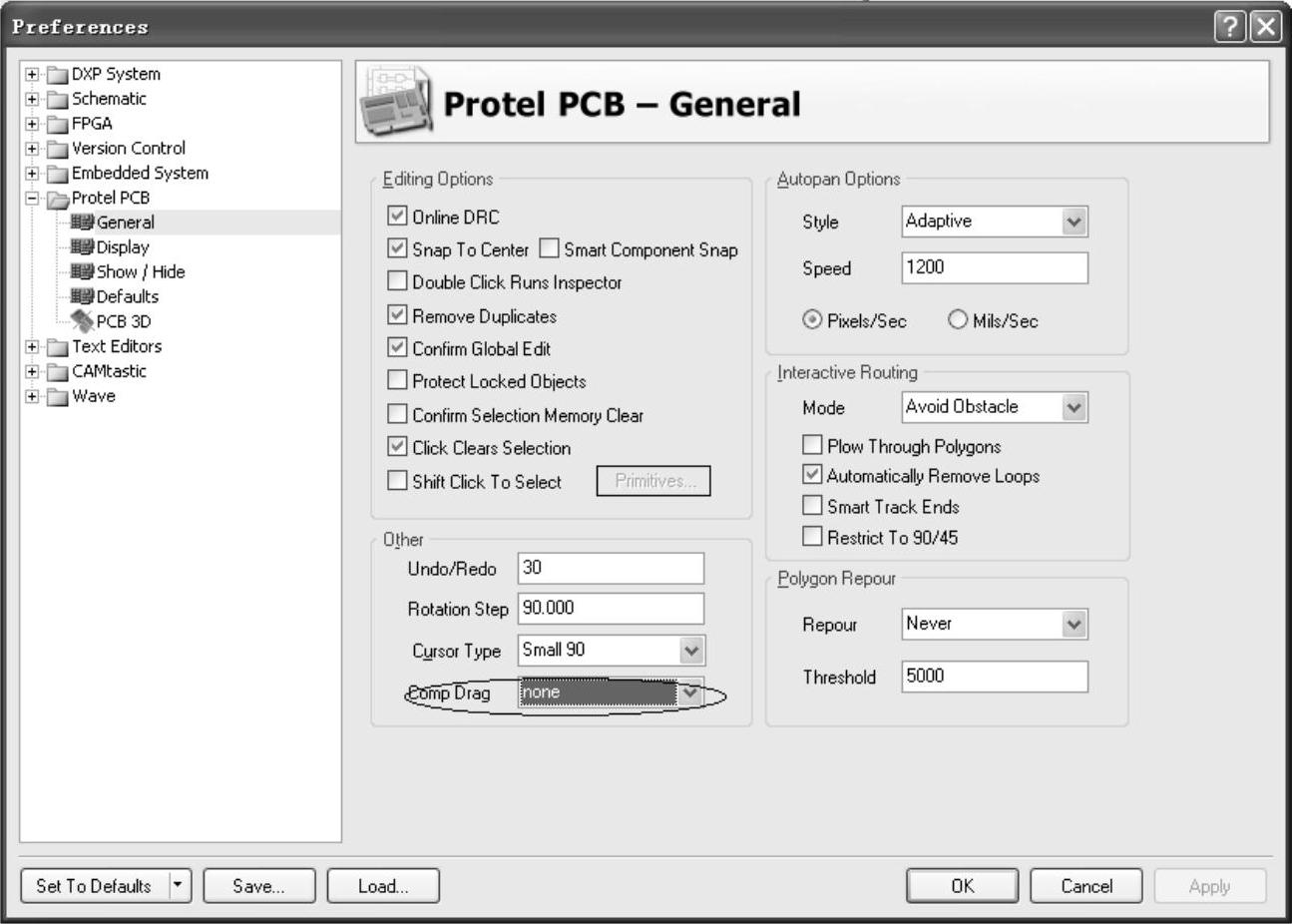
图8-60 设置“Comp Drag”选项
4.拖动线段
1)选择“Edit”→“Move”→“Break Track”命令,光标变成十字形状。
2)将光标移动到需要拖动的线段上单击,选中该段导线。
3)移动鼠标,此时线段的两个端点固定不动,其他部分随光标移动而移动。到达新的位置后单击,即可将导线重新定位。
4)右击即可退出该命令状态。
Re-Route和Drag Track End命令的执行过程与Break Track命令基本相同。在Drag Track End命令状态下选中某段线段时,光标会自动移动到该线段上的最近一个端点处。
5.移动已选择的图件
1)选择图件。
2)选择“Edit”→“Move”→“Move Selection”命令,或单击主工具栏中的 按钮,光标变成十字形状。
按钮,光标变成十字形状。
3)选中图件,然后拖动光标到所需位置,单击进行确定,即可将选中的图件移动到当前位置。
这种移动方式一次可以同时移动多个图件。
6.旋转已选择的图件
1)选择图件。
2)选择“Edit”→“Move”→“Rotate Selection”命令。
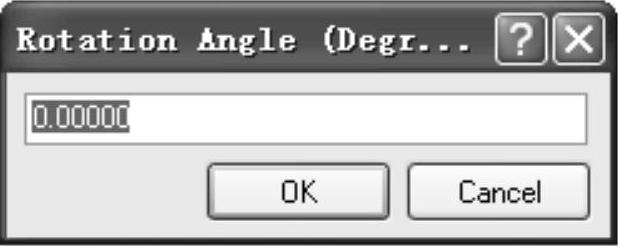
图8-61 “Rotation Angle”对话框
3)执行该命令后会出现如图8-61所示的“Rotation Angle”对话框,在该对话框中可以输入所要放置的角度,然后单击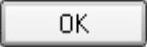 按钮,即可将所选择的图件按输入角度旋转。
按钮,即可将所选择的图件按输入角度旋转。
4)确定旋转中心位置。将光标移动到适当位置,单击以确定旋转中心。则图件将以该点为中心旋转指定的角度。
注意:输入角度值,正值为逆时针旋转,负值为顺时针旋转。在这种方式下可以同时将多个图件旋转任意角度。
7.移动多边形填充
1)选择“Edit”→“Move”→“Polygon Vertices”命令,光标变成十字形状。
2)将光标移动到需要移动的多边形填充上单击,选中该填充。
3)将多边形填充移动到适当位置单击,可将填充重新定位。
4)此时程序仍处于该命令状态,可以继续移动其他多边形填充。右击即可退出该命令状态。
免责声明:以上内容源自网络,版权归原作者所有,如有侵犯您的原创版权请告知,我们将尽快删除相关内容。




