
在对原理图打印属性设置完成后,就可以正式打印原理图了。
1)执行打印命令。执行打印命令的方法有如下两种。
● 单击主工具栏中的“打印” 按钮,可以直接按照预定的页面设置打印一份原理图。
按钮,可以直接按照预定的页面设置打印一份原理图。
● 选择“File”→“Print”命令,可以在设定打印机后打印原理图。
这里,选择第2种方法执行打印命令。
2)设置打印机属性,执行第1)步操作后,系统弹出如图3-95所示的“Printer Configuration”(打印机设置)对话框。
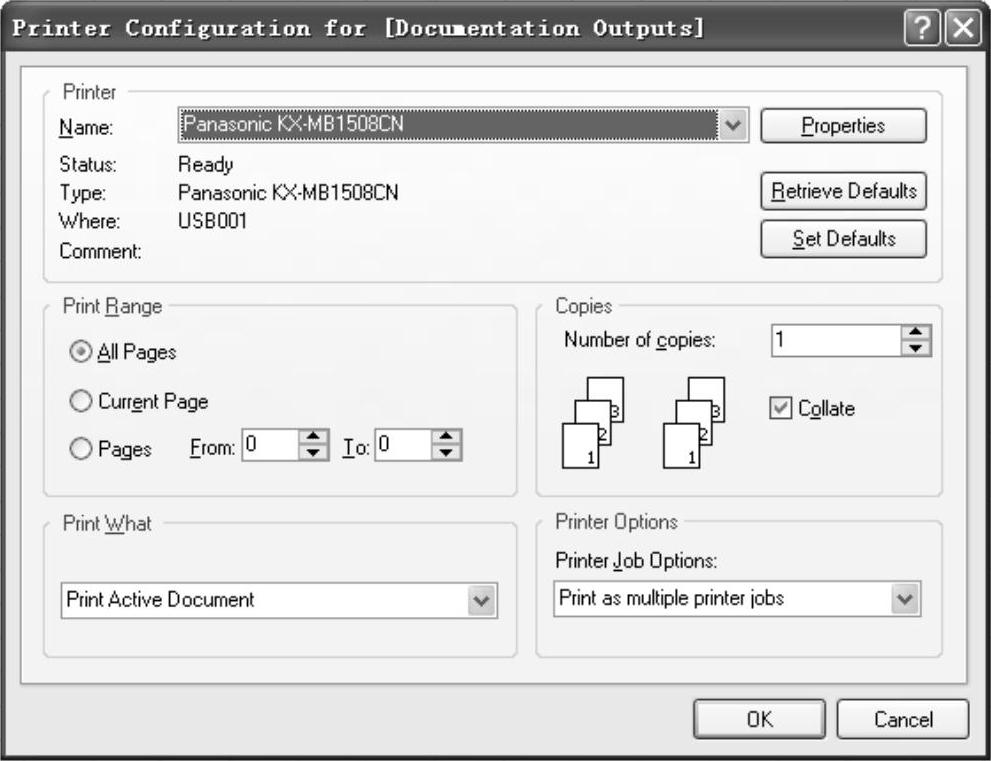
图3-95 “Printer Configuration”对话框
在此对话框中可以选择打印机、设置打印机属性、选择打印页面范围及设定打印份数、打印方式等。
● Printer选项组:选择打印机。如果用户的Windows操作系统中安装了多种打印机,
可以在“Name”下拉列表框中对打印机的类型及输出接口进行选择。用户应根据实
际的硬件配置情况进行选择。这里,选择打印机的类型为Panasonic KX-MB(www.xing528.com)
1508CN,输出接口为USB001,参见图3-95所示。
● Print Range选项组:选择打印页。
● Print What选项组:选择打印目标。
● Copies选项组:设置打印份数。
● 其他项目设置。其他项目设置包括打印机的分辨率、打印纸的类型、纸张方向和
打印品质等。单击图3-95所示的对话框中的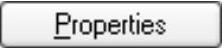 按钮,会弹出文档属性对
按钮,会弹出文档属性对
话框,用户可以在该对话框中完成其他项目的基本设置工作,设置完成后单击
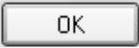 按钮确认即可。
按钮确认即可。
以上有关打印机属性设置可能会随打印机各类和驱动程序的不同有所变化。
3)设置完成后,在图3-95所示的对话框中单击 按钮,即可开始按设置要求打印了。
按钮,即可开始按设置要求打印了。
免责声明:以上内容源自网络,版权归原作者所有,如有侵犯您的原创版权请告知,我们将尽快删除相关内容。




