
设计人员查看图纸过程中,有时需要查看整张电路原理图,有时又需要仔细查看电路局部甚至某个元器件,因此需要经常对绘图区进行放大或缩小。放大和缩小图纸的方法有很多,下面进行具体介绍。
在“View”菜单中包含了所有图纸放大和缩小的工具,如图2-24所示。图纸的放大和缩小可以通过“View”菜单或主工具栏中相应的功能按钮来实现。
● 选择“View”→“Fit Document”命令,可以查看整张电路原理图,如图2-25所示。
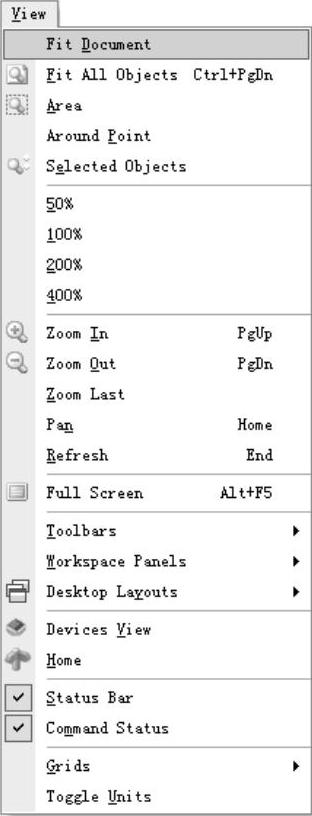
图2-24 “View”菜单
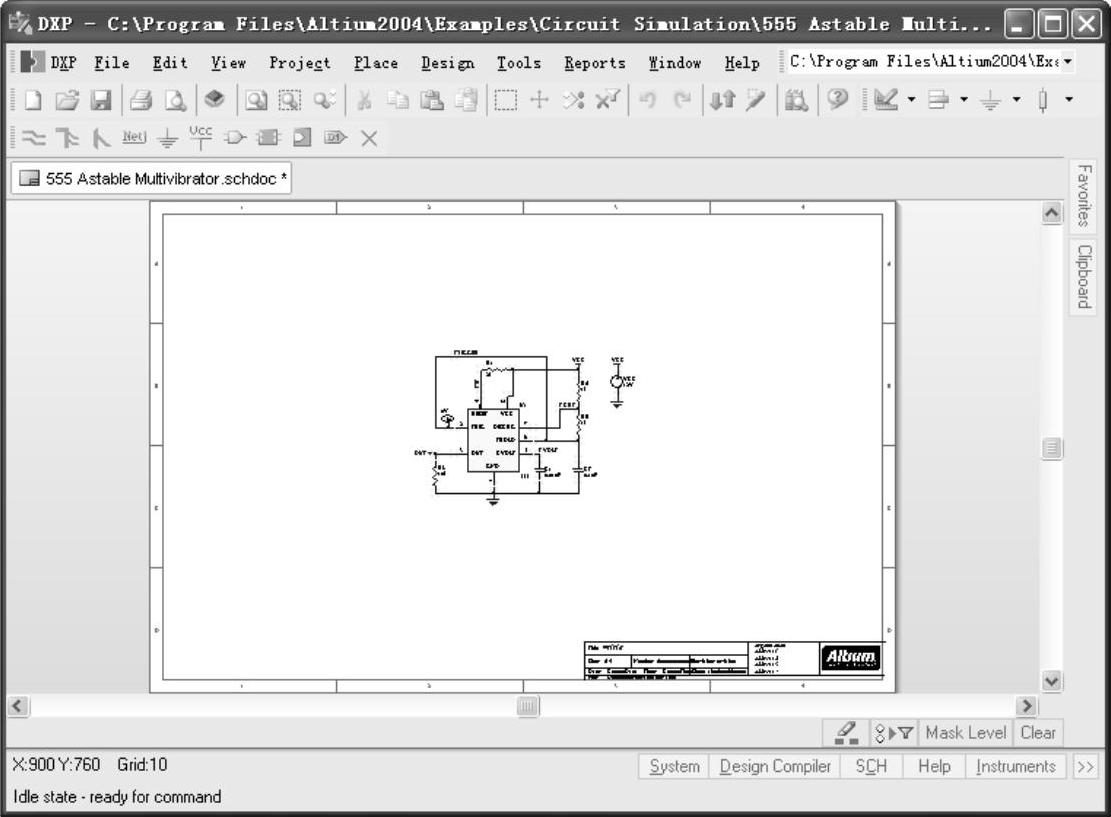
图2-25 显示整个文档的效果
● 选择“View”→“Fit All Objects”命令或单击主工具栏中的“Fit All Objects”按钮
 ,可以在工作区中查看电路原理图上的所有对象,如图2-26所示。
,可以在工作区中查看电路原理图上的所有对象,如图2-26所示。
● 选择“View”→“Area”命令或单击主工具栏的“Area”按钮 ,移动光标到目标
,移动光标到目标
区域的左上方,单击确定放大区域的左上方顶点,然后拖动鼠标移动到合适位置,
再单击,则整个工作区中会显示放大后的选定区域,如图2-27所示。
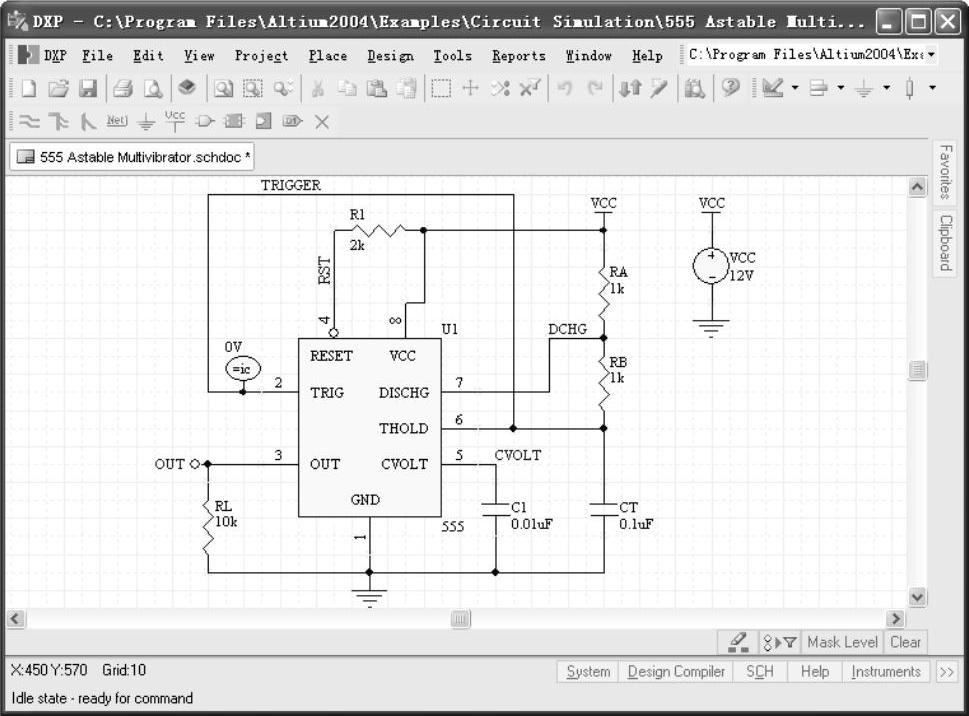
图2-26 显示工作区中所有对象的效果
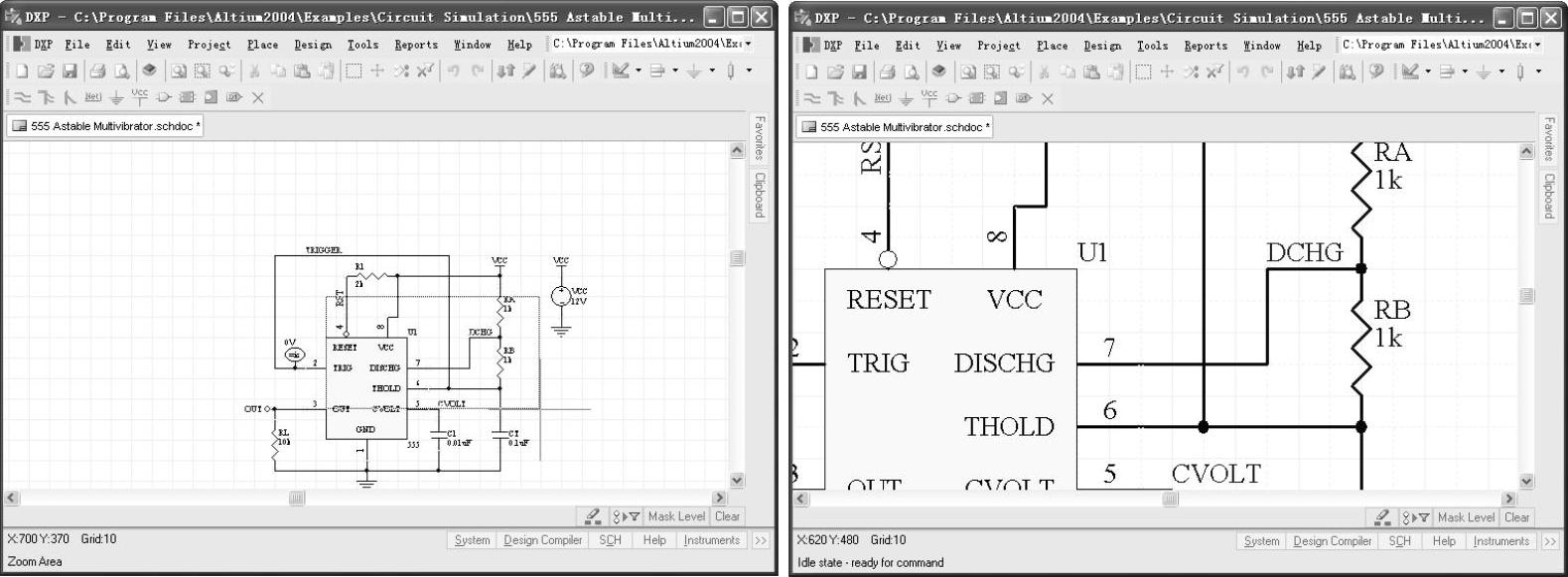
图2-27 放大选定区域的前后效果
● 选择“View”→“Around Point”命令,移动指针到目标区域或元器件左上角,单击(www.xing528.com)
确定放大区域的中心位置,然后移动指针到选定区域或元器件右下角的合适位置,
再单击,即可放大该选定区域,如图2-28所示。
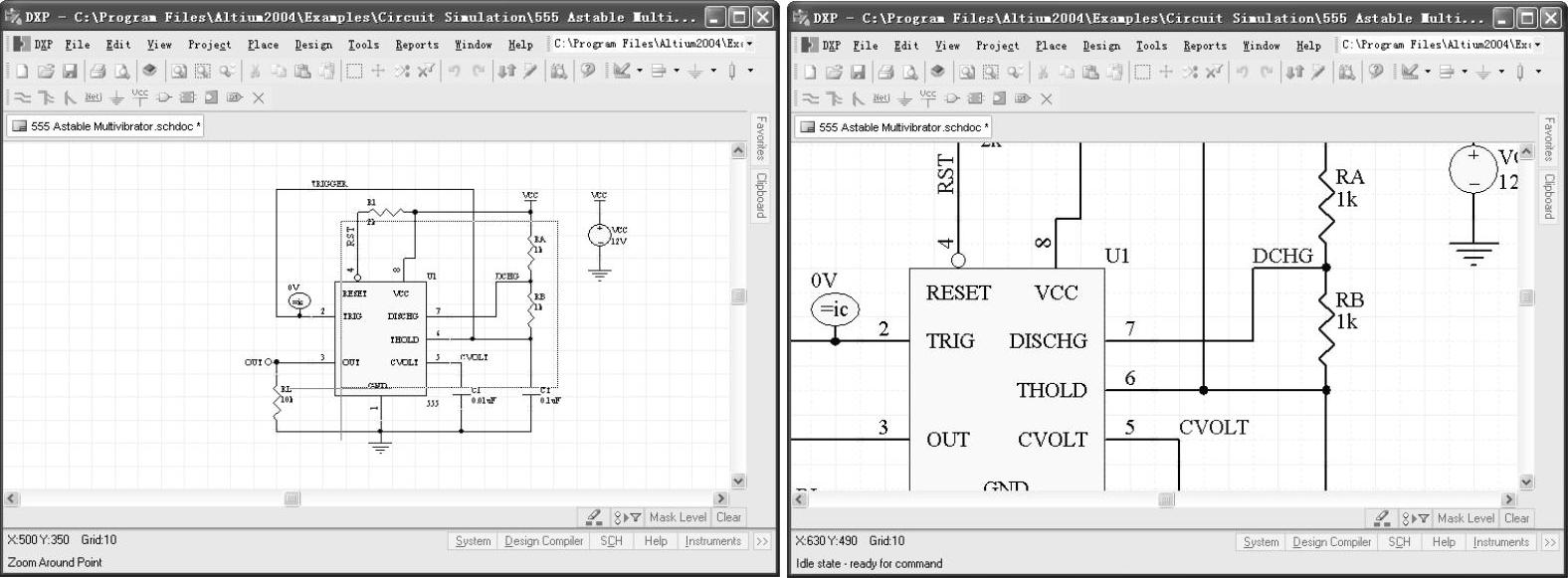
图2-28 放大设定点周围区域的前后效果
● “View”菜单中还有4种显示比例命令可供选择,50%、100%、200%和400%。同
一命令不能重复执行多次。
● “View”菜单中的“Zoom In”和“Zoom Out”是工作区域进行放大和缩小的命令,
每执行一次操作,工作区相应放大或缩小一次。
● 选择“View”→“Pan”命令,将移动工作区显示的中心位置。在执行该命令前,应
将指针移到目标点上,然后执行该命令或按<Home>键,目标点位置就会移到工作
区的中心位置显示,如图2-29所示。
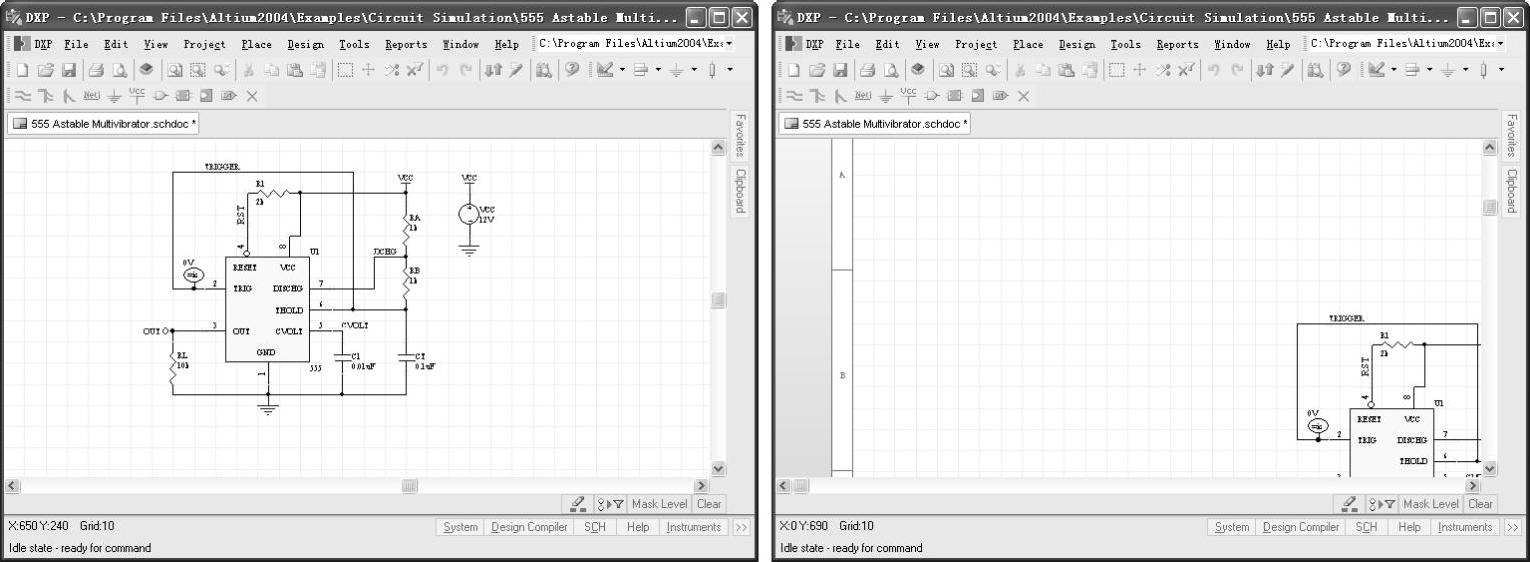
图2-29 移动显示的前后效果
● 选择“View”→“Refresh”命令,可以刷新画面。在滚动画面、移动元器件等操作
后,有时会造成画面留有斑点或图形变形等问题,这虽然不影响电路的正确性,但
很不美观。此时执行该命令即可刷新画面。
免责声明:以上内容源自网络,版权归原作者所有,如有侵犯您的原创版权请告知,我们将尽快删除相关内容。




