
Step1.在装配件中打开机箱主板支撑盖零件(mainboard_support.SLDPRT)。在设计树中选择 ,然后右击,在系统弹出的快捷菜单中单击
,然后右击,在系统弹出的快捷菜单中单击 按钮。
按钮。
Step2.创建图15.10.50所示的钣金特征──边线-法兰1。
(1)选择命令。选择下拉菜单 命令。系统弹出“边线法兰”对话框。
命令。系统弹出“边线法兰”对话框。
(2)定义特征的边线。选取图15.10.51所示的模型边线为生成的边线法兰的边线。
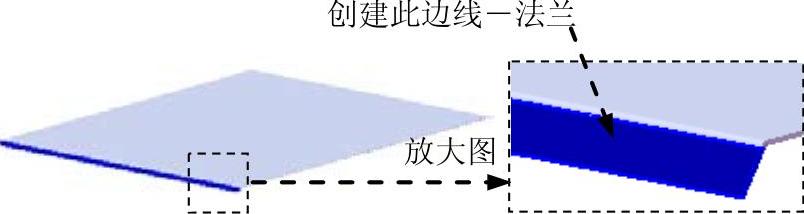
图15.10.50 创建边线-法兰1
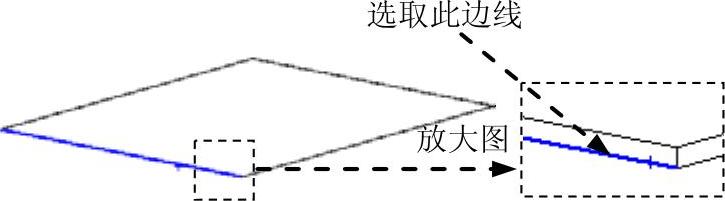
图15.10.51 定义特征的边线
(3)定义法兰参数。在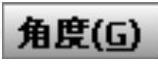 区域的
区域的 文本框中输入角度值90.0。在“边线法兰”对话框
文本框中输入角度值90.0。在“边线法兰”对话框 区域的下拉列表中选择
区域的下拉列表中选择 选项,输入深度值15.0。在此区域中单击“内部虚拟交点”按钮
选项,输入深度值15.0。在此区域中单击“内部虚拟交点”按钮 。在
。在 区域中单击“材料在内”按钮
区域中单击“材料在内”按钮 。
。
(4)单击 按钮,完成边线-法兰1的初步创建。
按钮,完成边线-法兰1的初步创建。
(5)编辑边线-法兰1的草图。在设计树的 上右击,在系统弹出的快捷菜单中单击
上右击,在系统弹出的快捷菜单中单击 命令,系统进入草图环境。绘制图15.10.52所示的横断面草图。退出草图环境,此时系统自动完成边线-法兰1的创建。
命令,系统进入草图环境。绘制图15.10.52所示的横断面草图。退出草图环境,此时系统自动完成边线-法兰1的创建。
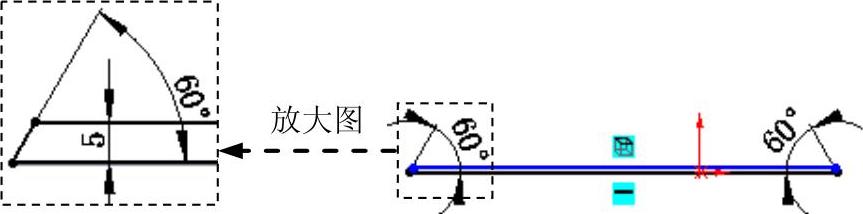
图15.10.52 横断面草图
Step3.创建图15.10.53所示的钣金特征──边线-法兰2。
(1)选择命令。选择下拉菜单 命令。系统弹出“边线法兰”对话框。
命令。系统弹出“边线法兰”对话框。
(2)定义特征的边线。选取图15.10.54所示的模型边线为生成的边线法兰的边线。
(3)定义法兰参数。在 区域的
区域的 文本框中输入角度值90.0。在“边线法兰”对话框
文本框中输入角度值90.0。在“边线法兰”对话框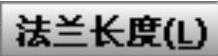 区域的下拉列表中选择
区域的下拉列表中选择 选项,输入深度值15.0。在此区域中单击“内部虚拟交点”按钮
选项,输入深度值15.0。在此区域中单击“内部虚拟交点”按钮 。在
。在 区域中单击“材料在内”按钮
区域中单击“材料在内”按钮 。
。
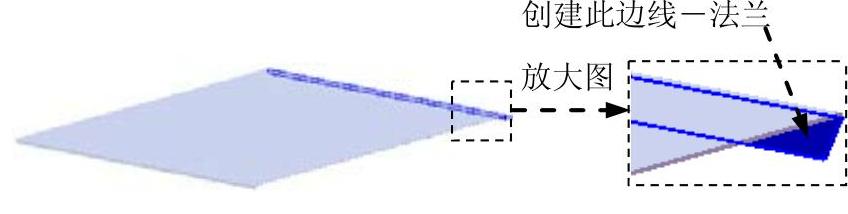
图15.10.53 创建边线-法兰2
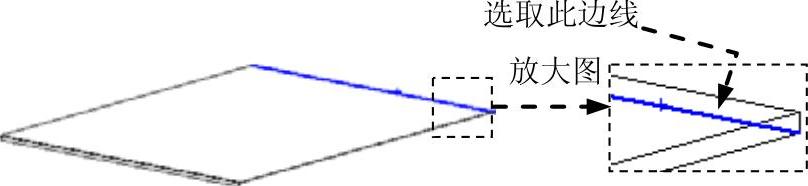
图15.10.54 定义特征的边线
(4)单击 按钮,完成边线-法兰2的初步创建。
按钮,完成边线-法兰2的初步创建。
(5)编辑边线-法兰2的草图。在设计树的 上右击,在系统弹出的快捷菜单中单击
上右击,在系统弹出的快捷菜单中单击 命令,系统进入草图环境。绘制图15.10.55所示的横断面草图。退出草图环境,此时系统完成边线-法兰2的创建。
命令,系统进入草图环境。绘制图15.10.55所示的横断面草图。退出草图环境,此时系统完成边线-法兰2的创建。
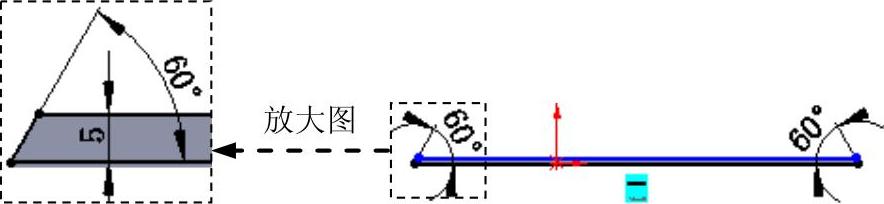
图15.10.55 横断面草图
Step4.创建图15.10.56所示的切除-拉伸1。选择下拉菜单
 命令;选取图15.10.57所示的表面作为草图平面,绘制图15.10.58所示的横断面草图;在
命令;选取图15.10.57所示的表面作为草图平面,绘制图15.10.58所示的横断面草图;在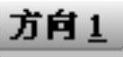 区域的
区域的 下拉列表中选择
下拉列表中选择 选项,选中
选项,选中 复选框与
复选框与 复选框。其他采用系统默认设置值。单击
复选框。其他采用系统默认设置值。单击 按钮,完成切除-拉伸1的创建。
按钮,完成切除-拉伸1的创建。

图15.10.56 创建切除-拉伸1
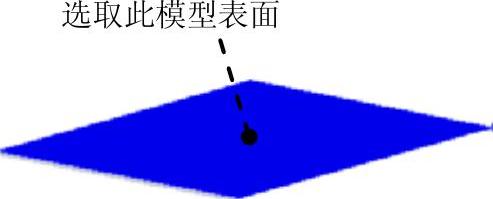
图15.10.57 定义草图平面
Step5.选择窗口。选择下拉菜单

 ,系统进入computer_case窗口。在设计树中右击
,系统进入computer_case窗口。在设计树中右击 ,在系统弹出的快捷菜单中单击
,在系统弹出的快捷菜单中单击 按钮,将其隐藏。再在设计树中右击
按钮,将其隐藏。再在设计树中右击 ,在系统弹出的快捷菜单中单击
,在系统弹出的快捷菜单中单击 按钮,进入零件编辑环境。
按钮,进入零件编辑环境。
Step6.创建图15.10.59所示的零件特征──孔1。
(1)选择下拉菜单 命令,系统弹出“孔”对话框。
命令,系统弹出“孔”对话框。
(2)定义孔的放置面。选取图15.10.59所示的模型表面为孔的放置面。
(3)定义孔的参数。
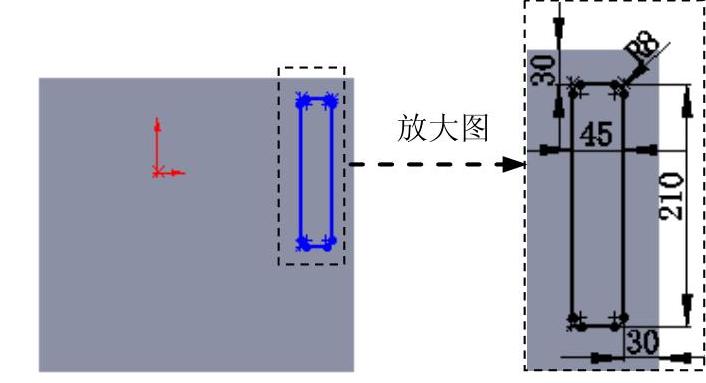
图15.10.58 横断面草图
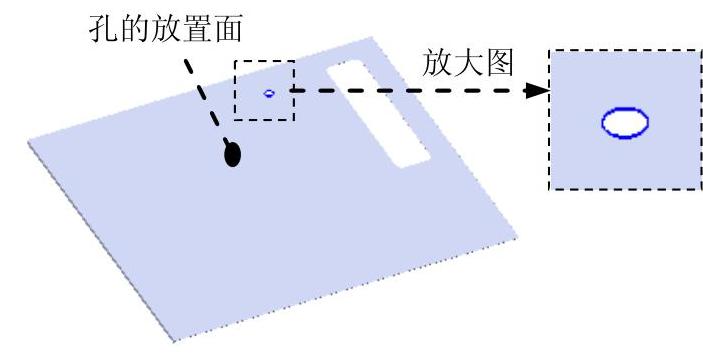
图15.10.59 创建孔1
①定义孔的深度。在“孔”对话框中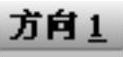 区域的下拉列表中选择
区域的下拉列表中选择 选项。
选项。
②定义孔的直径。在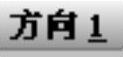 区域的
区域的 文本框中输入数值10.0。
文本框中输入数值10.0。
(4)单击“孔”对话框中的 按钮,完成孔1的创建。
按钮,完成孔1的创建。
(5)编辑孔的定位。
①进入定位草图。在设计树中右击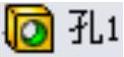 ,从系统弹出的快捷菜单中单击
,从系统弹出的快捷菜单中单击 命令,进入草图环境。
命令,进入草图环境。
②创建几何约束。约束孔中心与图15.10.60所示的轴重合。
③约束完成后,单击 按钮,退出草图环境。
按钮,退出草图环境。
Step7.创建图15.10.61所示的孔2。选取图15.10.60所示的轴,详细操作过程参见Step6。
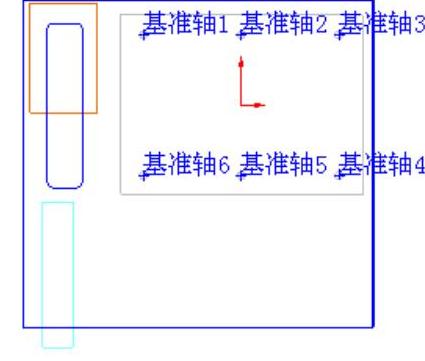
图15.10.60 孔约束参照
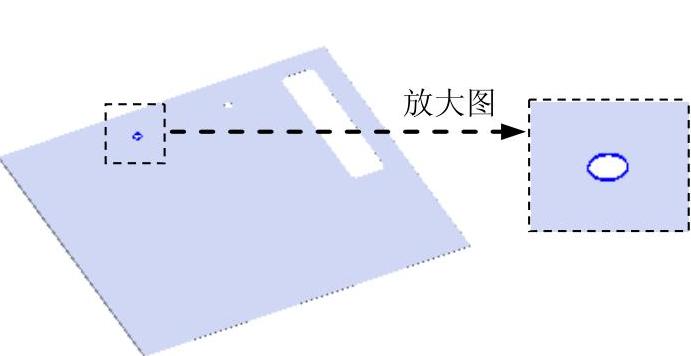
图15.10.61 创建孔2
Step8.创建图15.10.62所示的孔3。选取图15.10.60所示的轴,详细操作过程参见Step6。
Step9.创建图15.10.63所示的孔4。选取图15.10.60所示的轴,详细操作过程参见Step6。
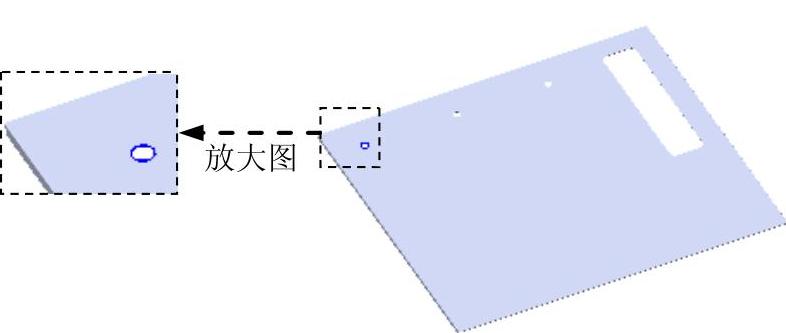
图15.10.62 创建孔3
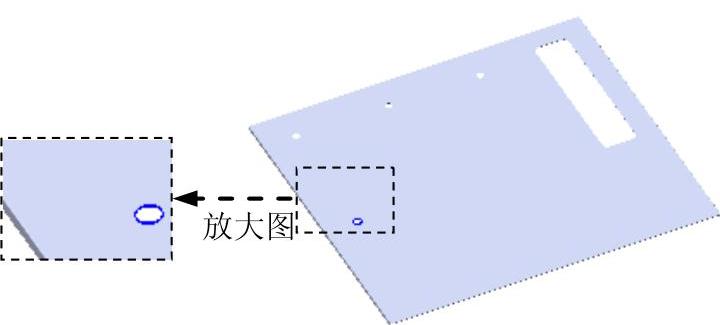
图15.10.63 创建孔4
Step10.创建图15.10.64所示的孔5。选取图15.10.60所示的轴,详细操作过程参见Step6。
Step11.创建图15.10.65所示的孔6。选取图15.10.60所示的轴,详细操作过程参见Step6。
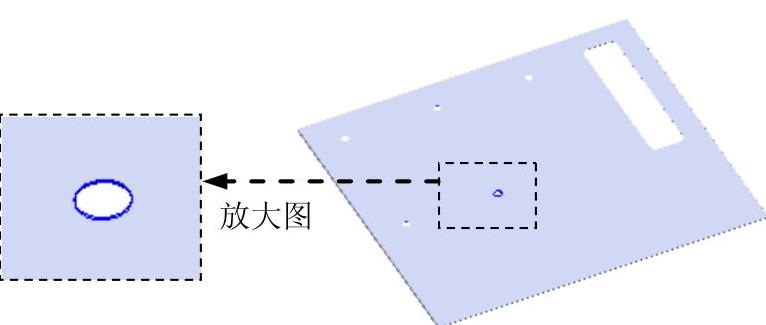
图15.10.64 创建孔5
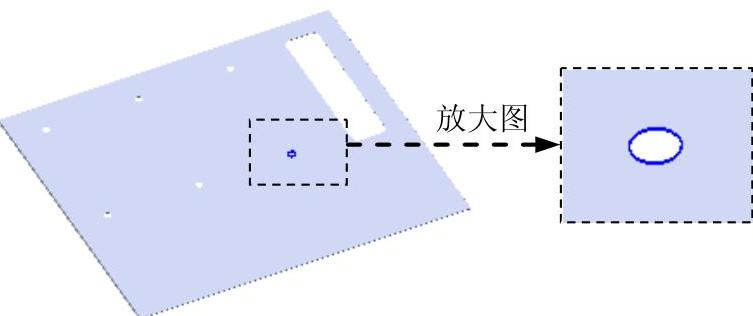
图15.10.65 创建孔6
Step12.在装配环境中单击 按钮,退出编辑环境,然后在设计树中选择
按钮,退出编辑环境,然后在设计树中选择 ,然后右击,在系统弹出的快捷菜单中单击
,然后右击,在系统弹出的快捷菜单中单击 按钮,打开零件模型。
按钮,打开零件模型。
Step13.创建图15.10.66所示的成形特征1。
(1)单击任务窗格中的“设计库”按钮 ,打开“设计库”对话框。
,打开“设计库”对话框。
(2)单击“设计库”对话框中的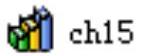 节点,在设计库下部的列表框中选择“case_shaped_tool_05”文件并拖动到图15.10.66所示的平面,在系统弹出的“成形工具特征”对话框中单击
节点,在设计库下部的列表框中选择“case_shaped_tool_05”文件并拖动到图15.10.66所示的平面,在系统弹出的“成形工具特征”对话框中单击 按钮。
按钮。
(3)单击设计树中 节点前的“加号”,右击
节点前的“加号”,右击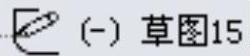 特征,在系统弹出的快捷菜单中单击
特征,在系统弹出的快捷菜单中单击 命令,进入草图环境。
命令,进入草图环境。
(4)编辑草图,如图15.10.67所示。退出草图环境,完成成形特征1的创建。
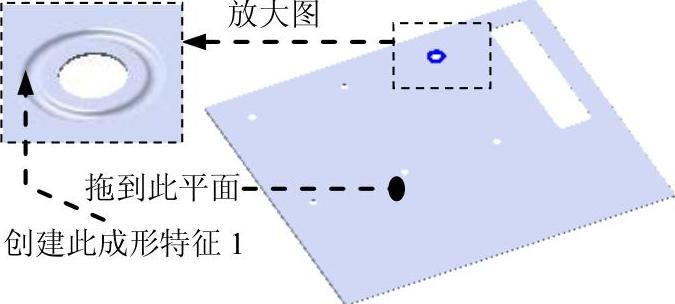
图15.10.66 创建成形特征1
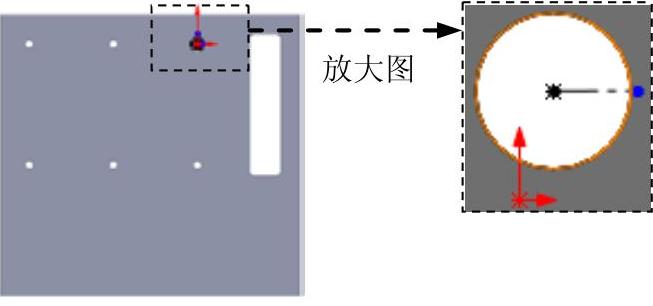
图15.10.67 编辑草图
Step14.创建图15.10.68所示的成形特征2,详细操作过程参见Step12。
Step15.创建图15.10.69所示的成形特征3,详细操作过程参见Step12。
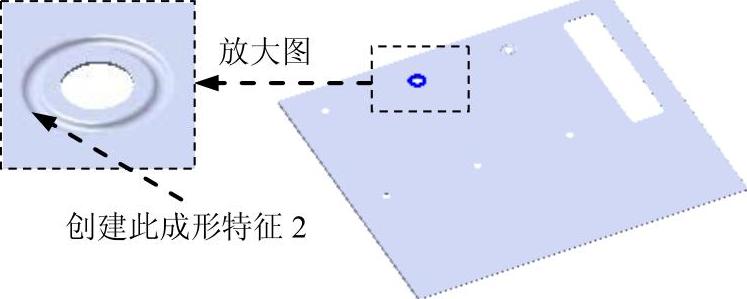
图15.10.68 创建成形特征2
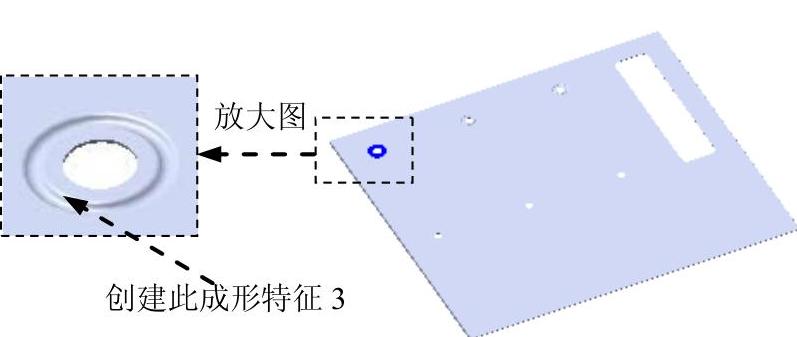
图15.10.69 创建成形特征3
Step16.创建图15.10.70所示的成形特征4,详细操作过程参见Step12。
Step17.创建图15.10.71所示的成形特征5,详细操作过程参见Step12。
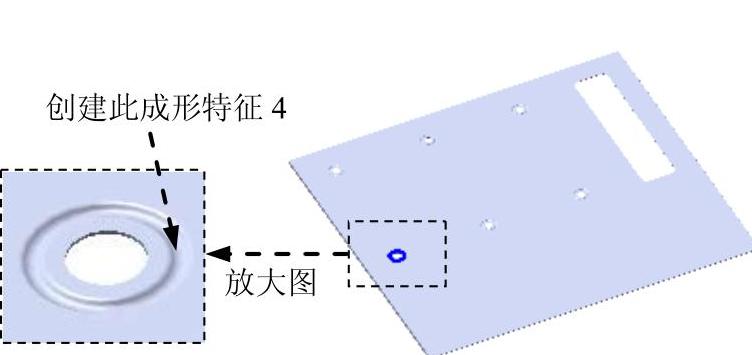
图15.10.70 创建成形特征4
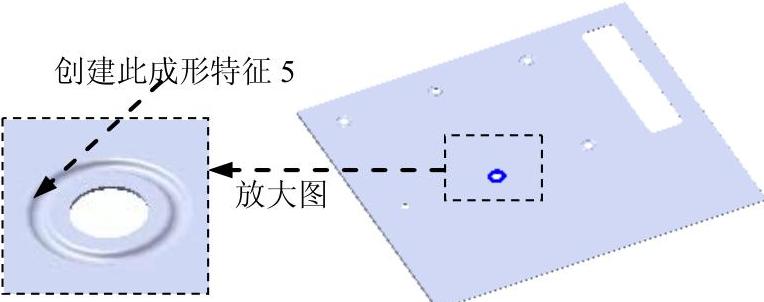
图15.10.71 创建成形特征5
Step18.创建图15.10.72所示的成形特征6,详细操作过程参见Step12。
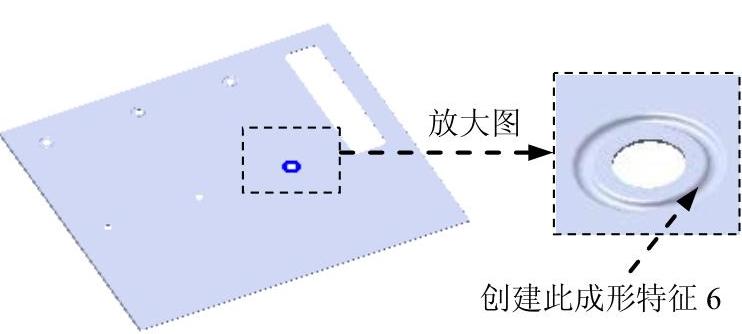
图15.10.72 创建成形特征6
Step19.创建图15.10.73所示的成形特征7。
(1)单击任务窗格中的“设计库”按钮 ,打开“设计库”对话框。
,打开“设计库”对话框。
(2)单击“设计库”对话框中的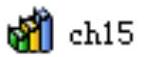 节点,在设计库下部的列表框中选择“case_shaped_tool_06”文件并拖动到图15.10.73所示的平面,在系统弹出的“成形工具特征”对话框中单击
节点,在设计库下部的列表框中选择“case_shaped_tool_06”文件并拖动到图15.10.73所示的平面,在系统弹出的“成形工具特征”对话框中单击 按钮。
按钮。
(3)单击设计树中 节点前的“加号”,右击
节点前的“加号”,右击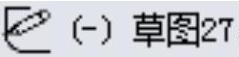 特征,在系统弹出的快捷菜单中单击
特征,在系统弹出的快捷菜单中单击 命令,进入草图环境。
命令,进入草图环境。
(4)编辑草图,如图15.10.74所示。退出草图环境,完成成形特征7的创建。
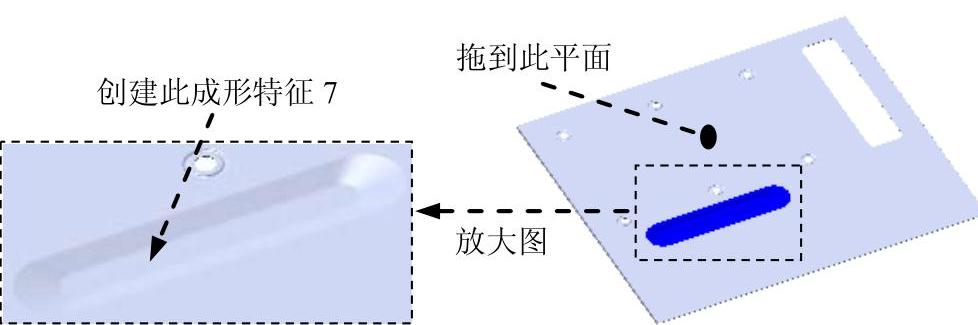
图15.10.73 创建成形特征7
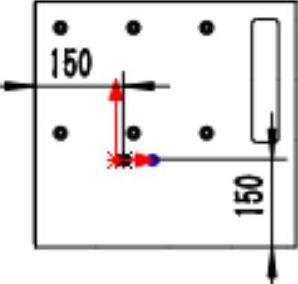
图15.10.74 编辑草图
Step20.创建图15.10.75所示的成形特征8。
(1)单击任务窗格中的“设计库”按钮 ,打开“设计库”对话框。
,打开“设计库”对话框。
(2)单击“设计库”对话框中的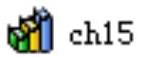 节点,在设计库下部的列表框中选择“case_shaped_tool_07”文件并拖动到图15.10.73所示的平面,在系统弹出的“成形工具特征”对话框中单击
节点,在设计库下部的列表框中选择“case_shaped_tool_07”文件并拖动到图15.10.73所示的平面,在系统弹出的“成形工具特征”对话框中单击 按钮。
按钮。
(3)单击设计树中 节点前的“加号”,右击
节点前的“加号”,右击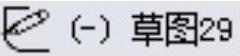 特征,在系统弹出的快捷菜单中单击
特征,在系统弹出的快捷菜单中单击 命令,进入草图环境。
命令,进入草图环境。
(4)编辑草图,如图15.10.76所示。退出草图环境,完成成形特征8的创建。
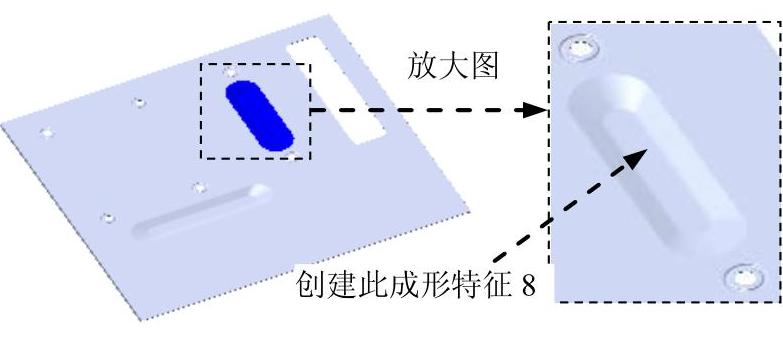
图15.10.75 创建成形特征8
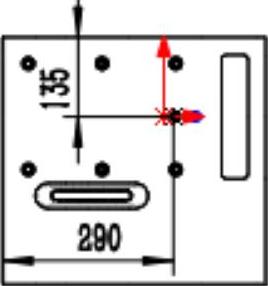
图15.10.76 编辑草图
Step21.创建图15.10.77所示的成形特征9。
(1)单击任务窗格中的“设计库”按钮 ,打开“设计库”对话框。
,打开“设计库”对话框。
(2)单击“设计库”对话框中的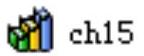 节点,在设计库下部的列表框中选择“case_shaped_tool_08”文件并拖动到图15.10.73所示的平面,在系统弹出的“成形工具特征”对话框中单击
节点,在设计库下部的列表框中选择“case_shaped_tool_08”文件并拖动到图15.10.73所示的平面,在系统弹出的“成形工具特征”对话框中单击 按钮。
按钮。
(3)单击设计树中 节点前的“加号”,右击
节点前的“加号”,右击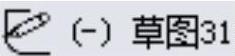 特征,在系统弹出的快捷菜单中单击
特征,在系统弹出的快捷菜单中单击 命令,进入草图环境。
命令,进入草图环境。
(4)编辑草图,如图15.10.78所示。退出草图环境,完成成形特征9的创建。
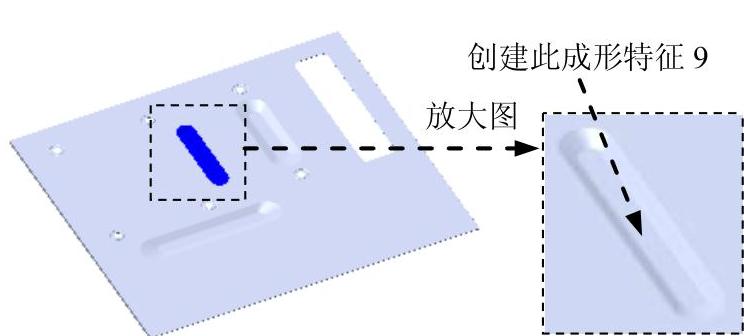
图15.10.77 创建成形特征9

图15.10.78 编辑草图
Step22.创建图15.10.79所示的阵列(线性)1。
(1)选择命令。选择下拉菜单 命令,系统弹出“线性阵列”对话框。
命令,系统弹出“线性阵列”对话框。
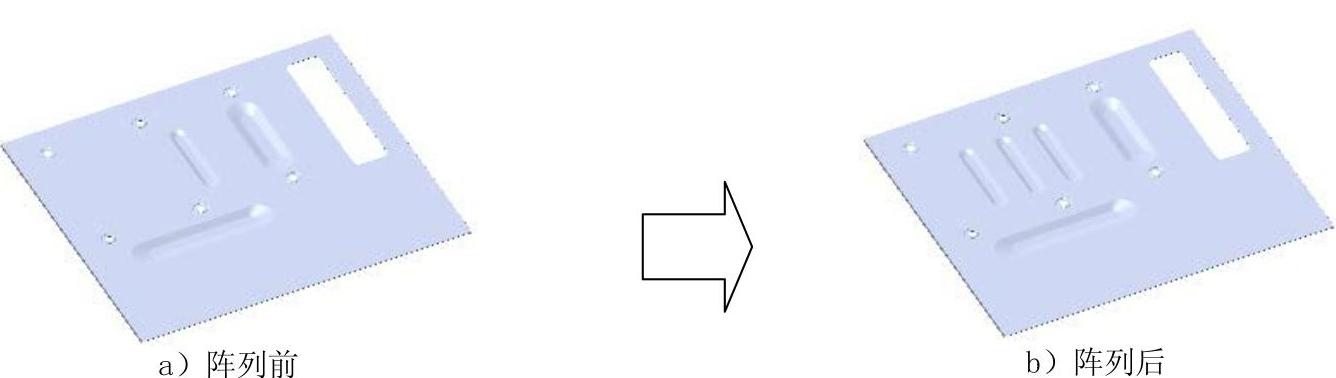
图15.10.79 创建阵列(线性)1
(2)定义阵列源特征。单击 区域中的文本框,选取设计树中的成形特征9作为阵列的源特征。
区域中的文本框,选取设计树中的成形特征9作为阵列的源特征。
(3)定义阵列参数。单击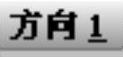 区域中
区域中 后的文本框,选取图15.10.80所示的边线为第一方向引导尺寸。在
后的文本框,选取图15.10.80所示的边线为第一方向引导尺寸。在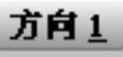 区域的
区域的 文本框中输入数值50.0,在
文本框中输入数值50.0,在 文本框中输入数值3。
文本框中输入数值3。
(4)单击 按钮,完成阵列(线性)1的创建。
按钮,完成阵列(线性)1的创建。
Step23.创建图15.10.81所示的切除-拉伸2。选择下拉菜单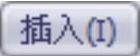
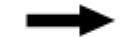
 命令;选取图15.10.82所示的模型表面作为草图平面,绘制图15.10.83所示的横断面草图;在
命令;选取图15.10.82所示的模型表面作为草图平面,绘制图15.10.83所示的横断面草图;在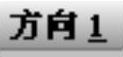 区域的
区域的 下拉列表中选择
下拉列表中选择 选项,其他采用系统系统默认设置值。单击
选项,其他采用系统系统默认设置值。单击 按钮,完成切除-拉伸2的创建。
按钮,完成切除-拉伸2的创建。
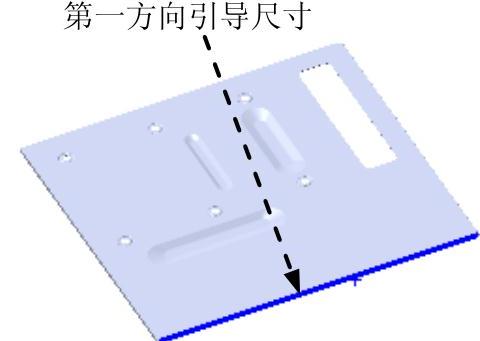
图15.10.80 阵列引导尺寸
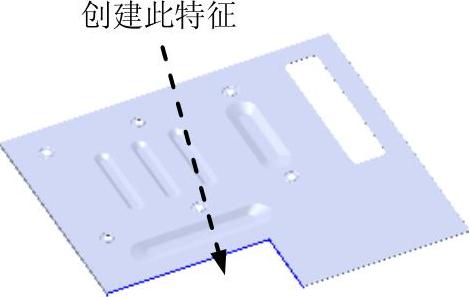
图15.10.81 创建切除-拉伸2
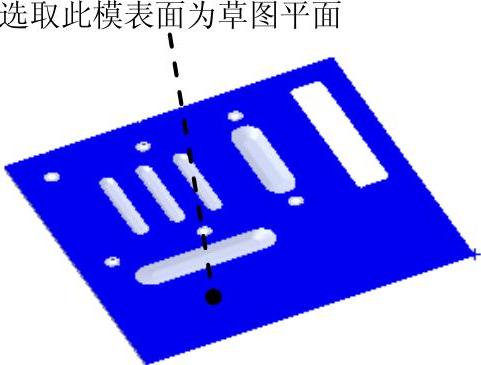
图15.10.82 定义草图基准
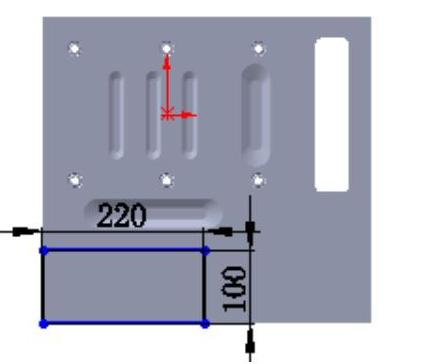
图15.10.83 横断面草图
Step24.创建图15.10.84所示的切除-拉伸3。选择下拉菜单
 命令;选取图15.10.82所示的模型表面作为草图平面,绘制图15.10.85所示的横断面草图;在
命令;选取图15.10.82所示的模型表面作为草图平面,绘制图15.10.85所示的横断面草图;在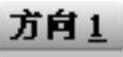 区域的
区域的 下拉列表中选择
下拉列表中选择 选项,选中
选项,选中 复选框与
复选框与 复选框。其他参数采用系统默认设置值。单击
复选框。其他参数采用系统默认设置值。单击 按钮,完成切除-拉伸3的创建。
按钮,完成切除-拉伸3的创建。
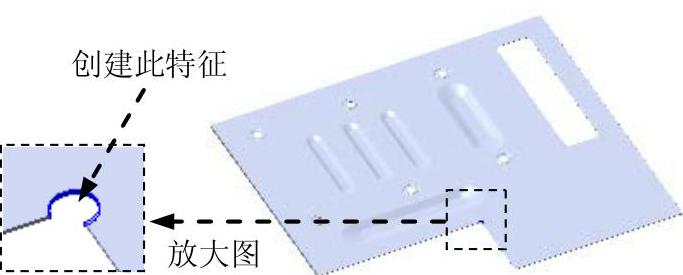
图15.10.84 创建切除-拉伸3
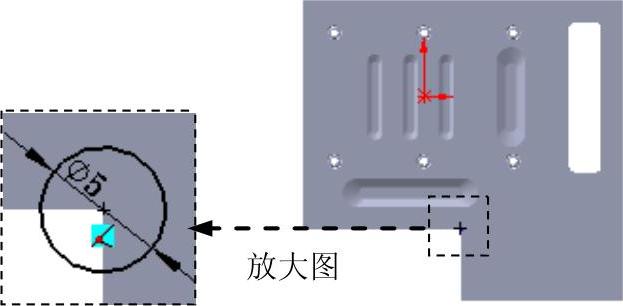
图15.10.85 横断面草图
Step25.创建图15.10.86所示的边线-法兰3。
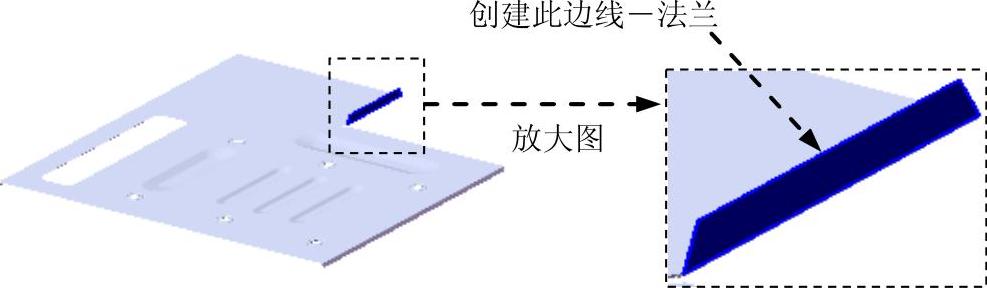
图15.10.86 创建边线-法兰3
(1)选择命令。选择下拉菜单 命令,系统弹出“边线法兰”对话框。
命令,系统弹出“边线法兰”对话框。
(2)定义特征的边线。选取图15.10.87所示的模型边线为生成的边线法兰的边线。
(3)定义法兰参数。在 区域的
区域的 文本框中输入角度值90.0。在“边线法兰”对话框
文本框中输入角度值90.0。在“边线法兰”对话框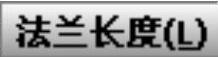 区域的下拉列表中选择
区域的下拉列表中选择 选项,输入深度值15.0。在此区域中单击“内部虚拟交点”按钮
选项,输入深度值15.0。在此区域中单击“内部虚拟交点”按钮 。在
。在 区域中单击“材料在外”按钮
区域中单击“材料在外”按钮 。(www.xing528.com)
。(www.xing528.com)
(4)单击 按钮,完成边线-法兰3的初步创建。
按钮,完成边线-法兰3的初步创建。
(5)编辑边线-法兰3的草图。在设计树的 上右击,在系统弹出的快捷菜单中单击
上右击,在系统弹出的快捷菜单中单击 命令,系统进入草图环境,绘制图15.10.88所示的横断面草图。退出草图环境,此时系统完成边线-法兰3的创建。
命令,系统进入草图环境,绘制图15.10.88所示的横断面草图。退出草图环境,此时系统完成边线-法兰3的创建。
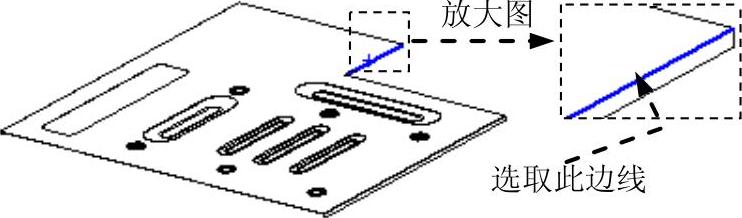
图15.10.87 定义特征的边线
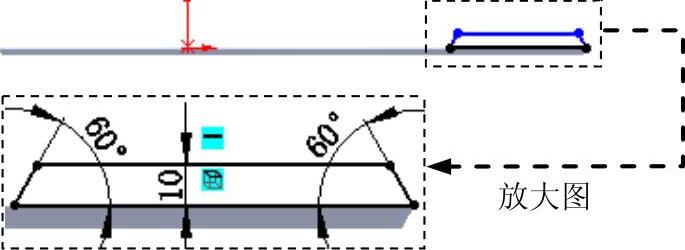
图15.10.88 横断面草图
Step26.创建图15.10.89所示的边线-法兰4。
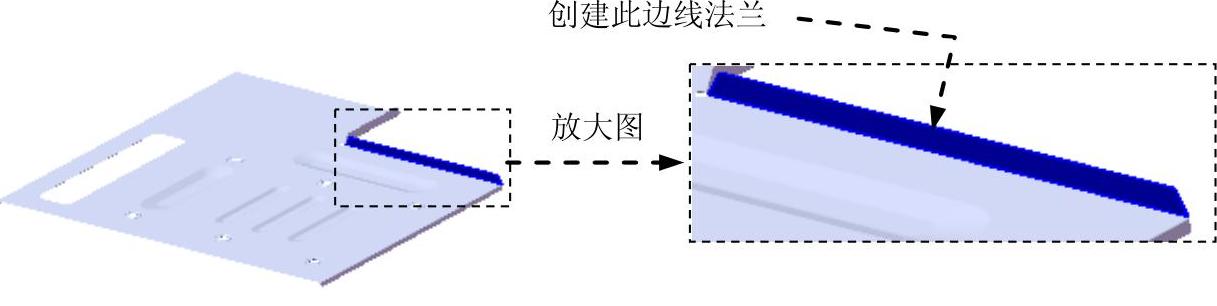
图15.10.89 创建边线-法兰4
(1)选择命令。选择下拉菜单 命令,系统弹出“边线法兰”对话框。
命令,系统弹出“边线法兰”对话框。
(2)定义特征的边线。选取图15.10.90所示的模型边线为生成的边线法兰的边线。
(3)定义法兰参数。在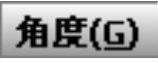 区域的
区域的 文本框中输入角度值90.0。在“边线法兰”对话框
文本框中输入角度值90.0。在“边线法兰”对话框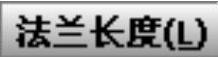 区域的下拉列表中选择
区域的下拉列表中选择 选项,输入深度值15.0。在此区域中单击“内部虚拟交点”按钮
选项,输入深度值15.0。在此区域中单击“内部虚拟交点”按钮 。在
。在 区域中单击“折弯在外”按钮
区域中单击“折弯在外”按钮 。
。
(4)单击 按钮,完成边线法兰4的初步创建。
按钮,完成边线法兰4的初步创建。
(5)编辑边线-法兰4的草图。在设计树的 上右击,在系统弹出的快捷菜单中单击
上右击,在系统弹出的快捷菜单中单击 命令,系统进入草图环境,绘制图15.10.91所示的横断面草图。退出草图环境,此时系统完成边线-法兰4的创建。
命令,系统进入草图环境,绘制图15.10.91所示的横断面草图。退出草图环境,此时系统完成边线-法兰4的创建。
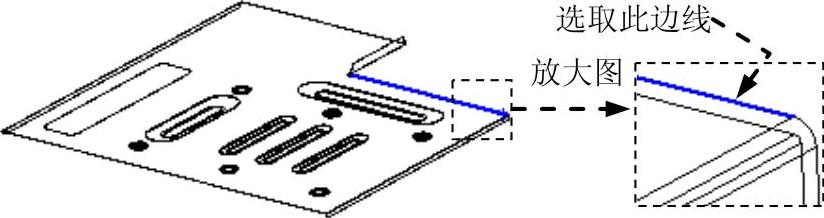
图15.10.90 定义特征的边线
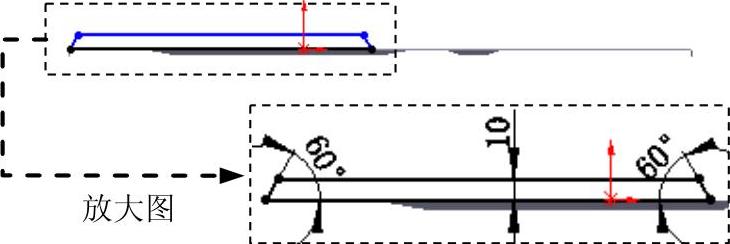
图15.10.91 横断面草图
Step27.创建图15.10.92所示的切除-拉伸4。选择下拉菜单
 命令;选取图15.10.93所示的模型表面为草图平面,绘制图15.10.94所示的横断面草图;采用系统默认的切除深度方向;在
命令;选取图15.10.93所示的模型表面为草图平面,绘制图15.10.94所示的横断面草图;采用系统默认的切除深度方向;在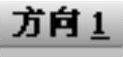 区域的下拉列表中选择
区域的下拉列表中选择 选项。单击
选项。单击 按钮,完成切除-拉伸4的创建。
按钮,完成切除-拉伸4的创建。
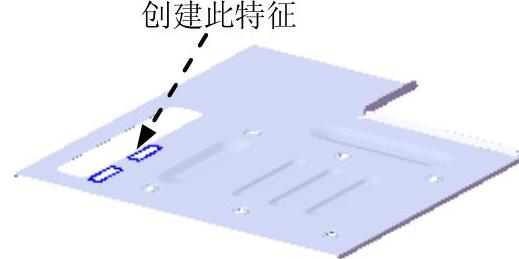
图15.10.92 创建切除-拉伸4
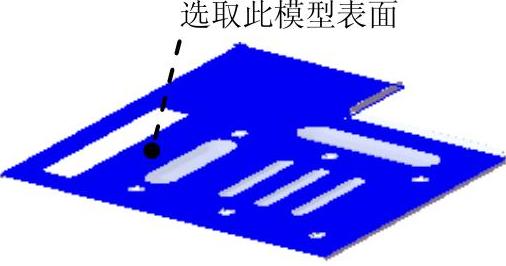
图15.10.93 定义草图平面
Step28.创建图15.10.95所示的边线-法兰5。
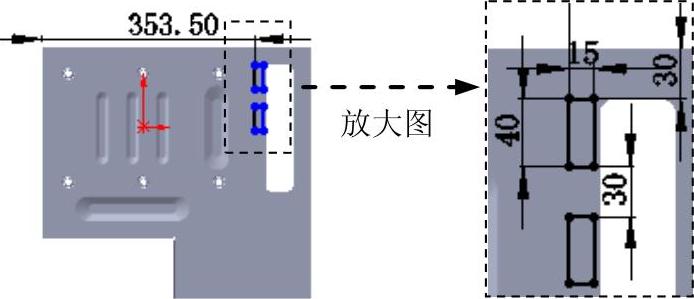
图15.10.94 横断面草图
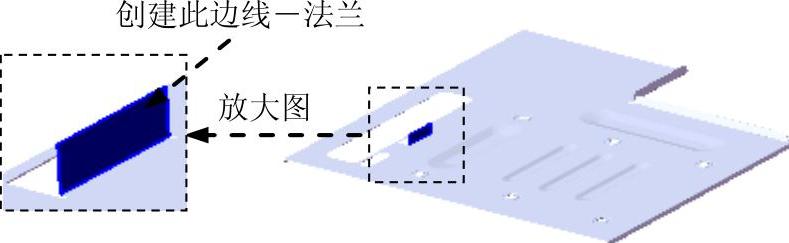
图15.10.95 创建边线-法兰5
(1)选择命令。选择下拉菜单 命令。系统弹出“边线法兰”对话框。
命令。系统弹出“边线法兰”对话框。
(2)定义特征的边线。选取图15.10.96所示的模型边线为生成的边线法兰的边线。
(3)定义法兰参数。在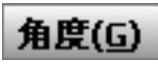 区域的
区域的 文本框中输入角度值90.0;在“边线法兰”对话框
文本框中输入角度值90.0;在“边线法兰”对话框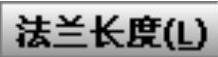 区域的下拉列表中选择
区域的下拉列表中选择 选项,输入深度值12.0,在此区域中单击“内部虚拟交点”按钮
选项,输入深度值12.0,在此区域中单击“内部虚拟交点”按钮 。在
。在 区域中单击“材料在外”按钮
区域中单击“材料在外”按钮 。
。
(4)定义释放槽参数。单击选中 复选框,在此区域中的下拉列表中选择
复选框,在此区域中的下拉列表中选择 选项;单击选中此区域中的
选项;单击选中此区域中的 复选框,并在
复选框,并在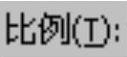 文本框中输入值2。
文本框中输入值2。
(5)单击 按钮,完成边线-法兰5的初步创建。
按钮,完成边线-法兰5的初步创建。
(6)编辑边线-法兰5的草图。在设计树的 上右击,在系统弹出的快捷菜单上单击
上右击,在系统弹出的快捷菜单上单击 命令,系统进入草图环境。绘制图15.10.97所示的横断面草图。退出草图环境,此时系统完成边线-法兰5的创建。
命令,系统进入草图环境。绘制图15.10.97所示的横断面草图。退出草图环境,此时系统完成边线-法兰5的创建。
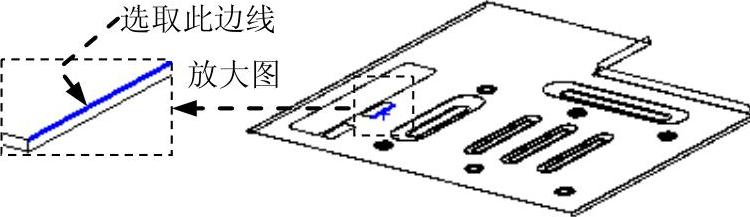
图15.10.96 定义特征的边线

图15.10.97 横断面草图
Step29.创建图15.10.98所示的边线-法兰6。
(1)选择命令。选择下拉菜单 命令,系统弹出“边线法兰”对话框。
命令,系统弹出“边线法兰”对话框。
(2)定义特征的边线。选取图15.10.99所示的模型边线为生成的边线法兰的边线。
(3)定义法兰参数。在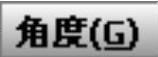 区域的
区域的 文本框中输入角度值90.0;在“边线法兰”对话框
文本框中输入角度值90.0;在“边线法兰”对话框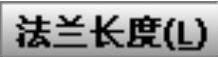 区域的下拉列表中选择
区域的下拉列表中选择 选项,输入深度值12.0,在此区域中单击“内部虚拟交点”按钮
选项,输入深度值12.0,在此区域中单击“内部虚拟交点”按钮 。在
。在 区域中,单击“材料在外”按钮
区域中,单击“材料在外”按钮 。
。
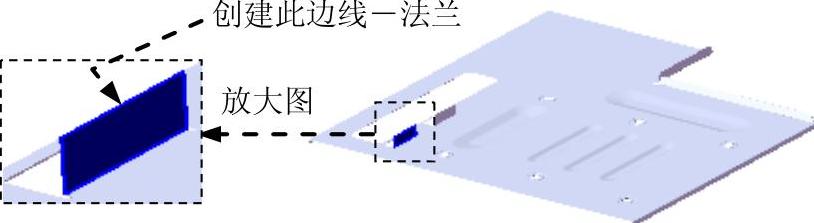
图15.10.98 创建边线-法兰6
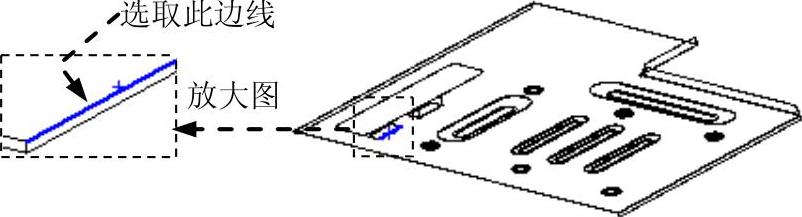
图15.10.99 定义特征的边线
(4)定义释放槽参数。单击选中 复选框,在此区域中的下拉列表中选择
复选框,在此区域中的下拉列表中选择 选项;单击选中此区域中的
选项;单击选中此区域中的 复选框,并在
复选框,并在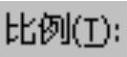 文本框中输入值2。
文本框中输入值2。
(5)单击 按钮,完成边线-法兰6的初步创建。
按钮,完成边线-法兰6的初步创建。
(6)编辑边线-法兰6的草图。在设计树的 上右击,在系统弹出的快捷菜单中单击
上右击,在系统弹出的快捷菜单中单击 命令,系统进入草图环境。绘制图15.10.100所示的横断面草图。退出草图环境,此时系统完成边线-法兰6的创建。
命令,系统进入草图环境。绘制图15.10.100所示的横断面草图。退出草图环境,此时系统完成边线-法兰6的创建。
Step30.创建图15.10.101所示的切除-拉伸5。

图15.10.100 横断面草图
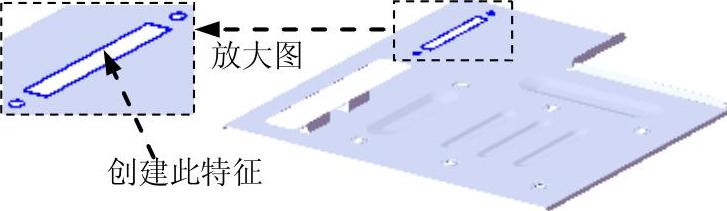
图15.10.101 创建切除-拉伸5
(1)选择命令。选择下拉菜单 命令。
命令。
(2)定义特征的横断面草图。选取图15.10.102所示的模型表面为草图平面,绘制图15.10.103所示的横断面草图。
(3)采用系统默认的切除深度方向;在“切除-拉伸”对话框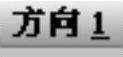 区域的下拉列表中选择
区域的下拉列表中选择 选项。
选项。
(4)单击 按钮,完成切除-拉伸5的创建。
按钮,完成切除-拉伸5的创建。
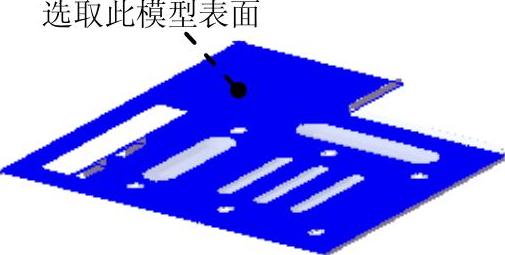
图15.10.102 定义草图平面
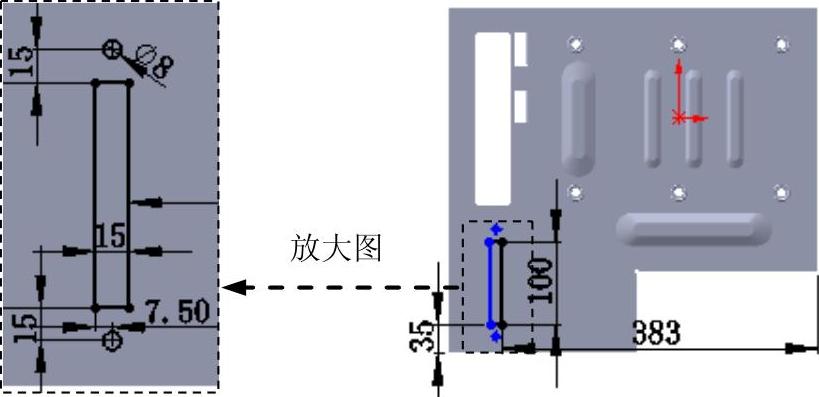
图15.10.103 横断面草图
Step31.创建图15.10.104所示的阵列(线性)2。
(1)选择命令。选择下拉菜单 命令,系统弹出“线性阵列”对话框。
命令,系统弹出“线性阵列”对话框。
(2)定义阵列源特征。单击 区域中的文本框,选取设计树中的切除-拉伸5作为阵列的源特征。
区域中的文本框,选取设计树中的切除-拉伸5作为阵列的源特征。
(3)定义阵列参数。单击 区域中
区域中 后的文本框,选取图15.10.105所示的边线为第一方向引导边。在
后的文本框,选取图15.10.105所示的边线为第一方向引导边。在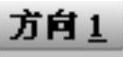 区域的
区域的 文本框中输入数值40.0,在
文本框中输入数值40.0,在 文本框中输入数值4。
文本框中输入数值4。
(4)单击 按钮,完成阵列(线性)2的创建。
按钮,完成阵列(线性)2的创建。
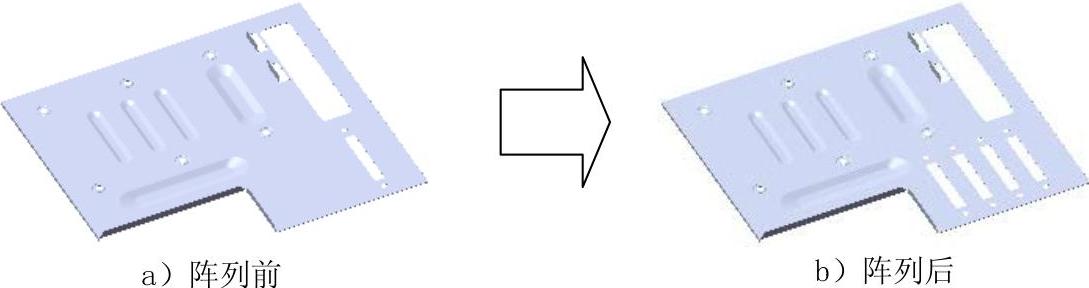
图15.10.104 创建阵列(线性)2
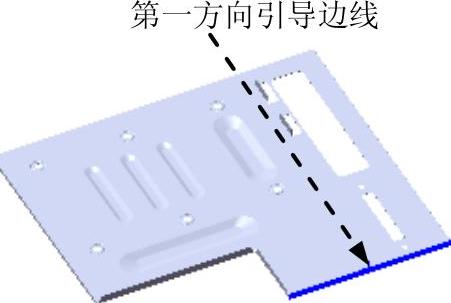
图15.10.105 阵列引导边线
Step32.创建图15.10.106所示的边线-法兰7。
(1)选择命令。选择下拉菜单 命令,系统弹出“边线法兰”对话框。
命令,系统弹出“边线法兰”对话框。
(2)定义特征的边线。选取图15.10.107所示的模型边线为生成的边线法兰的边线。
(3)定义法兰参数。在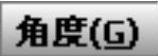 区域的
区域的 文本框中输入角度值90.0;在“边线法兰”对话框
文本框中输入角度值90.0;在“边线法兰”对话框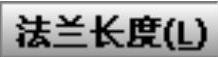 区域的下拉列表中选择
区域的下拉列表中选择 选项,输入深度值12.0,在此区域中单击“内部虚拟交点”按钮
选项,输入深度值12.0,在此区域中单击“内部虚拟交点”按钮 。在
。在 区域中,单击“材料在外”按钮
区域中,单击“材料在外”按钮 。
。
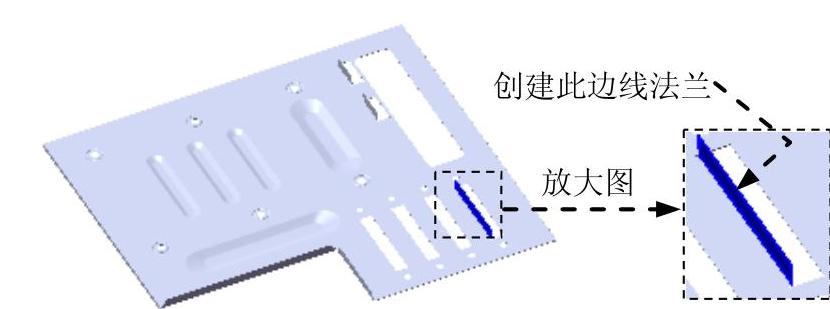
图15.10.106 创建边线-法兰7
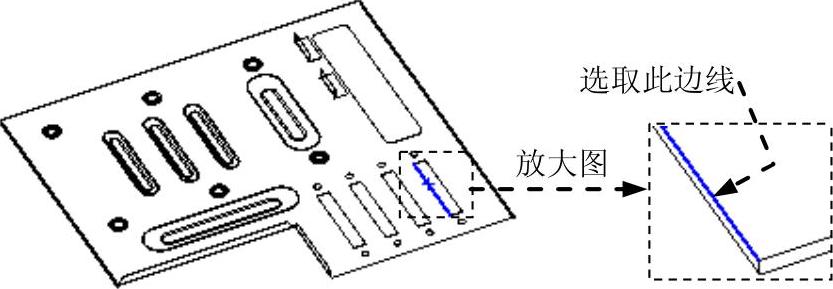
图15.10.107 定义特征的边线
(4)定义释放槽参数。单击选中 复选框,在此区域中的下拉列表中选择
复选框,在此区域中的下拉列表中选择 选项;单击选中
选项;单击选中 复选框,在
复选框,在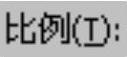 文本框中输入值2。
文本框中输入值2。
(5)单击 按钮,完成边线-法兰7的初步创建。
按钮,完成边线-法兰7的初步创建。
(6)编辑边线-法兰7的草图。在设计树的 上右击,在系统弹出的快捷菜单中单击
上右击,在系统弹出的快捷菜单中单击 命令,系统进入草图环境。绘制图15.10.108所示的横断面草图。退出草图环境,此时系统完成边线-法兰7的创建。
命令,系统进入草图环境。绘制图15.10.108所示的横断面草图。退出草图环境,此时系统完成边线-法兰7的创建。
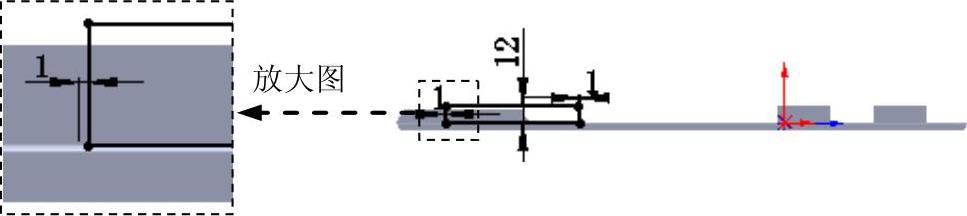
图15.10.108 横断面草图
Step33.创建图15.10.109所示的边线-法兰8。选取图15.10.110所示的模型边线为生成的边线法兰的边线。详细过程请参见Step32。
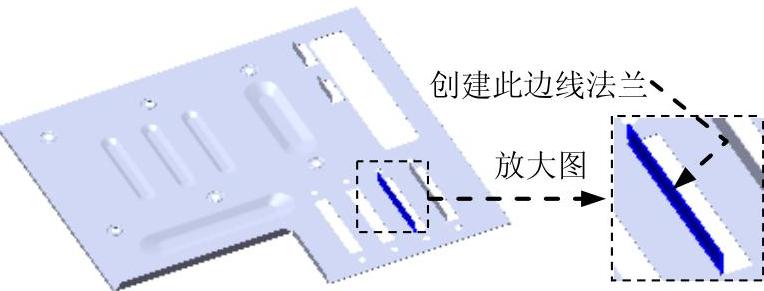
图15.10.109 创建边线-法兰8
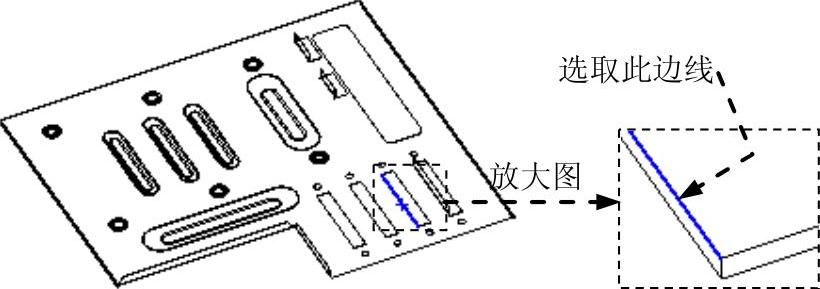
图15.10.110 定义特征的边线
Step34.创建图15.10.111所示的边线-法兰9。选取图15.10.112所示的模型边线为生成边线法兰的边线。详细过程请参见Step32。
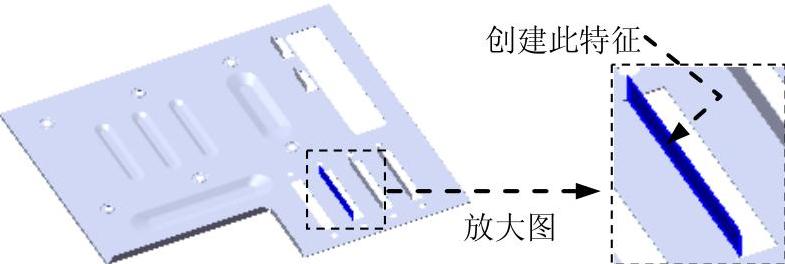
图15.10.111 创建边线-法兰9
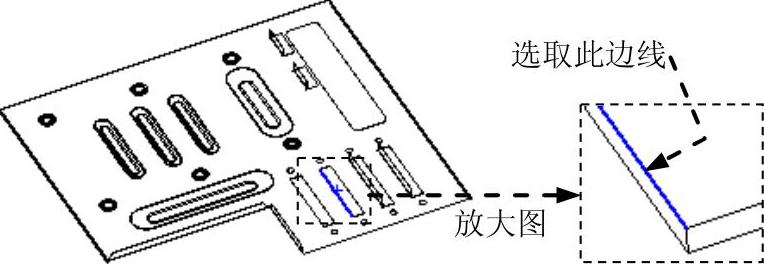
图15.10.112 定义特征的边线
Step35.创建图15.10.113所示的边线-法兰10。选取图15.10.114所示的模型边线为生成的边线法兰的边线。详细过程请参见Step32。

图15.10.113 创建边线法兰10
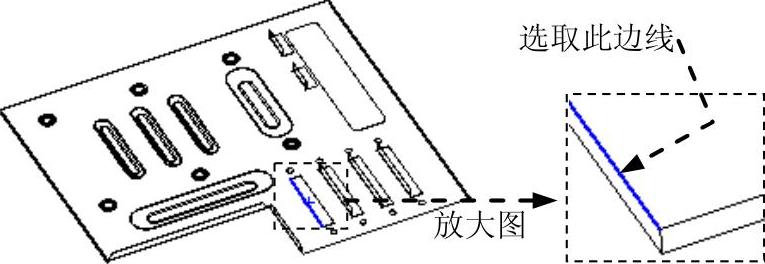
图15.10.114 定义特征的边线
Step36.创建图15.10.115所示的零件特征──孔7。
(1)选择下拉菜单 命令。
命令。
(2)定义孔的放置面。选取图15.10.116所示的模型表面为孔的放置面。
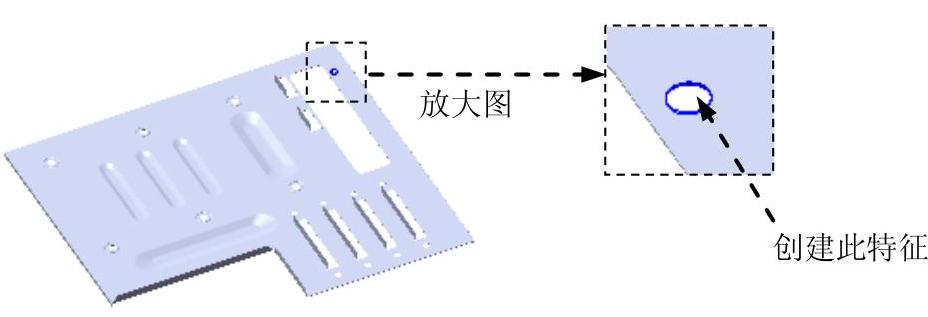
图15.10.115 创建孔7

图15.10.116 定义孔的放置面
(3)定义孔的参数。在“孔”对话框 区域的下拉列表中选择
区域的下拉列表中选择 选项。在
选项。在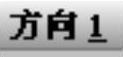 区域的
区域的 文本框中输入数值8.0。
文本框中输入数值8.0。
(4)单击“孔”对话框中的 按钮,完成孔7的创建。
按钮,完成孔7的创建。
(5)编辑孔的定位。在设计树中右击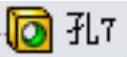 ,在系统弹出的快捷菜单中单击
,在系统弹出的快捷菜单中单击 命令,进入草图环境。绘制图15.10.117所示的横断面草图。单击
命令,进入草图环境。绘制图15.10.117所示的横断面草图。单击 按钮,退出草图环境。
按钮,退出草图环境。
Step37.创建图15.10.118所示的线性阵列(线性)3。
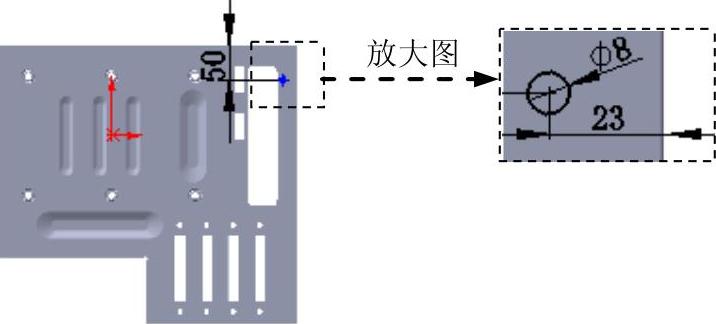
图15.10.117 横断面草图
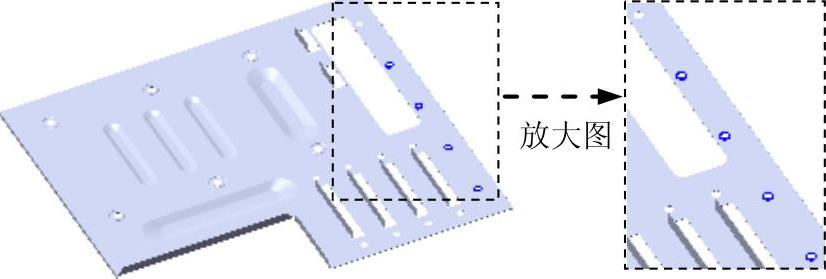
图15.10.118 创建阵列(线性)3
(1)选择命令。选择下拉菜单 命令,系统弹出“线性阵列”对话框。
命令,系统弹出“线性阵列”对话框。
(2)定义阵列源特征。单击 区域中的文本框,选取设计树中的孔7作为阵列的源特征。
区域中的文本框,选取设计树中的孔7作为阵列的源特征。
(3)定义阵列参数。单击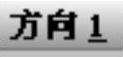 区域中
区域中 后的文本框,选取图15.10.119所示的边线为方向1的参考边线。在
后的文本框,选取图15.10.119所示的边线为方向1的参考边线。在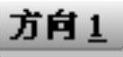 区域的
区域的 文本框中输入数值80.0,在
文本框中输入数值80.0,在 文本框中输入数值5。
文本框中输入数值5。
(4)单击 按钮,完成阵列(线性)3的创建。
按钮,完成阵列(线性)3的创建。
Step38.创建图15.10.120所示的零件特征──孔8。
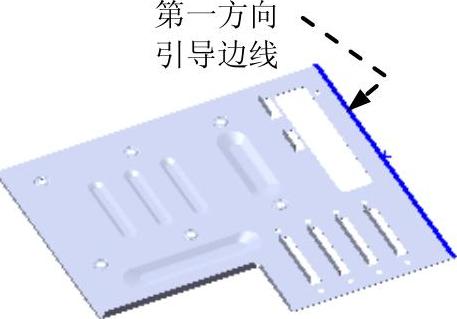
图15.10.119 阵列引导边线
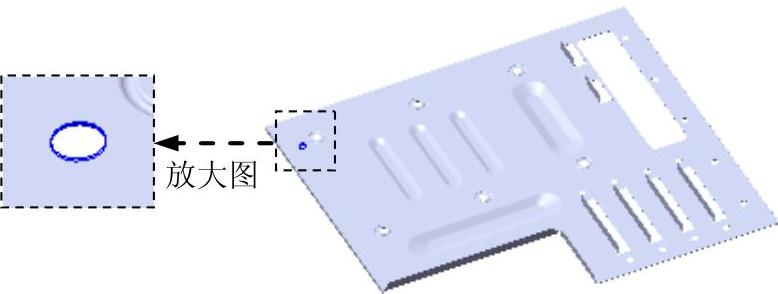
图15.10.120 创建孔8
(1)选择下拉菜单 命令。
命令。
(2)定义孔的放置面。选取图15.10.116所示的模型表面为孔的放置面。
(3)定义孔的参数。在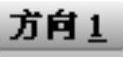 区域的下拉列表中选择
区域的下拉列表中选择 选项,在
选项,在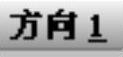 区域的
区域的 文本框中输入数值8.0。
文本框中输入数值8.0。
(4)单击“孔”对话框中的 按钮,完成孔8的创建。
按钮,完成孔8的创建。
(5)编辑孔的定位。在设计树中右击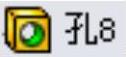 ,在系统弹出的快捷菜单中单击
,在系统弹出的快捷菜单中单击 命令,进入草图环境。绘制图15.10.121所示的横断面草图。单击
命令,进入草图环境。绘制图15.10.121所示的横断面草图。单击 按钮,退出草图环境。
按钮,退出草图环境。
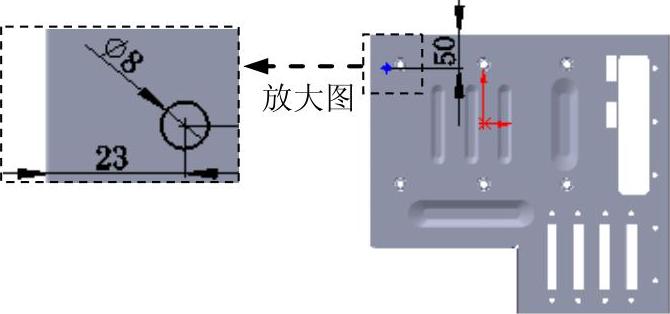
图15.10.121 横断面草图
Step39.创建图15.10.122所示的阵列(线性)4。
(1)选择命令。选择下拉菜单 命令,系统弹出“线性阵列”对话框。
命令,系统弹出“线性阵列”对话框。
(2)定义阵列源特征。单击 区域中的文本框,选取设计树中的孔8作为阵列的源特征。
区域中的文本框,选取设计树中的孔8作为阵列的源特征。
(3)定义阵列参数。单击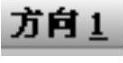 区域中
区域中 后的文本框,选取图15.10.123所示的边线为第一方向引导边线。单击
后的文本框,选取图15.10.123所示的边线为第一方向引导边线。单击 按钮,在
按钮,在 文本框中输入数值80.0,在
文本框中输入数值80.0,在 文本框中输入数值4。
文本框中输入数值4。
(4)单击 按钮,完成阵列(线性)4的创建。
按钮,完成阵列(线性)4的创建。
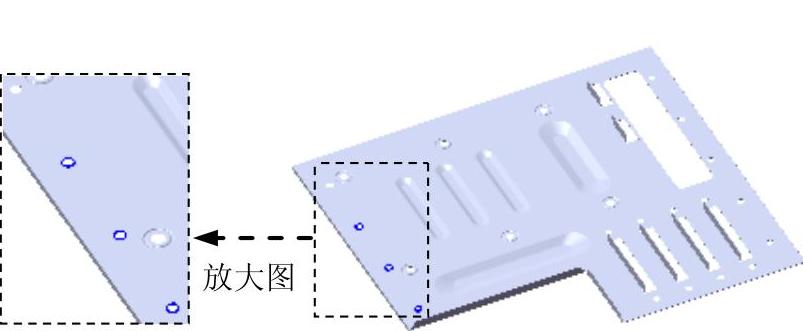
图15.10.122 创建阵列(线性)4
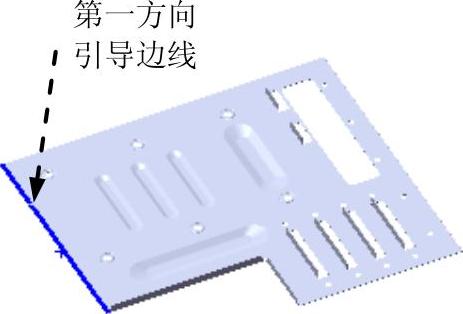
图15.10.123 阵列引导边线
Step40.保存零件模型文件。
免责声明:以上内容源自网络,版权归原作者所有,如有侵犯您的原创版权请告知,我们将尽快删除相关内容。




