Task1.设置工作目录
为便于用户管理机箱内部组件,建议用户应首先创建一个文件夹,在工作过程中将本节创建的所有零件模型保存在此文件夹中。在本章节中,用户创建的所有组件都在D:\sw13.6\work\ch15\computer_case\orign。
Task2.创建图15.2.2所示的主板模型
Step1.新建模型文件。选择下拉菜单 命令,在系统弹出的“新建SolidWorks文件”对话框中选择“零件”模块,单击
命令,在系统弹出的“新建SolidWorks文件”对话框中选择“零件”模块,单击 按钮,进入建模环境。
按钮,进入建模环境。
Step2.创建图15.2.3a所示的零件基础特征──凸台-拉伸1。
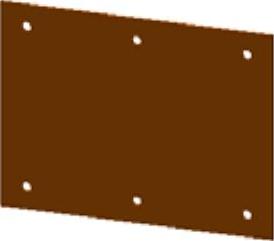
图15.2.2 主板模型
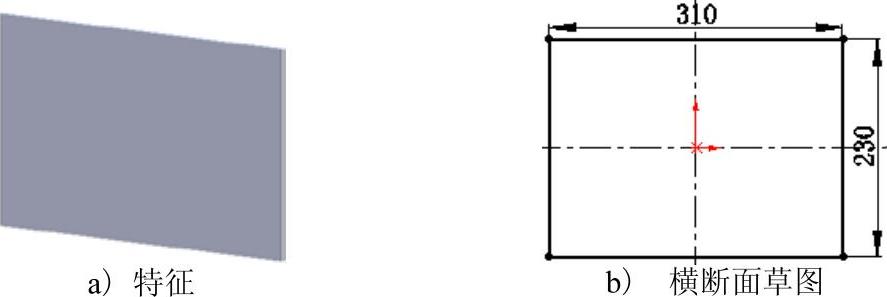
图15.2.3 凸台-拉伸1特征及横断
(1)选择命令。选择下拉菜单 命令,(或单击“特征(F)”工具栏中的
命令,(或单击“特征(F)”工具栏中的 按钮)。
按钮)。
(2)定义特征的横断面草图。
①定义草图平面。选取前视基准面作为草图平面。
②定义横断面草图。在草图环境中绘制图15.2.3b所示的横断面草图。
③在草图工具栏单击 命令,退出草图环境,此时系统弹出“凸台-拉伸”对话框。
命令,退出草图环境,此时系统弹出“凸台-拉伸”对话框。
(3)定义凸台-拉伸深度属性。
①定义深度方向。采用系统默认的深度方向。
②定义深度类型和深度值。在“拉伸”对话框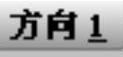 区域的下拉列表中选择
区域的下拉列表中选择 选项,在
选项,在 文本框中输入深度值3.0。
文本框中输入深度值3.0。
(4)单击 按钮,完成凸台-拉伸1的创建。
按钮,完成凸台-拉伸1的创建。
Step3.创建图15.2.4所示的零件特征──孔1。
(1)选择下拉菜单 命令,系统弹出“孔”对话框。
命令,系统弹出“孔”对话框。
(2)定义孔的放置面。选取图15.2.4所示的模型表面为孔的放置面。
(3)定义孔的参数。
①定义孔的深度。在“孔”对话框中的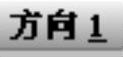 区域的下拉列表中选择
区域的下拉列表中选择 选项。
选项。
②定义孔的直径。在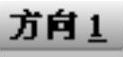 区域的
区域的 文本框中输入数值10.0。
文本框中输入数值10.0。
(4)单击“孔”对话框中的 按钮,完成孔1的创建。
按钮,完成孔1的创建。
(5)编辑孔的定位。
①进入定位草图。在设计树中右击“孔1”,从系统弹出的快捷菜单中单击 按钮,进入草图环境。
按钮,进入草图环境。
②创建尺寸约束。创建图15.2.5所示的尺寸,在草图工具栏单击 命令,退出草图环境。
命令,退出草图环境。
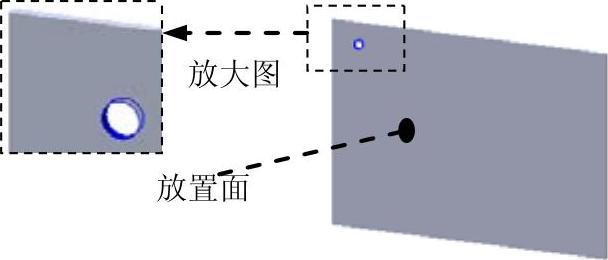
图15.2.4 孔1
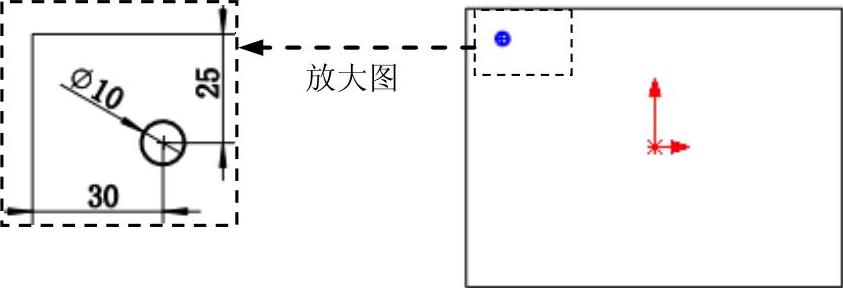
图15.2.5 尺寸约束
Step4.创建图15.2.6所示的零件特征──孔2。
(1)选择下拉菜单 命令,系统弹出“孔”对话框。
命令,系统弹出“孔”对话框。
(2)定义孔的放置面。选取图15.2.6所示的模型表面为孔的放置面。
(3)定义孔的参数。
①定义孔的深度。在“孔”对话框中的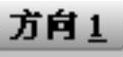 区域的下拉列表中选择
区域的下拉列表中选择 选项。
选项。
②定义孔的直径。在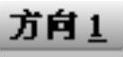 区域的
区域的 文本框中输入数值10.0。
文本框中输入数值10.0。
(4)单击“孔”对话框中的 按钮,完成孔2的创建。
按钮,完成孔2的创建。
(5)编辑孔的定位。
①进入定位草图。在设计树中右击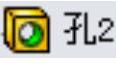 ,从系统弹出的快捷菜单中单击
,从系统弹出的快捷菜单中单击 按钮,进入草图环境。
按钮,进入草图环境。
②创建尺寸约束。创建图15.2.7所示的尺寸,在草图工具栏单击 命令,退出草图环境。
命令,退出草图环境。
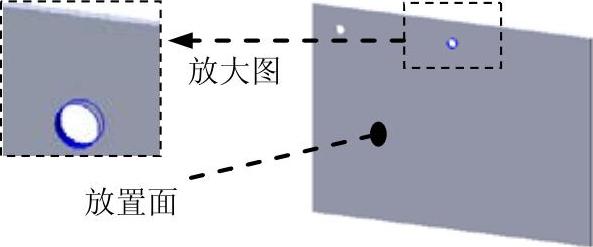
图15.2.6 孔2(www.xing528.com)
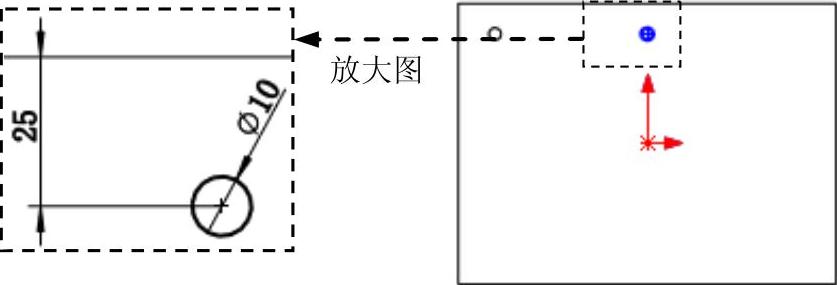
图15.2.7 尺寸约束
Step5.创建图15.2.8所示的镜像1。
(1)选择命令。选择下拉菜单
 命令。
命令。
(2)定义镜像基准面。在设计树中选择右视基准面为镜像基准面。
(3)定义镜像对象。在设计树中选择孔1为镜像1的对象。
(4)单击对话框中的 按钮,完成镜像1的创建。
按钮,完成镜像1的创建。
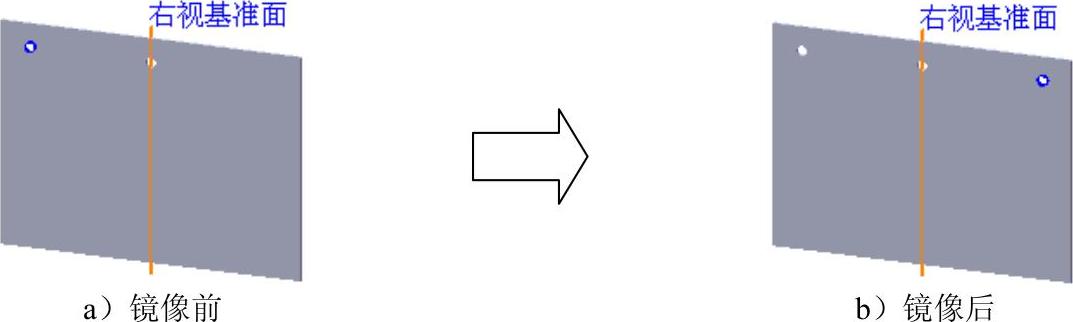
图15.2.8 镜像1
Step6.创建图15.2.9所示的镜像2。选择命令。选择下拉菜单
 命令。在设计树中选择上视基准面为镜像基准面,在设计树中选择孔1、孔2和镜像1为镜像2的对象。单击对话框中的
命令。在设计树中选择上视基准面为镜像基准面,在设计树中选择孔1、孔2和镜像1为镜像2的对象。单击对话框中的 按钮,完成镜像2的创建。
按钮,完成镜像2的创建。
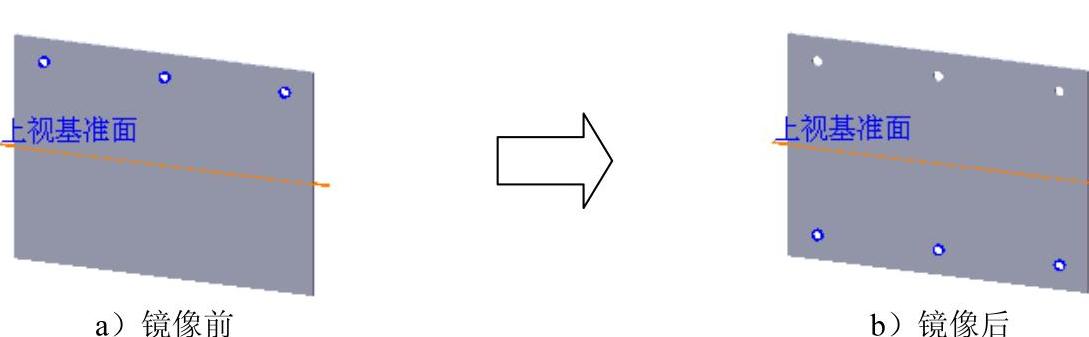
图15.2.9 镜像2
Step7.零件模型创建完毕。选择下拉菜单 命令,将模型命名为mainboard,即可保存零件模型。
命令,将模型命名为mainboard,即可保存零件模型。
Task3.创建图15.2.10所示的电源模型
Step1.新建模型文件。选择下拉菜单 命令,在系统弹出的“新建SolidWorks文件”对话框中选择“零件”模块,单击
命令,在系统弹出的“新建SolidWorks文件”对话框中选择“零件”模块,单击 按钮,进入建模环境。
按钮,进入建模环境。
Step2.创建图15.2.10所示的零件基础特征──电源模型。
(1)选择命令。选择下拉菜单 命令(或单击“特征(F)”工具栏中的
命令(或单击“特征(F)”工具栏中的 按钮)。
按钮)。
(2)定义特征的横断面草图。
①定义草图平面。选取前视基准面作为草图平面。
②定义横断面草图。在草图环境中绘制图15.2.11所示的横断面草图。
③在草图工具栏单击 命令,退出草图环境,此时系统弹出“凸台-拉伸”对话框。
命令,退出草图环境,此时系统弹出“凸台-拉伸”对话框。
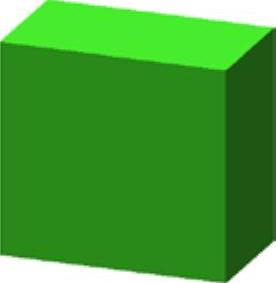
图15.2.10 电源模型(凸台-拉伸1)
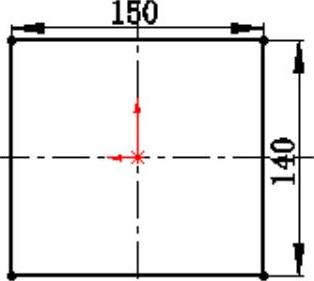
图15.2.11 横断面草图
(3)定义拉伸深度属性。
①定义深度方向。采用系统默认的深度方向。
②定义深度类型和深度值。在“拉伸”对话框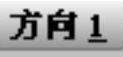 区域的下拉列表中选择
区域的下拉列表中选择 选项,在
选项,在 文本框中输入深度值85。
文本框中输入深度值85。
(4)单击 按钮,完成电源模型的创建。
按钮,完成电源模型的创建。
Step3.零件模型创建完毕。选择下拉菜单 命令,将模型命名为power_supply,即可保存零件模型。
命令,将模型命名为power_supply,即可保存零件模型。
Task4.创建图15.2.12所示的光驱模型
Step1.新建模型文件。选择下拉菜单 命令,在系统弹出的“新建SolidWorks文件”对话框中选择“零件”模块,单击
命令,在系统弹出的“新建SolidWorks文件”对话框中选择“零件”模块,单击 按钮,进入建模环境。
按钮,进入建模环境。
Step2.创建图15.2.12所示的零件基础特征──光驱模型。
(1)选 择命令。选择下拉菜单 命令(或单击“特征(F)”工具栏中的
命令(或单击“特征(F)”工具栏中的 按钮)。
按钮)。
(2)定义特征的横断面草图。
①定义草图平面。选取前视基准面作为草图平面。
②定义横断面草图。在草图环境中绘制图15.2.13所示的横断面草图。
③在草图工具栏单击 命令,退出草图环境,此时系统弹出“凸台-拉伸”对话
命令,退出草图环境,此时系统弹出“凸台-拉伸”对话
(3)定义拉伸深度属性。
①定义深度方向。采用系统默认的深度方向。
②定义深度类型和深度值。在“凸台-拉伸”对话框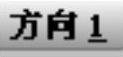 区域的下拉列表中选择
区域的下拉列表中选择 选项,在
选项,在 文本框中输入深度值40。
文本框中输入深度值40。
(4)单击 按钮,完成光驱模型的创建。
按钮,完成光驱模型的创建。
Step3.零件模型创建完毕。选择下拉菜单 命令,将模型命名为cd_driver,即可保存零件模型。
命令,将模型命名为cd_driver,即可保存零件模型。
免责声明:以上内容源自网络,版权归原作者所有,如有侵犯您的原创版权请告知,我们将尽快删除相关内容。




