
成形工具5模型及设计树如图15.10.2所示。
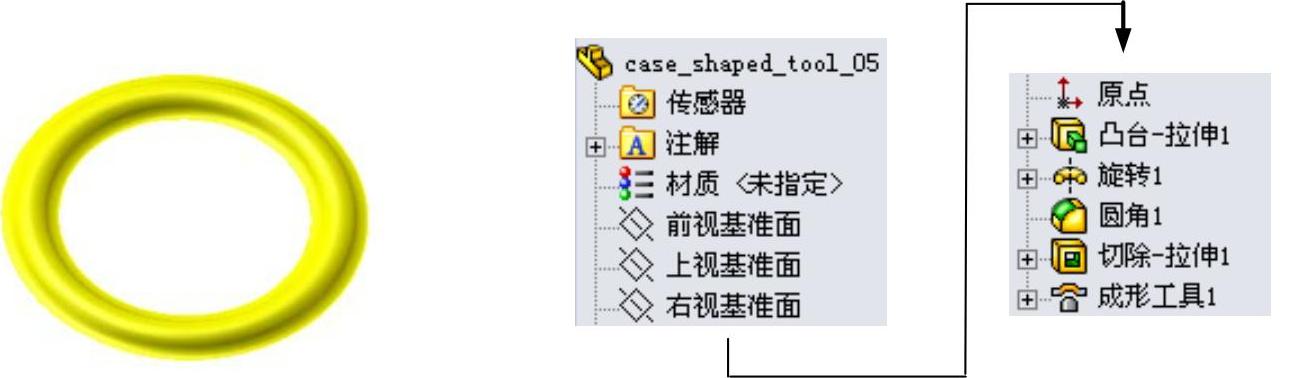
图15.10.2 成形工具5模型及设计树
Step1.新建模型文件。选择下拉菜单 命令,在系统弹出的“新建SolidWorks文件”对话框中选择“零件”模块,单击
命令,在系统弹出的“新建SolidWorks文件”对话框中选择“零件”模块,单击 按钮,进入建模环境。
按钮,进入建模环境。
Step2.创建图15.10.3所示的零件基础特征──凸台-拉伸1。选择下拉菜单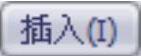
 命令;选取前视基准面作为草图平面,绘制图15.10.4所示的横断面草图;采用系统默认的深度方向,在
命令;选取前视基准面作为草图平面,绘制图15.10.4所示的横断面草图;采用系统默认的深度方向,在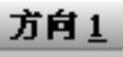 区域的下拉列表中选择
区域的下拉列表中选择 选项,输入深度值8.0。单击
选项,输入深度值8.0。单击 按钮,完成凸台-拉伸1的创建。
按钮,完成凸台-拉伸1的创建。
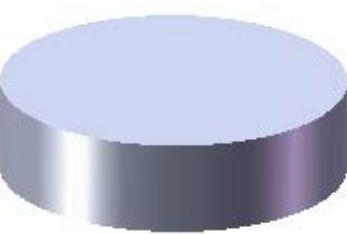
图15.10.3 创建凸台-拉伸

图15.10.4 横断面草图
Step3.创建图15.10.5所示的零件基础特征──旋转1。
(1)选择命令。选择下拉菜单 命令。
命令。
(2)定义草图平面。选取上视基准面作为草图平面,绘制图15.10.6所示的横断面草图。
(3)定义旋转轴线。采用图15.10.6所示的中心线作为旋转轴线。
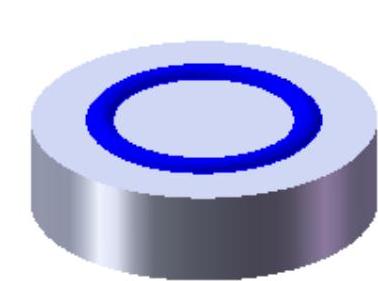
图15.10.5 创建旋转1
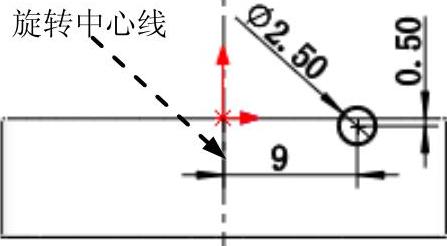
图15.10.6 横断面草图
(4)定义旋转属性。在“旋转”对话框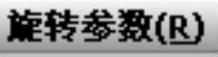 区域的下拉列表中选择
区域的下拉列表中选择 选项,采用系统默认的旋转方向。在
选项,采用系统默认的旋转方向。在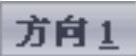 区域的
区域的 文本框中输入数值360,并选中
文本框中输入数值360,并选中 复选框。(www.xing528.com)
复选框。(www.xing528.com)
(5)单击对话框中的 按钮,完成旋转1的创建。
按钮,完成旋转1的创建。
Step4.创建倒圆角1。选取图15.10.7所示的两条边线为圆角放置参照,圆角半径值为1.0。
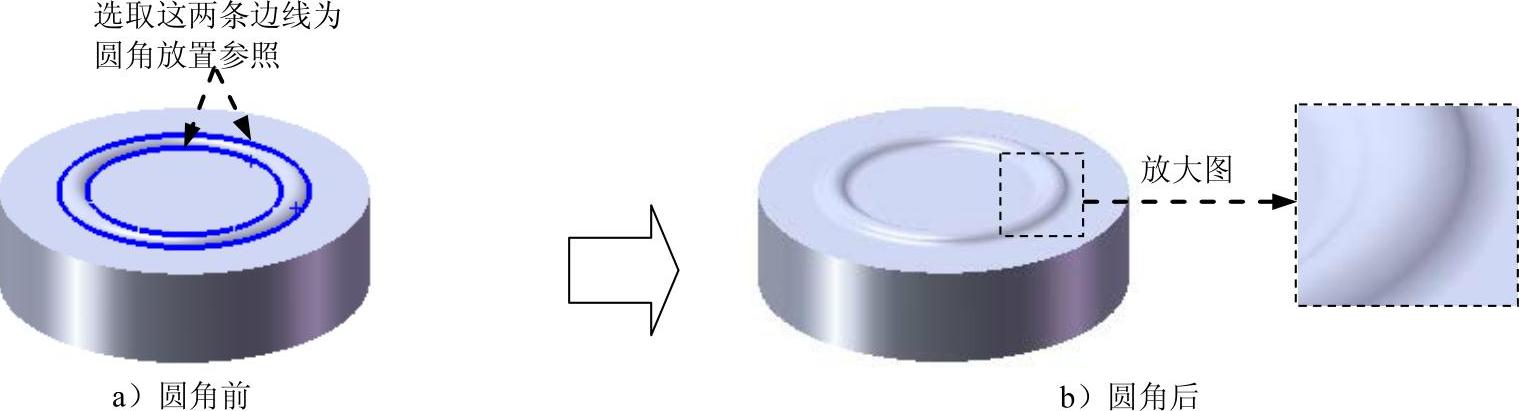
图15.10.7 创建倒圆角1
Step5.创建图15.10.8a所示的零件特征──切除-拉伸1。选择下拉菜单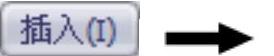
 命令;选取上视基准面为草图平面,绘制图15.10.9所示的横断面草图;采用系统默认的切除深度方向;在
命令;选取上视基准面为草图平面,绘制图15.10.9所示的横断面草图;采用系统默认的切除深度方向;在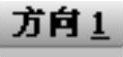 区域的
区域的 下拉列表中选择
下拉列表中选择 ,选中
,选中 选项。单击
选项。单击 按钮,完成切除-拉伸1的创建。
按钮,完成切除-拉伸1的创建。
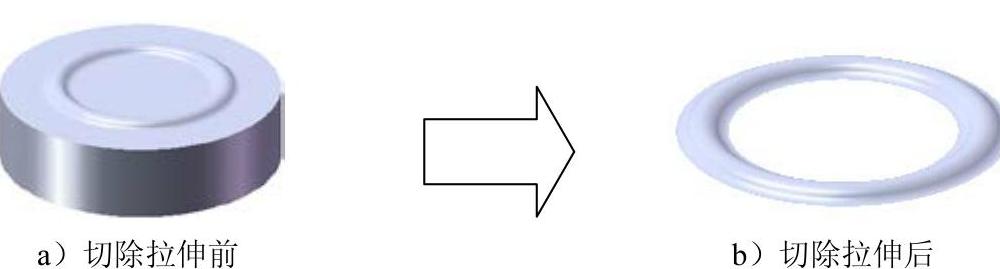
图15.10.8 创建切除-拉伸1
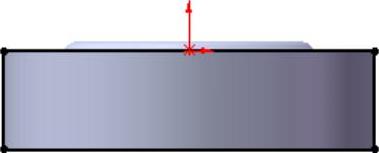
图15.10.9 横断面草图
Step6.创建图15.10.10a所示的零件特征──成形工具5。

图15.10.10 创建成形工具5
(1)选择命令。选择下拉菜单 命令。
命令。
(2)定义成形工具属性。激活“成形工具”对话框的 区域,选取图15.10.10b所示的模型表面作为成形工具的停止面。
区域,选取图15.10.10b所示的模型表面作为成形工具的停止面。
(3)单击 按钮,完成成形工具5的创建。
按钮,完成成形工具5的创建。
Step7.至此,成形工具5模型创建完毕。选择下拉菜单 命令,把模型保存于D:\sw13.6\work\ch15\,并命名为case_shaped_tool_05。
命令,把模型保存于D:\sw13.6\work\ch15\,并命名为case_shaped_tool_05。
免责声明:以上内容源自网络,版权归原作者所有,如有侵犯您的原创版权请告知,我们将尽快删除相关内容。




