下面讲解遥控器电池盖(CELL_COVER.PRT)的创建过程,零件模型及模型树如图31.10.1所示。
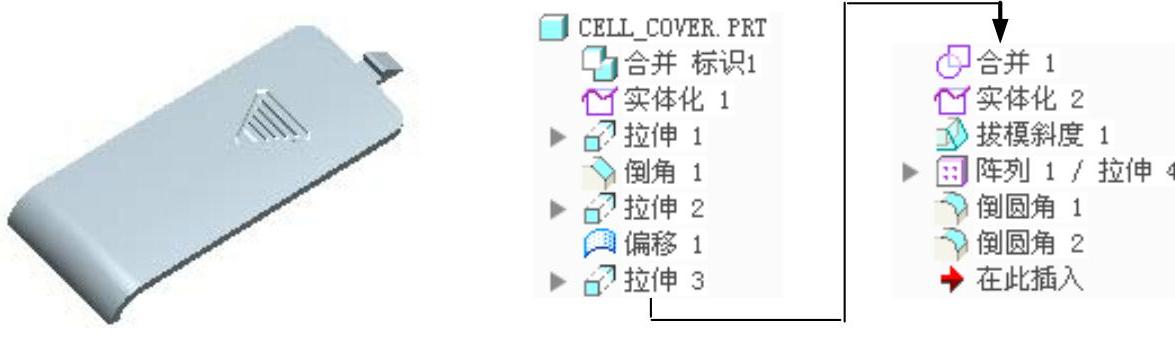
图31.10.1 零件模型及模型树
Step1.在装配体中建立遥控器电池盖CELL_COVER。
(1)单击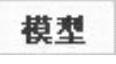 功能选项卡
功能选项卡 区域中的“创建”按钮
区域中的“创建”按钮 。
。
(2)此时系统弹出的“元件创建”对话框,选中 选项组中的
选项组中的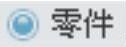 单选项,选中
单选项,选中 选项组中的
选项组中的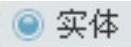 单选项,然后在
单选项,然后在 文本框中输入文件名CELL_COVER,单击
文本框中输入文件名CELL_COVER,单击 按钮。
按钮。
(3)在系统弹出的“创建选项”对话框中,选中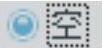 单选项,单击
单选项,单击 按钮。
按钮。
Step2.激活遥控器电池盖模型。
(1)在模型树中选择 ,然后右击,在系统弹出的快捷菜单中选择
,然后右击,在系统弹出的快捷菜单中选择 命令。
命令。
(2)单击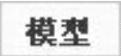 功能选项卡中的
功能选项卡中的 按钮,在系统弹出的菜单中选择
按钮,在系统弹出的菜单中选择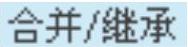 命令,系统弹出的“合并/继承”操控板,在该操控板中进行下列操作:
命令,系统弹出的“合并/继承”操控板,在该操控板中进行下列操作:
① 在操控板中,先确认“将参考类型设置为组件上下文”按钮 被按下。
被按下。
② 复制几何。在操控板中单击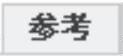 选项卡,系统弹出“参考”界面;选中
选项卡,系统弹出“参考”界面;选中 复选框,然后选取二级主控件2(SECOND_02.PRT)模型;单击“完成”按钮
复选框,然后选取二级主控件2(SECOND_02.PRT)模型;单击“完成”按钮 。
。
Step3.在模型树中右击 ,在系统弹出的快捷菜单中选择
,在系统弹出的快捷菜单中选择 命令。
命令。
Step4.创建图31.10.2所示的曲面实体化1。
(1)选取实体化对象。选取图31.10.2a所示的曲面为要实体化的对象。
(2)选择命令。单击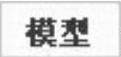 功能选项卡
功能选项卡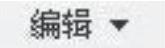 区域中的
区域中的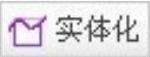 按钮,并按下“移除材料”按钮
按钮,并按下“移除材料”按钮 。
。
(3)确定要保留的实体。单击调整图形区中的箭头使其指向要去除的实体,如图31.10.2a所示。
(4)单击 按钮,完成曲面实体化1的创建。
按钮,完成曲面实体化1的创建。
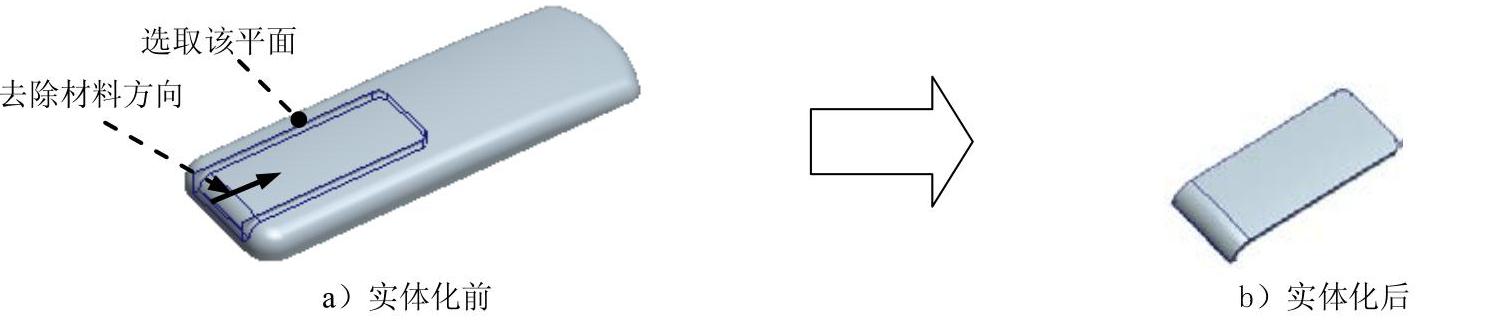
图31.10.2 曲面实体化1
Step5.创建图31.10.3所示的拉伸特征1。
(1)选择命令。单击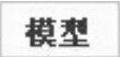 功能选项卡
功能选项卡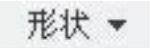 区域中的“拉伸”按钮
区域中的“拉伸”按钮 。
。
(2)绘制截面草图。在图形区右击,从弹出的快捷菜单中选择 命令;选取ASM_RIGHT基准平面为草绘平面,ASM_FRONT基准平面为参考平面,方向为
命令;选取ASM_RIGHT基准平面为草绘平面,ASM_FRONT基准平面为参考平面,方向为 ;单击
;单击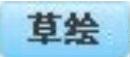 按钮,绘制图31.10.4所示的截面草图。
按钮,绘制图31.10.4所示的截面草图。

图31.10.3 拉伸特征1

图31.10.4 截面草图
(3)定义拉伸属性。在操控板中定义拉伸类型为 ,输入深度值4.5。
,输入深度值4.5。
(4)在操控板中单击“完成”按钮 ,完成拉伸特征1的创建。
,完成拉伸特征1的创建。
Step6.创建图31.10.5b所示的倒角特征1。单击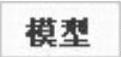 功能选项卡
功能选项卡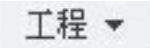 区域中的
区域中的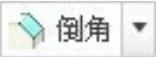 按钮,选取图31.10.5a所示的边线为倒角参考,选取倒角方案为
按钮,选取图31.10.5a所示的边线为倒角参考,选取倒角方案为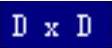 ,输入D值1.0。
,输入D值1.0。
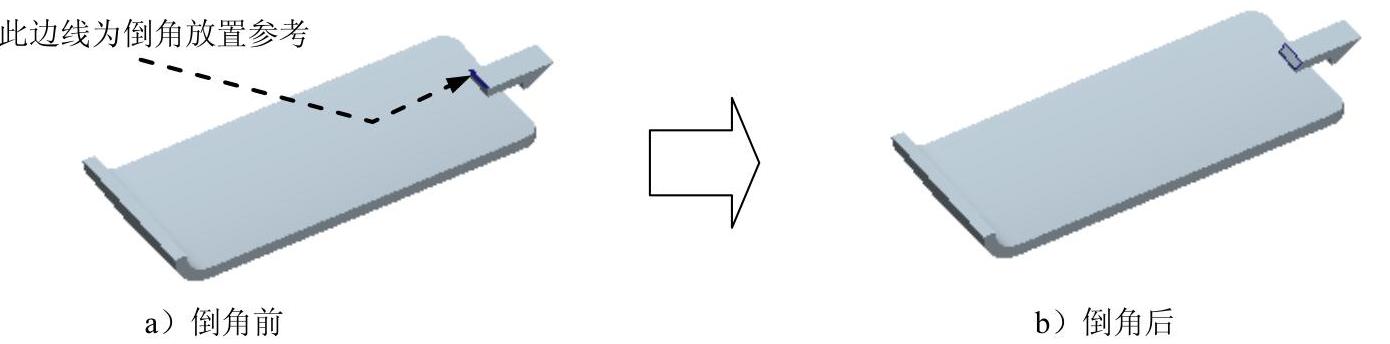
图31.10.5 倒角特征1
Step7.创建图31.10.6所示的拉伸特征2。在操控板中单击“拉伸”按钮 。选取ASM_RIGHT基准平面为草绘平面,ASM_FRONT基准平面为参考平面,方向为
。选取ASM_RIGHT基准平面为草绘平面,ASM_FRONT基准平面为参考平面,方向为 ;绘制图31.10.7所示的截面草图,在操控板中定义拉伸类型为
;绘制图31.10.7所示的截面草图,在操控板中定义拉伸类型为 ,输入深度值5.0;单击
,输入深度值5.0;单击 按钮,完成拉伸特征2的创建。
按钮,完成拉伸特征2的创建。
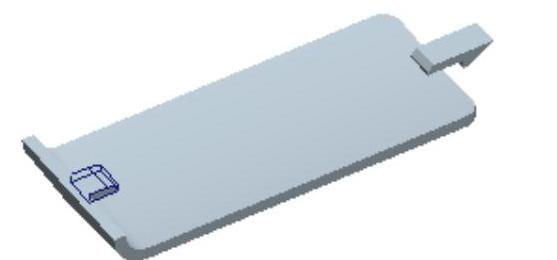
图31.10.6 拉伸特征2
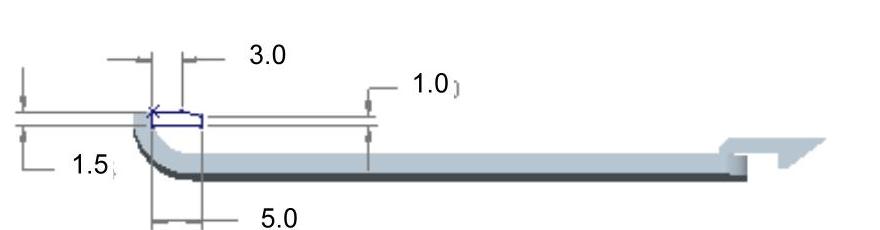
图31.10.7 截面草图
Step8.创建图31.10.8所示的偏移曲面1。
(1)选取偏移对象。选取图31.10.8所示要偏移的曲面。
(2)选择命令。单击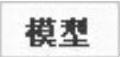 功能选项卡
功能选项卡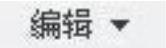 区域中的
区域中的 按钮。
按钮。
(3)定义偏移参数。在操控板的偏移类型栏中选择“标准偏移”选项 ,在操控板的偏移数值栏中输入偏移距离0.5,单击
,在操控板的偏移数值栏中输入偏移距离0.5,单击 按钮调整偏移方向。
按钮调整偏移方向。
(4)单击 按钮,完偏移曲面1的创建。
按钮,完偏移曲面1的创建。
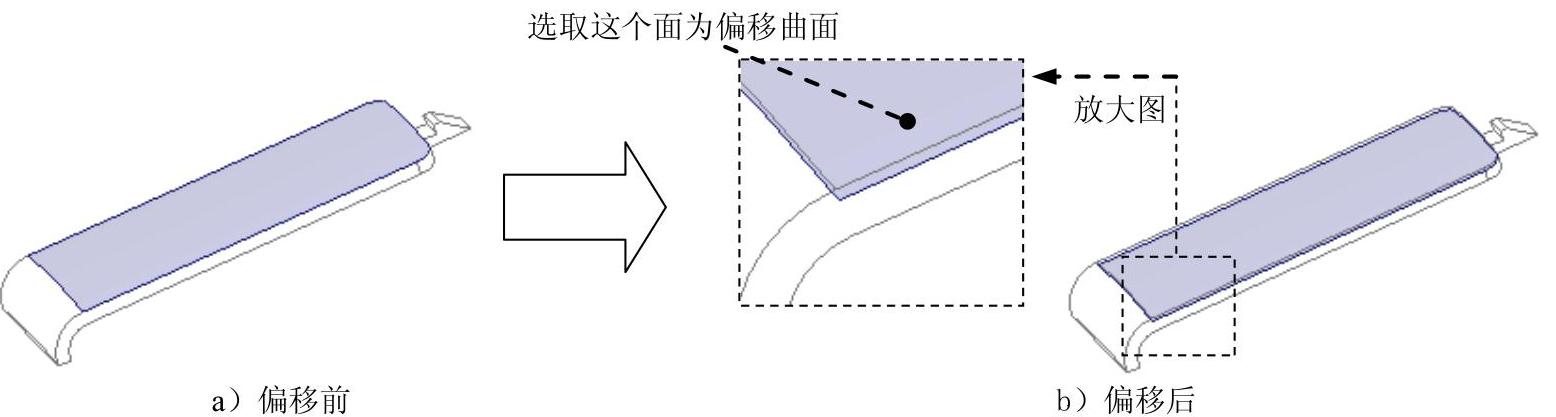
图31.10.8 偏移曲面1(www.xing528.com)
Step9.创建图31.10.9所示的拉伸曲面3。
(1)选择命令。单击 功能选项卡
功能选项卡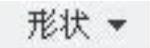 区域中的“拉伸”按钮
区域中的“拉伸”按钮 ,按下操控板中的“曲面类型”按钮
,按下操控板中的“曲面类型”按钮 。
。
(2)绘制截面草图。在图形区右击,从系统弹出的快捷菜单中选择 命令;选取ASM_TOP基准平面为草绘平面,ASM_FRONT基准平面为参考平面,方向为
命令;选取ASM_TOP基准平面为草绘平面,ASM_FRONT基准平面为参考平面,方向为 ;单击
;单击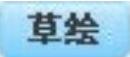 按钮,绘制图31.10.10所示的截面草图。
按钮,绘制图31.10.10所示的截面草图。
(3)定义拉伸属性。在操控板中选择拉伸类型为 ,输入深度值3.0。
,输入深度值3.0。
(4)在操控板中单击 按钮,完成拉伸曲面3的创建。
按钮,完成拉伸曲面3的创建。
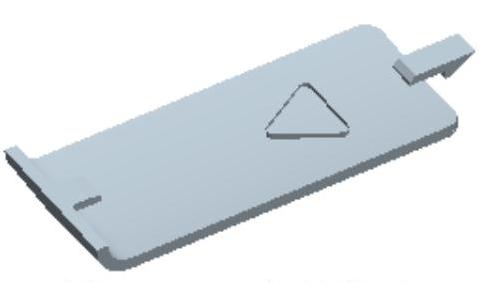
图31.10.9 拉伸曲面3
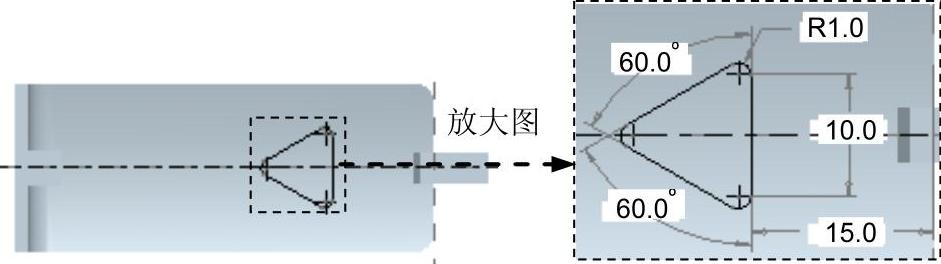
图31.10.10 截面草图
Step10.创建曲面合并1。
(1)选取合并对象。按住Ctrl键,选取图31.10.11所示的偏移曲面1与拉伸曲面3为合并对象。
(2)选择命令。单击 功能选项卡
功能选项卡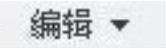 区域中的
区域中的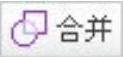 按钮。
按钮。
(3)确定要保留的部分。单击调整图形区中的箭头使其指向要保留的部分。
(4)单击 按钮,完成曲面合并1的创建。
按钮,完成曲面合并1的创建。
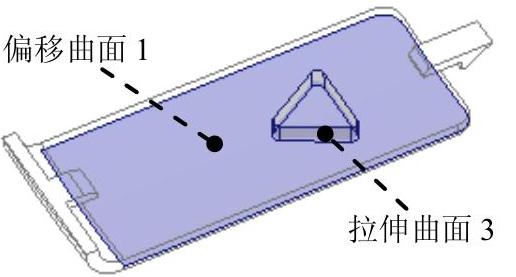
图31.10.11 曲面合并1
Step11.创建图31.10.12所示的曲面实体化2。选取图31.10.12所示的平面为实体化的对象;单击 按钮,按下“移除材料”按钮
按钮,按下“移除材料”按钮 ;调整图形区中的箭头使其指向要去除的实体,如图31.10.12a所示;单击
;调整图形区中的箭头使其指向要去除的实体,如图31.10.12a所示;单击 按钮,完成曲面实体化2的创建。
按钮,完成曲面实体化2的创建。
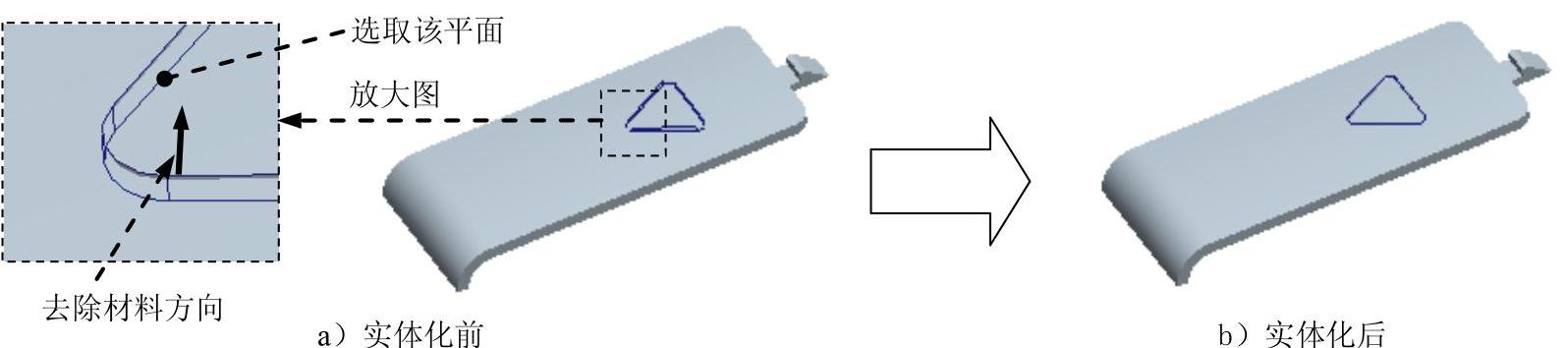
图31.10.12 曲面实体化2
Step12.创建图31.10.13所示的拔模特征1。单击 功能选项卡
功能选项卡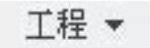 区域中的
区域中的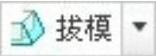 按钮。按住Ctrl键,选取图31.10.13所示的模型内侧表面为拔模曲面。选取ASM_TOP基准平面为拔模枢轴平面,采用系统用默认的拔模方向,在拔模角度文本框中输入拔模角度值20.0。单击
按钮。按住Ctrl键,选取图31.10.13所示的模型内侧表面为拔模曲面。选取ASM_TOP基准平面为拔模枢轴平面,采用系统用默认的拔模方向,在拔模角度文本框中输入拔模角度值20.0。单击 按钮,完成拔模特征1的创建。
按钮,完成拔模特征1的创建。
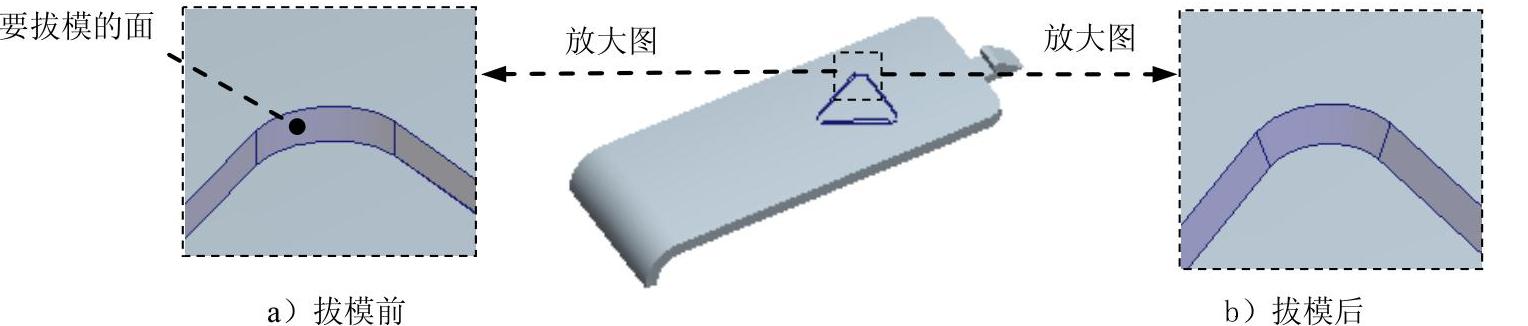
图31.10.13 拔模特征1
Step13.创建图31.10.14所示的拉伸特征4。在操控板中单击“拉伸”按钮 。选取ASM_TOP基准平面为草绘平面,ASM_FRONT基准平面为参考平面,方向为
。选取ASM_TOP基准平面为草绘平面,ASM_FRONT基准平面为参考平面,方向为 ;绘制图31.10.15所示的截面草图,在操控板中定义拉伸类型为
;绘制图31.10.15所示的截面草图,在操控板中定义拉伸类型为 ,拉伸终止面如图31.10.14所示;单击
,拉伸终止面如图31.10.14所示;单击 按钮,完成拉伸特征4的创建。
按钮,完成拉伸特征4的创建。

图31.10.14 拉伸特征4
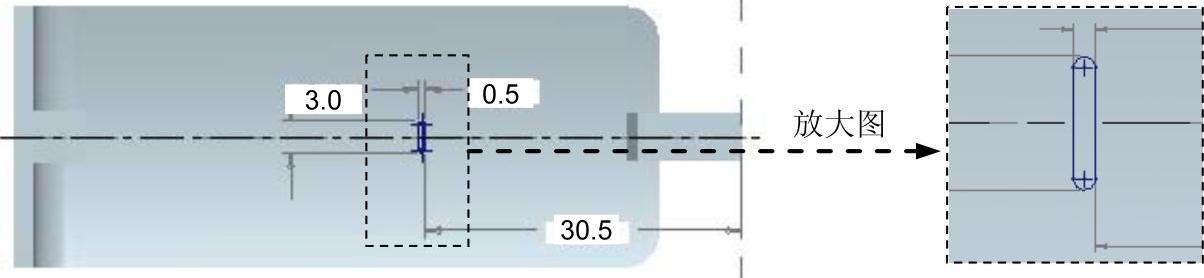
图31.10.15 截面草图
Step14.创建图31.10.16所示的阵列特征1。
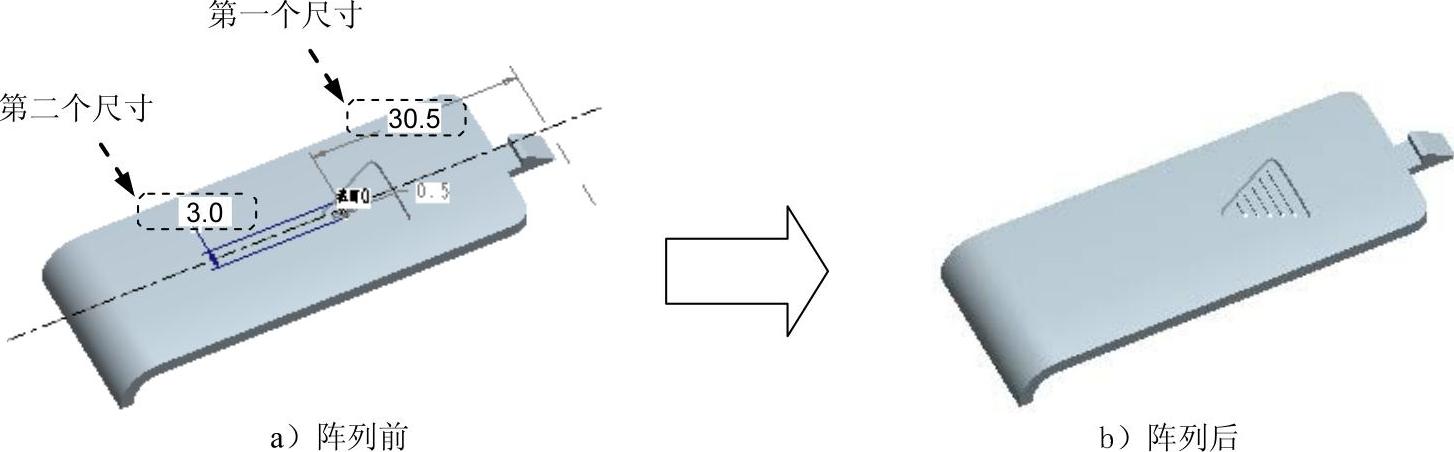
图31.10.16 阵列特征1
(1)选取阵列特征。在模型树中选取Step13创建的拉伸特征4后右击,选择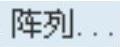 命令(或单击
命令(或单击 功能选项卡
功能选项卡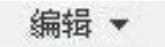 区域中的“阵列”按钮
区域中的“阵列”按钮 )。
)。
(2)定义阵列类型。在阵列操控板的 选项卡的下拉列表中选择
选项卡的下拉列表中选择 选项。
选项。
(3)选择阵列控制方式。在操控板中的阵列控制方式下拉列表中选择 选项。
选项。
(4)定义阵列增量。在操控板中单击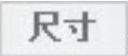 选项卡,选取图31.10.16所示的拉伸特征4的第一个尺寸的“尺寸值30.5”作为第一方向阵列参考尺寸,在
选项卡,选取图31.10.16所示的拉伸特征4的第一个尺寸的“尺寸值30.5”作为第一方向阵列参考尺寸,在 区域的
区域的 文本栏中输入增量值-1.5;按住Ctrl键选取图31.10.16所示的拉伸特征4的第二个尺寸“尺寸值3.0”作为第一方向阵列参考尺寸,在
文本栏中输入增量值-1.5;按住Ctrl键选取图31.10.16所示的拉伸特征4的第二个尺寸“尺寸值3.0”作为第一方向阵列参考尺寸,在 区域的
区域的 文本栏中输入增量值1.5。
文本栏中输入增量值1.5。
(5)定义阵列个数。在操控板中的第一方向阵列个数栏中输入数值5。
(6)在操控板中单击 按钮,完成阵列特征1的创建。
按钮,完成阵列特征1的创建。
Step15.创建图31.10.17b所示的倒圆角特征1。单击 功能选项卡
功能选项卡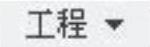 区域中的
区域中的 按钮,选取图31.10.17a所示的两条边链为圆角放置参考,在圆角半径文本框中输入数值0.2。
按钮,选取图31.10.17a所示的两条边链为圆角放置参考,在圆角半径文本框中输入数值0.2。

图31.10.17 倒圆角特征1
Step16.创建图31.10.18b所示的倒圆角特征2。选取图31.10.18a所示的十条边链为圆角放置参考,输入圆角半径值0.1。

图31.10.18 倒圆角特征2
Step17.保存模型文件。
免责声明:以上内容源自网络,版权归原作者所有,如有侵犯您的原创版权请告知,我们将尽快删除相关内容。




