
下面讲解二级主控件2(SECOND02.PRT)的创建过程,零件模型及模型树如图31.4.1所示。

图31.4.1 二级主控件及模型树
Step1.在装配体中建立二级主控件SECOND02。
(2)此时系统弹出的“元件创建”对话框,选中 选项组中的
选项组中的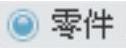 单选项,选中
单选项,选中 选项组中的
选项组中的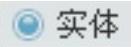 单选项,然后在
单选项,然后在 文本框中输入文件名SECOND02,单击
文本框中输入文件名SECOND02,单击 按钮。在弹出的“创建选项”对话框中,选中
按钮。在弹出的“创建选项”对话框中,选中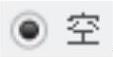 单选按钮,单击
单选按钮,单击 按钮。
按钮。
Step2.激活二级主控件2模型。
(1)在模型树中选择 ,然后右击,在系统弹出的快捷菜单中选择
,然后右击,在系统弹出的快捷菜单中选择 命令。
命令。
(2)单击 功能选项卡中的
功能选项卡中的 按钮,在系统弹出的菜单中选择
按钮,在系统弹出的菜单中选择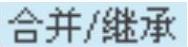 命令,系统弹出“合并/继承”操控板,在该操控板中进行下列操作:
命令,系统弹出“合并/继承”操控板,在该操控板中进行下列操作:
① 在操控板中,先确认“将参考类型设置为组件上下文”按钮 被按下。
被按下。
② 复制几何。在操控板中单击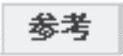 选项卡,系统弹出“参考”界面;选中
选项卡,系统弹出“参考”界面;选中 复选框,然后选取骨架模型;单击“完成”按钮
复选框,然后选取骨架模型;单击“完成”按钮 。
。
Step3.在模型树中选择 ,然后右击,在快捷菜单中选择
,然后右击,在快捷菜单中选择 命令。
命令。
Step4.创建图31.4.2b所示的曲面实体化1。
(1)选取实体化对象。选取图31.4.2a所示的曲面为要实体化的对象。
(2)选择命令。单击 功能选项卡
功能选项卡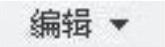 区域中的
区域中的 按钮,并按下“移除材料”按钮
按钮,并按下“移除材料”按钮 。
。
(3)确定要保留的实体。单击调整图形区中的箭头使其指向要去除的实体,如图31.4.2a所示。
(4)在操控板中单击“完成”按钮 ,完成曲面实体化1的创建。
,完成曲面实体化1的创建。
Step5.创建图31.4.3所示的复制曲面1。
(1)选取复制对象。在屏幕下方的“智能选取”栏中选择“几何”选项,然后选取图31.4.3所示的模型表面为要复制的曲面。
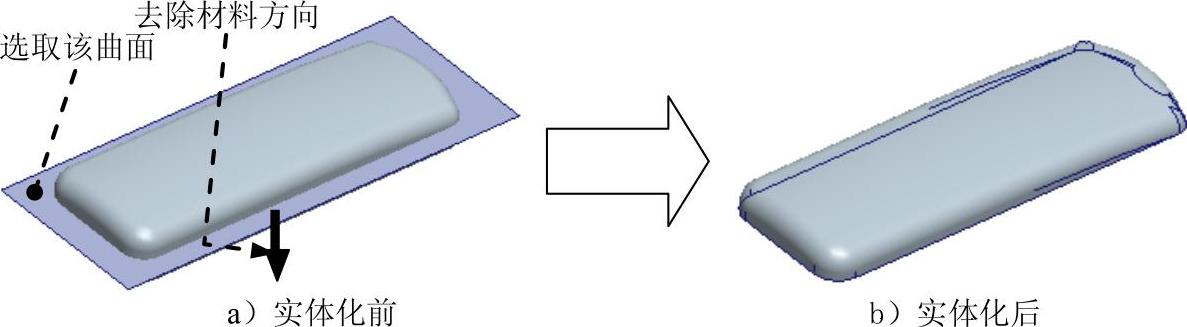
图31.4.2 曲面实体化1
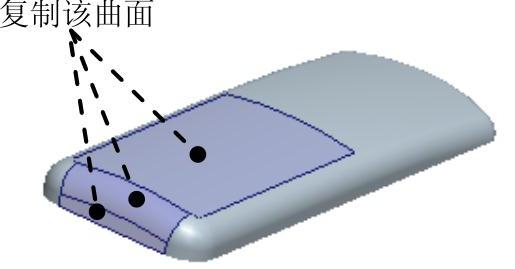
图31.4.3 复制曲面1
(2)选择命令。单击 功能选项卡
功能选项卡 区域中的“复制”按钮
区域中的“复制”按钮 ,然后单击“粘贴”按钮
,然后单击“粘贴”按钮 。
。
(3)单击 按钮,完成复制曲面1的创建。
按钮,完成复制曲面1的创建。
Step6.创建图31.4.4所示的偏移曲面1。
(1)选取偏移对象。选取Step5中创建的复制曲面1为要偏移的曲面。
(2)选择命令。单击 功能选项卡
功能选项卡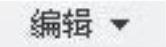 区域中的
区域中的 按钮。
按钮。
(3)定义偏移参数。在操控板的偏移类型栏中选择“标准偏移”选项 ,在操控板的偏移数值栏中输入偏移距离2.0,单击
,在操控板的偏移数值栏中输入偏移距离2.0,单击 按钮,调整曲面向实体内部偏移。(www.xing528.com)
按钮,调整曲面向实体内部偏移。(www.xing528.com)
(4)单击 按钮,完成偏移曲面1的创建。
按钮,完成偏移曲面1的创建。
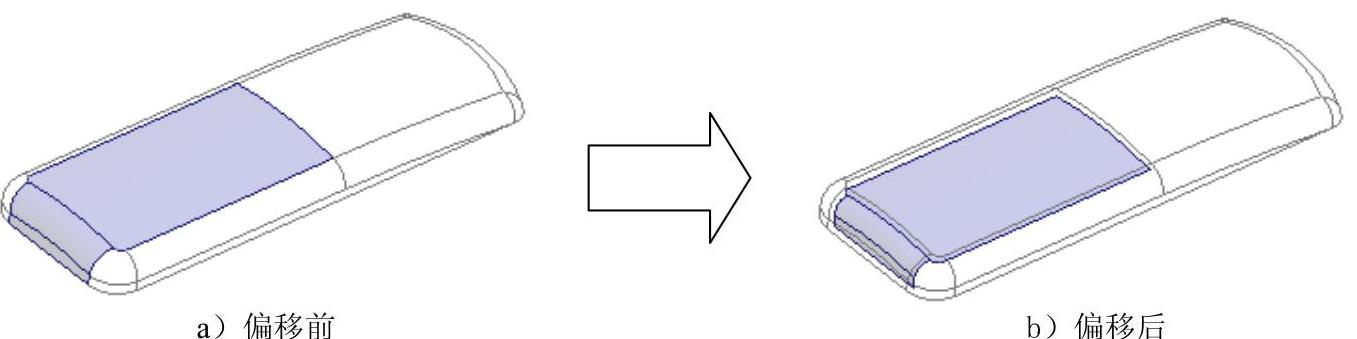
图31.4.4 偏移曲面1
Step7.创建图31.4.5所示的拉伸曲面1。
(1)选择命令。单击 功能选项卡
功能选项卡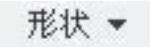 区域中的“拉伸”按钮
区域中的“拉伸”按钮 ,按下操控板中的“曲面类型”按钮
,按下操控板中的“曲面类型”按钮 。
。
(2)绘制截面草图。在图形区右击,从系统弹出的快捷菜单中选择 命令;选取ASM_TOP基准平面为草绘平面,ASM_FRONT基准平面为参考平面,方向为
命令;选取ASM_TOP基准平面为草绘平面,ASM_FRONT基准平面为参考平面,方向为 ;单击
;单击 按钮,绘制图31.4.6所示的截面草图。
按钮,绘制图31.4.6所示的截面草图。
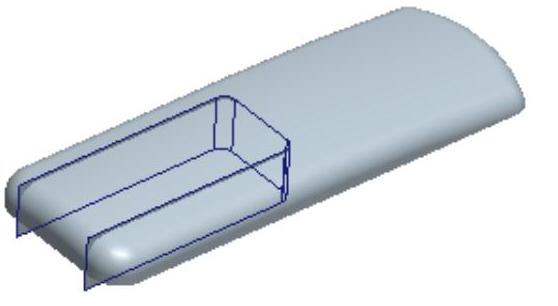
图31.4.5 拉伸曲面1
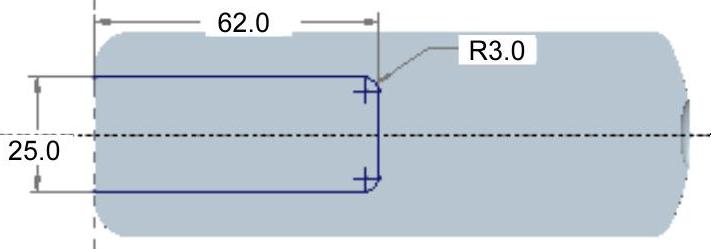
图31.4.6 截面草图
(3)定义拉伸属性。在操控板中选择拉伸类型为 ,输入深度值15.0。
,输入深度值15.0。
(4)在操控板中单击 按钮,完成拉伸曲面1的创建。
按钮,完成拉伸曲面1的创建。
Step8.创建图31.4.7所示拉伸曲面2。在操控板中单击“拉伸”按钮 ,按下操控板中的“曲面类型”按钮
,按下操控板中的“曲面类型”按钮 。选取图31.4.7所示的面为草绘平面,绘制图31.4.8所示的特征截面草图;在操控板中选取深度类型
。选取图31.4.7所示的面为草绘平面,绘制图31.4.8所示的特征截面草图;在操控板中选取深度类型 ,输入深度值10.0,单击
,输入深度值10.0,单击 按钮调整拉伸方向,单击
按钮调整拉伸方向,单击 按钮,完成拉伸曲面2的创建。
按钮,完成拉伸曲面2的创建。

图31.4.7 拉伸曲面2

图31.4.8 截面草图
Step9.创建图31.4.9b所示的曲面合并1。
(1)选取合并对象。按住Ctrl键,选取图31.4.9a所示的偏移面和拉伸曲面1为合并对象。
(2)选择命令。单击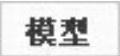 功能选项卡
功能选项卡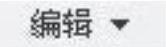 区域中的
区域中的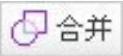 按钮。
按钮。
(3)单击 按钮,完成曲面合并1的创建。
按钮,完成曲面合并1的创建。
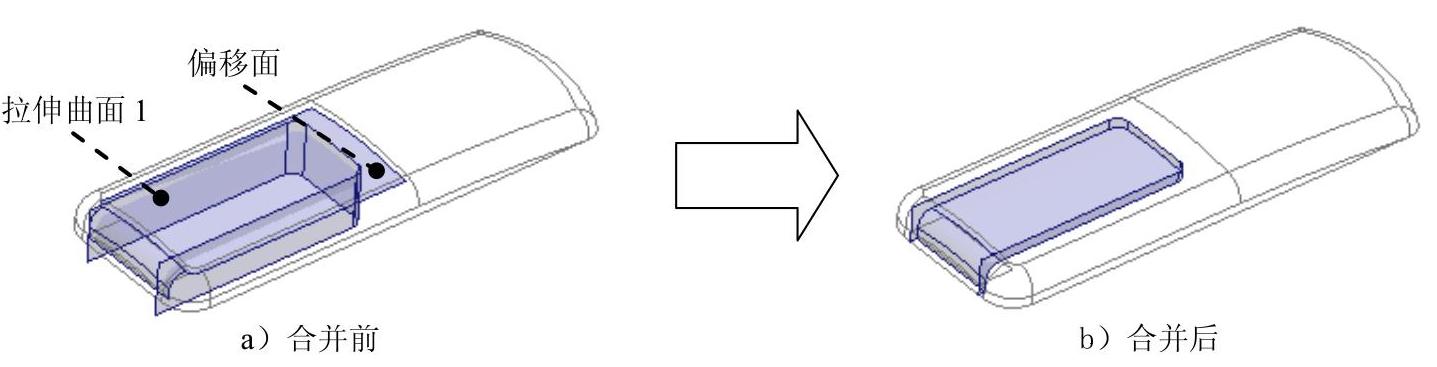
图31.4.9 曲面合并1
Step10.创建图31.4.10b所示的曲面合并2。按住Ctrl键,选取图31.4.10a所示的合并曲面1和拉伸曲面2为合并对象;单击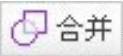 按钮,单击
按钮,单击 按钮,完成曲面合并2的创建。
按钮,完成曲面合并2的创建。
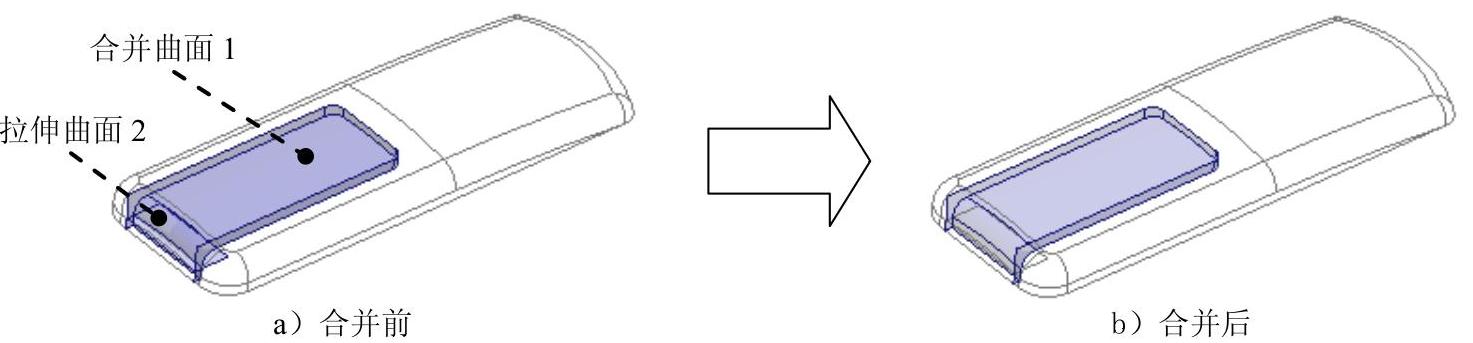
图31.4.10 曲面合并2
Step11.保存模型文件。
免责声明:以上内容源自网络,版权归原作者所有,如有侵犯您的原创版权请告知,我们将尽快删除相关内容。





 功能
功能 区域中的“创建”
区域中的“创建” 。
。