下面讲解二级主控件1(SECOND01.PRT)的创建过程,零件模型及模型树如图31.3.1所示。

图31.3.1 零件模型及模型树
Step1.在装配体中建立二级主控件SECOND01。
(1)单击 功能选项卡
功能选项卡 区域中的“创建”按钮
区域中的“创建”按钮 。
。
(2)此时系统弹出的“元件创建”对话框,选中 选项组中的
选项组中的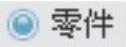 单选项,选中
单选项,选中 选项组中的
选项组中的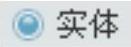 单选项,然后在
单选项,然后在 文本框中输入文件名SECOND01,单击
文本框中输入文件名SECOND01,单击 按钮。在弹出的“创建选项”对话框中,选中
按钮。在弹出的“创建选项”对话框中,选中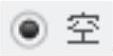 单选项,单击
单选项,单击 按钮。
按钮。
Step2.激活二级主控件1模型。
(1)在模型树中选择 ,然后右击,在系统弹出的快捷菜单中选择
,然后右击,在系统弹出的快捷菜单中选择 命令。
命令。
(2)单击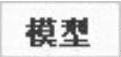 功能选项卡中的
功能选项卡中的 按钮,在系统弹出的菜单中选择
按钮,在系统弹出的菜单中选择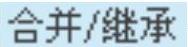 命令,系统弹出的“合并/继承”操控板,在该操控板中进行下列操作:
命令,系统弹出的“合并/继承”操控板,在该操控板中进行下列操作:
① 在操控板中,先确认“将参考类型设置为组件上下文”按钮 被按下。
被按下。
② 复制几何。在操控板中单击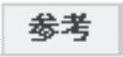 选项卡,系统弹出参考界面;选中
选项卡,系统弹出参考界面;选中 复选框,然后选取骨架模型;单击“完成”按钮
复选框,然后选取骨架模型;单击“完成”按钮 。
。
Step3.在模型树中选择 ,然后右击,在系统弹出的快捷菜单中选择
,然后右击,在系统弹出的快捷菜单中选择 命令。
命令。
Step4.创建图31.3.2所示的曲面实体化1。
(1)选取实体化对象。选取图31.3.2a所示的曲面为要实体化的对象。
(2)选择命令。单击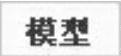 功能选项卡
功能选项卡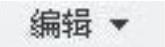 区域中的
区域中的 按钮,并按下“移除材料”按钮
按钮,并按下“移除材料”按钮 。
。
(3)确定要保留的实体。单击调整图形区中的箭头使其指向要去除的实体,如图31.3.2a所示。
(4)单击 按钮,完成曲面实体化1的创建。
按钮,完成曲面实体化1的创建。
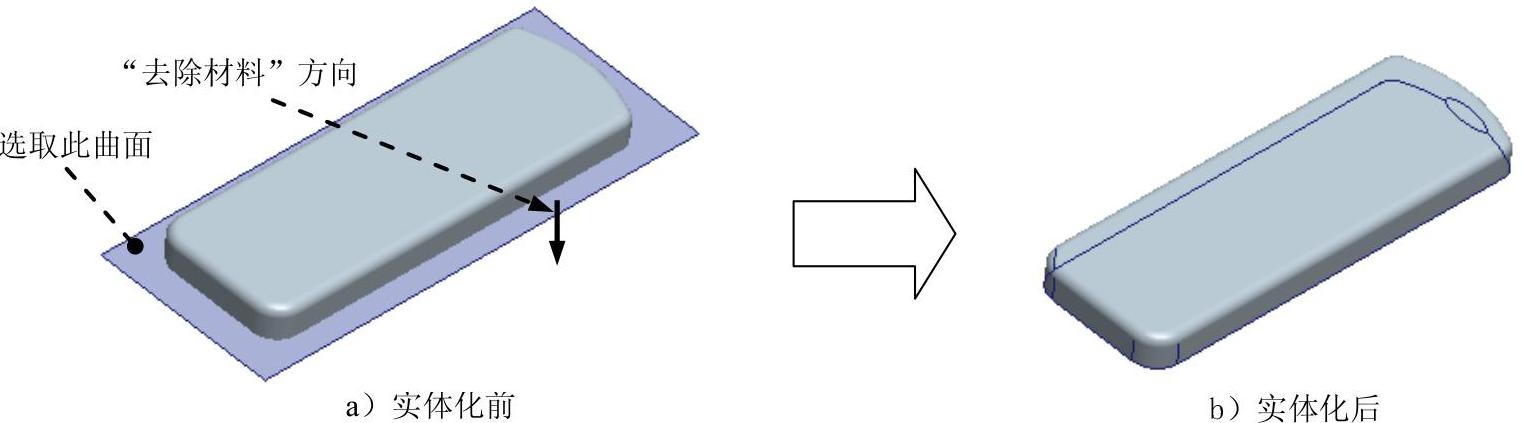
图31.3.2 曲面实体化1
Step5.创建图31.3.3所示的拉伸曲面1。在操控板中单击“拉伸”按钮 ,按下操控板中的“曲面类型”按钮
,按下操控板中的“曲面类型”按钮 。选取ASM_RIGHT基准平面为草绘平面,ASM_FRONT基准平面为参考平面,方向为
。选取ASM_RIGHT基准平面为草绘平面,ASM_FRONT基准平面为参考平面,方向为 ;绘制图31.3.4所示的截面草图,在操控板中定义拉伸类型为
;绘制图31.3.4所示的截面草图,在操控板中定义拉伸类型为 ,输入深度值60,单击
,输入深度值60,单击 按钮,完成拉伸曲面1的创建。
按钮,完成拉伸曲面1的创建。
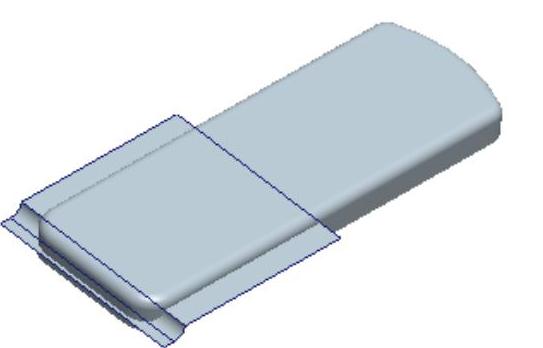
图31.3.3 拉伸曲面1
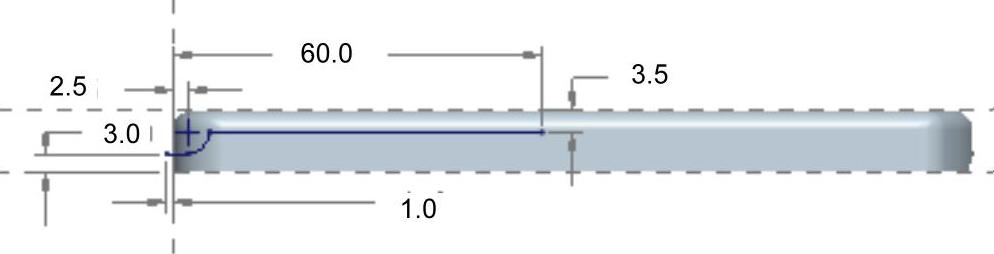
图31.3.4 截面草图
Step6.创建图31.3.5所示的草图1。在操控板中单击“草绘”按钮 ;选取图31。3.5所示的面为草绘平面,接受系统默认的参考平面及参考方向;单击
;选取图31。3.5所示的面为草绘平面,接受系统默认的参考平面及参考方向;单击 按钮,选取图31.3.6所示的两条边线为参考,绘制图31.3.6所示的草图1。
按钮,选取图31.3.6所示的两条边线为参考,绘制图31.3.6所示的草图1。

图31.3.5 草图1(建模环境)
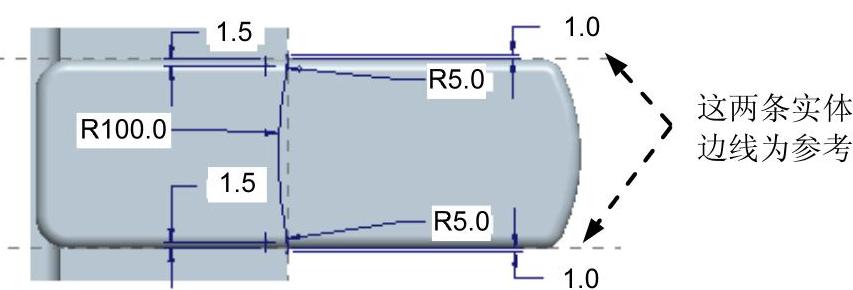
图31.3.6 草图1(草绘环境)
Step7.创建图31.3.7所示的扫描特征1。单击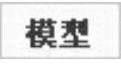 功能选项卡
功能选项卡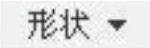 区域中的
区域中的 按钮,按下操控板中的“曲面”按钮
按钮,按下操控板中的“曲面”按钮 。在图形区选取图31.3.6所示的曲线为扫描轨迹。在操控板中单击“创建或编辑扫描截面”按钮
。在图形区选取图31.3.6所示的曲线为扫描轨迹。在操控板中单击“创建或编辑扫描截面”按钮 ,绘制图31.3.8所示的扫描截面草图。单击
,绘制图31.3.8所示的扫描截面草图。单击 按钮,完成扫描特征1的创建。
按钮,完成扫描特征1的创建。
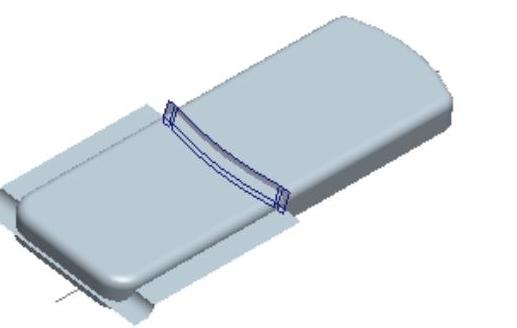
图31.3.7 扫描特征1
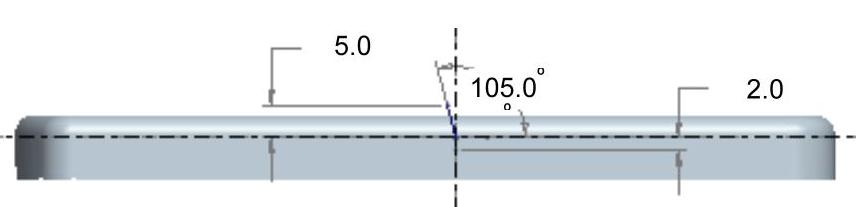
图31.3.8 截面草图
Step8.创建图31.3.9所示的曲面合并1。按住Ctrl键,选取图31.3.7所示的扫描1与拉伸曲面1为合并对象;单击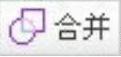 按钮,单击
按钮,单击 按钮,完成曲面合并1的创建。
按钮,完成曲面合并1的创建。
Step9.创建图31.3.10所示的拉伸曲面2。在操控板中单击“拉伸”按钮 ,按下操控板中的“曲面类型”按钮
,按下操控板中的“曲面类型”按钮 。选取ASM_RIGHT基准平面为草绘平面,ASM_FRONT基准平面为参考平面,方向为
。选取ASM_RIGHT基准平面为草绘平面,ASM_FRONT基准平面为参考平面,方向为 ;绘制图31.3.11所示的截面草图,在操控板中定义拉伸类型为
;绘制图31.3.11所示的截面草图,在操控板中定义拉伸类型为 ,输入深度值60,单击
,输入深度值60,单击 按钮,完成拉伸曲面2的创建。
按钮,完成拉伸曲面2的创建。
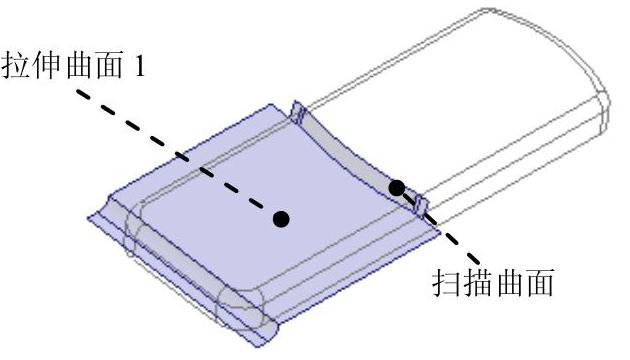
图31.3.9 曲面合并1
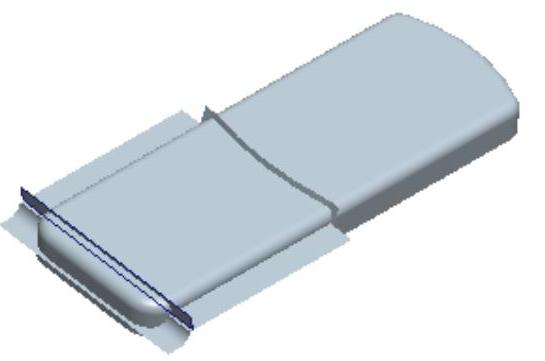
图31.3.10 拉伸曲面2

图31.3.11 截面草图
Step10.创建图31.3.12所示的拉伸曲面3。在操控板中单击“拉伸”按钮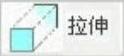 ,按下操控板中的“曲面类型”按钮
,按下操控板中的“曲面类型”按钮 。选取图31.3.12所示的模型表面为草绘平面,ASM_RIGHT基准平面为参考平面,方向为
。选取图31.3.12所示的模型表面为草绘平面,ASM_RIGHT基准平面为参考平面,方向为 ;绘制图31.3.13所示的截面草图,在操控板中定义拉伸类型为
;绘制图31.3.13所示的截面草图,在操控板中定义拉伸类型为 ,输入深度值20,单击
,输入深度值20,单击 按钮,完成拉伸曲面3的创建。(www.xing528.com)
按钮,完成拉伸曲面3的创建。(www.xing528.com)
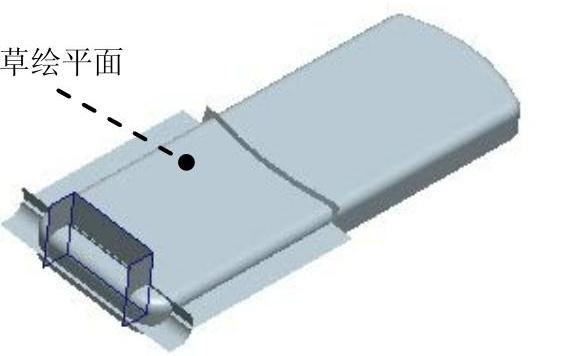
图31.3.12 拉伸曲面3
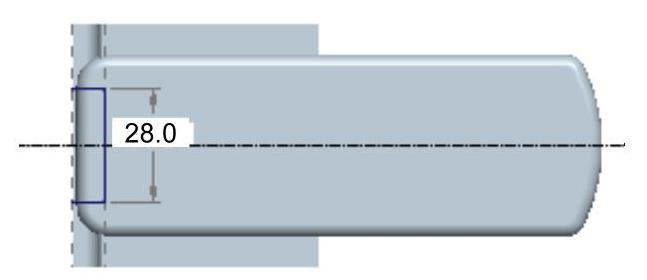
图31.3.13 截面草图
Step11.创建图31.3.14所示的曲面合并2。按住Ctrl键,选取图31.3.14a所示的拉伸曲面3和拉伸曲面2为合并对象,单击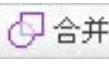 按钮,单击
按钮,单击 按钮,完成曲面合并2的创建。
按钮,完成曲面合并2的创建。
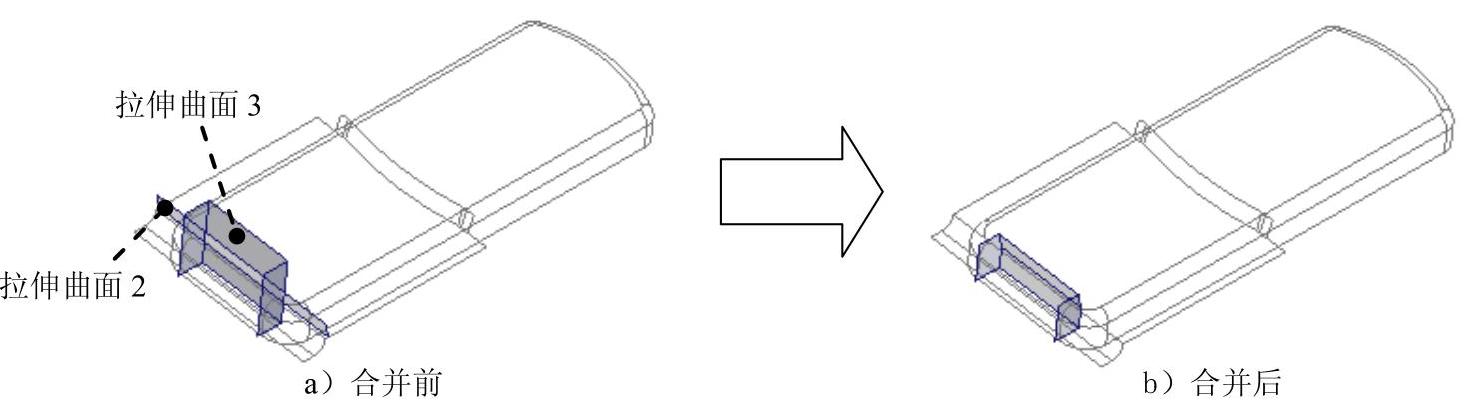
图31.3.14 曲面合并2
Step12.创建图31.3.15所示的曲面合并3。按住Ctrl键,选取图31.3.15所示的合并面组2和拉伸曲面1为合并对象,单击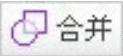 按钮,单击
按钮,单击 按钮,完成曲面合并3的创建。
按钮,完成曲面合并3的创建。
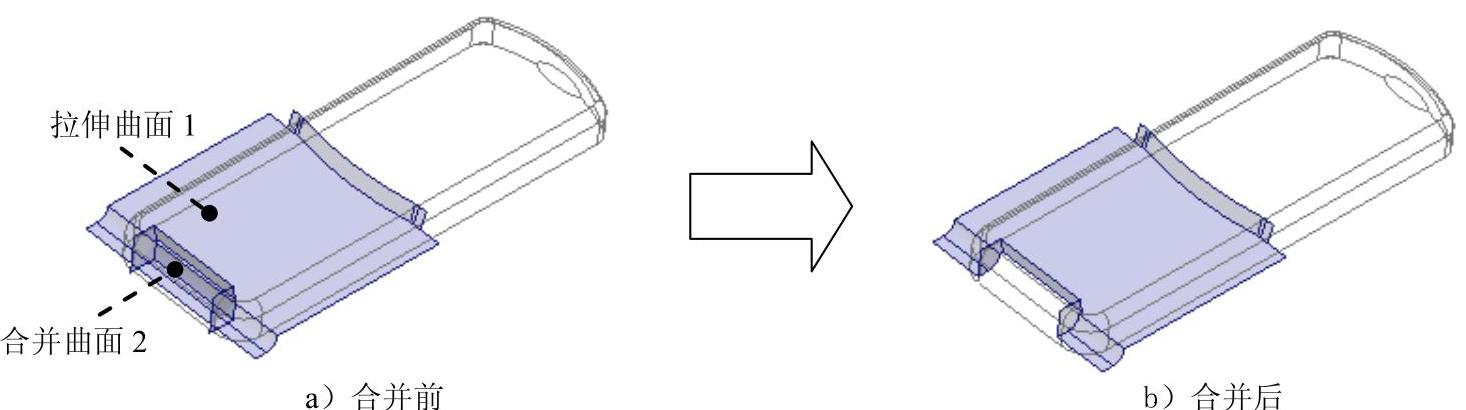
图31.3.15 曲面合并3
Step13.创建图31.3.16所示的拉伸曲面4。在操控板中单击“拉伸”按钮 ,按下操控板中的“曲面类型”按钮
,按下操控板中的“曲面类型”按钮 。选取图31.3.16所示的曲面为草绘平面,接受系统默认的参考平面及方向;绘制图31.3.17所示的截面草图,在操控板中定义拉伸类型为
。选取图31.3.16所示的曲面为草绘平面,接受系统默认的参考平面及方向;绘制图31.3.17所示的截面草图,在操控板中定义拉伸类型为 ,输入深度值3.0,单击
,输入深度值3.0,单击 按钮,完成拉伸曲面4的创建。
按钮,完成拉伸曲面4的创建。
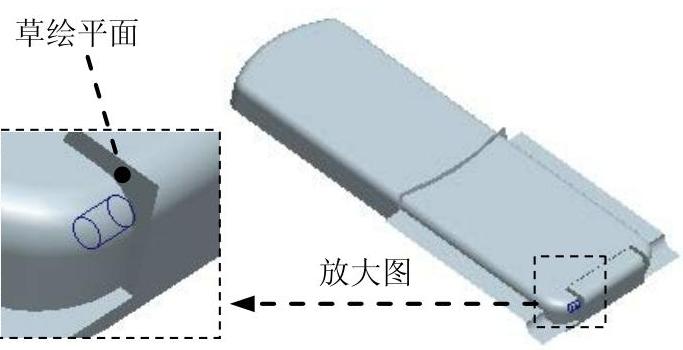
图31.3.16 拉伸曲面4
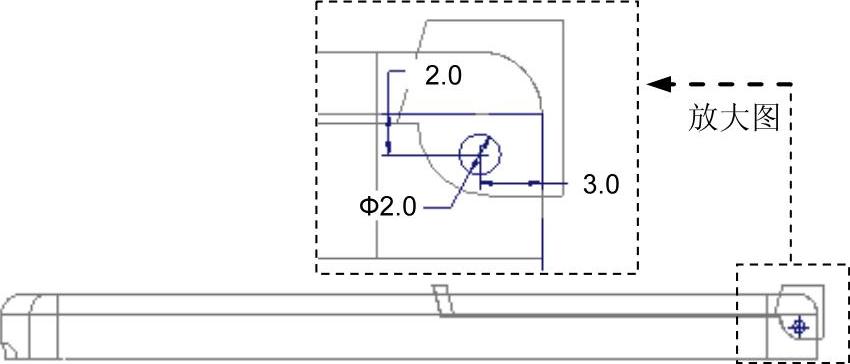
图31.3.17 截面草图
Step14.创建图31.3.18所示的DTM3基准平面。单击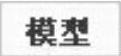 功能选项卡
功能选项卡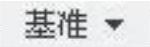 区域中的“平面”按钮
区域中的“平面”按钮 ,选取ASM_RIGHT基准平面和图31.3.18所示的边线上的一点为参考,采用系统默认的约束类型,单击对话框中的
,选取ASM_RIGHT基准平面和图31.3.18所示的边线上的一点为参考,采用系统默认的约束类型,单击对话框中的 按钮。
按钮。
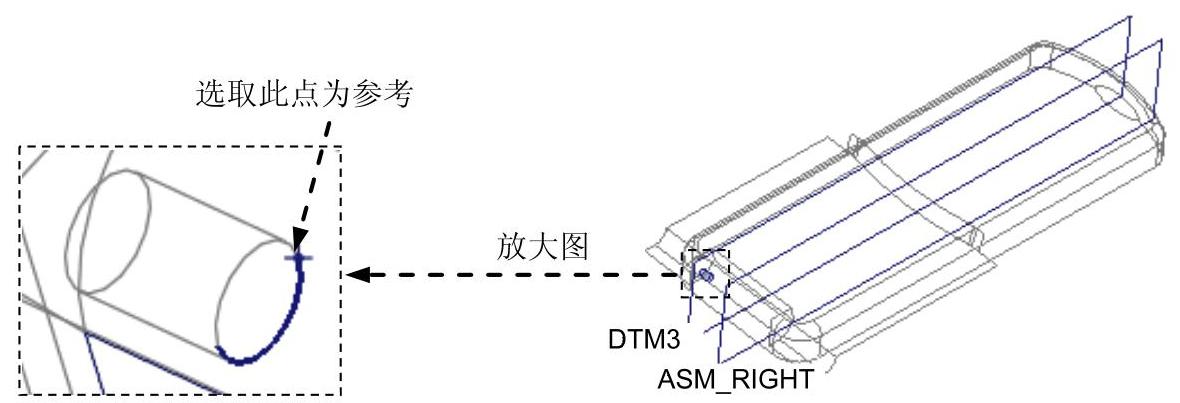
图31.3.18 DTM3基准平面
Step15.创建图31.3.19所示的填充曲面1。
(1)选择命令。单击 功能选项卡
功能选项卡 区域中的
区域中的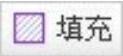 按钮。
按钮。
(2)绘制截面草图。在图形区右击,从系统弹出的快捷菜单中选择 命令;选取DTM3基准平面为草绘平面,选取ASM_FRONT基准平面为参考平面,方向为
命令;选取DTM3基准平面为草绘平面,选取ASM_FRONT基准平面为参考平面,方向为 ,单击
,单击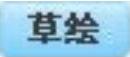 按钮,绘制图31.3.19所示的截面草图。
按钮,绘制图31.3.19所示的截面草图。
(3)在操控板中单击 按钮,完成填充曲面1的创建。
按钮,完成填充曲面1的创建。
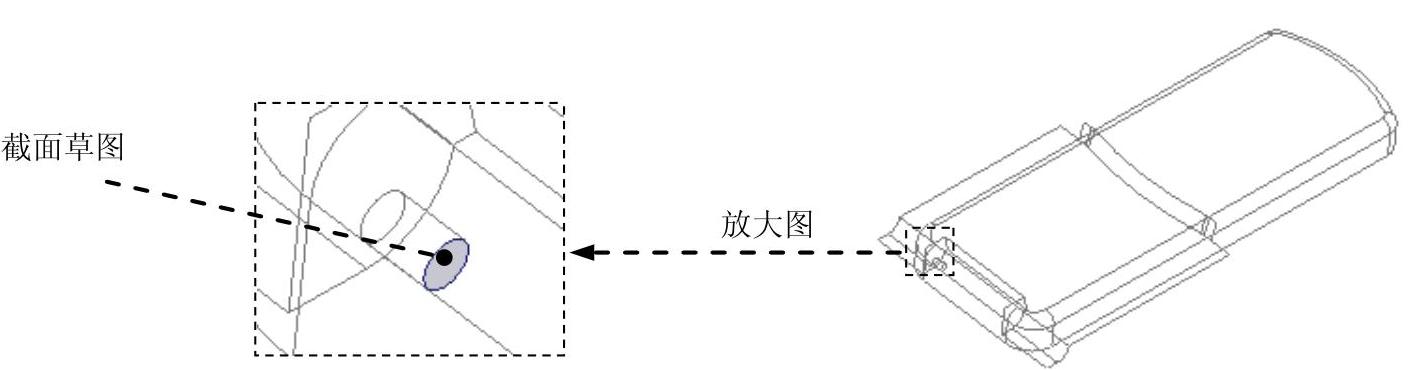
图31.3.19 填充曲面1
Step16.创建图31.3.20所示的曲面合并4。按住Ctrl键,选取图31.3.20所示的填充曲面1和拉伸曲面4为合并对象;单击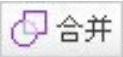 按钮,单击
按钮,单击 按钮,完成曲面合并4的创建。
按钮,完成曲面合并4的创建。
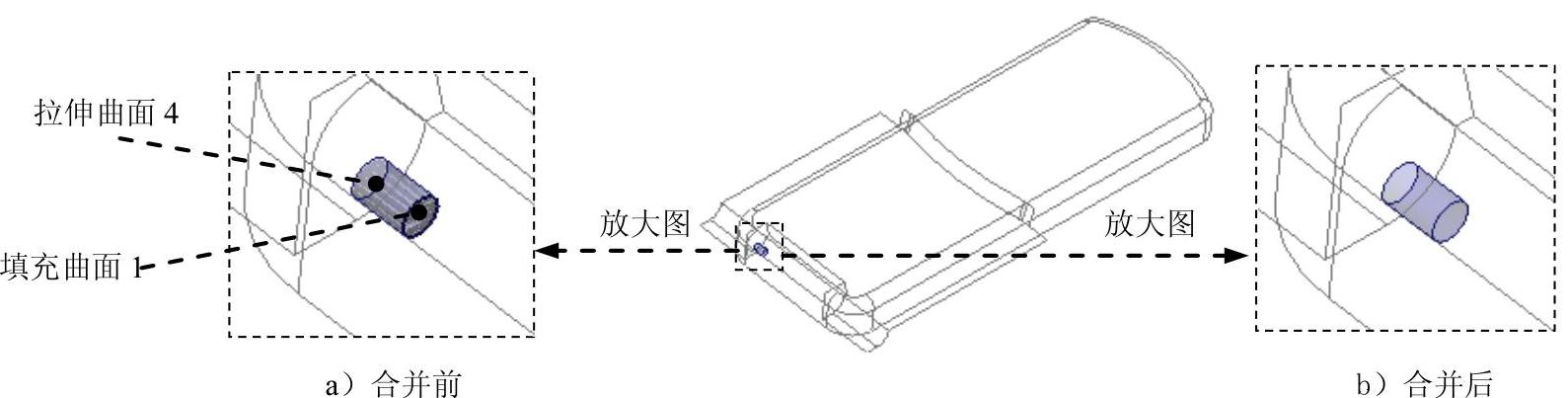
图31.3.20 曲面合并4
Step17.创建组特征。按住Ctrl键,选取Step13~Step16创建的特征后右击,在系统弹出的快捷菜单中选择 命令,完成特征组合。
命令,完成特征组合。
Step18.创建图31.3.21所示的镜像特征1。
(1)选取镜像特征。选取Step17创建的组特征为镜像对象。
(2)选择镜像命令。单击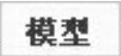 功能选项卡
功能选项卡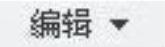 区域中的“镜像”按钮
区域中的“镜像”按钮 。
。
(3)定义镜像平面。选取ASM_RIGHT基准平面为镜像中心平面。
(4)在操控板中单击 按钮,完成镜像特征1的创建。
按钮,完成镜像特征1的创建。
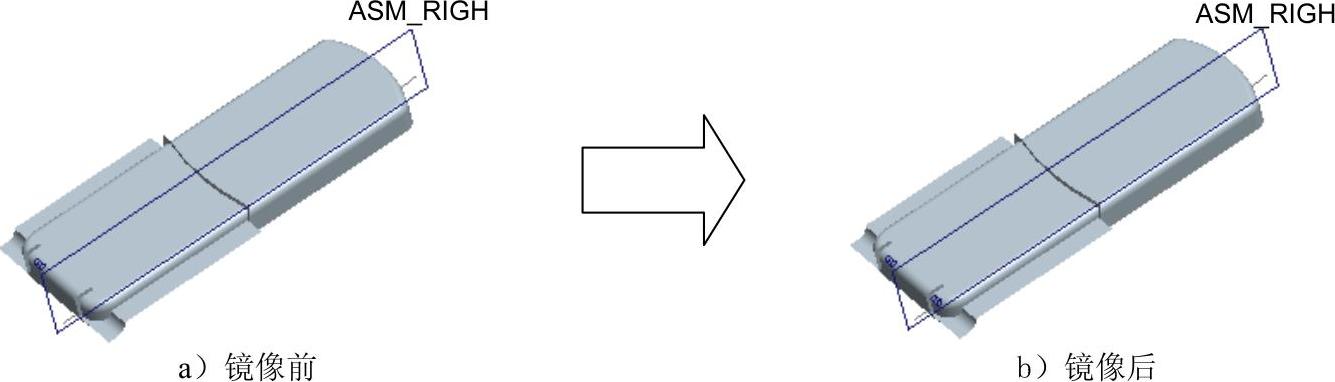
图31.3.21 镜像特征1
Step19.创建图31.3.22所示的曲面合并5。按住Ctrl键,选取图31.3.22所示的合并曲面3和合并曲面4为合并对象;单击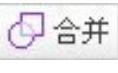 按钮,单击
按钮,单击 按钮,完成曲面合并5的创建。
按钮,完成曲面合并5的创建。
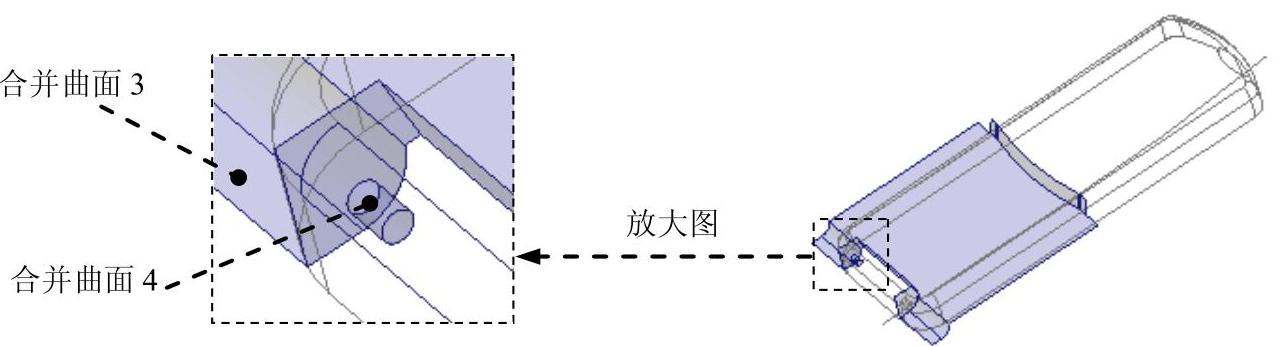
图31.3.22 曲面合并5
Step20.创建图31.3.23所示的曲面合并6。先按住Ctrl键,选取图31.3.23所示的合并曲面5和镜像合并曲面4为合并对象;单击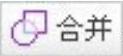 按钮,单击
按钮,单击 按钮,完成曲面合并6的创建。
按钮,完成曲面合并6的创建。
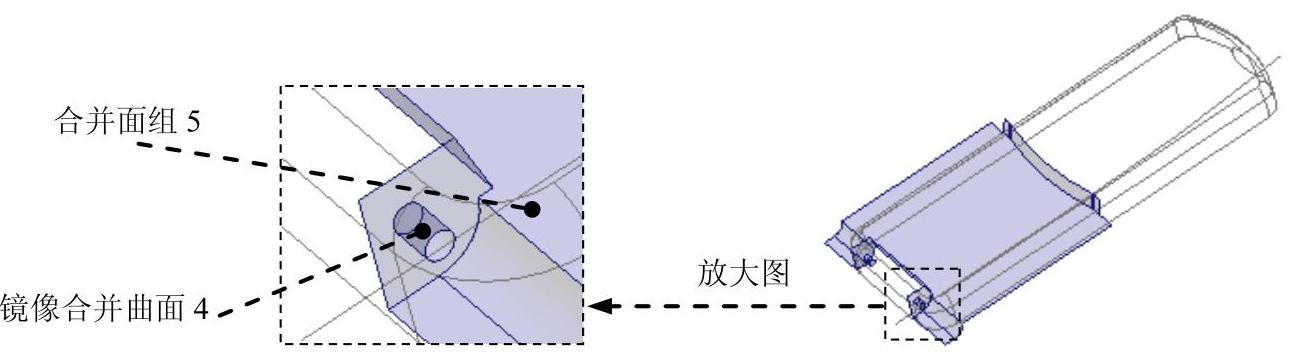
图31.3.23 曲面合并6
Step21.保存模型文件。
免责声明:以上内容源自网络,版权归原作者所有,如有侵犯您的原创版权请告知,我们将尽快删除相关内容。




