
零件模型及模型树如图29.2.1所示。
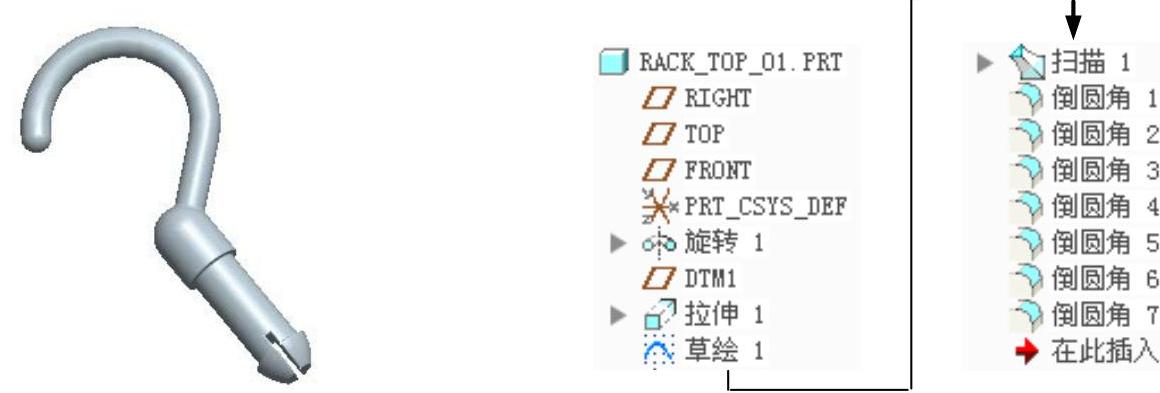
图29.2.1 零件模型及模型树
Step1.新建零件模型。选择下拉菜单 命令,在
命令,在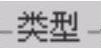 选项组中选择
选项组中选择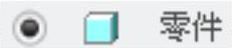 选项,在
选项,在 文本框中输入文件名称RACK_TOP_01,取消选中
文本框中输入文件名称RACK_TOP_01,取消选中 复选框,单击
复选框,单击 按钮,在系统弹出的“新文件选项”对话框的
按钮,在系统弹出的“新文件选项”对话框的 选项组中选择
选项组中选择 模板,单击
模板,单击 按钮。
按钮。
Step2.创建图29.2.2a所示的旋转特征1。
(1)选择命令。单击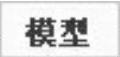 功能选项卡
功能选项卡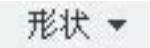 区域中的“旋转”按钮
区域中的“旋转”按钮 。
。
(2)绘制截面草图。在图形区右击,从系统弹出的快捷菜单中选择 命令;选取FRONT基准平面为草绘平面,RIGHT基准平面为参考平面,方向为
命令;选取FRONT基准平面为草绘平面,RIGHT基准平面为参考平面,方向为 ;单击
;单击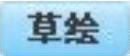 按钮,绘制图29.2.2b所示的截面草图(包括中心线)。
按钮,绘制图29.2.2b所示的截面草图(包括中心线)。
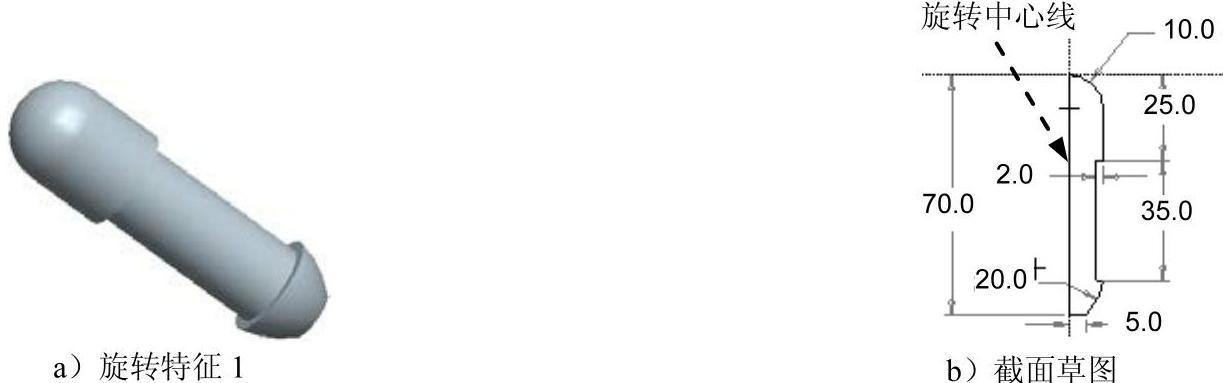
图29.2.2 旋转特征1
(3)定义旋转属性。在操控板中选择旋转类型为 ,在角度文本框中输入角度值360.0,并按回车键。
,在角度文本框中输入角度值360.0,并按回车键。
(4)在操控板中单击“完成”按钮 ,完成旋转特征1的创建。
,完成旋转特征1的创建。
Step3.创建图29.2.3所示的DTM1基准平面。
(1)选择命令。单击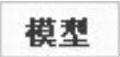 功能选项卡
功能选项卡 区域中的“平面”按钮
区域中的“平面”按钮 。
。
(2)定义平面参考。选取图29.2.3所示的模型表面为偏距参考面,在对话框中输入偏移距离值0.0。
(3)单击对话框中的 按钮。
按钮。
Step4.创建图29.2.4所示的拉伸特征1。在操控板中单击“拉伸”按钮 ,按下操控板中的“移除材料”按钮
,按下操控板中的“移除材料”按钮 。选取DTM1基准平面为草绘平面,接受系统默认的参考平面,方向为
。选取DTM1基准平面为草绘平面,接受系统默认的参考平面,方向为 ,绘制图29.2.5所示的截面草图;在操控板中定义拉伸类型为
,绘制图29.2.5所示的截面草图;在操控板中定义拉伸类型为 ,输入深度值15.0,单击
,输入深度值15.0,单击 按钮,完成拉伸特征1的创建。
按钮,完成拉伸特征1的创建。

图29.2.3 DTM1基准平面

图29.2.4 拉伸特征1
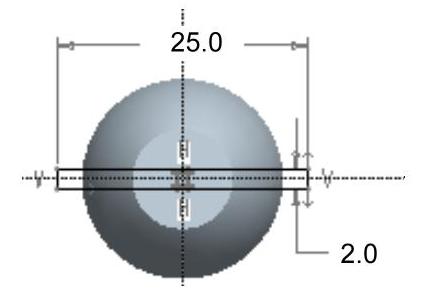
图29.2.5 截面草图
Step5.创建图29.2.6所示的扫描特征1。
(1)绘制扫描轨迹曲线。在操控板中单击“草绘”按钮 ;选取RIGHT基准平面作为草绘平面,选取TOP基准平面为参考平面,方向为
;选取RIGHT基准平面作为草绘平面,选取TOP基准平面为参考平面,方向为 ,单击
,单击 按钮,绘制图29.2.7所示的草图。
按钮,绘制图29.2.7所示的草图。
(2)选择扫描命令。单击 功能选项卡
功能选项卡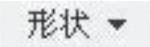 区域中的
区域中的 按钮。
按钮。
(3)定义扫描轨迹。
□ 在图形区中选取图29.2.7所示的扫描轨迹曲线。
□ 单击箭头,切换扫描的起始点,切换后的扫描轨迹曲线如图29.2.7所示。
□ 在操控板中确认“实体”按钮 和“恒定截面”按钮
和“恒定截面”按钮 被按下。
被按下。
(4)创建扫描特征的截面。
□ 在操控板中单击“创建或编辑扫描截面”按钮 ,系统自动进入草绘环境。
,系统自动进入草绘环境。
□ 绘制并标注扫描截面的草图,如图29.2.8所示。(www.xing528.com)
□ 完成截面的绘制和标注后,单击“确定”按钮 。
。
(5)单击操控板中的 按钮,完成扫描特征1的创建。
按钮,完成扫描特征1的创建。

图29.2.6 扫描特征1
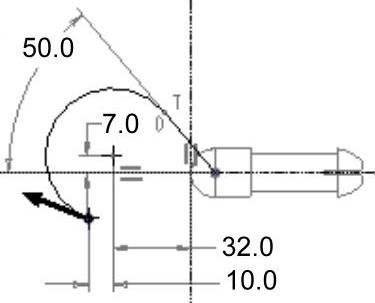
图29.2.7 扫描轨迹草图
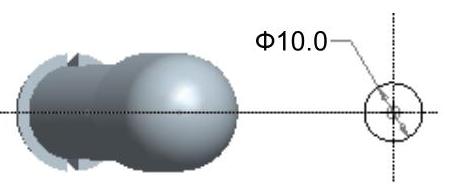
图29.2.8 截面草图
Step6.创建图29.2.9所示的倒圆角特征1。单击 功能选项卡
功能选项卡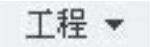 区域中的
区域中的 按钮,选取图29.2.9所示的边线为圆角放置参考,在圆角半径文本框中输入数值5.0。
按钮,选取图29.2.9所示的边线为圆角放置参考,在圆角半径文本框中输入数值5.0。

图29.2.9 倒圆角特征1
Step7.创建图29.2.10所示的倒圆角特征2。选取图29.2.10所示的边线为圆角放置参考,输入圆角半径值2.0。
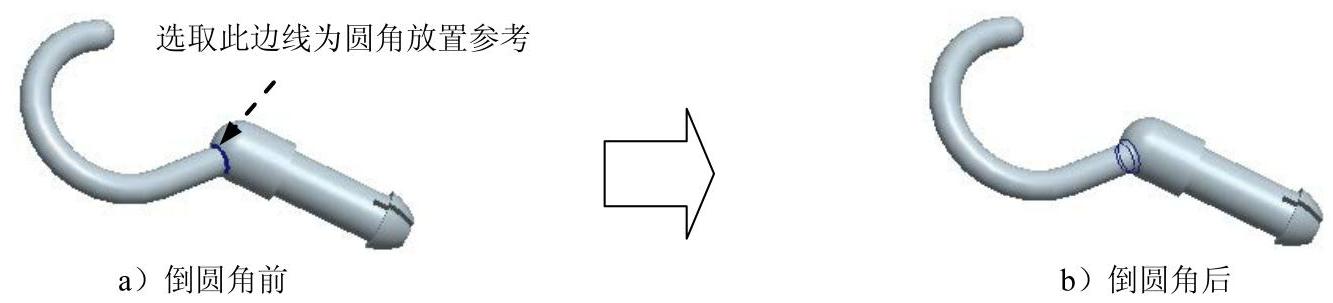
图29.2.10 倒圆角特征2
Step8.创建图29.2.11所示的倒圆角特征3。选取图29.2.11所示的两条边线为圆角放置参考,输入圆角半径值0.5。
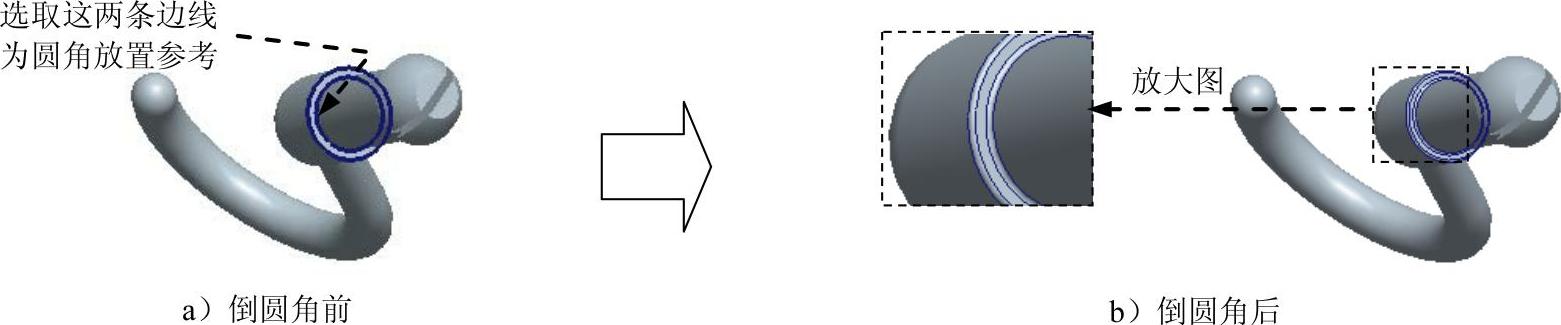
图29.2.11 倒圆角特征3
Step9.创建图29.2.12所示的倒圆角特征4。选取图29.2.12所示的边线为圆角放置参考,输入圆角半径值0.5。
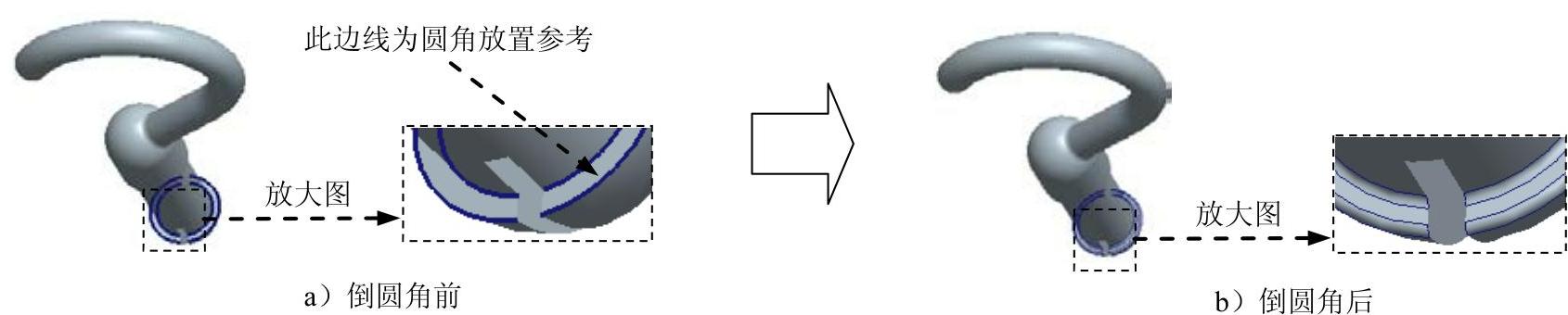
图29.2.12 倒圆角特征4
Step10.创建图29.2.13所示的倒圆角特征5。选取图29.2.13所示的两条边线为圆角放置参考,输入圆角半径值0.5。

图29.2.13 倒圆角特征5
Step11.创建图29.2.14所示的倒圆角特征6。选取图29.2.14所示的两条边链为圆角放置参考,输入圆角半径值0.5。
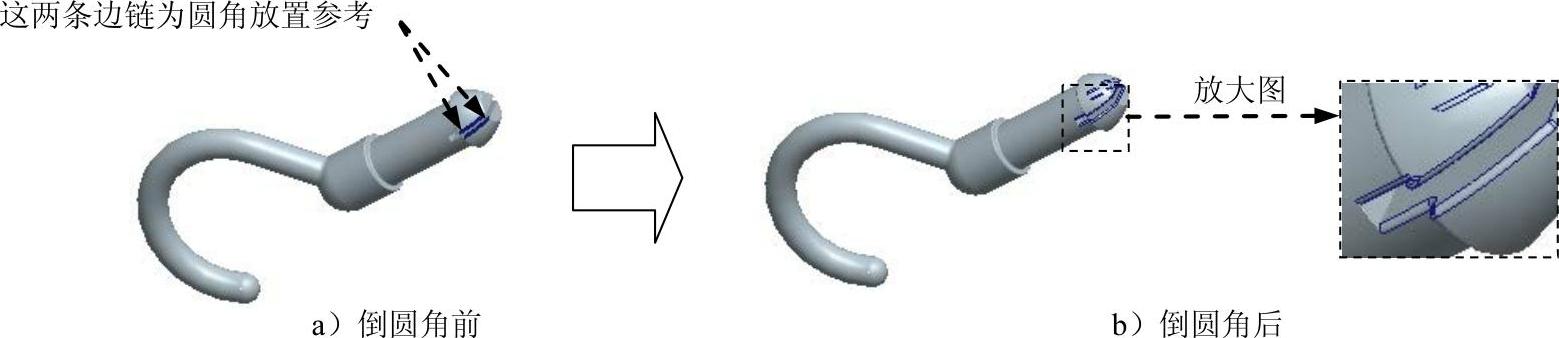
图29.2.14 倒圆角特征6
Step12.创建图29.2.15所示的倒圆角特征7。选取图29.2.15所示的两条边线为圆角放置参考,输入圆角半径值0.5。

图29.2.15 倒圆角特征7
Step13.保存零件模型文件。
免责声明:以上内容源自网络,版权归原作者所有,如有侵犯您的原创版权请告知,我们将尽快删除相关内容。




