实例概述
本实例主要运用了拉伸曲面、拔模、合并、修剪、镜像、边界混合和实体化等特征命令,在进行实体化特征操作时,注意实体化的曲面必须是封闭的,否则会导致无法实体化,在边界混合特征中,注意选取正确的混合边线。零件模型及模型树如图24.1所示。
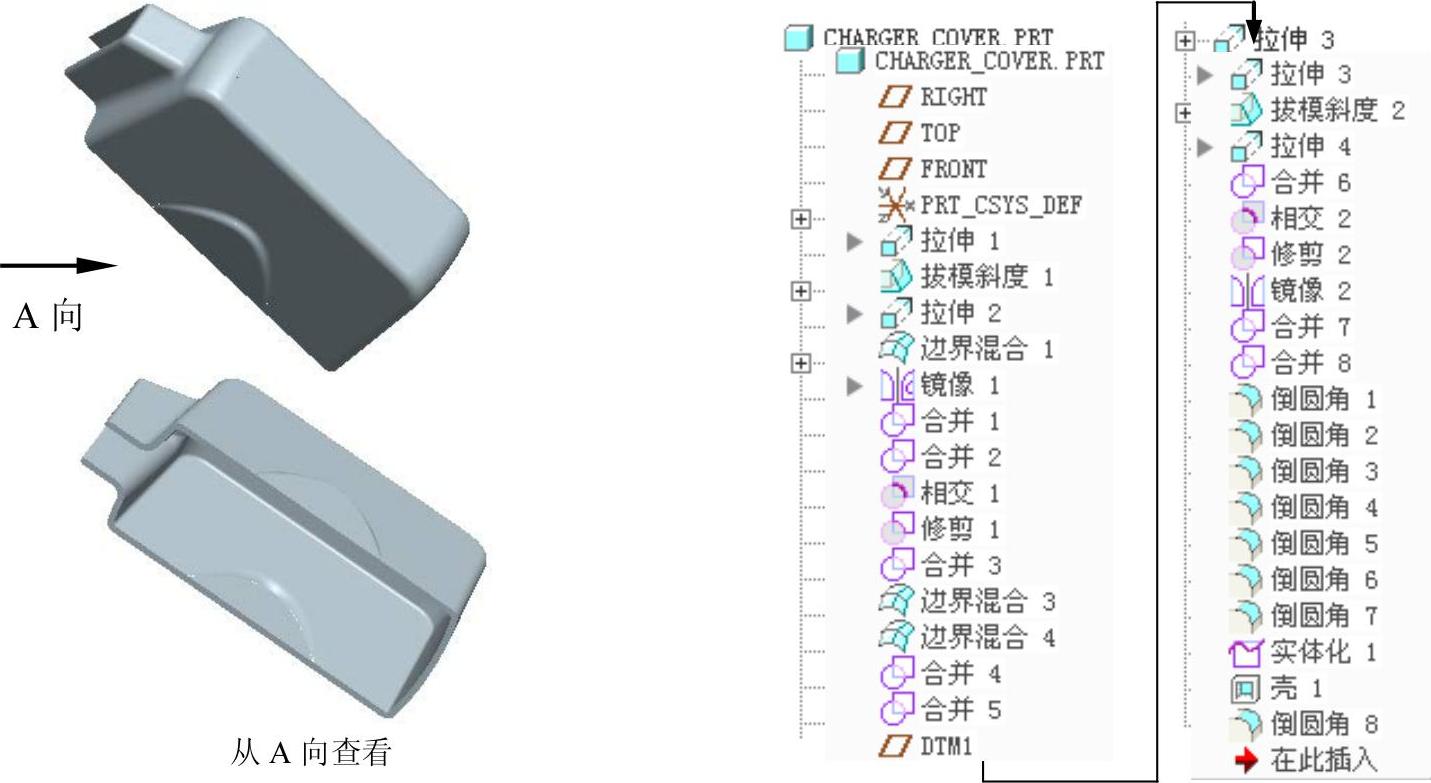
图24.1 零件模型及模型树
Step1.新建零件模型。新建一个零件模型,命名为charger_cover。
Step2.创建图24.2所示的拉伸特征1。
(1)选择命令。单击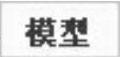 功能选项卡
功能选项卡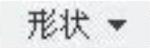 区域中的“拉伸”按钮
区域中的“拉伸”按钮 。按下
。按下 按钮,即拉伸为曲面。
按钮,即拉伸为曲面。
(2)绘制截面草图。在图形区右击,从系统弹出的快捷菜单中选择 命令;选取FRONT基准平面为草绘平面,选取RIGHT基准平面为参考平面,方向为
命令;选取FRONT基准平面为草绘平面,选取RIGHT基准平面为参考平面,方向为 ;单击
;单击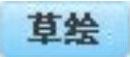 按钮,绘制图24.3所示的截面草图。
按钮,绘制图24.3所示的截面草图。
(3)定义拉伸属性。在操控板中选取深度类型为 ,输入深度值35.0。
,输入深度值35.0。
(4)在操控板中单击“完成”按钮 ,完成拉伸特征1的创建。
,完成拉伸特征1的创建。
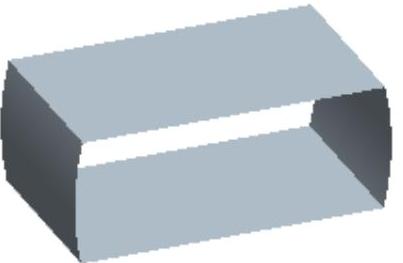
图24.2 拉伸1
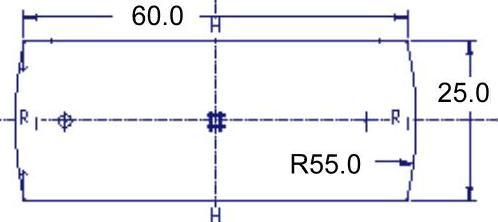
图24.3 截面草图
Step3.添加图24.4b所示的拔模特征1。
(1)单击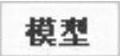 功能选项卡
功能选项卡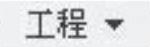 区域中的
区域中的 按钮。
按钮。
(2)选取要拔模的曲面。选取图24.5所示的模型表面作为要拔模的表面。
(3)选取拔模枢轴平面。在操控板中,单击 图标后的
图标后的 字符;选取FRONT基准平面作为拔模枢轴平面;完成此步操作后,模型如图24.5所示。
字符;选取FRONT基准平面作为拔模枢轴平面;完成此步操作后,模型如图24.5所示。
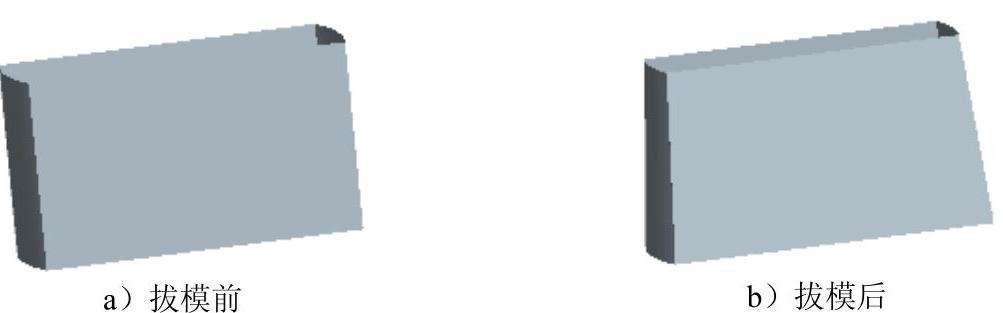
图24.4 拔模1
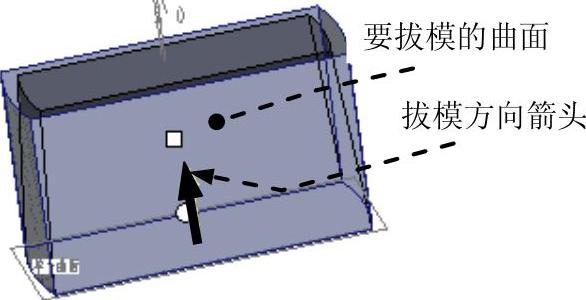
图24.5 定义拔模参考
(4)设置拔模角度。在操控板中输入拔模角度值-5.0;单击“完成”按钮 ,完成拔模特征1的创建。
,完成拔模特征1的创建。
Step4.创建图24.6所示的拉伸特征2。在操控板中单击“拉伸”按钮 ,在操控板中按下
,在操控板中按下 按钮,选取TOP基准平面为草绘平面,选取RIGHT基准平面为参考平面,方向为
按钮,选取TOP基准平面为草绘平面,选取RIGHT基准平面为参考平面,方向为 ;单击
;单击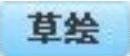 按钮,绘制图24.7所示的截面草图,在操控板中选取深度类型为
按钮,绘制图24.7所示的截面草图,在操控板中选取深度类型为 ,输入深度值10.0。单击
,输入深度值10.0。单击 按钮,完成拉伸特征2的创建。
按钮,完成拉伸特征2的创建。
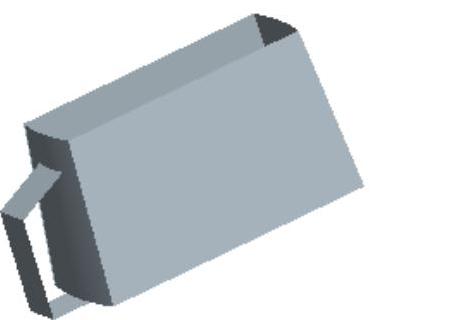
图24.6 拉伸2
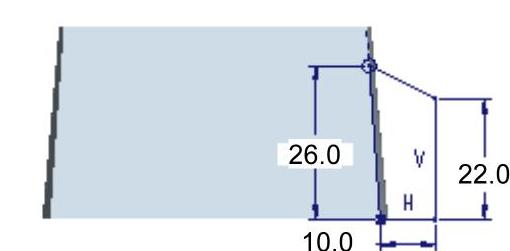
图24.7 截面草图
Step5.创建图24.8所示的边界混合曲面1。
(1)选择命令。单击 功能选项卡
功能选项卡 区域中的“边界混合”按钮
区域中的“边界混合”按钮 。
。
(2)选取边界曲线。在操控板中单击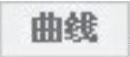 按钮,系统弹出“曲线”界面,按住Ctrl键,依次选取图24.9所示的第一方向的两条边界曲线,单击操控板中的第二方向曲线操作栏,然后按住Ctrl键,依次选取图24.9所示的第二方向的两条边界曲线。
按钮,系统弹出“曲线”界面,按住Ctrl键,依次选取图24.9所示的第一方向的两条边界曲线,单击操控板中的第二方向曲线操作栏,然后按住Ctrl键,依次选取图24.9所示的第二方向的两条边界曲线。
(3)定义边界约束类型。将第一方向的边界曲线的边界约束类型和第二方向的边界曲线的边界约束均设置为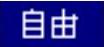 。
。
(4)在操控板中单击 按钮,预览所创建的曲面,确认无误后,单击
按钮,预览所创建的曲面,确认无误后,单击 按钮,完成边界混合曲面1的创建。
按钮,完成边界混合曲面1的创建。
Step6.创建图24.10所示的镜像特征1。
(1)选取镜像特征。在模型树中选取 。
。
(2)选择镜像命令。单击 功能选项卡
功能选项卡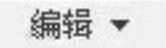 区域中的“镜像”按钮
区域中的“镜像”按钮 。
。
(3)定义镜像平面。在图形区选取TOP基准平面为镜像平面。
(4)在操控板中单击 按钮,完成镜像特征1的创建。
按钮,完成镜像特征1的创建。
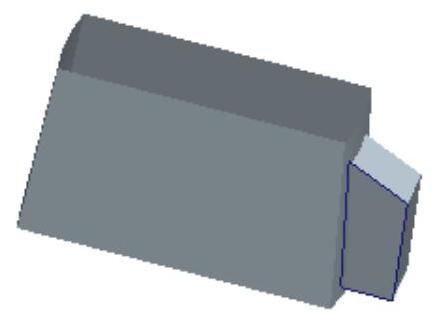
图24.8 边界混合曲面1
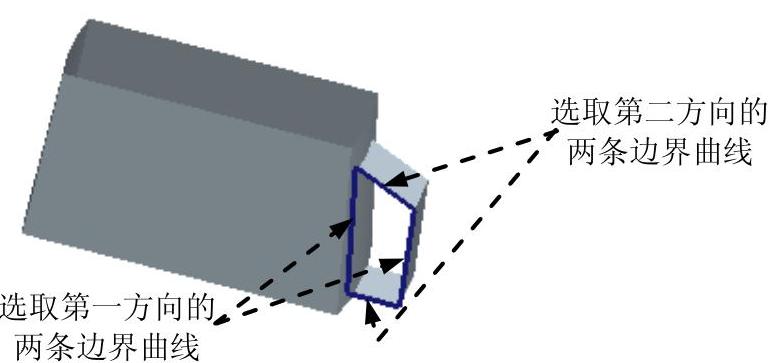
图24.9 选取边界曲线
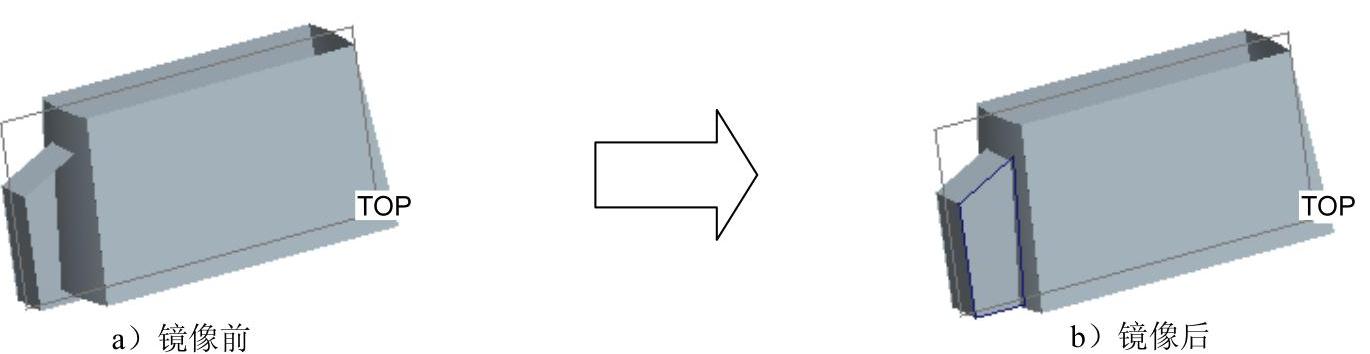
图24.10 镜像1
Step7.创建图24.11所示的曲面合并1。
(1)选取合并对象。选取图24.11所示的面组1和面组2。
(2)选择命令。单击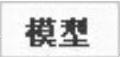 功能选项卡
功能选项卡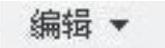 区域中的
区域中的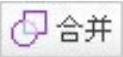 按钮。
按钮。
(3)单击 按钮,完成曲面合并1的创建。
按钮,完成曲面合并1的创建。
Step8.创建图24.12所示的曲面合并2。先按住Ctrl键,选取图24.12所示的面组1和面组2,单击 按钮,单击
按钮,单击 按钮,完成曲面合并2的创建。
按钮,完成曲面合并2的创建。
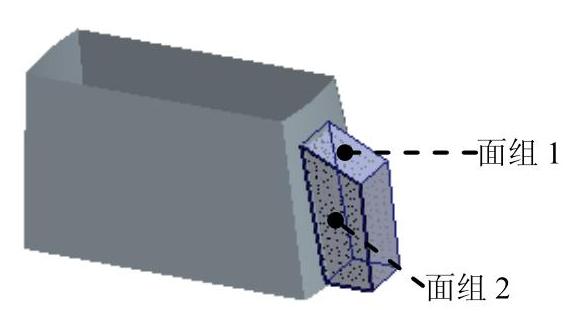
图24.11 曲面合并1
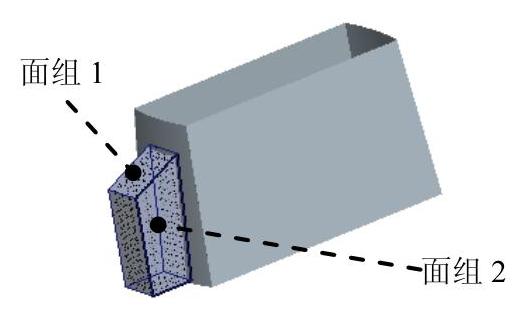
图24.12 曲面合并2
Step9.用曲面求交的方法创建图24.13所示的相交曲线1。
(1)在模型中选取实体的外表面,如图24.14所示。
(2)单击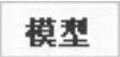 功能选项卡
功能选项卡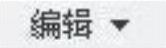 区域中的“相交”按钮
区域中的“相交”按钮 ,系统弹出相交操控板。
,系统弹出相交操控板。
(3)按住Ctrl键,选取图24.14中的实体外表面,然后单击操控板中的“完成”按钮 。
。
注意:在选取对象时,要在智能工具栏中调整到面组状态。
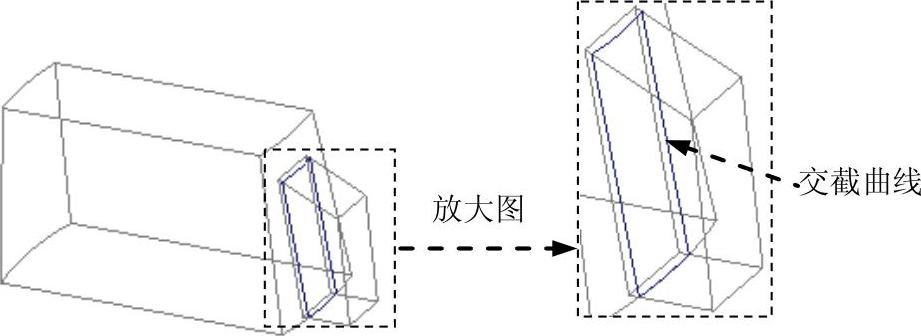
图24.13 相交曲线1
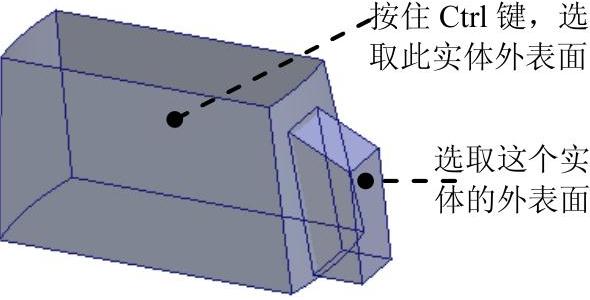
图24.14 定义交截面
Step10.创建图24.15所示的曲面修剪1。
(1)选取修剪对象。选取模型树中的曲面合并2作为修剪的面组。
(2)选择命令。单击 功能选项卡
功能选项卡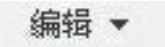 区域中的
区域中的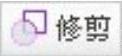 按钮。
按钮。
(3)选取修剪对象。选取相交曲线1作为修剪对象。
(4)确定要保留的部分。单击调整图形区中的箭头使其指向图24.16所示的方向。
(5)单击 按钮,完成曲面修剪1的创建。
按钮,完成曲面修剪1的创建。
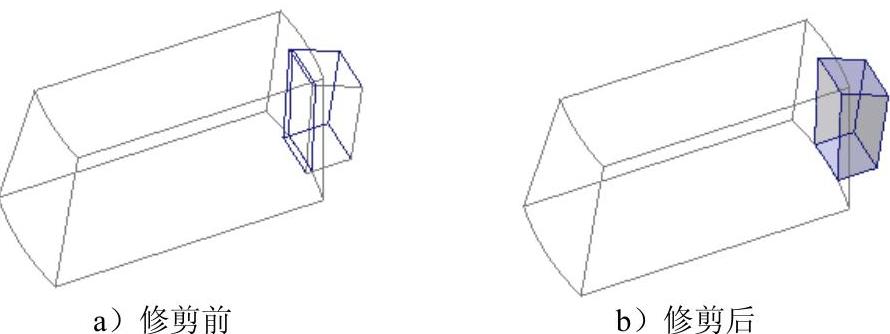
图24.15 曲面修剪1
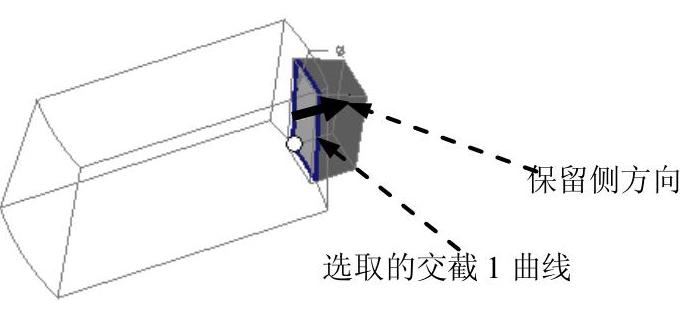
图24.16 定义修剪面
Step11.创建图24.17所示的曲面合并3。按住Ctrl键,选取图24.18所示的面组1和面组2,单击 按钮,调整箭头方向如图24.18所示;单击
按钮,调整箭头方向如图24.18所示;单击 按钮,完成曲面合并3的创建。
按钮,完成曲面合并3的创建。
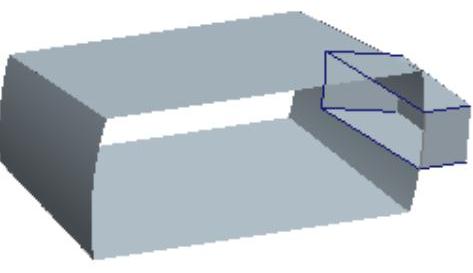
图24.17 曲面合并3
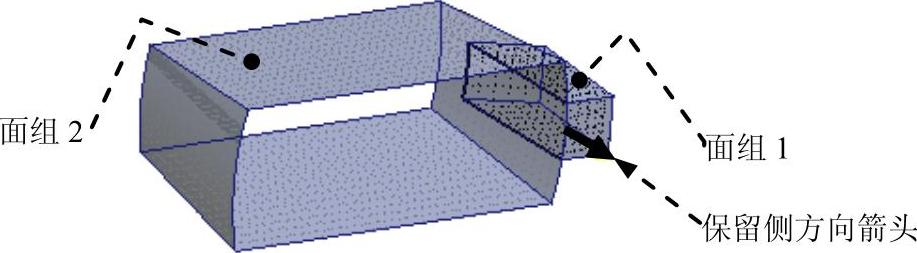
图24.18 定义合并参考
Step12.创建图24.19所示的边界混合曲面3。单击“边界混合”按钮 ;按住Ctrl键,依次选取图24.20所示的第一方向的两条边界曲线,然后按住Ctrl键,依次选取图24.20所示的第二方向的两条边界曲线。将第一方向的边界曲线的边界约束类型和第二方向的边界曲线的边界约束均设置为
;按住Ctrl键,依次选取图24.20所示的第一方向的两条边界曲线,然后按住Ctrl键,依次选取图24.20所示的第二方向的两条边界曲线。将第一方向的边界曲线的边界约束类型和第二方向的边界曲线的边界约束均设置为 。单击
。单击 按钮,完成边界混合曲面3的创建。
按钮,完成边界混合曲面3的创建。
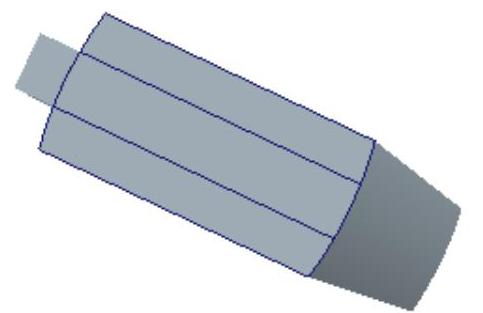
图24.19 边界混合曲面3
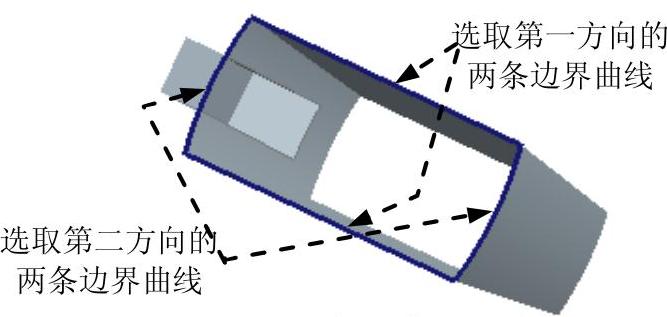
图24.20 选取边界曲线
Step13.创建图24.21所示的边界混合曲面4。单击“边界混合”按钮 ;按住Ctrl键,依次选取图24.22所示的第一方向的两条边界曲线。单击
;按住Ctrl键,依次选取图24.22所示的第一方向的两条边界曲线。单击 按钮,将第一方向的边界曲线的边界约束类型设置为
按钮,将第一方向的边界曲线的边界约束类型设置为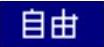 。单击
。单击 按钮,完成边界混合曲面1的创建。
按钮,完成边界混合曲面1的创建。
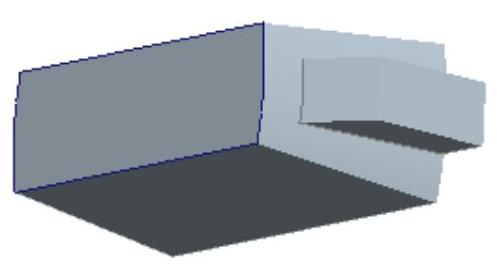
图24.21 边界混合曲面4
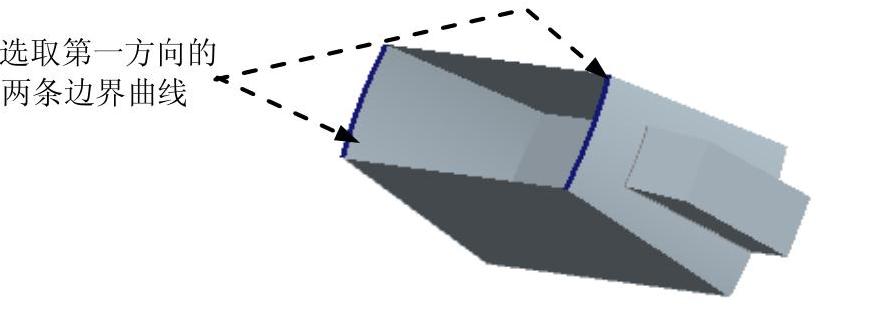
图24.22 选取边界曲线
Step14.创建图24.23所示的曲面合并4。先按住Ctrl键,选取图24.24所示的面组1和面组2,单击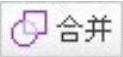 按钮,单击
按钮,单击 按钮,完成曲面合并4的创建。
按钮,完成曲面合并4的创建。
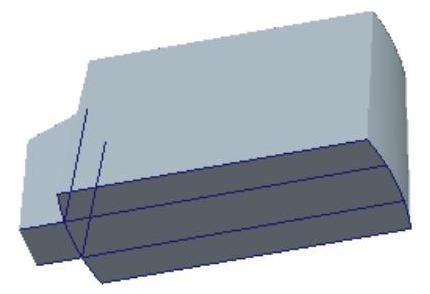
图24.23 曲面合并4
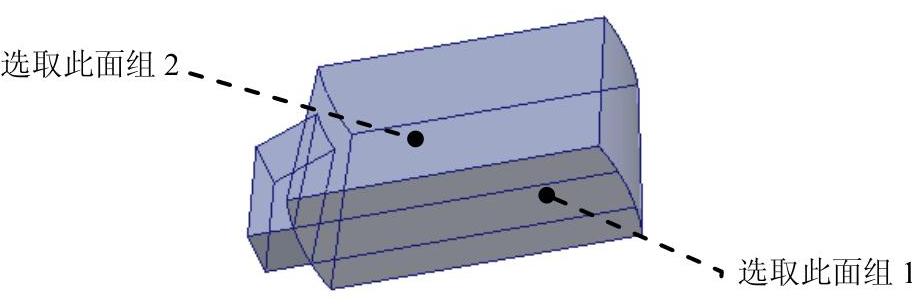
图24.24 定义合并参考
Step15.创建图24.25所示的曲面合并5。按住Ctrl键,选取图24.26所示的面组1和面组2,单击 按钮,单击
按钮,单击 按钮,完成曲面合并5的创建。
按钮,完成曲面合并5的创建。
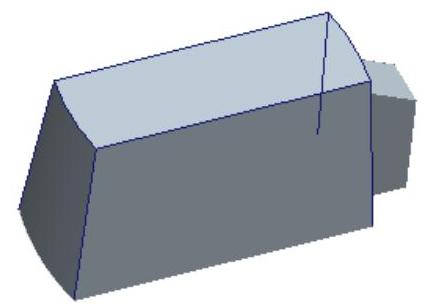 (www.xing528.com)
(www.xing528.com)
图24.25 曲面合并5
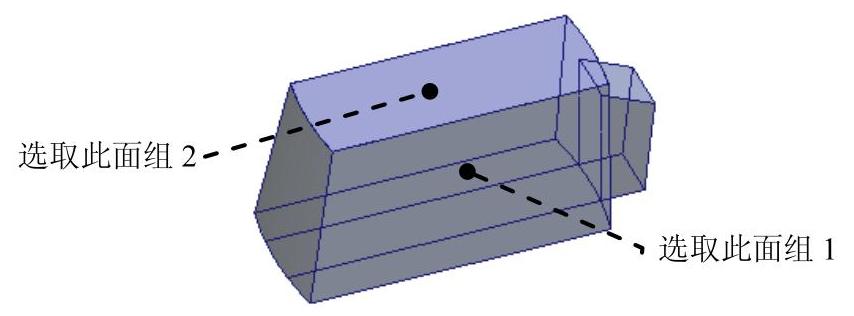
图24.26 定义合并参考
Step16.创建图24.27b所示的DTM1基准平面特征1。单击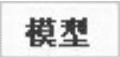 功能选项卡
功能选项卡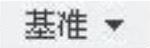 区域中的“平面”按钮
区域中的“平面”按钮 ,第一个约束:选取图24.27a所示的边线为参考,在对话框中选择约束类型为
,第一个约束:选取图24.27a所示的边线为参考,在对话框中选择约束类型为 ;第二个约束:按住Ctrl键,选取图24.27a所示的TOP基准平面为参考,在对话框中选择约束类型为
;第二个约束:按住Ctrl键,选取图24.27a所示的TOP基准平面为参考,在对话框中选择约束类型为 ;单击对话框中的
;单击对话框中的 按钮。
按钮。
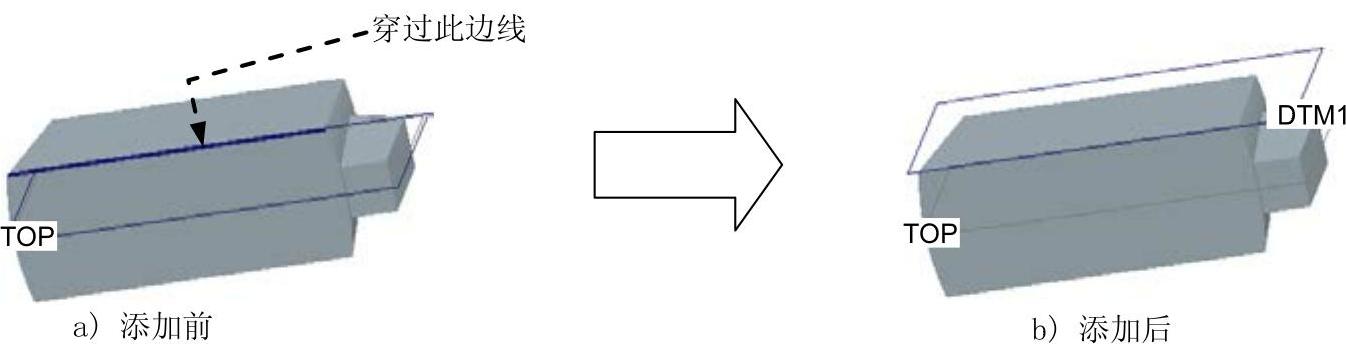
图24.27 DTM1基准平面
Step17.创建图24.28所示的拉伸特征3。在操控板中单击“拉伸”按钮 。在操控板中确认
。在操控板中确认 按钮被按下,选取DTM1基准平面为草绘平面,选取RIGHT基准平面为参考平面,方向为
按钮被按下,选取DTM1基准平面为草绘平面,选取RIGHT基准平面为参考平面,方向为 ;单击
;单击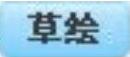 按钮,绘制图24.29所示的截面草图,在操控板中选取深度类型为
按钮,绘制图24.29所示的截面草图,在操控板中选取深度类型为 ,输入深度值30.0,单击
,输入深度值30.0,单击 按钮,单击
按钮,单击 按钮,完成拉伸特征3的创建。
按钮,完成拉伸特征3的创建。
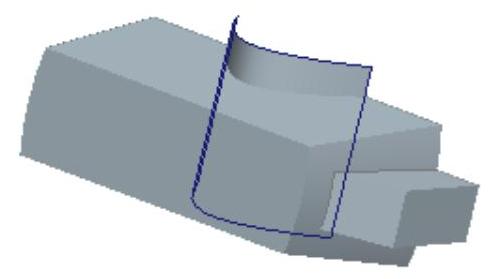
图24.28 拉伸3
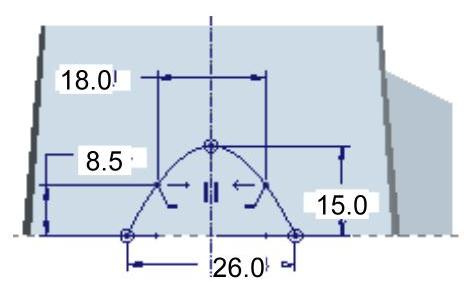
图24.29 截面草图
Step18.创建图24.30b所示的拔模特征2。单击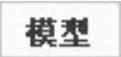 功能选项卡
功能选项卡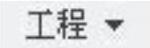 区域中的
区域中的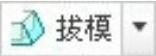 按钮选取图24.31所示的模型表面作为要拔模的表面。在操控板中,单击
按钮选取图24.31所示的模型表面作为要拔模的表面。在操控板中,单击 图标后的
图标后的 字符。选取图24.31所示的面作为拔模枢轴平面,拔模角度值为-30.0,单击“完成”按钮
字符。选取图24.31所示的面作为拔模枢轴平面,拔模角度值为-30.0,单击“完成”按钮 ,完成拔模特征2的创建。
,完成拔模特征2的创建。
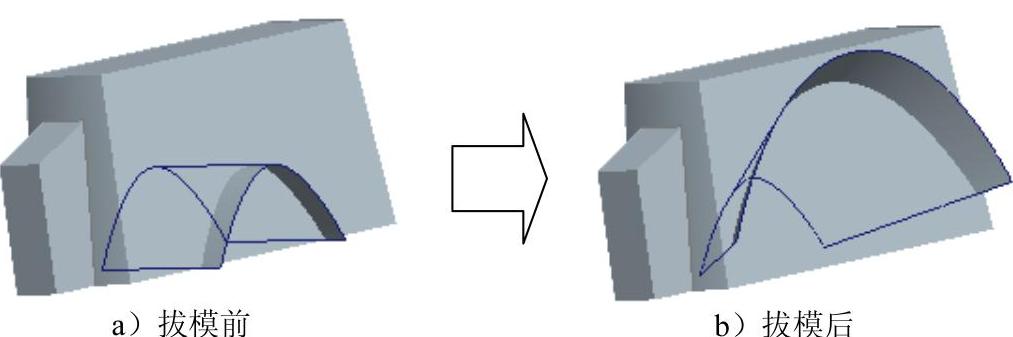
图24.30 拔模2
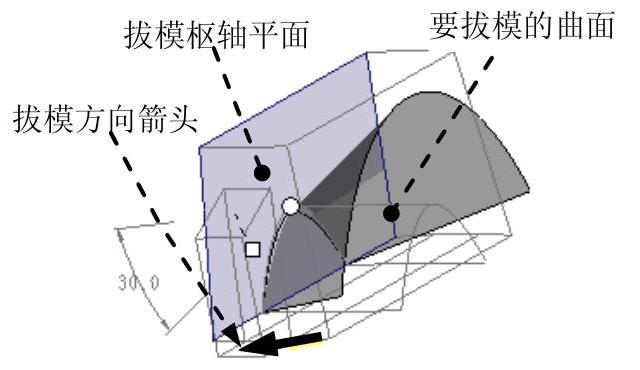
图24.31 定义拔模参考
Step19.创建图24.32所示的拉伸特征4。在操控板中单击“拉伸”按钮 ;按下
;按下 按钮,选取FRONT基准平面为草绘平面,选取RIGHT基准平面为参考平面,方向为
按钮,选取FRONT基准平面为草绘平面,选取RIGHT基准平面为参考平面,方向为 ;单击
;单击 按钮,绘制图24.33所示的截面草图,在操控板中选取深度类型为
按钮,绘制图24.33所示的截面草图,在操控板中选取深度类型为 ,输入深度值22.0,单击
,输入深度值22.0,单击 按钮,完成拉伸特征4的创建。
按钮,完成拉伸特征4的创建。
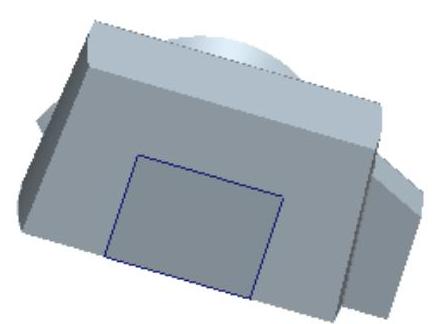
图24.32 拉伸4
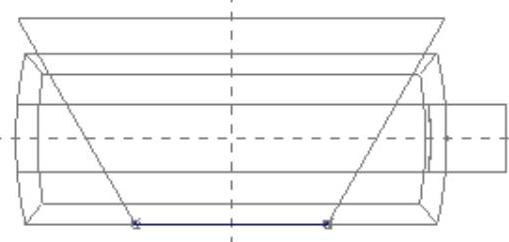
图24.33 截面草图
Step20.创建图24.34所示的曲面合并6。先按住Ctrl键,选取图24.35所示的面组1和面组2,单击 按钮,调整箭头方向如图24.35所示;单击
按钮,调整箭头方向如图24.35所示;单击 按钮,完成曲面合并6的创建。
按钮,完成曲面合并6的创建。
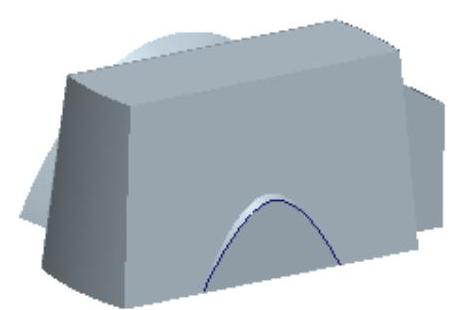
图24.34 曲面合并6
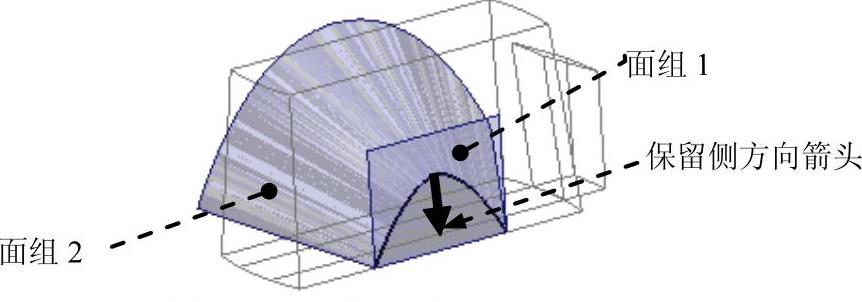
图24.35 定义合并参考
Step21.用曲面求交的方法创建图24.36所示的相交曲线2。在模型中选取图24.36所示实体的外表面。单击“相交”按钮 ,按住Ctrl键,选取图中的26.37实体外表面,单击
,按住Ctrl键,选取图中的26.37实体外表面,单击 按钮。
按钮。
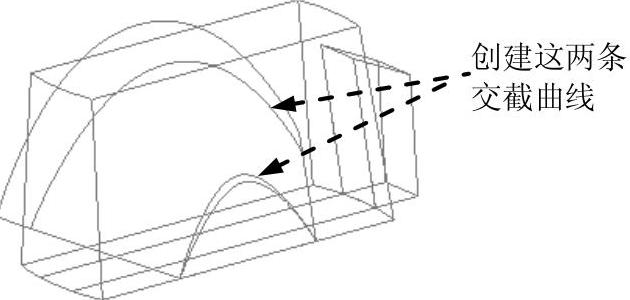
图24.36 相交曲线2
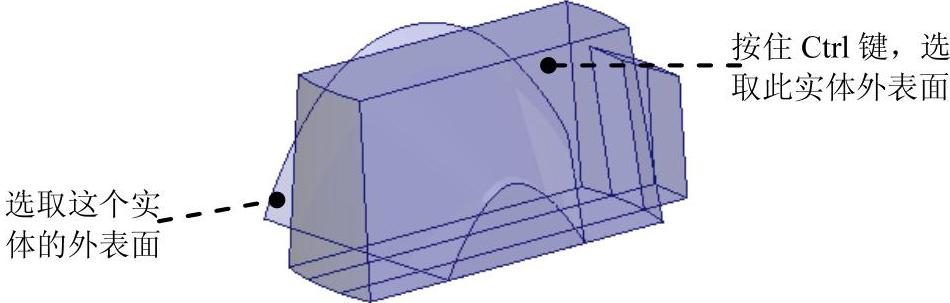
图24.37 定义交截面
Step22.创建图24.38b所示的曲面修剪2。
(1)选取修剪对象。选取图24.39所示的曲面为要修剪的曲面。
(2)选择命令。单击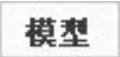 功能选项卡
功能选项卡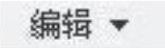 区域中的
区域中的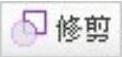 按钮。
按钮。
(3)选取修剪对象。选取相交2曲线作为修剪对象。
(4)确定要保留的部分。调整方向图24.39所示的方向箭头,该箭头指向的一侧为修剪后的保留侧。
(5)单击 按钮,完成曲面修剪2的创建。
按钮,完成曲面修剪2的创建。
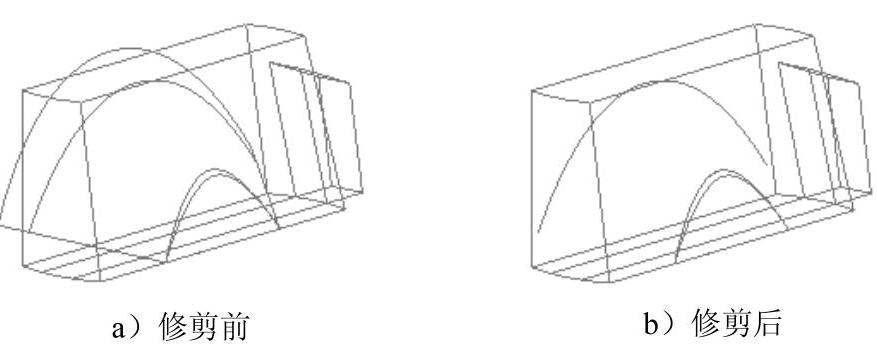
图24.38 曲面修剪2
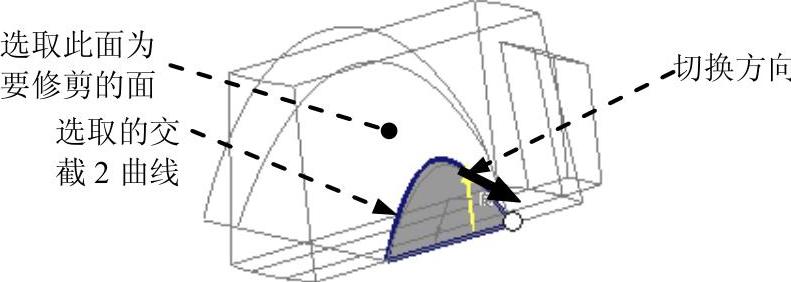
图24.39 定义修剪方向
Step23.创建图24.40所示的镜像特征2。在图形区中选取图24.40a所示的镜像特征。选取TOP基准平面为镜像平面,单击 按钮,完成镜像特征2的创建。
按钮,完成镜像特征2的创建。
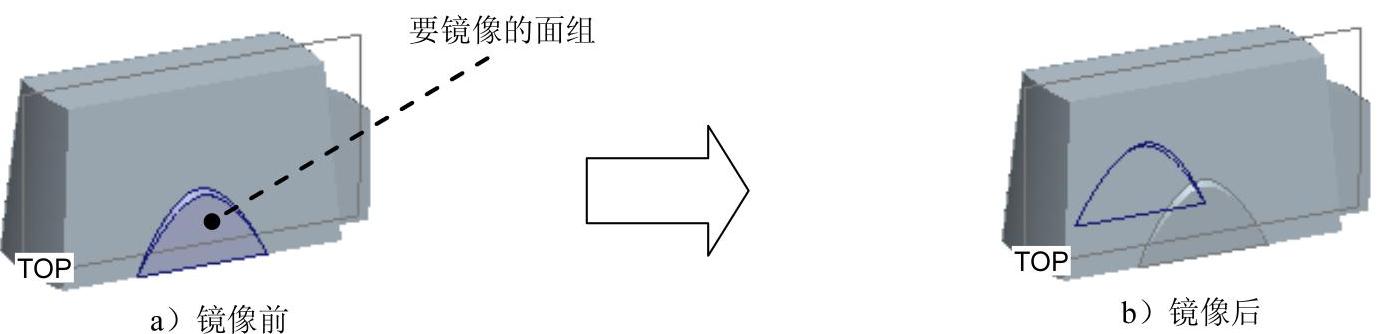
图24.40 镜像2
Step24.创建图24.41所示的曲面合并7。按住Ctrl键,选取图24.42所示的面组1和面组2,单击 按钮,单击
按钮,单击 按钮,完成曲面合并7的创建。
按钮,完成曲面合并7的创建。
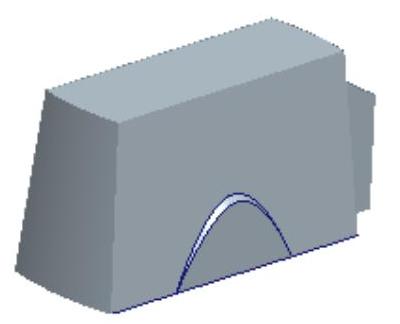
图24.41 曲面合并7
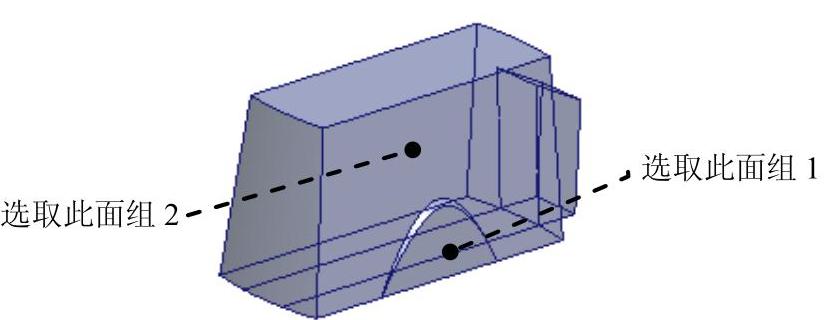
图24.42 定义合并面组
Step25.创建图24.43所示的曲面合并8。按住Ctrl键,选取图24.44所示的面组1和面组2,单击 按钮,单击
按钮,单击 按钮,完成曲面合并8的创建。
按钮,完成曲面合并8的创建。
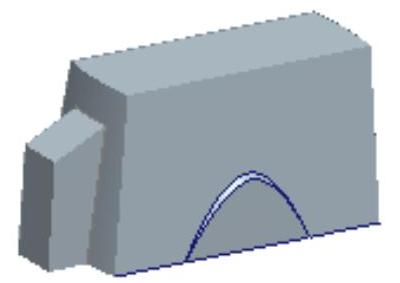
图24.43 曲面合并8
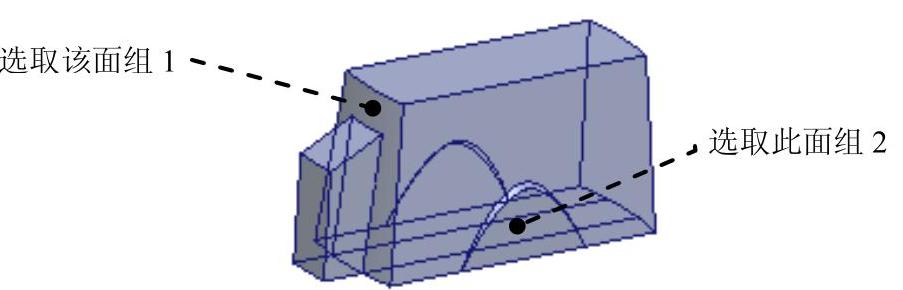
图24.44 定义合并面组
Step26.创建图24.45b所示的倒圆角特征1。单击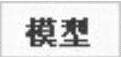 功能选项卡
功能选项卡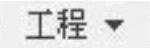 区域中的
区域中的 按钮,选取图24.45a所示的边线为倒圆角的边线;在倒圆角半径文本框中输入数值6.0。
按钮,选取图24.45a所示的边线为倒圆角的边线;在倒圆角半径文本框中输入数值6.0。
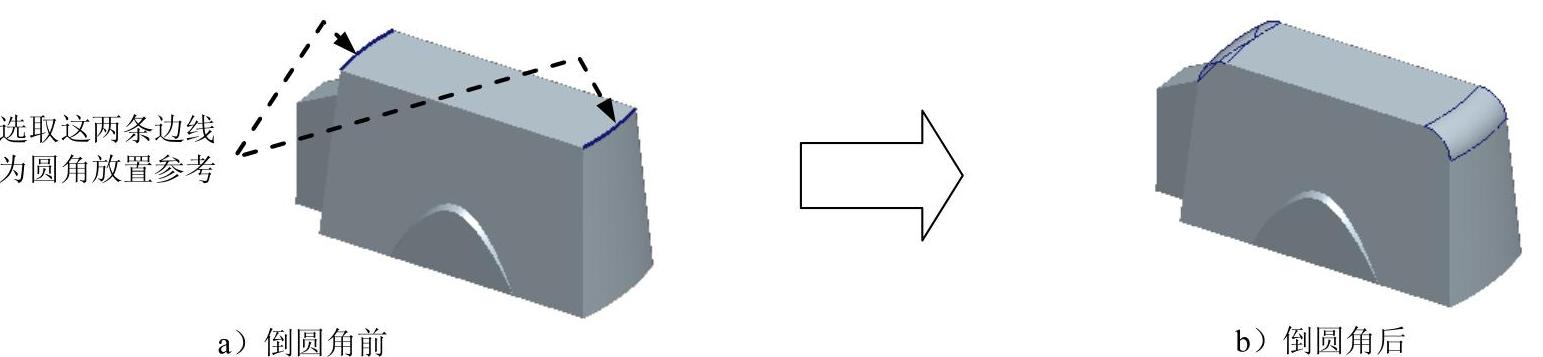
图24.45 倒圆角1
Step27.创建图24.46b所示的倒圆角特征2。选取图24.46a所示的边线为倒圆角的边线;输入倒圆角半径值3.0。

图24.46 倒圆角2
Step28.创建图24.47b所示的倒圆角特征3。选取图24.47a所示的边线为倒圆角的边线;输入倒圆角半径值2.0。

图24.47 倒圆角3
Step29.创建图24.48b所示的倒圆角特征4。选取图24.48a所示的边线为倒圆角的边线;输入倒圆角半径值2.0。
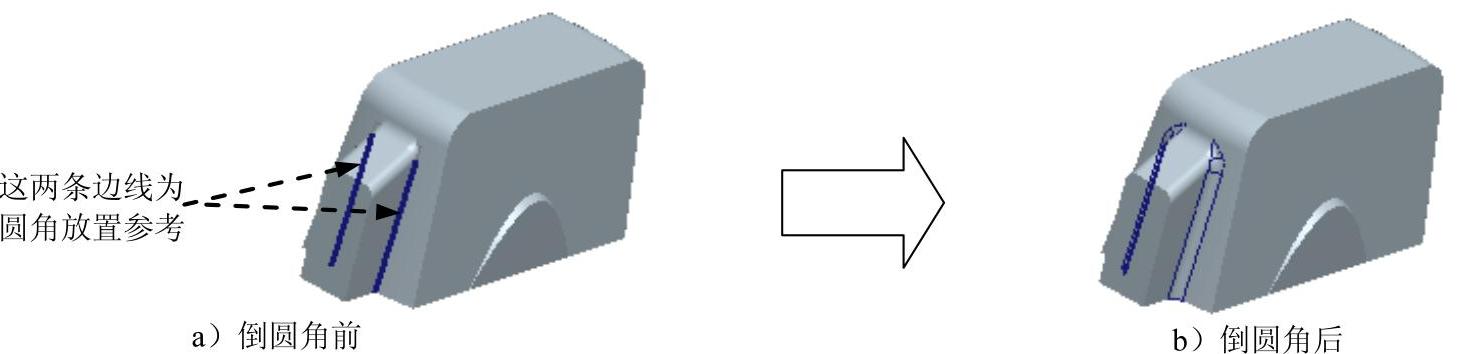
图24.48 倒圆角4
Step30.创建图24.49b所示的倒圆角特征5。选取图24.49a所示的边线为倒圆角的边线;输入倒圆角半径值2.0。
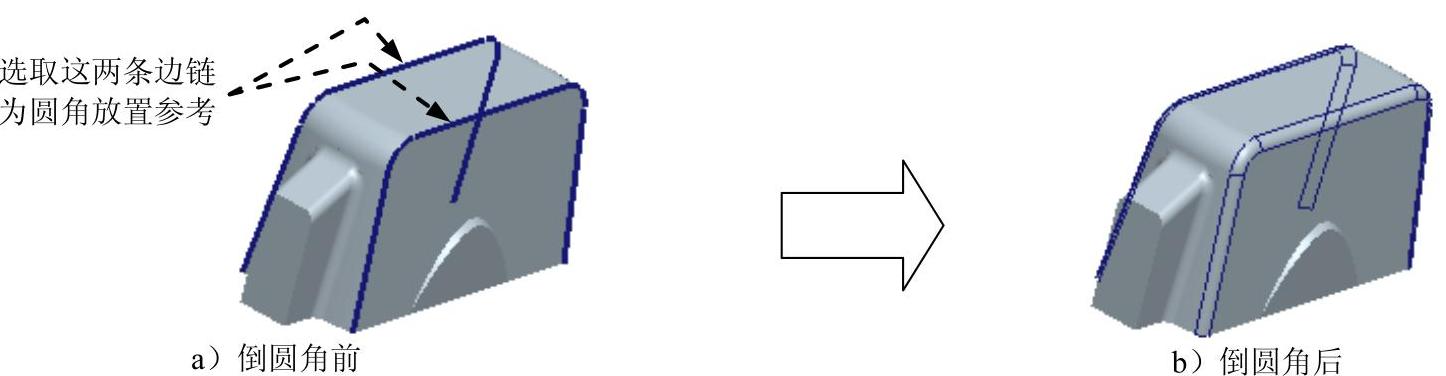
图24.49 倒圆角5
Step31.创建图24.50b所示的倒圆角特征6。选取图24.50a所示的边线为倒圆角的边线;输入倒圆角半径值1.5。
Step32.创建图24.51b所示的倒圆角特征7。选取图24.51a所示的边线为倒圆角的边线;输入倒圆角半径值1.5。
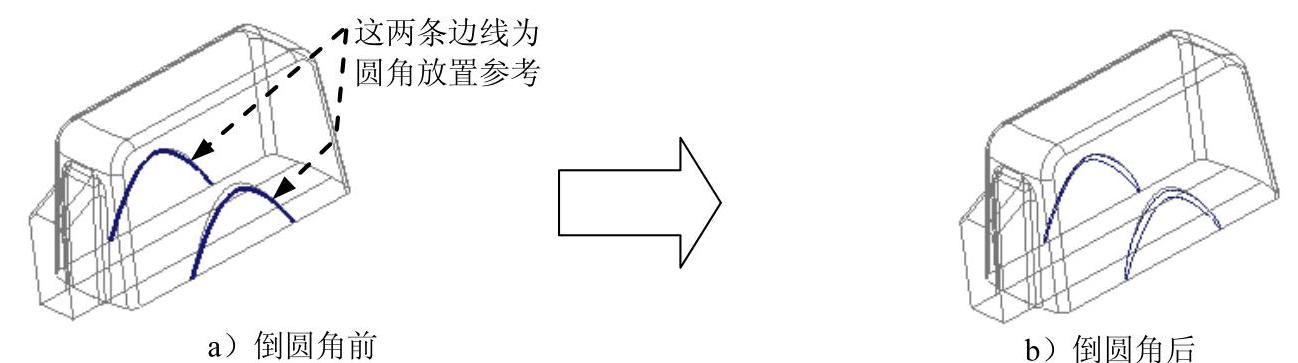
图24.50 倒圆角6
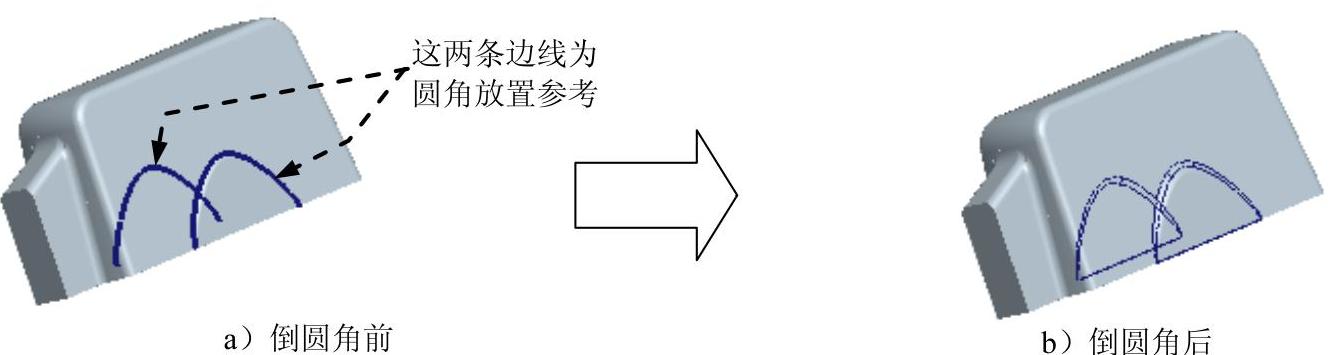
图24.51 倒圆角7
Step33.创建图24.52所示的曲面实体化1。
(1)选取实体化对象。选取图24.52所示的面组2。
(2)选择命令。单击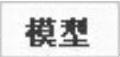 功能选项卡
功能选项卡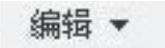 区域中的
区域中的 按钮。
按钮。
(3)单击 按钮,完成曲面实体化1的创建。
按钮,完成曲面实体化1的创建。
Step34.创建图24.53所示的抽壳特征1。
(1)选择命令。单击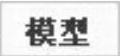 功能选项卡
功能选项卡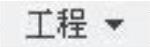 区域中的“壳”按钮
区域中的“壳”按钮 。
。
(2)定义移除面。按住Ctrl键,选取图24.53a所示的五个平面。
(3)定义壁厚。在 文本框中输入壁厚值为1.2,然后按Enter键。
文本框中输入壁厚值为1.2,然后按Enter键。
(4)在操控板中单击 按钮,完成抽壳特征1的创建。
按钮,完成抽壳特征1的创建。
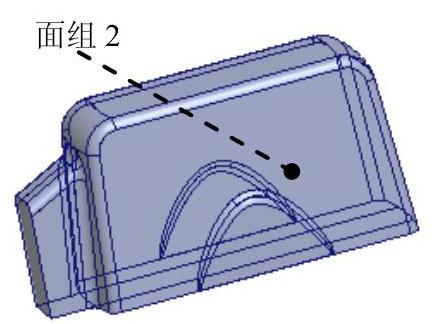
图24.52 曲面实体化1
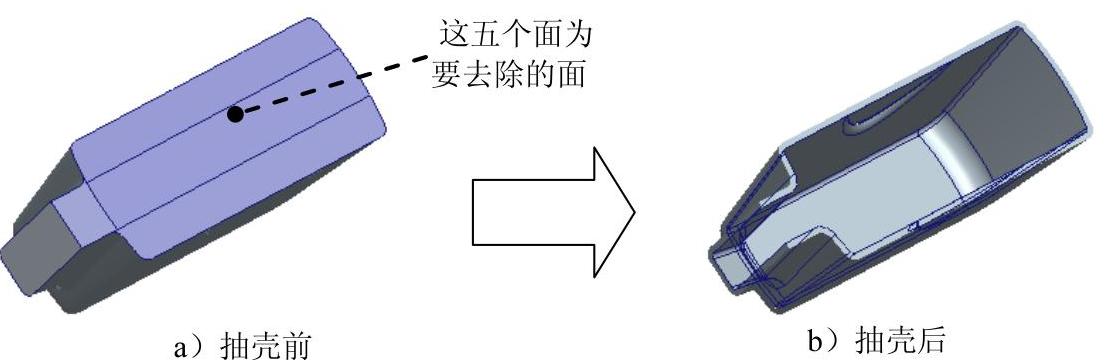
图24.53 抽壳1
Step35.创建图24.54b所示的倒圆角特征8。选取图24.54a所示的边线为倒圆角的边线;输入倒圆角半径值1.0。
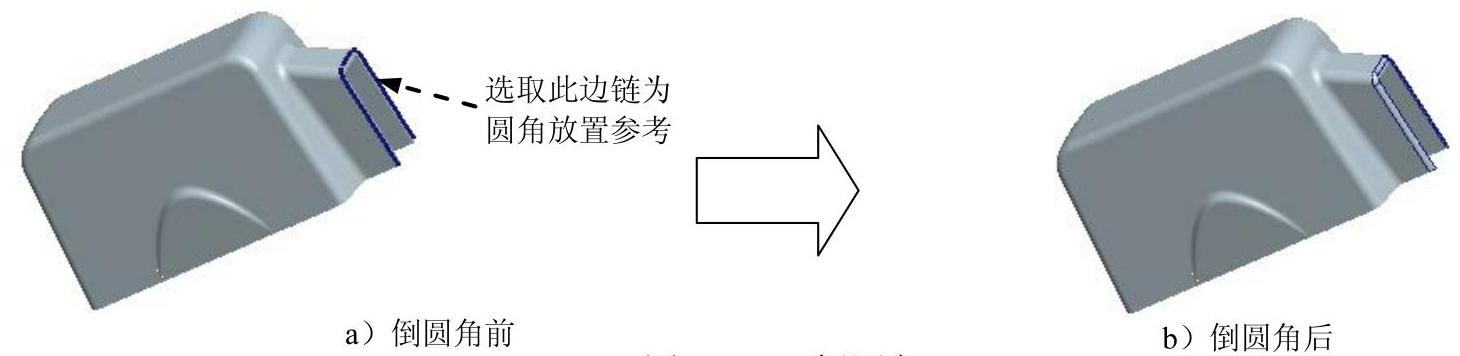
图24.54 倒圆角8
Step36.保存零件模型文件。
免责声明:以上内容源自网络,版权归原作者所有,如有侵犯您的原创版权请告知,我们将尽快删除相关内容。




