范例概述:
本范例详细讲解了一个圆形钣金件的设计过程,该设计过程是先创建出基础钣金件,然后使用凹坑、法向除料、冲压等命令创建出如图14.5.1所示的钣金件。零件模型及相应的模型树如图14.5.1所示。
Step1.新建文件。选择下拉菜单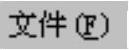
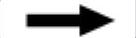
 命令;在
命令;在 文本框中输入文件名称disc;设置零件模型的单位为“毫米”,单击
文本框中输入文件名称disc;设置零件模型的单位为“毫米”,单击 按钮。
按钮。
Step2.选择下拉菜单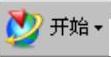
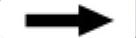
 命令,进入钣金环境。
命令,进入钣金环境。
Step3.创建图14.5.2所示的突出块特征。
(1)选择命令。选择下拉菜单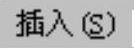
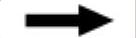
 命令,系统弹出“标记凸台”对话框。
命令,系统弹出“标记凸台”对话框。
(2)定义突出块截面。单击 按钮,选取XC-YC平面为草绘平面,单击
按钮,选取XC-YC平面为草绘平面,单击 按钮,绘制图14.5.3所示的截面草图。
按钮,绘制图14.5.3所示的截面草图。
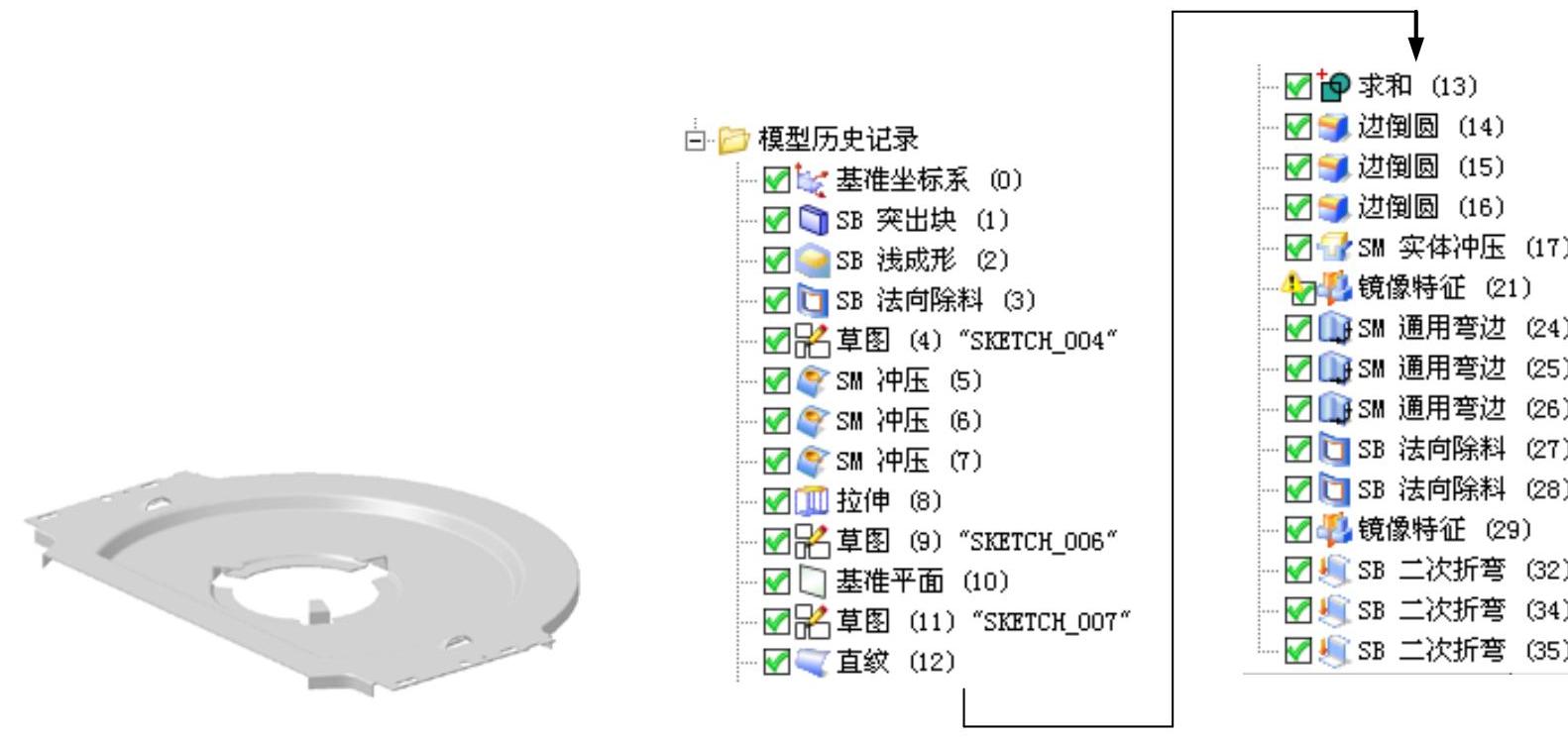
图14.5.1 模型及模型树
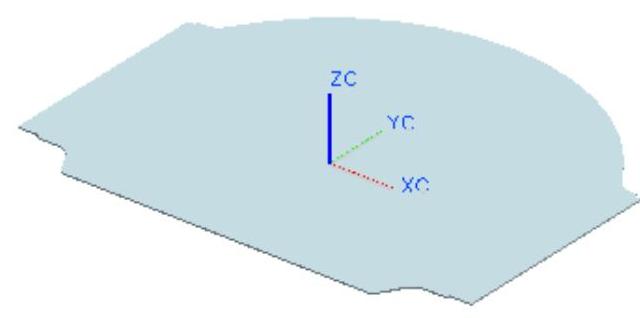
图14.5.2 突出块特征

图14.5.3 截面草图
(3)定义厚度属性。厚度方向采用系统默认的矢量方向,在 文本框中输入厚度值0.5,单击
文本框中输入厚度值0.5,单击 按钮,完成突出块特征的创建。
按钮,完成突出块特征的创建。
说明:突出块的厚度方向可以通过单击“标记凸台”对话框中的 按钮来调整。
按钮来调整。
Step4.创建图14.5.4所示的凹坑特征。
(1)选择命令。选择下拉菜单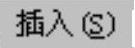
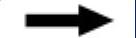

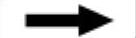
 命令,系统弹出“凹坑”对话框。
命令,系统弹出“凹坑”对话框。
(2)绘制凹坑截面。单击 按钮,选取图14.5.5所示的模型表面为草绘平面,单击
按钮,选取图14.5.5所示的模型表面为草绘平面,单击 按钮,绘制图14.5.6所示的凹坑截面草图。
按钮,绘制图14.5.6所示的凹坑截面草图。
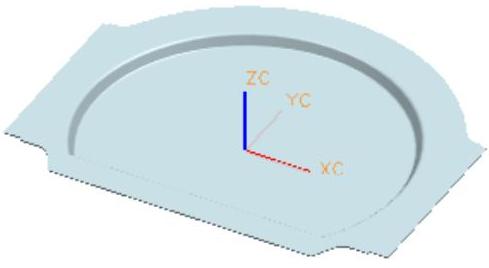
图14.5.4 凹坑特征
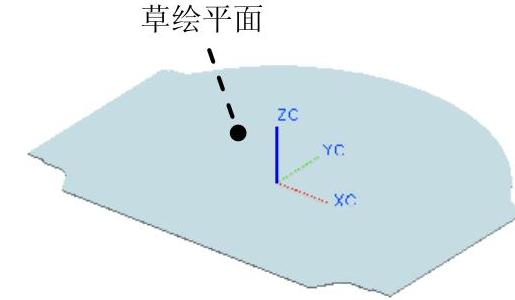
图14.5.5 草绘平面
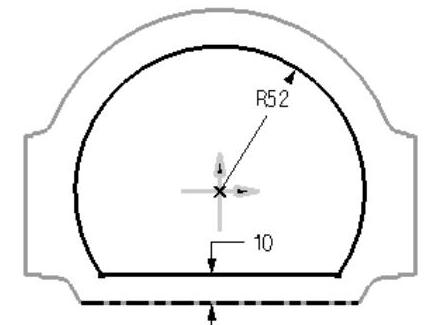
图14.5.6 凹坑截面草图
(3)定义凹坑属性。在 区域的
区域的 文本框中输入3;在
文本框中输入3;在 文本框中输入30;在
文本框中输入30;在 下拉列表中选择
下拉列表中选择 ;在
;在 下拉列表中选择
下拉列表中选择 。
。
(4)定义倒角。在 区域中选中
区域中选中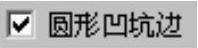 复选框;在
复选框;在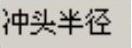 文本框中输入1;在
文本框中输入1;在 文本框中输入1;选中
文本框中输入1;选中 复选框;在
复选框;在 文本框中输入1;凹坑的箭头方向如图14.5.7所示。
文本框中输入1;凹坑的箭头方向如图14.5.7所示。
(5)单击“凹坑”对话框的 按钮,完成凹坑特征的创建。
按钮,完成凹坑特征的创建。
说明:凹坑方向可以通过单击“凹坑”对话框中的 按钮来调整。
按钮来调整。
Step5.创建图14.5.8所示的法向除料特征1。
(1)选择命令。选择下拉菜单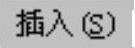
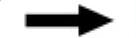

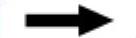
 命令,系统弹出“法向除料”对话框。
命令,系统弹出“法向除料”对话框。
(2)绘制除料截面草图。单击 按钮,选取图14.5.8所示的模型表面为草绘平面,单击
按钮,选取图14.5.8所示的模型表面为草绘平面,单击 按钮,绘制图14.5.9所示的除料截面草图。
按钮,绘制图14.5.9所示的除料截面草图。
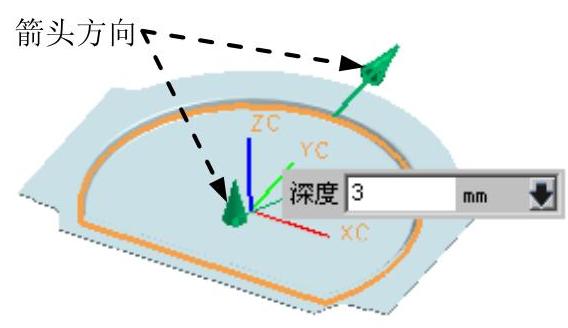
图14.5.7 凹坑方向
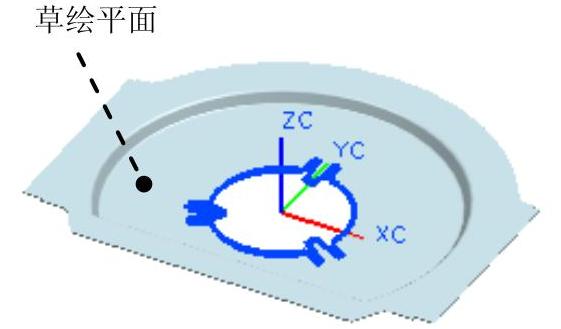
图14.5.8 法向除料特征1
(3)定义除料的深度属性。在 区域的
区域的 下拉列表中选择
下拉列表中选择 。
。
(4)单击“法向除料”对话框中的 按钮,完成法向除料特征1的创建。
按钮,完成法向除料特征1的创建。
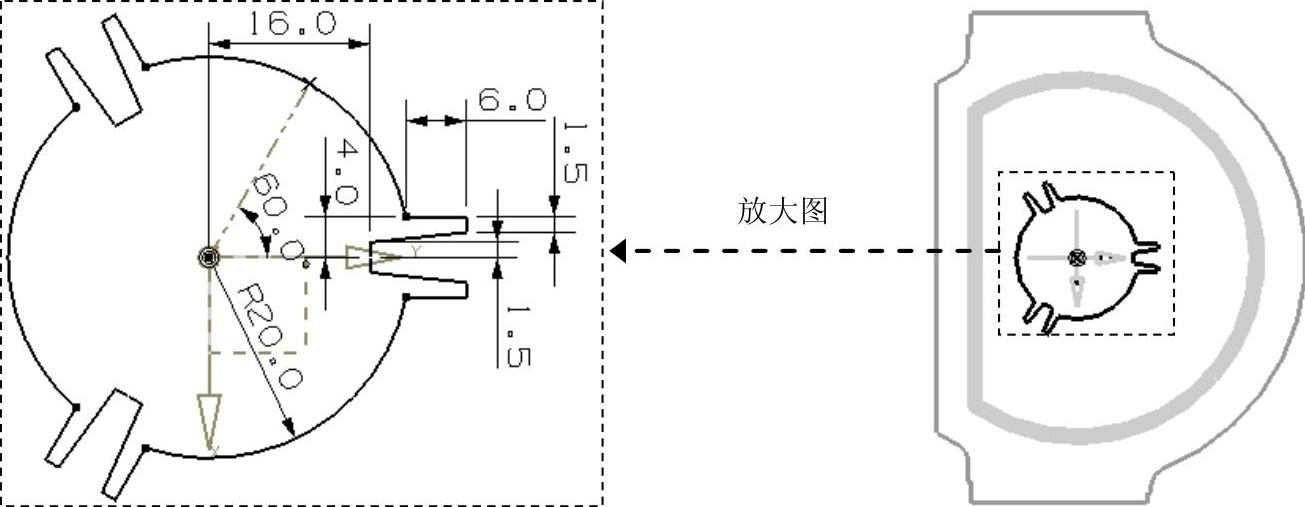
图14.5.9 除料截面草图
Step6.创建图14.5.10所示的草图1。选择下拉菜单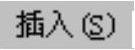
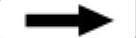
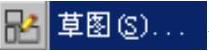 命令;选取图14.5.11所示的模型表面为草绘平面;绘制图14.5.10所示的草图1。
命令;选取图14.5.11所示的模型表面为草绘平面;绘制图14.5.10所示的草图1。
说明:该草图将作为后面冲压特征的截面草图。`
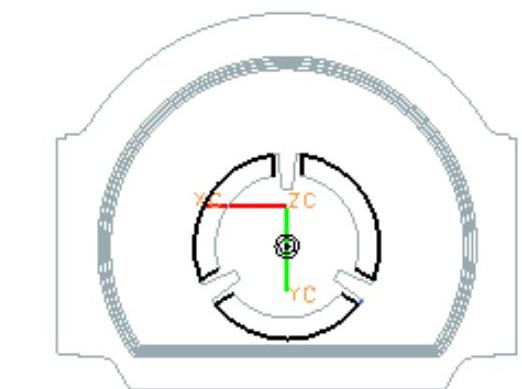
图14.5.10 草图1
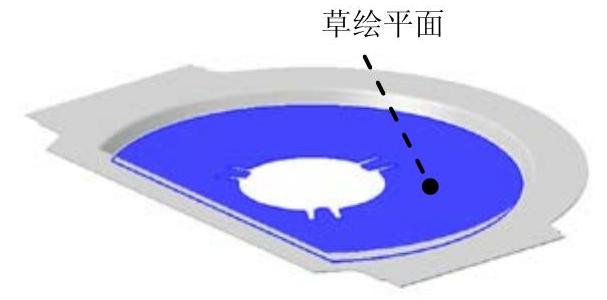
图14.5.11 草绘平面
Step7.创建图14.5.12所示的冲压特征1(进入钣金环境)。
(1)选择命令。选择下拉菜单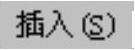
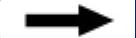

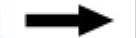
 命令。
命令。
(2)定义冲压放置面。选取图14.5.11所示的草绘平面为冲压特征的放置面,单击中键。
(3)定义放置面轮廓。选取图14.5.13所示的草图为放置面轮廓。冲压方向如图14.5.13所示的矢量方向为冲压方向。
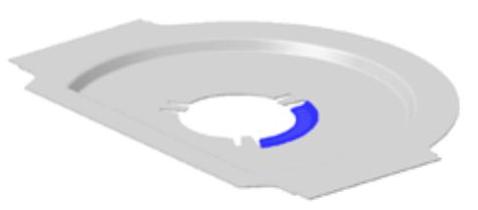
图14.5.12 冲压特征1
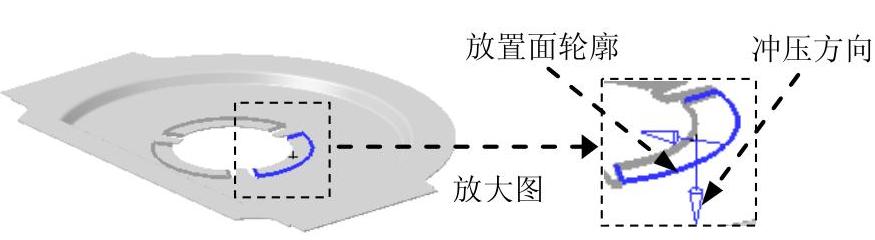
图14.5.13 定义冲压方向及轮廓
(4)定义参数。在“钣金冲压”对话框中的 下拉列表中选择
下拉列表中选择 ;在
;在 下拉列表中选择
下拉列表中选择 ;在
;在 文本框中输入1;在
文本框中输入1;在 文本框中输入0.5;在
文本框中输入0.5;在 文本框中输入30;在
文本框中输入30;在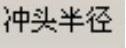 文本框中输入0.5。
文本框中输入0.5。
(5)单击“钣金冲压”对话框的 按钮,完成冲压特征1的创建。
按钮,完成冲压特征1的创建。
Step8.创建图14.5.14所示的冲压特征2。
(1)选择命令。选择下拉菜单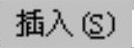
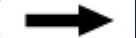

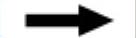
 命令。
命令。
(2)定义冲压放置面。选取图14.5.11所示的草绘平面为冲压特征的放置面,单击中键。
(3)定义放置面轮廓。选取图14.5.15所示的草图为放置面轮廓,如图14.5.15所示的矢量方向为冲压方向。
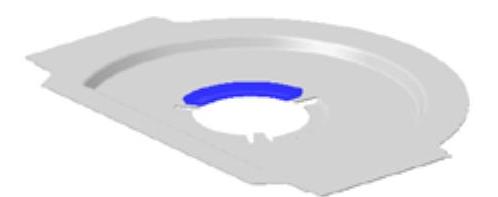
图14.5.14 冲压特征2
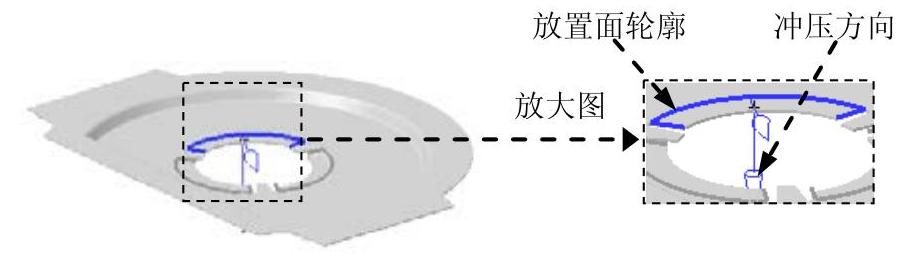
图14.5.15 定义冲压方向及轮廓
(4)定义参数。在“钣金冲压”对话框中的 下拉列表中选择
下拉列表中选择 ;在
;在 下拉列表中选择
下拉列表中选择 ;在
;在 文本框内输入1;在
文本框内输入1;在 文本框中输入0.5;在
文本框中输入0.5;在 文本框中输入30;在
文本框中输入30;在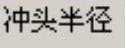 文本框中输入0.5。
文本框中输入0.5。
(5)单击“钣金冲压”对话框的 按钮,完成冲压特征2的创建。
按钮,完成冲压特征2的创建。
Step9.创建图14.5.16所示的冲压特征3。
(1)选择命令。选择下拉菜单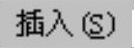
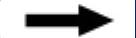

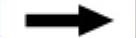
 命令。
命令。
(2)定义冲压放置面。选取图14.5.11所示的草绘平面为冲压特征的放置面,单击中键。
(3)定义放置面轮廓。选取图14.5.17所示的草图为放置面轮廓,如图14.5.17所示的矢量方向为冲压方向。
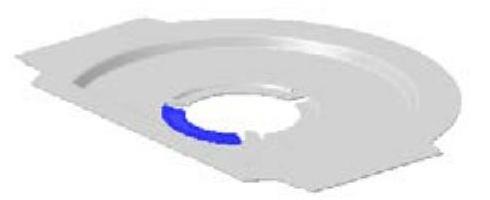
图14.5.16 冲压特征3
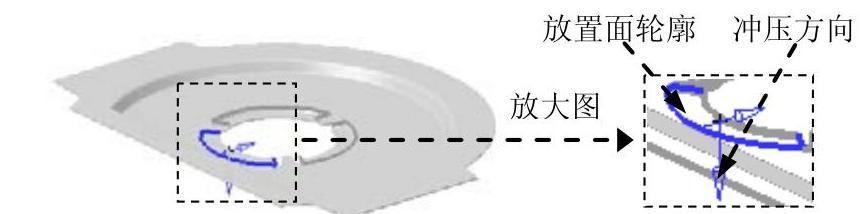
图14.5.17 定义冲压方向及轮廓
(4)定义参数。在“钣金冲压”对话框中的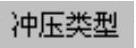 下拉列表中选择
下拉列表中选择 ;在
;在 下拉列表中选择
下拉列表中选择 ;在
;在 文本框内输入1;在
文本框内输入1;在 文本框中输入0.5;在
文本框中输入0.5;在 文本框中输入30;在
文本框中输入30;在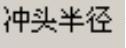 文本框中输入0.5。
文本框中输入0.5。
(5)单击“钣金冲压”对话框的 按钮,完成冲压特征3的创建。
按钮,完成冲压特征3的创建。
Step10.创建图14.5.18所示的拉伸特征(进入钣金环境)。选择下拉菜单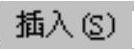
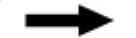

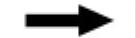
 命令;选取图14.5.19所示的模型表面为草绘平面;绘制如图14.5.20所示的截面草图;拉伸方向采用系统默认的矢量方向,定义拉伸起始值和结束值。在“拉伸”对话框的
命令;选取图14.5.19所示的模型表面为草绘平面;绘制如图14.5.20所示的截面草图;拉伸方向采用系统默认的矢量方向,定义拉伸起始值和结束值。在“拉伸”对话框的 下拉列表中选择
下拉列表中选择 ,在
,在 文本框中输入0,在
文本框中输入0,在 下拉列表中选择
下拉列表中选择 ,在
,在 文本框中输入值3。
文本框中输入值3。
Step11.创建图14.5.21所示的草图2。选择下拉菜单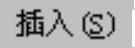

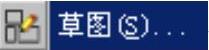 命令;选取图14.5.22所示的平面为草绘平面;绘制图14.5.21所示的草图2。
命令;选取图14.5.22所示的平面为草绘平面;绘制图14.5.21所示的草图2。

图14.5.18 拉伸特征
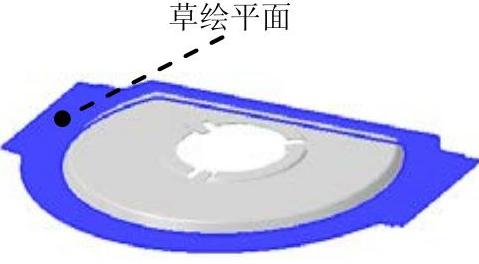
图14.5.19 定义草绘平面
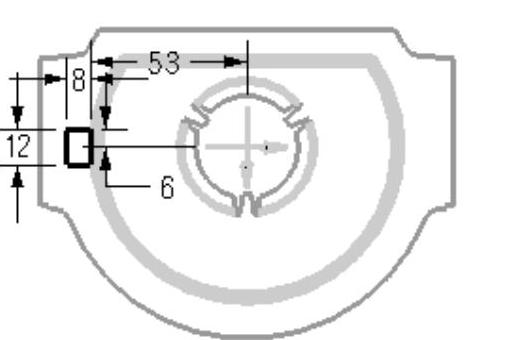
图14.5.20 截面草图
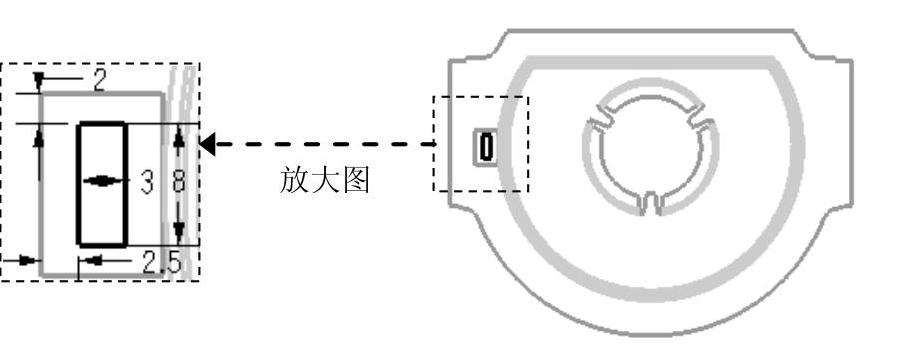
图14.5.21 草图2

图14.5.22 定义草绘平面
Step12.创建图14.5.23所示的基准平面1(注:本步的详细操作过程请参见随书光盘中video\ch14.05\reference\文件下的语音视频讲解文件disc-r01.avi)。
Step13.创建图14.5.24所示的草图3。选择下拉菜单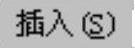
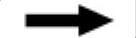
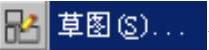 命令;选取图14.5.23所示的基准面为草绘平面;绘制图14.5.24所示的草图3。
命令;选取图14.5.23所示的基准面为草绘平面;绘制图14.5.24所示的草图3。
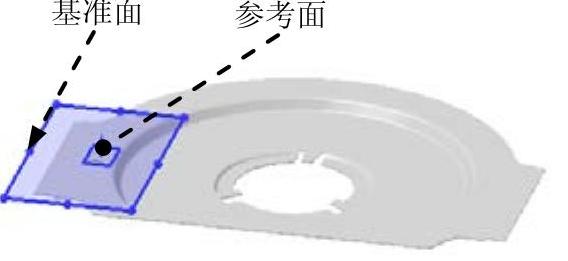
图14.5.23 基准平面1
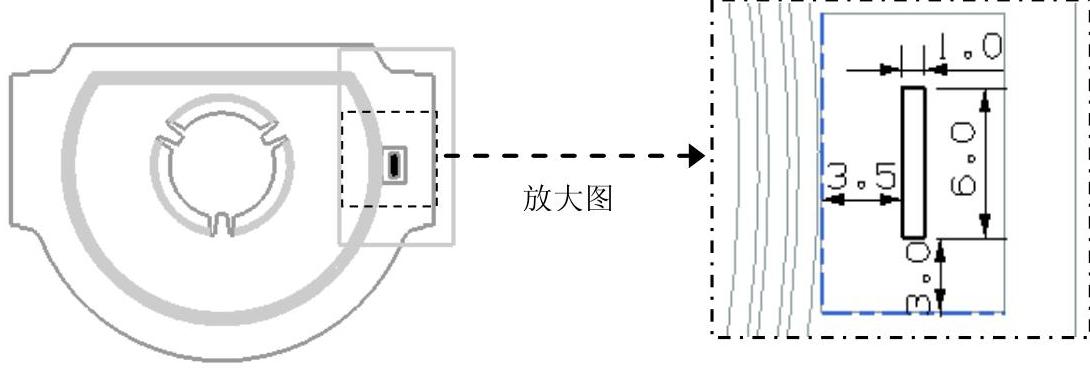
图14.5.24 草图3
Step14.创建如图14.5.25所示直纹面特征1(进入建模环境)。
(1)选择命令。选择下拉菜单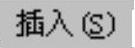
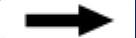

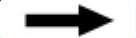
 命令。
命令。
(2)选取截面线串1。在图形区中选择如图14.5.26所示的截面线串1,单击中键确认。
(3)选取截面线串2。在图形区中选择如图14.5.26所示的截面线串2。
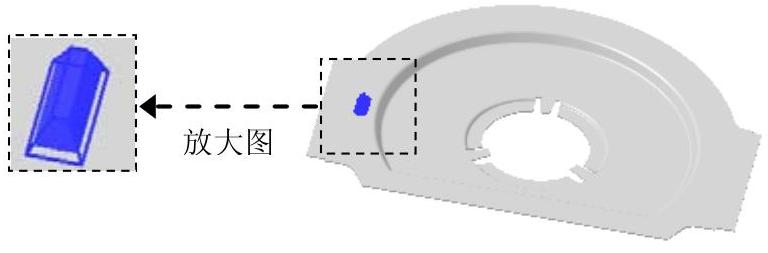
图14.5.25 直纹面特征1
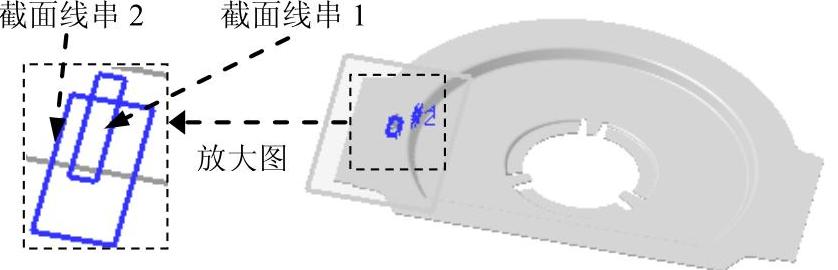
图14.5.26 创建直纹面
(4)设置对齐方式。在“直纹面”对话框中选择 下拉列表中的
下拉列表中的 选项。
选项。
(5)在“直纹面”对话框中单击 按钮(或单击中键)完成直纹面特征1的创建。
按钮(或单击中键)完成直纹面特征1的创建。
Step15.对实体进行求和。选择下拉菜单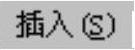
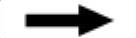

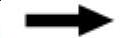
 命令;选取图14.5.27所示的实体为目标体,选取图14.5.28所示的实体为刀具体。
命令;选取图14.5.27所示的实体为目标体,选取图14.5.28所示的实体为刀具体。
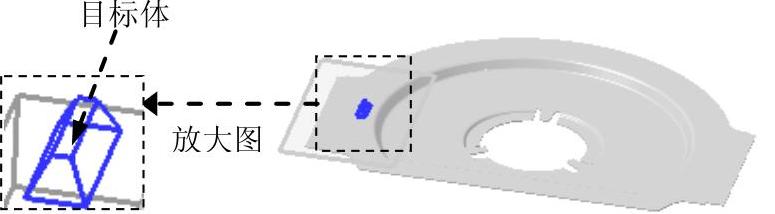
图14.5.27 选择目标体
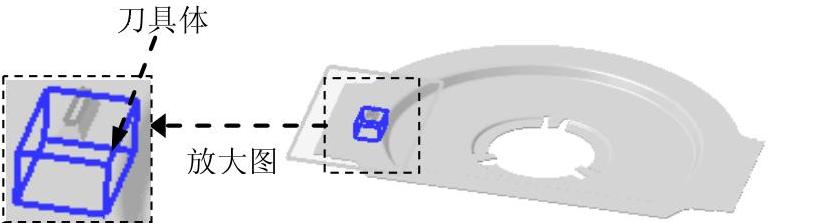
图14.5.28 选择刀具体
Step16.添加圆角特征1。选择下拉菜单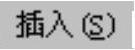
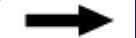

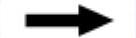
 命令;选取图14.5.29所示的边,在
命令;选取图14.5.29所示的边,在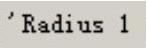 输入框中输入圆角半径值3。
输入框中输入圆角半径值3。
Step17.添加圆角特征2。选取图14.5.30所示的边为圆角参照边,圆角半径为1。
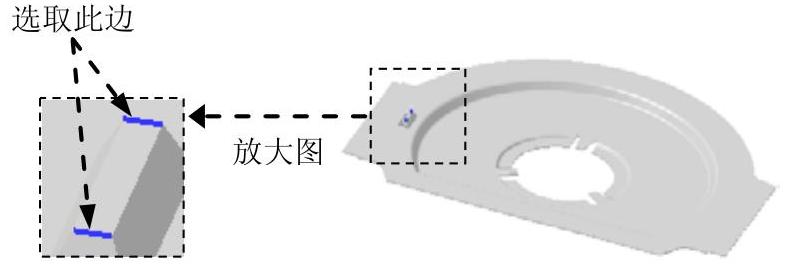
图14.5.29 圆角参照边
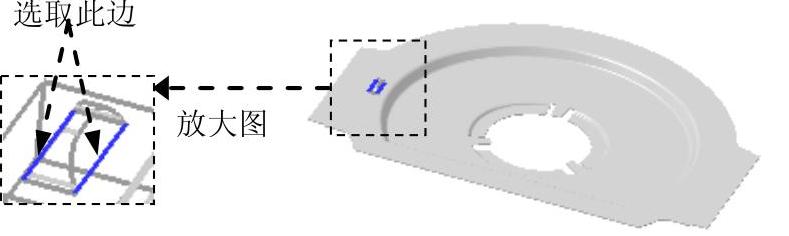
图14.5.30 圆角参照边
Step18.添加圆角特征3。选取如图14.5.31所示的边为圆角参照边,圆角半径为1。
Step19.创建图14.5.32所示的实体冲压特征1。
(1)选择下拉菜单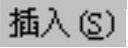
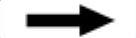

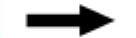
 命令,系统弹出“实体冲压”对话框。
命令,系统弹出“实体冲压”对话框。
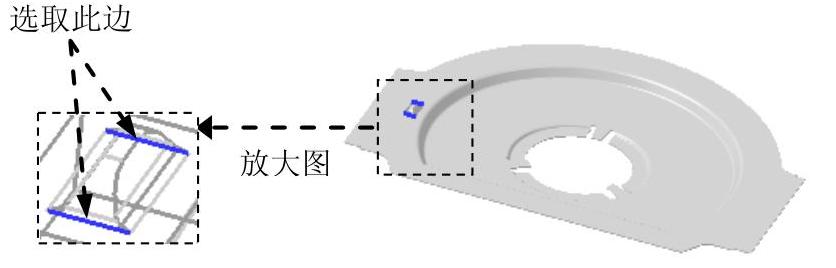
图14.5.31 圆角参照边(www.xing528.com)
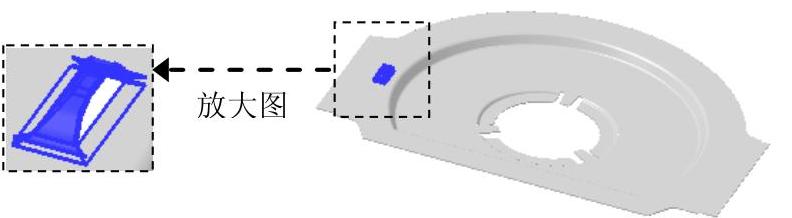
图14.5.32 实体冲压特征1
(2)在“实体冲压”对话框中,在“类型”下拉列表中选择 ,确认“目标面”
,确认“目标面” 已处于激活状态,选取图14.5.33所示的面为目标面。
已处于激活状态,选取图14.5.33所示的面为目标面。
(3)此时,在“实体冲压”对话框中,确认“工具体”按钮 已处于激活状态,选取图14.5.34所示的拉伸体为工具体。
已处于激活状态,选取图14.5.34所示的拉伸体为工具体。
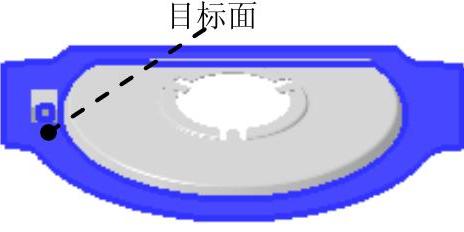
图14.5.33 目标面
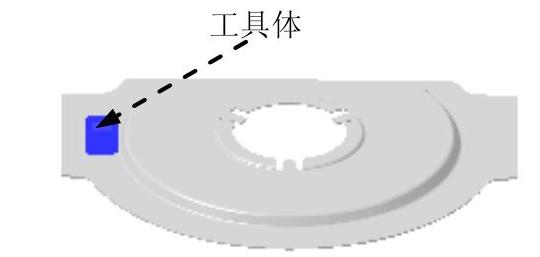
图14.5.34 工具体
(4)在“实体冲压”对话框中,确认“冲裁面”按钮 已处于激活状态,选取图14.5.35所示的面为冲裁面。
已处于激活状态,选取图14.5.35所示的面为冲裁面。
(5)定义厚度。在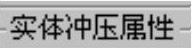 区域的
区域的 文本框中输入0.5。
文本框中输入0.5。
(6)单击“实体冲压”对话框中的 按钮,完成实体冲压特征1的创建。
按钮,完成实体冲压特征1的创建。
Step20.添加图14.5.36所示的镜像特征。选择下拉菜单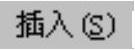
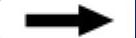

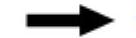
 命令;在“镜像特征”对话框中选择如图14.5.37所示的特征,选取YC-ZC基准平面为镜像平面。
命令;在“镜像特征”对话框中选择如图14.5.37所示的特征,选取YC-ZC基准平面为镜像平面。
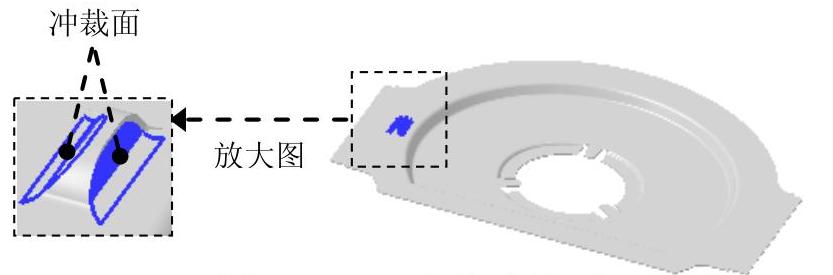
图14.5.35 定义冲裁面
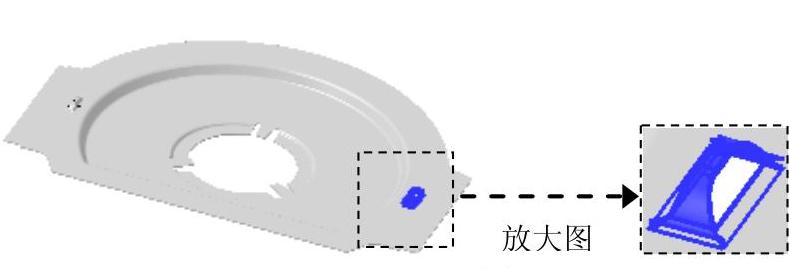
图14.5.36 镜像特征
Step21.创建图14.5.38所示的通用弯边特征1。
(1)选择下拉菜单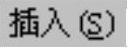
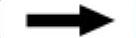

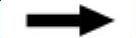
 命令。
命令。
(2)在弹出的“通用弯边”对话框中单击“参数”按钮 。
。
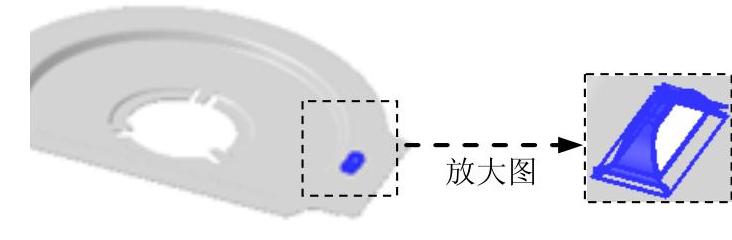
图14.5.37 定义镜像特征
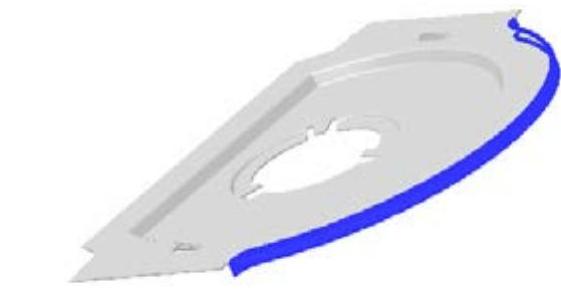
图14.5.38 通用弯边特征1
(3)先确认 选项组中的“折弯边”按钮
选项组中的“折弯边”按钮 已处于激活状态,选取图14.5.39所示的边链1为连续折弯边,单击中键确认。
已处于激活状态,选取图14.5.39所示的边链1为连续折弯边,单击中键确认。
(4)先确认 选项组中的“脊线串”按钮
选项组中的“脊线串”按钮 已处于激活状态,选取图14.5.39所示的边链2作为脊线。
已处于激活状态,选取图14.5.39所示的边链2作为脊线。
(5)定义弯边参数。在 后面的文本框中输入0.1,在
后面的文本框中输入0.1,在 后面的文本框中输入90.0,在
后面的文本框中输入90.0,在 后面的文本框中输入3。
后面的文本框中输入3。
(6)单击 按钮,完成通用弯边特征1的创建。
按钮,完成通用弯边特征1的创建。
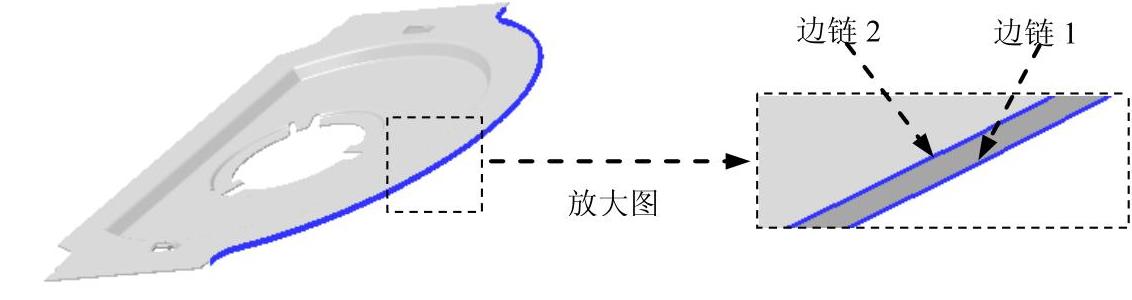
图14.5.39 选取边线
Step22.创建图14.5.40所示的通用弯边特征2。
(1)选择下拉菜单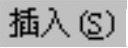


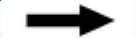
 命令。
命令。
(2)在弹出的“通用弯边”对话框中单击“冲压矢量”按钮 。
。
(3)先确认 选项组中的“折弯边”按钮
选项组中的“折弯边”按钮 已处于激活状态,选取图14.5.41所示的边链1为连续折弯边,单击中键确认。
已处于激活状态,选取图14.5.41所示的边链1为连续折弯边,单击中键确认。
(4)先确认 选项组中的“脊线串”按钮
选项组中的“脊线串”按钮 已处于激活状态,选取图14.5.41所示的边链2作为脊线,单击中键确认。
已处于激活状态,选取图14.5.41所示的边链2作为脊线,单击中键确认。
(5)先确认 选项组中的“冲压矢量”按钮
选项组中的“冲压矢量”按钮 已处于激活状态,在
已处于激活状态,在 下拉列表中选择
下拉列表中选择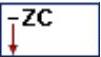 为冲压矢量。
为冲压矢量。
(6)定义弯边参数。在 后面的文本框中输入0.1,在
后面的文本框中输入0.1,在 后面的文本框中输入0.0,在
后面的文本框中输入0.0,在 后面的文本框中输入3。
后面的文本框中输入3。
(7)单击 按钮,完成通用弯边特征2的创建。
按钮,完成通用弯边特征2的创建。
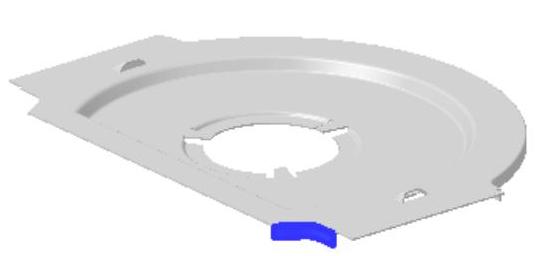
图14.5.40 通用弯边特征2
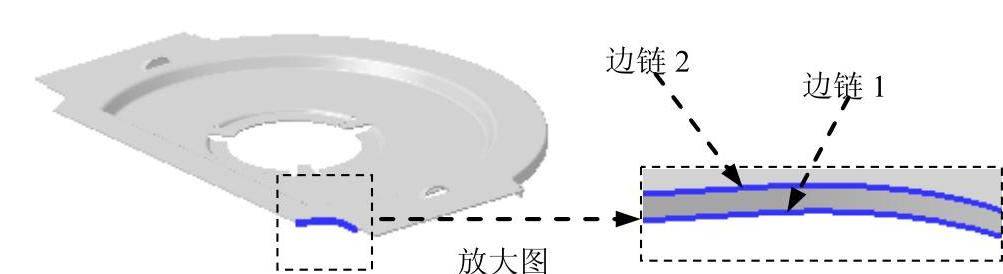
图14.5.41 选取边线
Step23.创建图14.5.42所示的通用弯边特征3。
(1)选择下拉菜单
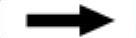

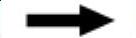
 命令。
命令。
(2)在弹出的“通用弯边”对话框中单击“冲压矢量”按钮 。
。
(3)先确认 选项组中的“折弯边”按钮
选项组中的“折弯边”按钮 已处于激活状态,选取图14.5.43所示的边链1为连续折弯边,单击中键确认。
已处于激活状态,选取图14.5.43所示的边链1为连续折弯边,单击中键确认。
(4)先确认 选项组中的“脊线串”按钮
选项组中的“脊线串”按钮 已处于激活状态,选取图14.5.43所示的边链2作为脊线,单击中键确认。
已处于激活状态,选取图14.5.43所示的边链2作为脊线,单击中键确认。
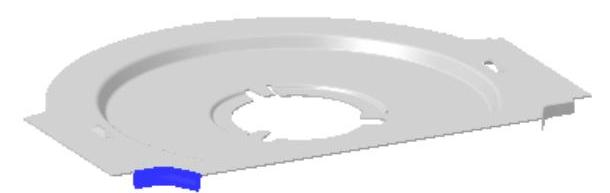
图14.5.42 通用弯边特征3
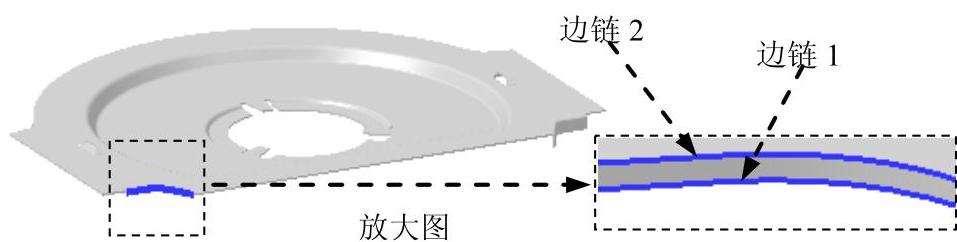
图14.5.43 选取边线
(5)先确认 选项组中的“冲压矢量”按钮
选项组中的“冲压矢量”按钮 已处于激活状态,在
已处于激活状态,在 下拉列表中选择
下拉列表中选择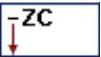 为冲压矢量。
为冲压矢量。
(6)定义弯边参数。在 后面的文本框中输入0.1,在
后面的文本框中输入0.1,在 后面的文本框中输入0.0,在
后面的文本框中输入0.0,在 后面的文本框中输入3。
后面的文本框中输入3。
(7)单击 按钮,完成通用弯边特征3的创建。进入钣金NX模块。
按钮,完成通用弯边特征3的创建。进入钣金NX模块。
Step24.创建图14.5.44所示的法向除料特征2。
(1)选择命令。选择下拉菜单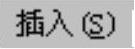
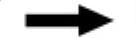

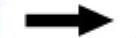
 命令,系统弹出“法向除料”对话框。
命令,系统弹出“法向除料”对话框。
(2)绘制除料截面草图。单击 按钮,选取图14.5.45所示的模型表面为草绘平面,单击
按钮,选取图14.5.45所示的模型表面为草绘平面,单击 按钮,绘制图14.5.46所示的除料截面草图。
按钮,绘制图14.5.46所示的除料截面草图。

图14.5.44 法向除料特征2
(3)定义除料的深度属性。在 区域的
区域的 下拉列表中选择
下拉列表中选择 。
。
(4)单击“法向除料”对话框中的 按钮,完成法向除料特征2的创建。
按钮,完成法向除料特征2的创建。
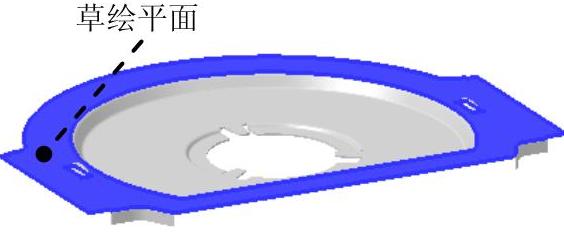
图14.5.45 草绘平面
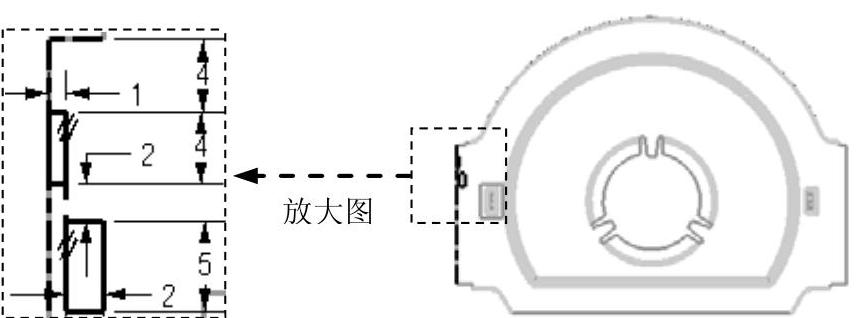
图14.5.46 除料截面草图
Step25.创建图14.5.47所示的法向除料特征3。
(1)选择命令。选择下拉菜单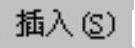
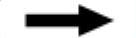

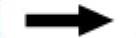
 命令,系统弹出“法向除料”对话框。
命令,系统弹出“法向除料”对话框。

图14.5.47 法向除料特征3
(2)绘制除料截面草图。单击 按钮,选取图14.5.48所示的模型表面为草绘平面,单击
按钮,选取图14.5.48所示的模型表面为草绘平面,单击 按钮,绘制图14.5.49所示的除料截面草图。
按钮,绘制图14.5.49所示的除料截面草图。
(3)定义除料的深度属性。在 区域的
区域的 下拉列表中选择
下拉列表中选择 。单击
。单击 按钮,完成法向除料特征3的创建。
按钮,完成法向除料特征3的创建。
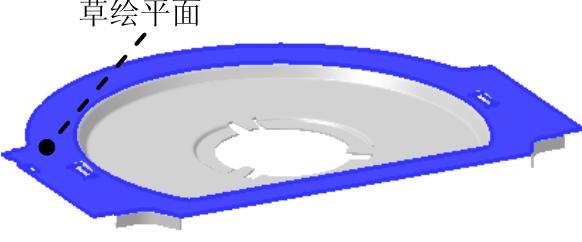
图14.5.48 草绘平面
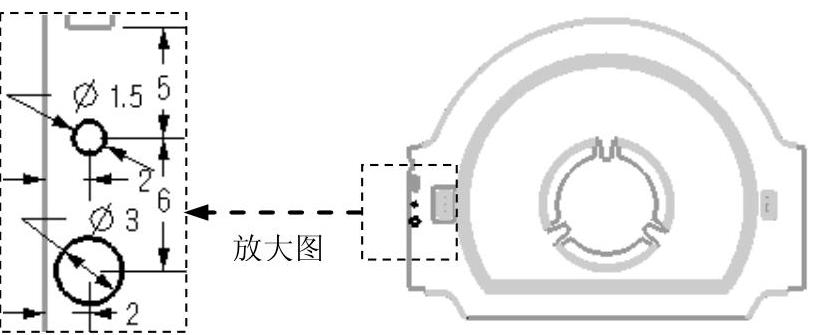
图14.5.49 除料截面草图
Step26.添加图14.5.50所示的镜像特征。选择下拉菜单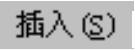
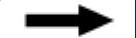

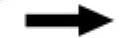
 命令;在“镜像特征”对话框中选择如图14.5.50所示的镜像源特征,选取YC-ZC基准平面为镜像平面。
命令;在“镜像特征”对话框中选择如图14.5.50所示的镜像源特征,选取YC-ZC基准平面为镜像平面。
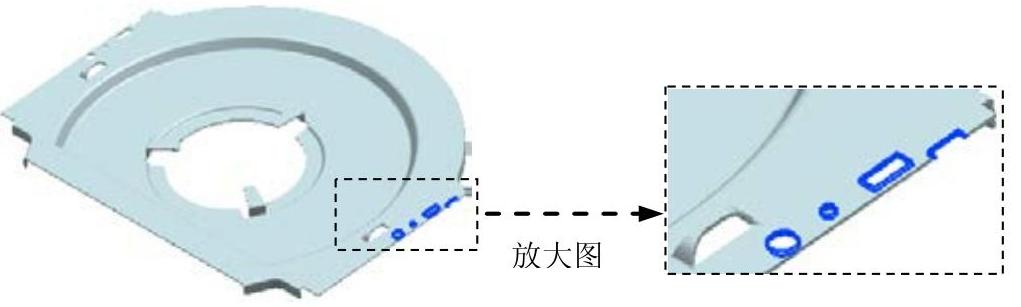
图14.5.50 镜像特征
Step27.创建图14.5.51所示的二次折弯特征1。
(1)选择特征命令。选择下拉菜单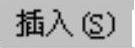
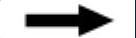

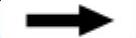
 命令,系统弹出“二次折弯”对话框。
命令,系统弹出“二次折弯”对话框。
(2)绘制折弯线。单击 按钮,选取图14.5.52所示的模型表面为草绘平面,单击
按钮,选取图14.5.52所示的模型表面为草绘平面,单击 按钮,绘制图14.5.53所示的折弯线。
按钮,绘制图14.5.53所示的折弯线。
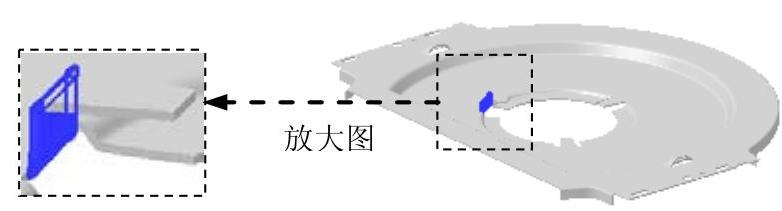
图14.5.51 二次折弯特征1

图14.5.52 草绘平面
(3)定义折弯参数。在 区域的
区域的 文本框中输入高度值3;在
文本框中输入高度值3;在 下拉列表中选择
下拉列表中选择 ;在
;在 下拉列表中选择
下拉列表中选择 ;取消选中
;取消选中 复选框。在
复选框。在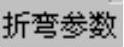 区域中取消选中
区域中取消选中 复选框;在
复选框;在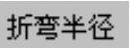 文本框中输入折弯半径值0.1;折弯方向如图14.5.54所示。
文本框中输入折弯半径值0.1;折弯方向如图14.5.54所示。
(4)定义折弯止裂口。在 区域的
区域的 下拉列表中选择
下拉列表中选择 。
。
(5)在“二次折弯”对话框中单击 按钮,完成二次折弯特征1的创建。
按钮,完成二次折弯特征1的创建。
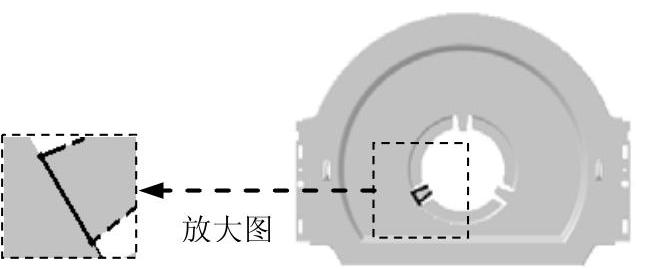
图14.5.53 折弯线
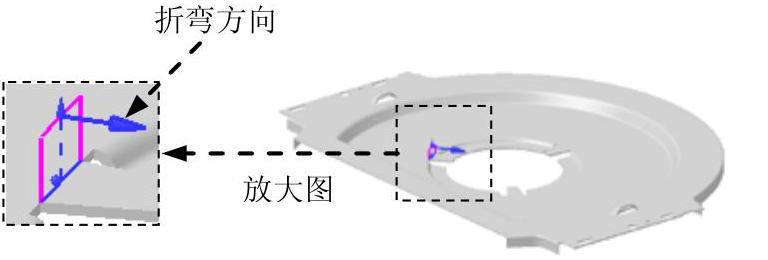
图14.5.54 折弯方向
Step28.创建图14.5.55所示的二次折弯特征2。
(1)选择特征命令。选择下拉菜单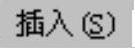
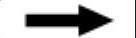

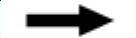
 命令,系统弹出“二次折弯”对话框。
命令,系统弹出“二次折弯”对话框。
(2)绘制折弯线。单击 按钮,选取图14.5.56所示的模型表面为草绘平面,单击
按钮,选取图14.5.56所示的模型表面为草绘平面,单击 按钮,绘制图14.5.57所示的折弯线。
按钮,绘制图14.5.57所示的折弯线。
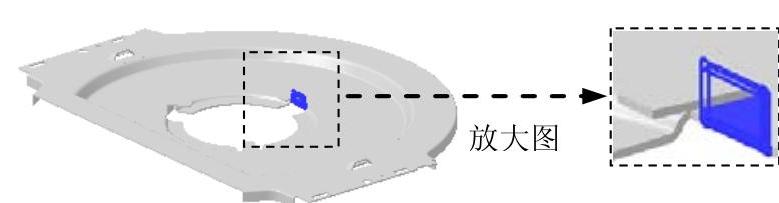
图14.5.55 二次折弯特征2
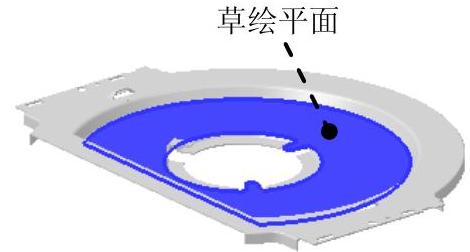
图14.5.56 草绘平面
(3)定义折弯参数。在 区域的
区域的 文本框中输入高度值3;在
文本框中输入高度值3;在 下拉列表中选择
下拉列表中选择 ;在
;在 下拉列表中选择
下拉列表中选择 ;取消选中
;取消选中 复选框。在
复选框。在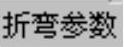 区域中取消选中
区域中取消选中 复选框;在
复选框;在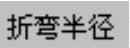 文本框中输入折弯半径值0.1;折弯方向如图14.5.58所示。
文本框中输入折弯半径值0.1;折弯方向如图14.5.58所示。
(4)定义折弯止裂口。在 区域的
区域的 下拉列表中选择
下拉列表中选择 。单击
。单击 按钮,完成二次折弯特征2的创建。
按钮,完成二次折弯特征2的创建。
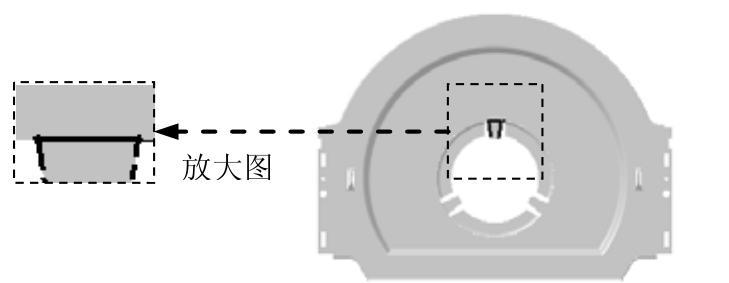
图14.5.57 折弯线
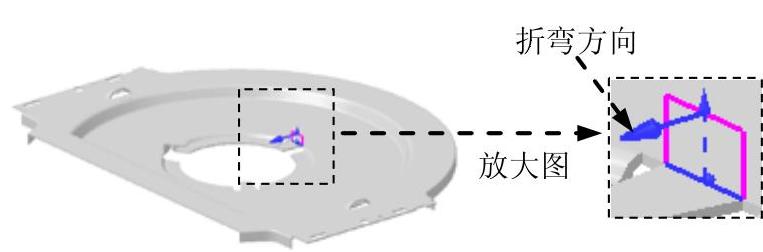
图14.5.58 折弯方向
Step29.创建图14.5.59所示的二次折弯特征3。
(1)选择特征命令。选择下拉菜单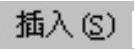
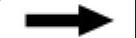

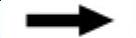
 命令,系统弹出“二次折弯”对话框。
命令,系统弹出“二次折弯”对话框。
(2)绘制折弯线。单击 按钮,选取图14.5.60所示的模型表面为草绘平面,单击
按钮,选取图14.5.60所示的模型表面为草绘平面,单击 按钮,绘制图14.5.61所示的折弯线。
按钮,绘制图14.5.61所示的折弯线。
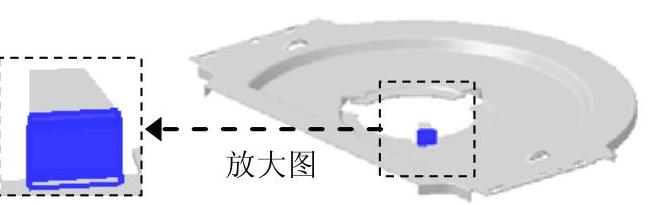
图14.5.59 二次折弯特征3
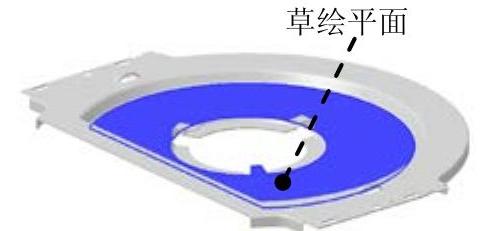
图14.5.60 草绘平面
(3)定义折弯参数。在 区域的
区域的 文本框中输入高度值3;在
文本框中输入高度值3;在 下拉列表中选择
下拉列表中选择 ;在
;在 下拉列表中选择
下拉列表中选择 ;取消选中
;取消选中 复选框。在
复选框。在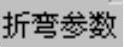 区域中取消选中
区域中取消选中 复选框;在
复选框;在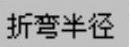 文本框中输入折弯半径值0.1;折弯方向如图14.5.62所示。
文本框中输入折弯半径值0.1;折弯方向如图14.5.62所示。
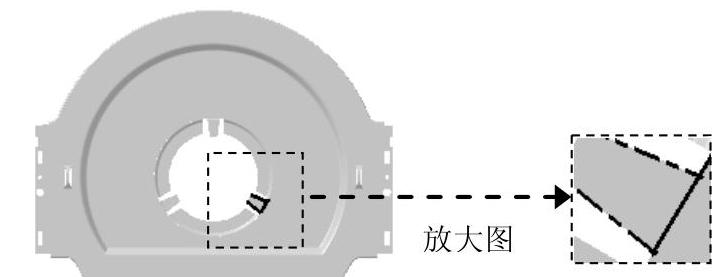
图14.5.61 折弯线
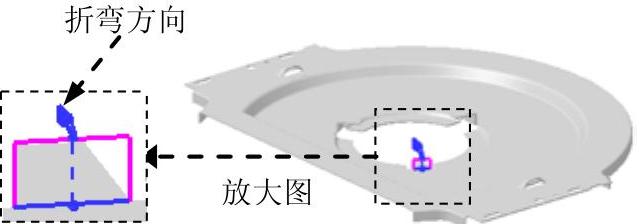
图14.5.62 折弯方向
(4)定义折弯止裂口。在 区域的
区域的 下拉列表中选择
下拉列表中选择 。单击
。单击 按钮,完成二次折弯特征3的创建。
按钮,完成二次折弯特征3的创建。
Step30.保存零件模型。选择下拉菜单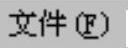
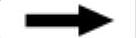
 命令,即可保存零件模型。
命令,即可保存零件模型。
免责声明:以上内容源自网络,版权归原作者所有,如有侵犯您的原创版权请告知,我们将尽快删除相关内容。




