范例概述:
本范例详细讲解了图14.2.1所示水果刀的创建过程,主要应用了突出块、折弯及拉伸命令等。需要读者注意的是,在设计零件模型时可以将不同模块的命令混合起来使用,本例就将NX钣金模块及其建模模块的命令混合使用,该方法值得读者借鉴。钣金件模型及相应的模型树如图14.2.1所示。
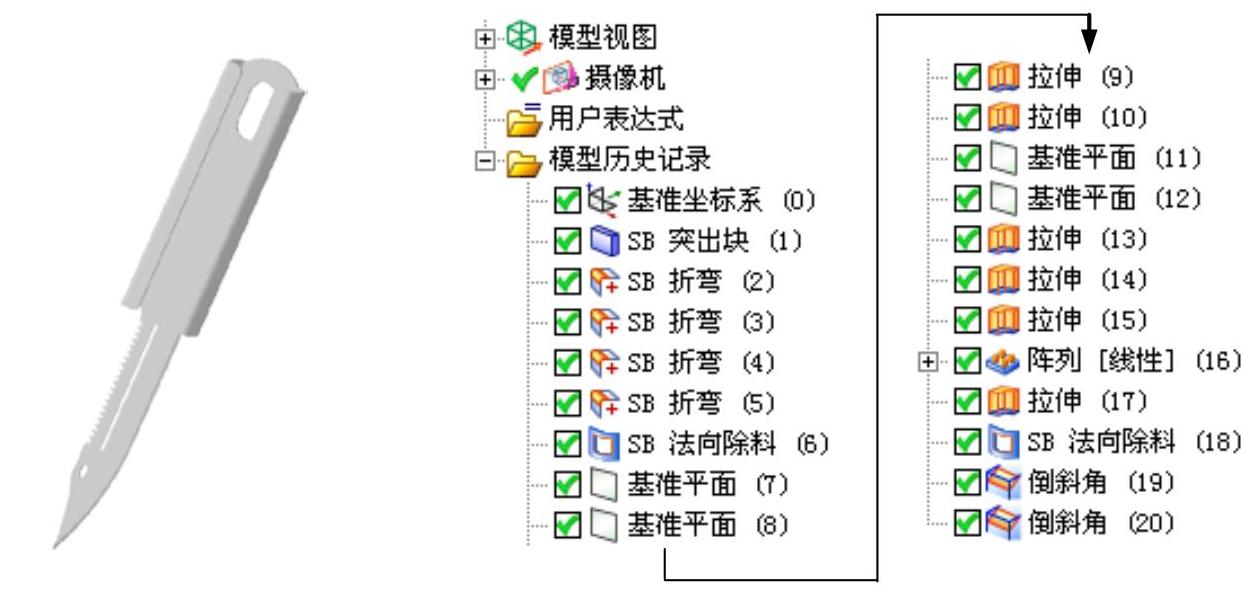
图14.2.1 钣金件模型及模型树
Step1.新建文件。选择下拉菜单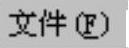
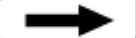
 命令;在
命令;在 文本框中输入文件名称knife;设置零件模型的单位为“毫米”。
文本框中输入文件名称knife;设置零件模型的单位为“毫米”。
Step2.选择下拉菜单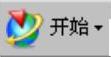
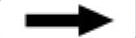
 命令,进入钣金环境。
命令,进入钣金环境。
Step3.创建图14.2.2所示的突出块特征。
(1)选择命令。选择下拉菜单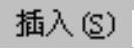
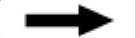
 命令。
命令。
(2)定义截面。选取XY平面为草图平面,绘制图14.2.3所示的截面草图。

图14.2.2 突出块特征
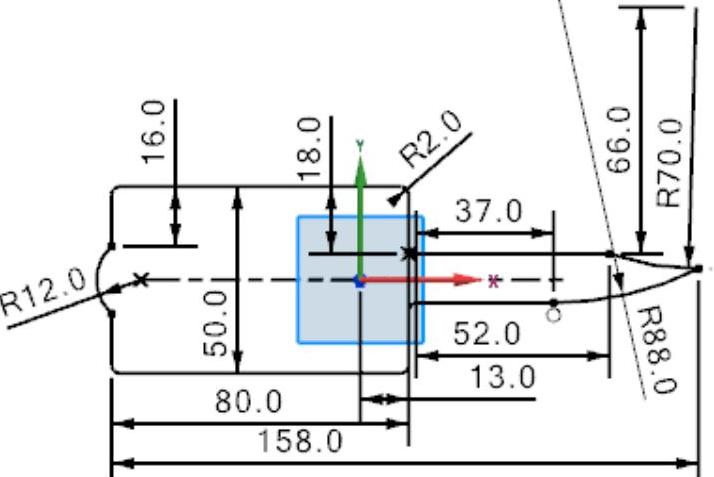
图14.2.3 截面草图
(3)定义厚度属性。在文本框中输入厚度值1.0,厚度方向采用系统默认的矢量方向;单击 按钮,完成突出块特征的创建。
按钮,完成突出块特征的创建。
Step4.创建图14.2.4所示的折弯 特征1。
特征1。
(1)选择命令。选择下拉菜单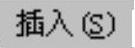
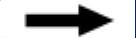

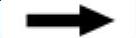
 命令。
命令。
(2)绘制折弯线。选取图14.2.5所示的表面为草图平面,绘制图14.2.6所示的折弯线。
(3)定义折弯参数。在“折弯”对话框中将 设置为
设置为 选项,在
选项,在 文本框中输入折弯角度值90,在
文本框中输入折弯角度值90,在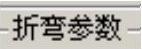 区域中取消选中
区域中取消选中 复选框,然后在
复选框,然后在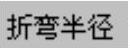 文本框中输入1;单击
文本框中输入1;单击 后的
后的 按钮,其他参数采用系统默认设置值。
按钮,其他参数采用系统默认设置值。
(4)单击“折弯”对话框的 按钮,完成折弯特征1的创建。
按钮,完成折弯特征1的创建。
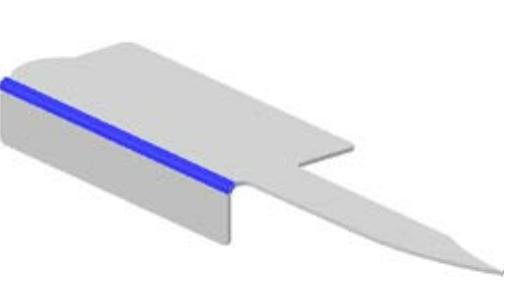
图14.2.4 折弯特征1
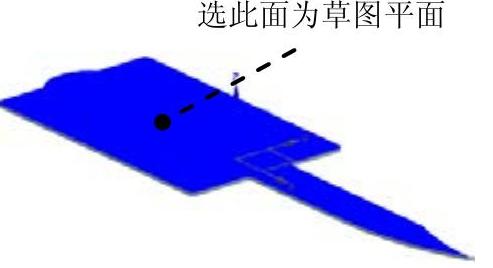
图14.2.5 定义草图平面
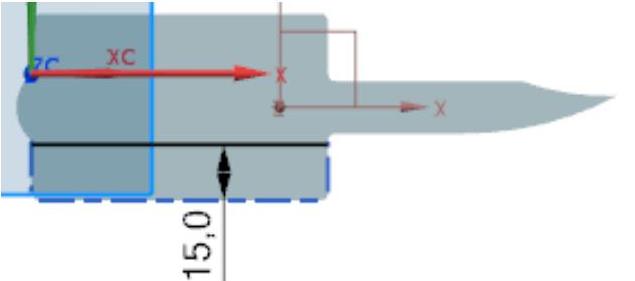
图14.2.6 绘制折弯线
Step5.创建图14.2.7所示的折弯特征2。选择下拉菜单
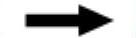


 命令;选取图14.2.8所示的表面为草图平面,绘制图14.2.9所示的折弯线;在“折弯”对话框中将
命令;选取图14.2.8所示的表面为草图平面,绘制图14.2.9所示的折弯线;在“折弯”对话框中将 设置为
设置为 选项,在
选项,在 文本框中输入折弯角度值90,在
文本框中输入折弯角度值90,在 区域中取消选中
区域中取消选中 复选框,然后在
复选框,然后在 文本框中输入1;单击
文本框中输入1;单击 后的
后的 按钮,其他参数采用系统默认设置值;单击
按钮,其他参数采用系统默认设置值;单击 按钮,完成折弯特征2的创建。
按钮,完成折弯特征2的创建。
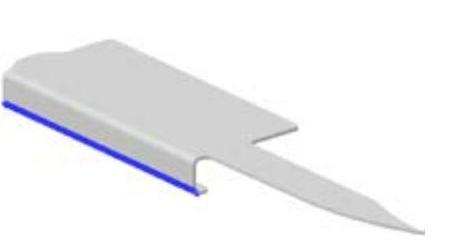
图14.2.7 折弯特征2
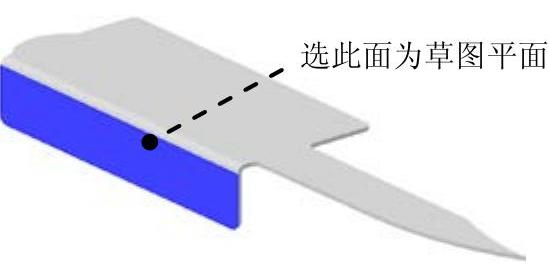
图14.2.8 定义草图平面
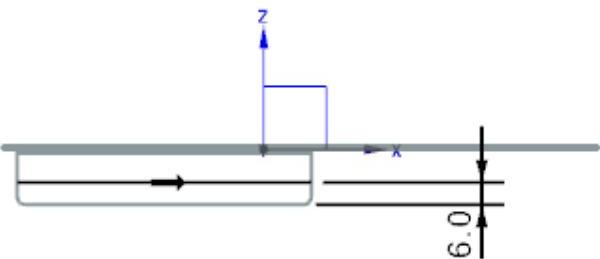
图14.2.9 绘制折弯线
Step6.创建图14.2.10所示的折弯特征3。选择下拉菜单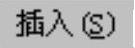


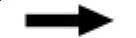
 命令;选取图14.2.11所示的表面为草图平面,绘制图14.2.12所示的折弯线;定义折弯参数,在“折弯”对话框中将
命令;选取图14.2.11所示的表面为草图平面,绘制图14.2.12所示的折弯线;定义折弯参数,在“折弯”对话框中将 设置为
设置为 选项,在
选项,在 文本框中输入折弯角度值90,在
文本框中输入折弯角度值90,在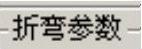 区域中取消选中
区域中取消选中 复选框,然后在
复选框,然后在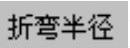 文本框中输入1;单击
文本框中输入1;单击 后的
后的 按钮,再单击
按钮,再单击 后的
后的 按钮;其他参数采用系统默认设置值;单击
按钮;其他参数采用系统默认设置值;单击 按钮,完成折弯特征3的创建。
按钮,完成折弯特征3的创建。
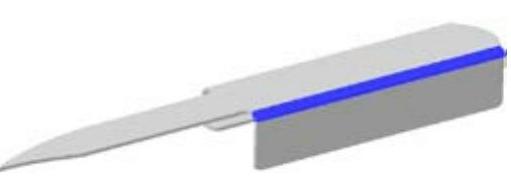
图14.2.10 折弯特征3

图14.2.11 定义草图平面
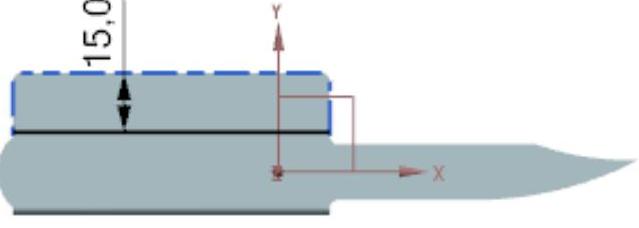
图14.2.12 绘制折弯线
Step7.创建图14.2.13所示的折弯特征4。选择下拉菜单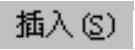
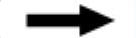

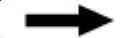
 命令;选取图14.2.14所示的表面为草图平面,绘制图14.2.15所示的折弯线;在“折弯”对话框中将
命令;选取图14.2.14所示的表面为草图平面,绘制图14.2.15所示的折弯线;在“折弯”对话框中将 设置为
设置为 选项,在
选项,在 文本框中输入折弯角度值90,在
文本框中输入折弯角度值90,在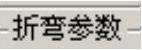 区域中取消选中
区域中取消选中 复选框,然后在
复选框,然后在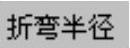 文本框中输入1;单击
文本框中输入1;单击 后的
后的 按钮,其他参数采用系统默认设置值;单击
按钮,其他参数采用系统默认设置值;单击 按钮,完成折弯特征4的创建。
按钮,完成折弯特征4的创建。
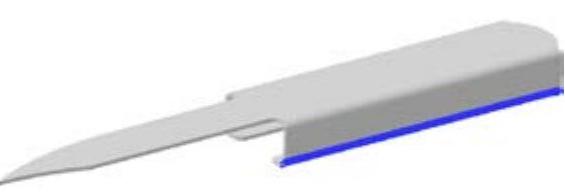
图14.2.13 折弯特征4
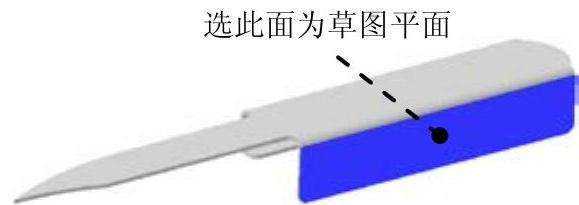
图14.2.14 定义草图平面
Step8.创建图14.2.16所示的法向除料特征1。选择下拉菜单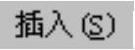
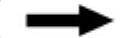

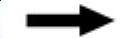
 命令;选取图14.2.17所示的模型表面为草图平面,绘制图14.2.18所示的除料截面草图;在
命令;选取图14.2.17所示的模型表面为草图平面,绘制图14.2.18所示的除料截面草图;在 区域的
区域的 下拉列表中选择
下拉列表中选择 选项,在
选项,在 下拉列表中选择
下拉列表中选择 选项,接受系统默认的除料方向;单击
选项,接受系统默认的除料方向;单击 按钮,完成特征的创建。
按钮,完成特征的创建。

图14.2.15 绘制折弯线
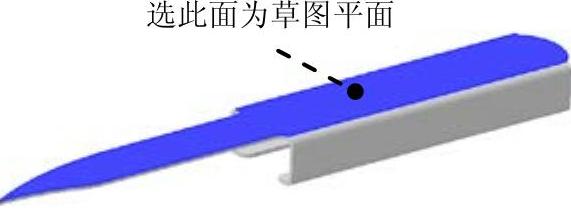
图14.2.17 定义草图平面

图14.2.16 法向除料特征1
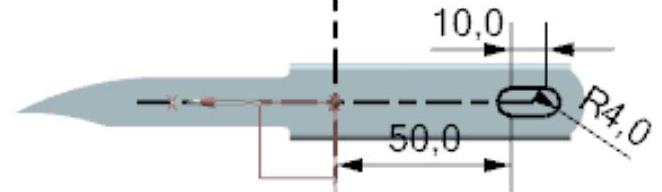
图14.2.18 除料截面草图
Step9.创建图14.2.19所示的基准平面1。选择下拉菜单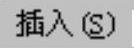
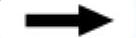

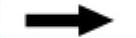
 命令;在
命令;在 区域的下拉列表中选择
区域的下拉列表中选择 选项;选取图14.2.19所示的平面为参考平面,选取图14.2.20所示的中心线为参考轴;在
选项;选取图14.2.19所示的平面为参考平面,选取图14.2.20所示的中心线为参考轴;在 文本框内输入角度值65。
文本框内输入角度值65。
Step10.创建图14.2.21所示的基准平面2。选择下拉菜单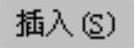
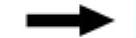
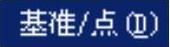
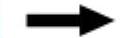
 命令;在
命令;在 下拉列表中选择
下拉列表中选择 选项;选取图14.2.21所示的平面为参考平面,选取图14.2.20所示的中心线为参考轴;在
选项;选取图14.2.21所示的平面为参考平面,选取图14.2.20所示的中心线为参考轴;在 文本框内输入角度值-65。
文本框内输入角度值-65。
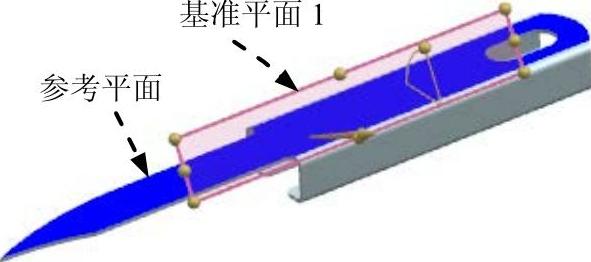
图14.2.19 基准平面1

图14.2.20 选取参考轴
 (www.xing528.com)
(www.xing528.com)
图14.2.21 基准平面2
Step11.创建图14.2.22所示的拉伸特征1。选择下拉菜单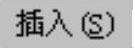


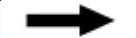
 命令;选取基准平面1为草图平面,绘制图14.2.23所示的截面草图;在
命令;选取基准平面1为草图平面,绘制图14.2.23所示的截面草图;在 区域中单击“反向”按钮
区域中单击“反向”按钮 ;在
;在 下拉列表中选择
下拉列表中选择 选项,并在其下的
选项,并在其下的 文本框中输入数值0;在
文本框中输入数值0;在 下拉列表中选择
下拉列表中选择 选项;在
选项;在 下拉列表中选择
下拉列表中选择 选项,采用系统默认求差对象。
选项,采用系统默认求差对象。
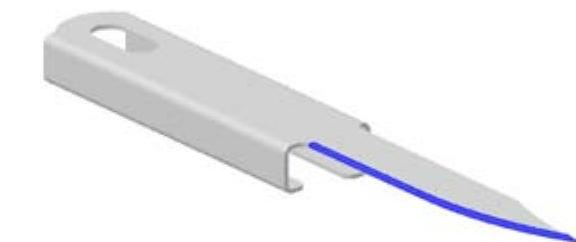
图14.2.22 拉伸特征1

图14.2.23 截面草图
Step12.创建图14.2.24所示的拉伸特征2。选择下拉菜单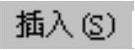


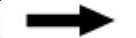
 命令,选取基准平面2为草图平面,绘制图14.2.25所示的截面草图,拉伸方向采用系统默认的矢量方向;在
命令,选取基准平面2为草图平面,绘制图14.2.25所示的截面草图,拉伸方向采用系统默认的矢量方向;在 下拉列表中选择
下拉列表中选择 选项,并在其下的
选项,并在其下的 文本框中输入数值0;在
文本框中输入数值0;在 下拉列表中选择
下拉列表中选择 选项;在
选项;在 下拉列表中选择
下拉列表中选择 选项,采用系统默认求差对象。
选项,采用系统默认求差对象。

图14.2.24 拉伸特征2

图14.2.25 截面草图
Step13.创建图14.2.26所示的基准平面3(注:本步的详细操作过程请参见随书光盘中video\ch14.02\reference\文件下的语音视频讲解文件knife-r01.avi)。
Step14.创建图14.2.27所示的基准平面4(注:本步的详细操作过程请参见随书光盘中video\ch14.02\reference\文件下的语音视频讲解文件knife-r02.avi)。
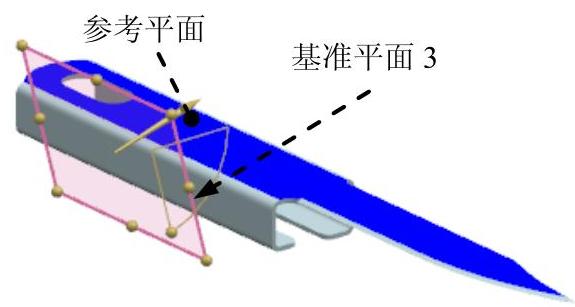
图14.2.26 基准平面3
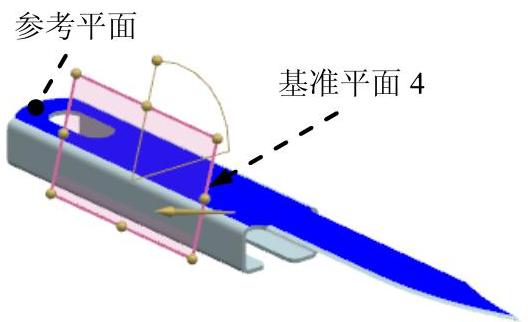
图14.2.27 基准平面4
Step15.创建图14.2.28所示的拉伸特征3。选择下拉菜单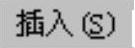


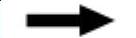
 命令;选取基准平面3为草图平面,绘制图14.2.29所示的截面草图,拉伸方向采用系统默认的矢量方向;在
命令;选取基准平面3为草图平面,绘制图14.2.29所示的截面草图,拉伸方向采用系统默认的矢量方向;在 下拉列表中选择
下拉列表中选择 选项,并在其下的
选项,并在其下的 文本框中输入数值0;在
文本框中输入数值0;在 下拉列表中选择
下拉列表中选择 选项;在
选项;在 下拉列表中选择
下拉列表中选择 选项。
选项。
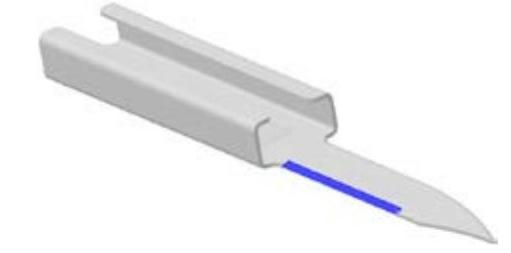
图14.2.28 拉伸特征3

图14.2.29 截面草图
Step16.创建图14.2.30所示的拉伸特征4。选择下拉菜单
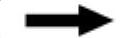

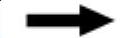
 命令;选取基准平面4为草图平面,绘制图14.2.31所示的截面草图,在
命令;选取基准平面4为草图平面,绘制图14.2.31所示的截面草图,在 区域中单击“反向”按钮
区域中单击“反向”按钮 ;在
;在 下拉列表中选择
下拉列表中选择 选项,并在其下的
选项,并在其下的 文本框中输入数值0;在
文本框中输入数值0;在 下拉列表中选择
下拉列表中选择 选项;在
选项;在 下拉列表中选择
下拉列表中选择 选项。
选项。
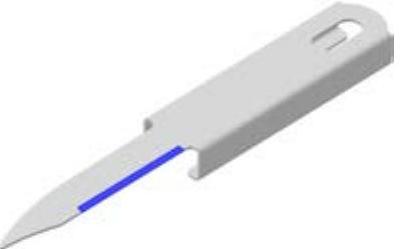
图14.2.30 拉伸特征4

图14.2.31 截面草图
Step17.创建图14.2.32所示的拉伸特征5。选择下拉菜单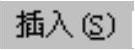
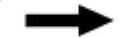

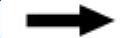
 命令;选取图14.2.33所示的模型表面为草图平面,绘制图14.2.34所示的截面草图,在
命令;选取图14.2.33所示的模型表面为草图平面,绘制图14.2.34所示的截面草图,在 区域中单击“反向”按钮
区域中单击“反向”按钮 ;在
;在 下拉列表中选择
下拉列表中选择 选项,并在其下的
选项,并在其下的 文本框中输入数值0;在
文本框中输入数值0;在 下拉列表中选择
下拉列表中选择 选项;在
选项;在 下拉列表中选择
下拉列表中选择 选项。
选项。
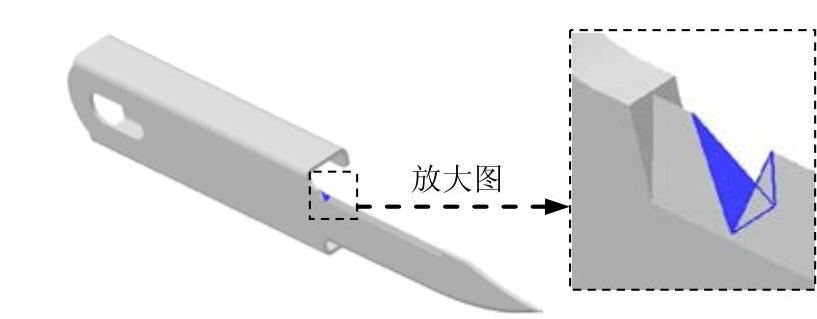
图14.2.32 拉伸特征5
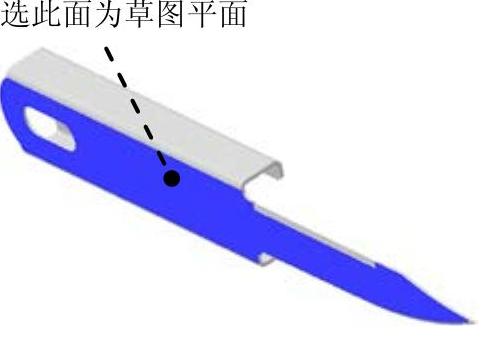
图14.2.33 定义草图平面
Step18.创建图14.2.35所示的线性阵列特征。选择下拉菜单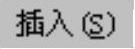


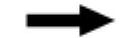
 命令;单击
命令;单击 按钮,选取图14.2.32所示的拉伸特征5作为阵列对象;在“输入参数”对话框中输入如下的数值:在
按钮,选取图14.2.32所示的拉伸特征5作为阵列对象;在“输入参数”对话框中输入如下的数值:在 后面的文本框中输入20,在
后面的文本框中输入20,在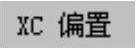 后面的文本框中输入2,在
后面的文本框中输入2,在 后面的文本框中输入1,在
后面的文本框中输入1,在 后面的文本框中输入1。
后面的文本框中输入1。

图14.2.34 截面草图
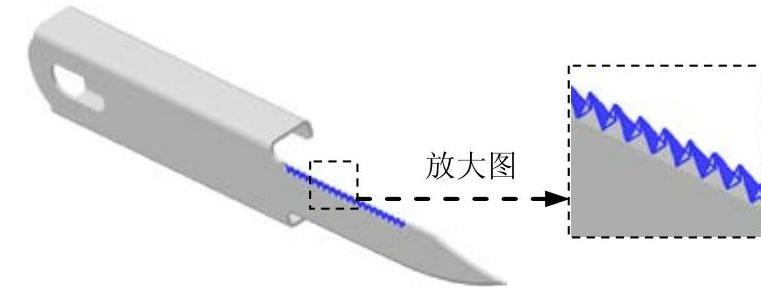
图14.2.35 线性阵列特征
Step19.创建图14.2.36所示的拉伸特征6。选择下拉菜单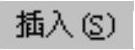
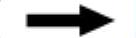

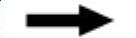
 命令;选取图14.2.37所示的模型表面为草图平面,绘制图14.2.38所示的截面草图,在
命令;选取图14.2.37所示的模型表面为草图平面,绘制图14.2.38所示的截面草图,在 区域中单击“反向”按钮
区域中单击“反向”按钮 ;在
;在 下拉列表中选择
下拉列表中选择 选项,并在其下的
选项,并在其下的 文本框中输入数值0;在
文本框中输入数值0;在 下拉列表中选择
下拉列表中选择 选项;在
选项;在 下拉列表中选择
下拉列表中选择 选项。
选项。
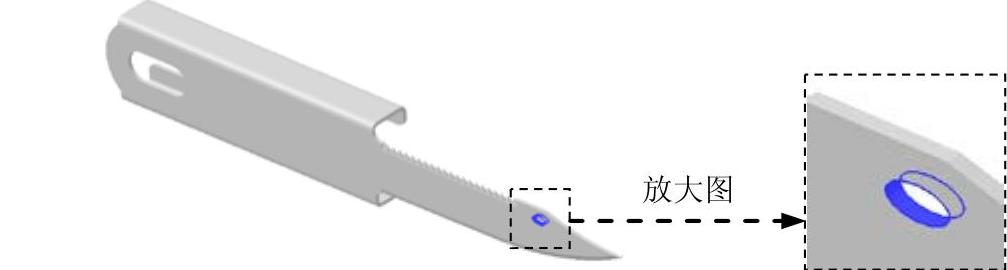
图14.2.36 拉伸特征6
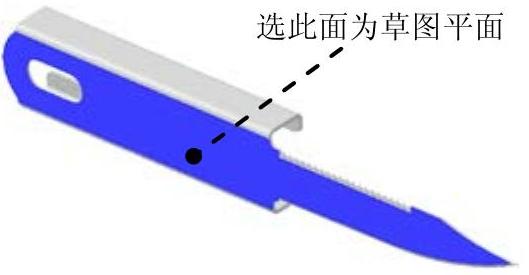
图14.2.37 定义草图平面
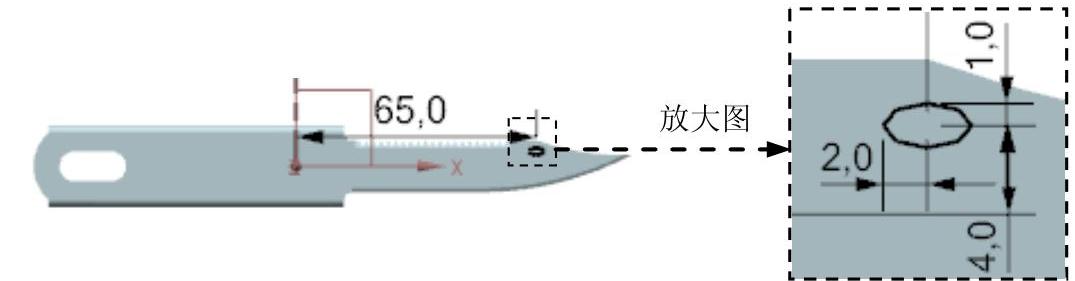
图14.2.38 截面草图
Step20.创建图14.2.39所示的法向除料特征2。选择下拉菜单
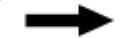

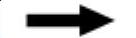
 命令;选取图14.2.40所示的模型表面为草图平面,绘制图14.2.41所示的除料截面草图;在
命令;选取图14.2.40所示的模型表面为草图平面,绘制图14.2.41所示的除料截面草图;在 区域中,在
区域中,在 下拉列表中选择
下拉列表中选择 选项,在
选项,在 下拉列表中选择
下拉列表中选择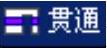 选项,接受系统默认的除料方向;单击
选项,接受系统默认的除料方向;单击 按钮,完成法向除料特征2的创建。
按钮,完成法向除料特征2的创建。
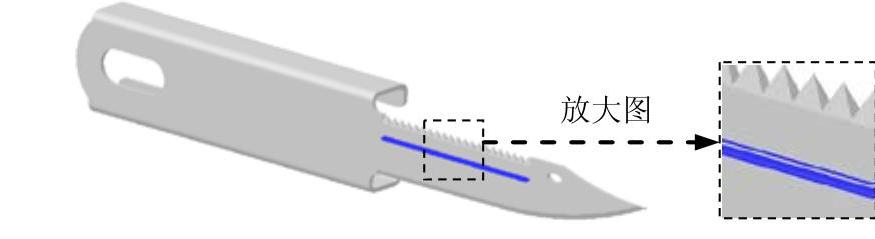
图14.2.39 法向除料特征2

图14.2.40 定义草图平面

图14.2.41 除料截面草图
Step21.创建图14.2.42b所示的倒斜角特征1。选择下拉菜单
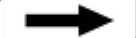
 命令,进入建模环境;选择下拉菜单
命令,进入建模环境;选择下拉菜单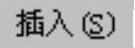
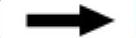

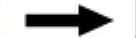
 命令;选取图14.2.42a所示的边线为倒角的参照边,在
命令;选取图14.2.42a所示的边线为倒角的参照边,在 区域的
区域的 下拉列表中选择
下拉列表中选择 选项,并在其下的
选项,并在其下的 文本框中输入数值1,在
文本框中输入数值1,在 文本框内输入角度值45。
文本框内输入角度值45。
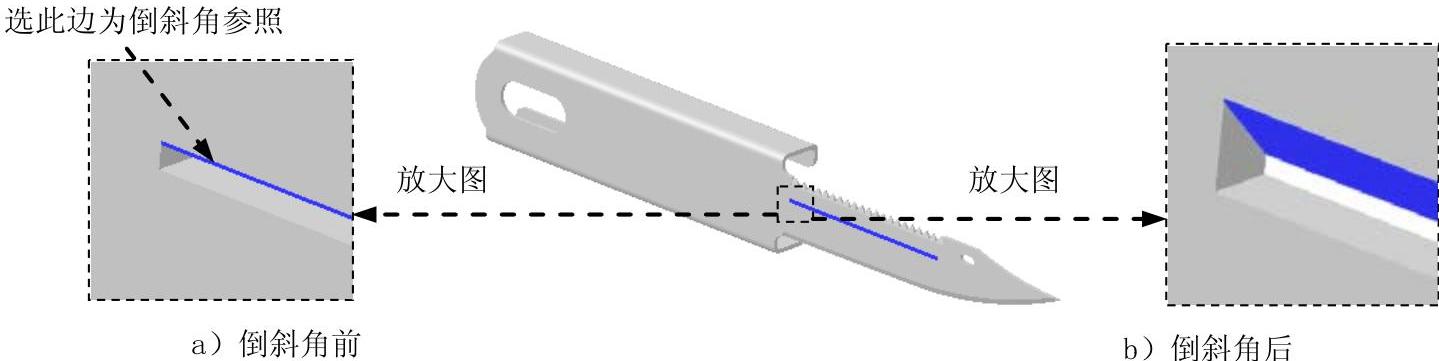
图14.2.42 倒斜角特征1
Step22.创建图14.2.43b所示的倒斜角特征2。选择下拉菜单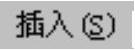
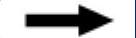

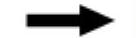
 命令;选取图14.2.43a所示的边线为倒角的参照边,在
命令;选取图14.2.43a所示的边线为倒角的参照边,在 区域的
区域的 下拉列表中选择
下拉列表中选择 选项,并在其下的
选项,并在其下的 文本框中输入数值1,在
文本框中输入数值1,在 文本框内输入角度值45。
文本框内输入角度值45。
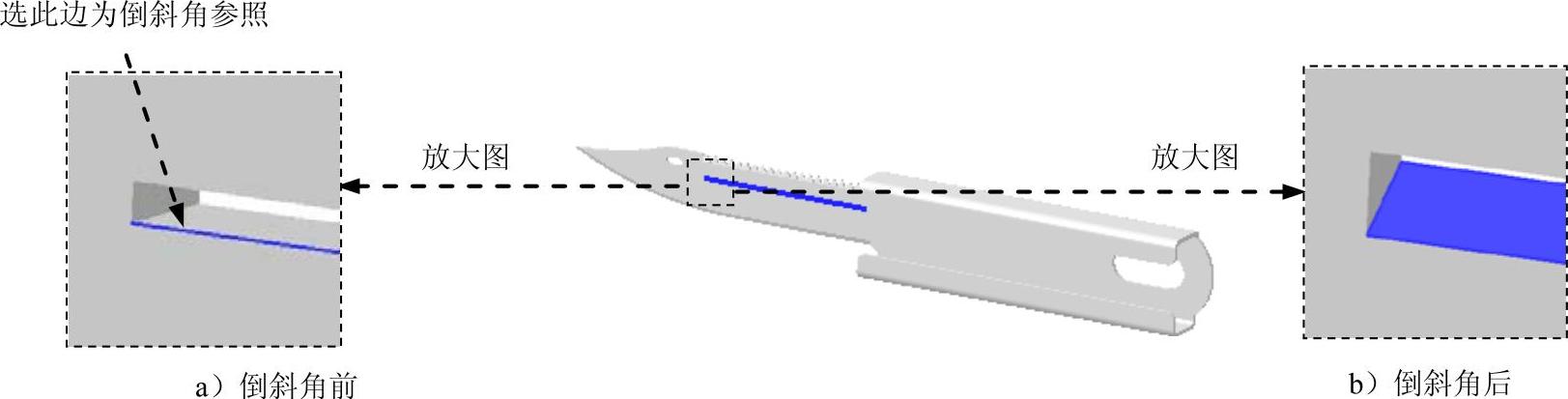
图14.2.43 倒斜角特征2
Step23.保存钣金件模型。选择下拉菜单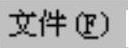
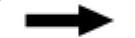
 命令,即可保存钣金件模型。
命令,即可保存钣金件模型。
免责声明:以上内容源自网络,版权归原作者所有,如有侵犯您的原创版权请告知,我们将尽快删除相关内容。




