
在“钣金止裂口”对话框中,单击 按钮可以创建“圆形”类型的止裂口。下面以图5.6.4为例,介绍用圆形创建止裂口的操作过程。
按钮可以创建“圆形”类型的止裂口。下面以图5.6.4为例,介绍用圆形创建止裂口的操作过程。

图5.6.4 创建止裂口特征
Step1.打开文件D:\ugnx6.4\work\ch05.06\sm_relief1.prt。
Step2.展开模型。
(1)选择下拉菜单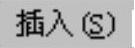
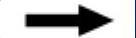

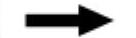
 命令,系统弹出“成形/展开”对话框。
命令,系统弹出“成形/展开”对话框。
(2)在“成形/展开”对话框中选择 按钮,完成图5.6.5所示的展开模型。
按钮,完成图5.6.5所示的展开模型。
(3)单击“成形/展开”对话框中的 按钮。
按钮。
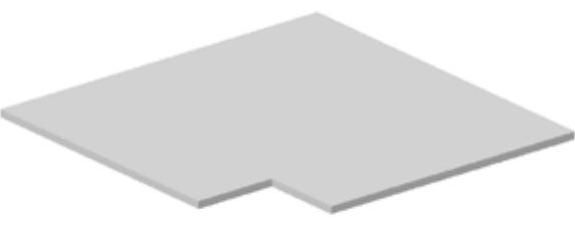
图5.6.5 展开的模型
Step3.选择命令。选择下拉菜单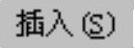
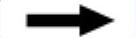

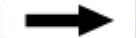
 命令,系统弹出图5.6.6所示的“钣金止裂口”对话框。
命令,系统弹出图5.6.6所示的“钣金止裂口”对话框。
Step4.定义钣金止裂口折弯线。单击“钣金止裂口”对话框中的 按钮,依次选取图5.6.7所示的模型边缘折弯线1和折弯线2,单击鼠标中键。
按钮,依次选取图5.6.7所示的模型边缘折弯线1和折弯线2,单击鼠标中键。
Step5.定义钣金止裂口平的放置面。选取图5.6.8所示的模型表面为平的放置面。
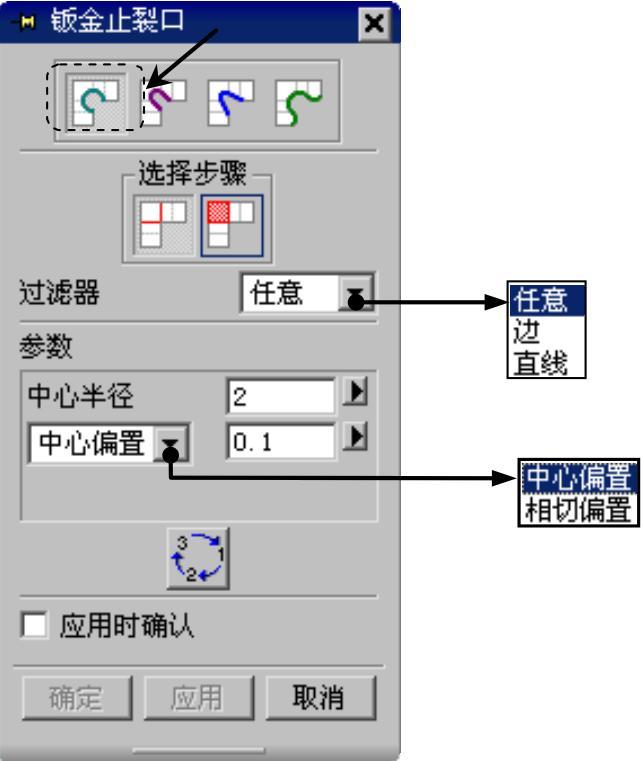
图5.6.6 “钣金止裂口”对话框
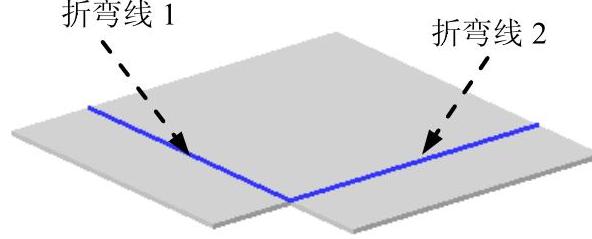
图5.6.7 定义折弯线
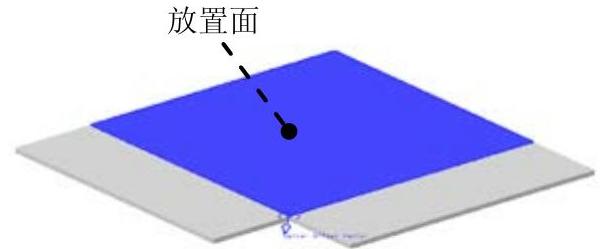
图5.6.8 定义钣金止裂口放置面
说明:系统可能会默认此放置面,若默认就不需要进行选取,下同。(www.xing528.com)
Step6.定义参数。在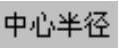 文本框中输入2,在
文本框中输入2,在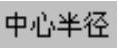 下拉列表中选择
下拉列表中选择 选项,并在文本框中输入0.1。
选项,并在文本框中输入0.1。
Step7.单击“钣金止裂口”对话框中的 按钮,完成钣金止裂口的操作。
按钮,完成钣金止裂口的操作。
Step8.成形模型。
(1)选择下拉菜单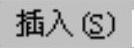
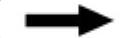

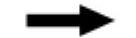
 命令,系统弹出“成形/展开”对话框。
命令,系统弹出“成形/展开”对话框。
(2)定义展开。在“成形/展开”对话框中选择 按钮。
按钮。
(3)单击“成形/展开”对话框中的 按钮,完成模型的成形,如图5.6.4b所示。
按钮,完成模型的成形,如图5.6.4b所示。
图5.6.6所示的“钣金止裂口”对话框中的各选项说明如下:
● :包括
:包括 (折弯线)和
(折弯线)和 (平的放置面)两个步骤。
(平的放置面)两个步骤。
☑ (折弯线):单击此按钮后,用户必须选取两条直线或曲线作为折弯线,折弯线的交点即为中心圆的圆心。
(折弯线):单击此按钮后,用户必须选取两条直线或曲线作为折弯线,折弯线的交点即为中心圆的圆心。
☑ (平的放置面):单击此按钮后,用户须选取止裂口特征的放置平面。该项操作为可选项,如果选取的了两条折弯线处于同一平面,系统则自动判断折弯线所在的面为止裂口的放置面。
(平的放置面):单击此按钮后,用户须选取止裂口特征的放置平面。该项操作为可选项,如果选取的了两条折弯线处于同一平面,系统则自动判断折弯线所在的面为止裂口的放置面。
●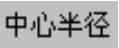 区域用于设置“圆形”止裂口的半径及位置,该区域包括两个文本框及一个下拉列表。第一个文本框用于设置止裂口的半径,下拉列表及其第二个文本框用于设置止裂口的位置,下拉列表中包括如下两个选项:
区域用于设置“圆形”止裂口的半径及位置,该区域包括两个文本框及一个下拉列表。第一个文本框用于设置止裂口的半径,下拉列表及其第二个文本框用于设置止裂口的位置,下拉列表中包括如下两个选项:
☑ :选取该选项后,第二个文本框中输入的数值则表示“圆形”止裂口的圆心与折弯线交点之间的距离值,如图5.6.9所示
:选取该选项后,第二个文本框中输入的数值则表示“圆形”止裂口的圆心与折弯线交点之间的距离值,如图5.6.9所示
☑ :选取该选项后,第二个文本框中输入的数值则表示“圆形”止裂口与折弯线最近的交点距折弯线交点的距离值,如图5.6.10所示。
:选取该选项后,第二个文本框中输入的数值则表示“圆形”止裂口与折弯线最近的交点距折弯线交点的距离值,如图5.6.10所示。
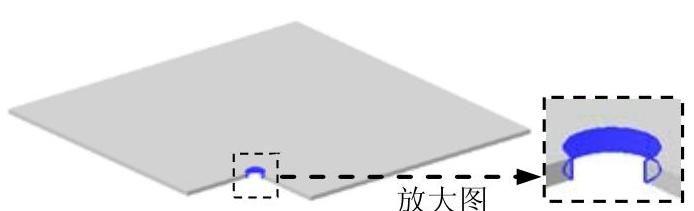
图5.6.9 中心偏置
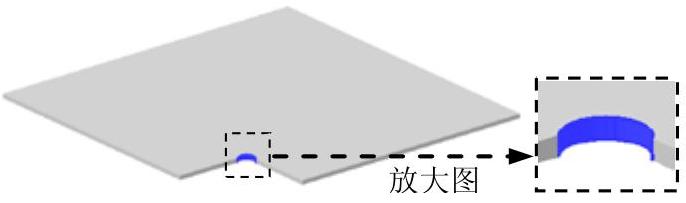
图5.6.10 相切偏置
● (循环按钮):单击循环方向按钮,可以改变
(循环按钮):单击循环方向按钮,可以改变 和
和 方向,每单击一次该按钮,偏置方向逆时针旋转90°。
方向,每单击一次该按钮,偏置方向逆时针旋转90°。
免责声明:以上内容源自网络,版权归原作者所有,如有侵犯您的原创版权请告知,我们将尽快删除相关内容。




