
右击SolidWorks操作界面顶部空白区域,在弹出的快捷菜单中选择“MotionManager”菜单项,然后在底部标签栏中单击“运动算例x”标签可调出运动算例操控面板,如图11-1所示,此操控面板是在SolidWorks中创建动画的主要操作界面。
运动算例操控面板主要由算例类型、工具栏、键码区和设计树几个主要部分组成,各组成部分的作用介绍如下。
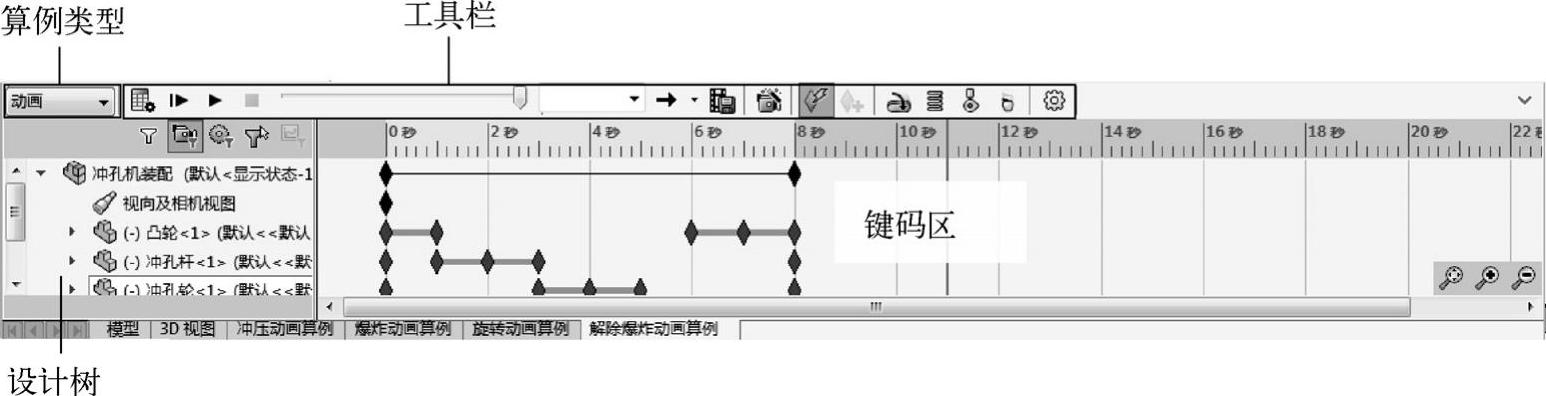
图11-1 运动算例的操控面板
➢ “算例类型”下拉列表:从此下拉列表中可以选择使用“动画”“基本运动”和“Motion分析”三种算例类型。动画算例类型侧重于动画制作;基本运动算例类型在制作动画时考虑了质量等部分因素,可制作近似实际的动画;在使用“Motion分析”动画类型时,考虑了所有物理特性,并可图解运动效果。
提示
要使用“Motion分析”动画类型,需要在顶部“选项”下拉列表中选择“插件”选项,并在打开的对话框中,启用“SolidWorksMotion”插件。(www.xing528.com)
➢ 工具栏:通过操控面板的工具栏可以控制动画的播放及当前帧的位置,并可为模型添加马达、弹簧、阻尼和接触等物理因素,以对这方面的实际物理量进行模拟(不同算例类型,可以使用的动画按钮并不相同)。
➢ 键码区:显示不同时间、针对不同对象的键码。键码是模型在某个时间点状态或位置的记录。在工具栏“自动键码”按钮 处于选中状态时,用户对模型执行的操作,可自动被记录为键码,也可单击“添加/更改键码”按钮来添加键码。
处于选中状态时,用户对模型执行的操作,可自动被记录为键码,也可单击“添加/更改键码”按钮来添加键码。
➢ 设计树:是装配体对象、动画对象(如马达)和配合等的列表显示区,其与右侧的键码区是对应的,右侧键码为空时,表示此时段,此对象不发生变化或不起作用。
提示
通过单击设计树上部的“过滤器”按钮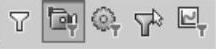 ,可以有选择地显示某些需要对其进行操作的对象,如单击“过滤选定”按钮
,可以有选择地显示某些需要对其进行操作的对象,如单击“过滤选定”按钮 ,将只在设计树和键码区中显示选定对象的设计树和键码。
,将只在设计树和键码区中显示选定对象的设计树和键码。
免责声明:以上内容源自网络,版权归原作者所有,如有侵犯您的原创版权请告知,我们将尽快删除相关内容。




