
图纸模板大都包含规范的标题栏,因此在使用图纸模板创建工程图后,只需简单地修改标题块属性,即可获得符合标准的图纸。SolidWorks提供了众多图纸模板,但是多是国外标准,不一定符合企业内部规范,因此需要创建自定义的图纸模板。
下面介绍一个创建图纸模板的操作实例,步骤如下:
 新建大小为594mm×420mm的空白图纸(先新建工程图,然后右击,在弹出的快捷菜单中选择“属性”命令,自定义图纸的大小)。
新建大小为594mm×420mm的空白图纸(先新建工程图,然后右击,在弹出的快捷菜单中选择“属性”命令,自定义图纸的大小)。
 右击操作区空白区域,从弹出的快捷菜单中选择“编辑图纸格式”菜单项,如图7-69a所示,进入编辑图纸格式模式。
右击操作区空白区域,从弹出的快捷菜单中选择“编辑图纸格式”菜单项,如图7-69a所示,进入编辑图纸格式模式。
 单击“线型”工具栏中的“线粗”按钮
单击“线型”工具栏中的“线粗”按钮 ,在弹出的下拉列表中选择“0.25mm”线型,如图7-69b所示,再单击“线型”工具栏中的“线色”按钮
,在弹出的下拉列表中选择“0.25mm”线型,如图7-69b所示,再单击“线型”工具栏中的“线色”按钮 ,在弹出的“设定下一直线颜色”对话框中选择蓝色作为线条的颜色,如图7-69c所示。
,在弹出的“设定下一直线颜色”对话框中选择蓝色作为线条的颜色,如图7-69c所示。
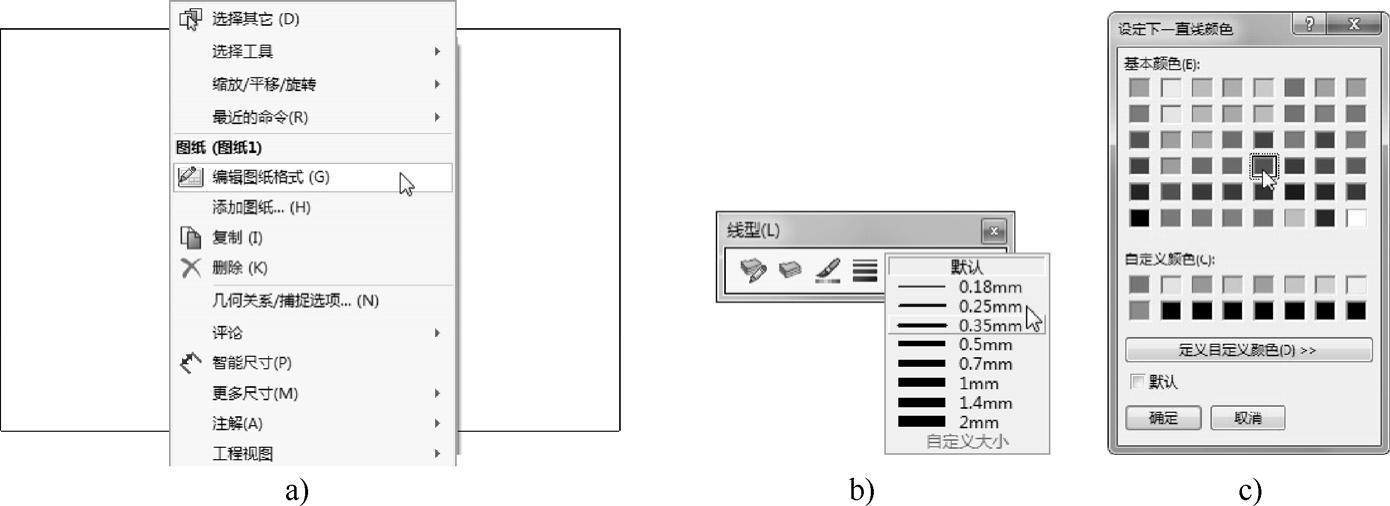
图7-69 进入编辑图纸格式模式
 单击“草图”工具栏中的“矩形”按钮,在绘图区绘制一矩形作为工程图的图框(其左下角点和右上角点坐标分别为“25,10”和“584,410”,如图7-70所示),并为图框添加固定约束。
单击“草图”工具栏中的“矩形”按钮,在绘图区绘制一矩形作为工程图的图框(其左下角点和右上角点坐标分别为“25,10”和“584,410”,如图7-70所示),并为图框添加固定约束。
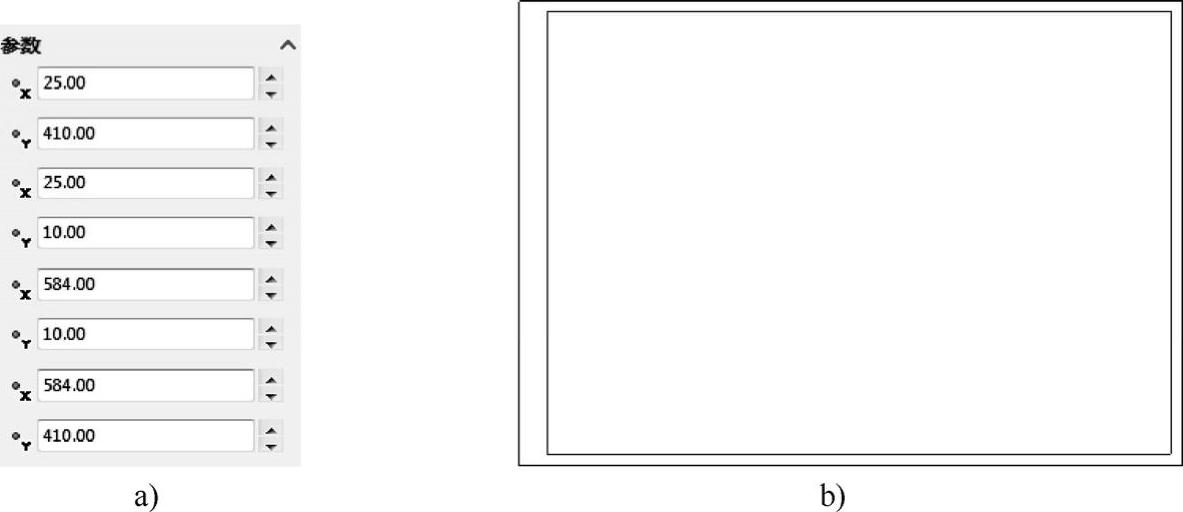
图7-70 绘制矩形作为图框
 单击“草图”工具栏中的“直线”按钮,绘制标题栏的外框,如图7-71a所示,再使用阵列工具阵列出中间的线段,如图7-71b所示,然后使用修剪工具将不必要的线段修剪掉,并添加相应的位置约束,如图7-71c所示。
单击“草图”工具栏中的“直线”按钮,绘制标题栏的外框,如图7-71a所示,再使用阵列工具阵列出中间的线段,如图7-71b所示,然后使用修剪工具将不必要的线段修剪掉,并添加相应的位置约束,如图7-71c所示。
 (www.xing528.com)
(www.xing528.com)
图7-71 用直线绘制标题栏
 选择“视图”>“隐藏/显示注解”菜单项,选择标注的尺寸将其隐藏,如图7-72a所示,再按住<Ctrl>键,选择表格内部的线条,然后单击“线型”工具栏中的“线粗”按钮,在弹出的下拉列表中选择“细线”,效果如图7-72b所示。
选择“视图”>“隐藏/显示注解”菜单项,选择标注的尺寸将其隐藏,如图7-72a所示,再按住<Ctrl>键,选择表格内部的线条,然后单击“线型”工具栏中的“线粗”按钮,在弹出的下拉列表中选择“细线”,效果如图7-72b所示。
 单击“注解”工具栏中的“注释”按钮
单击“注解”工具栏中的“注释”按钮 ,在图纸的适当位置单击,为标题栏添加文字,效果如图7-72c所示。
,在图纸的适当位置单击,为标题栏添加文字,效果如图7-72c所示。

图7-72 调整标题栏线型并添加文字
 选择“文件”>“保存图纸格式”菜单项,弹出“另存为”对话框,如图7-73a所示,输入图样名称,单击“确定”按钮,在默认位置进行保存完成图纸模板的创建(新创建的图纸模板将出现在“图纸属性”对话框中,如图7-73b所示)。
选择“文件”>“保存图纸格式”菜单项,弹出“另存为”对话框,如图7-73a所示,输入图样名称,单击“确定”按钮,在默认位置进行保存完成图纸模板的创建(新创建的图纸模板将出现在“图纸属性”对话框中,如图7-73b所示)。
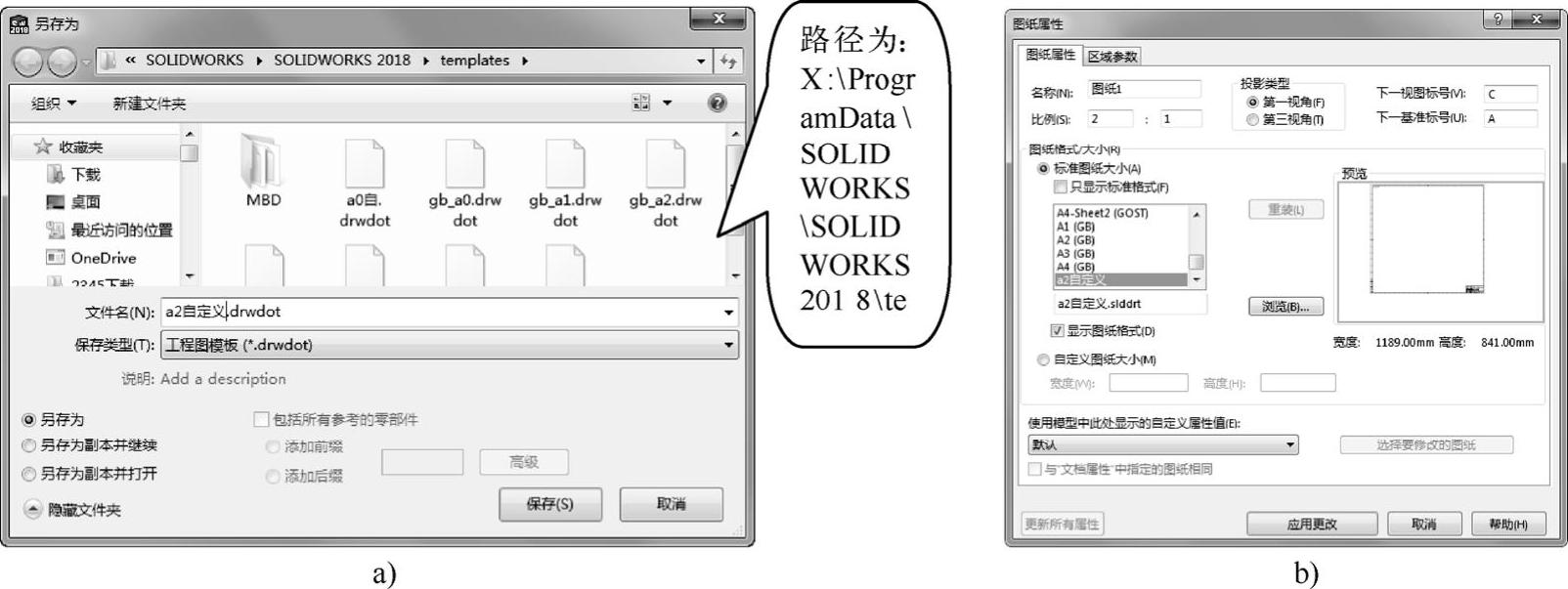
图7-73 保存图纸格式
提示
完成图纸格式绘制后,在绘图区单击右键,从弹出的快捷菜单中选择“编辑图纸”菜单项,可回到编辑图样状态,此时无法对图框和标题等进行修改。
免责声明:以上内容源自网络,版权归原作者所有,如有侵犯您的原创版权请告知,我们将尽快删除相关内容。




