
“边界曲面”命令可用于生成在两个方向(可理解为横向和竖向)上与相邻边相切或曲率连续的曲面,如图5-25所示。
下面是一个使用“边界曲面”命令创建风扇叶轮的实例,操作步骤如下:
 打开本书提供的素材文件“5.2.2SC.SLDPRT”,如图5-26a所示,在基准面1中绘制如图5-26b所示的草绘图形,再单击“分割线”按钮,在素材外侧的面上创建一分割线,如图5-26c所示。
打开本书提供的素材文件“5.2.2SC.SLDPRT”,如图5-26a所示,在基准面1中绘制如图5-26b所示的草绘图形,再单击“分割线”按钮,在素材外侧的面上创建一分割线,如图5-26c所示。
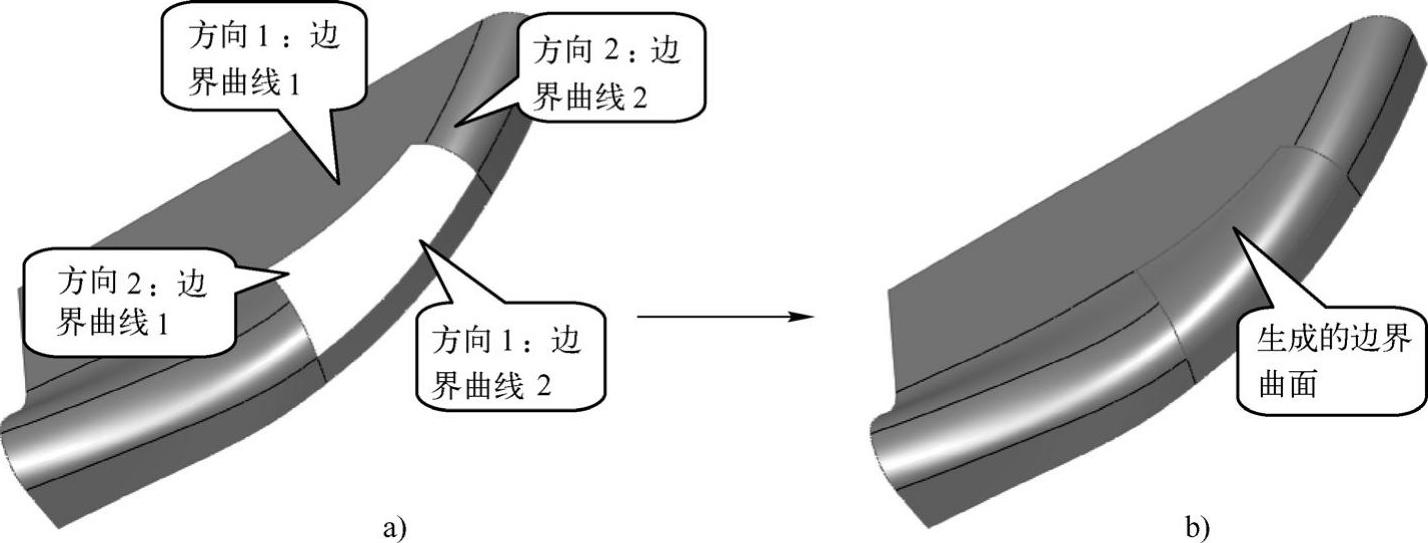
图5-25 创建边界曲面
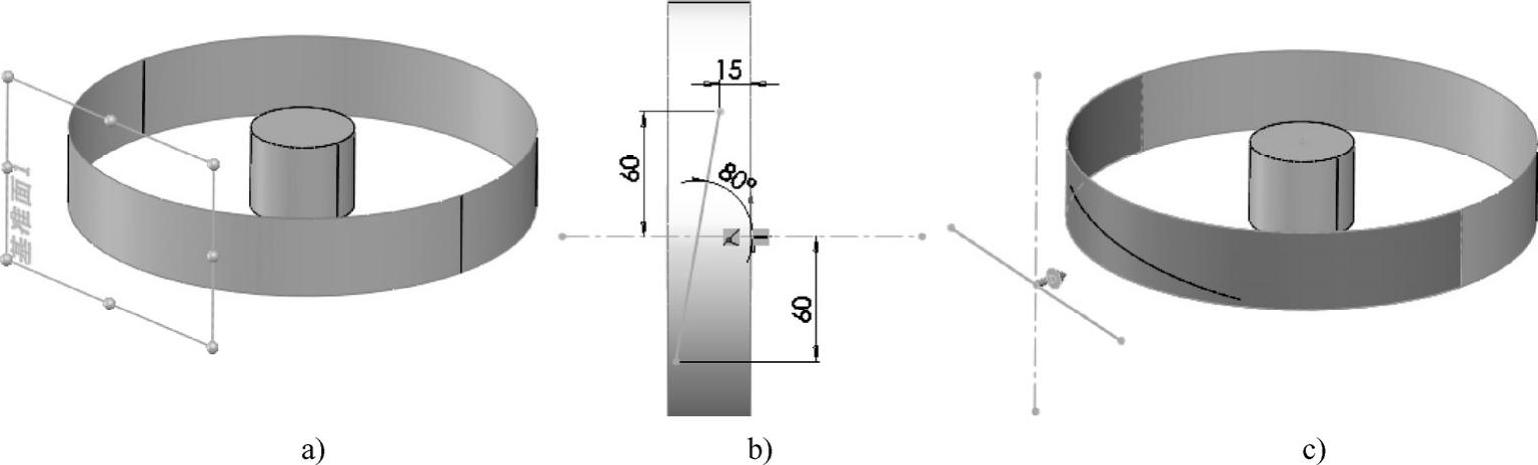
图5-26 创建分割线1
 在基准面1中再创建如图5-27a所示的草绘图形,并再次单击“分割线”按钮,在素材内部的圆柱上创建一分割线,如图5-27b图所示。
在基准面1中再创建如图5-27a所示的草绘图形,并再次单击“分割线”按钮,在素材内部的圆柱上创建一分割线,如图5-27b图所示。
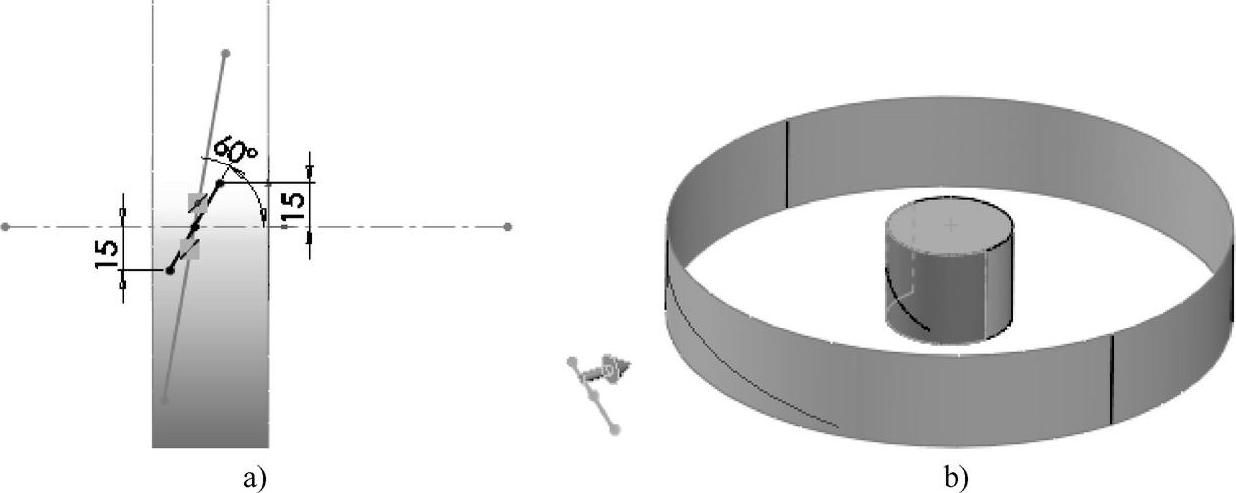
图5-27 创建分割线2
 单击“曲面”工具栏中的“边界曲面”按钮
单击“曲面”工具栏中的“边界曲面”按钮 ,打开“边界曲面”属性管理器,如图5-28a所示。依次选择前面两步绘制的分割线,如图5-28b所示,其他选项保持系统默认,单击“确定”按钮创建一边界曲面(将最外侧曲面隐藏即可)。
,打开“边界曲面”属性管理器,如图5-28a所示。依次选择前面两步绘制的分割线,如图5-28b所示,其他选项保持系统默认,单击“确定”按钮创建一边界曲面(将最外侧曲面隐藏即可)。
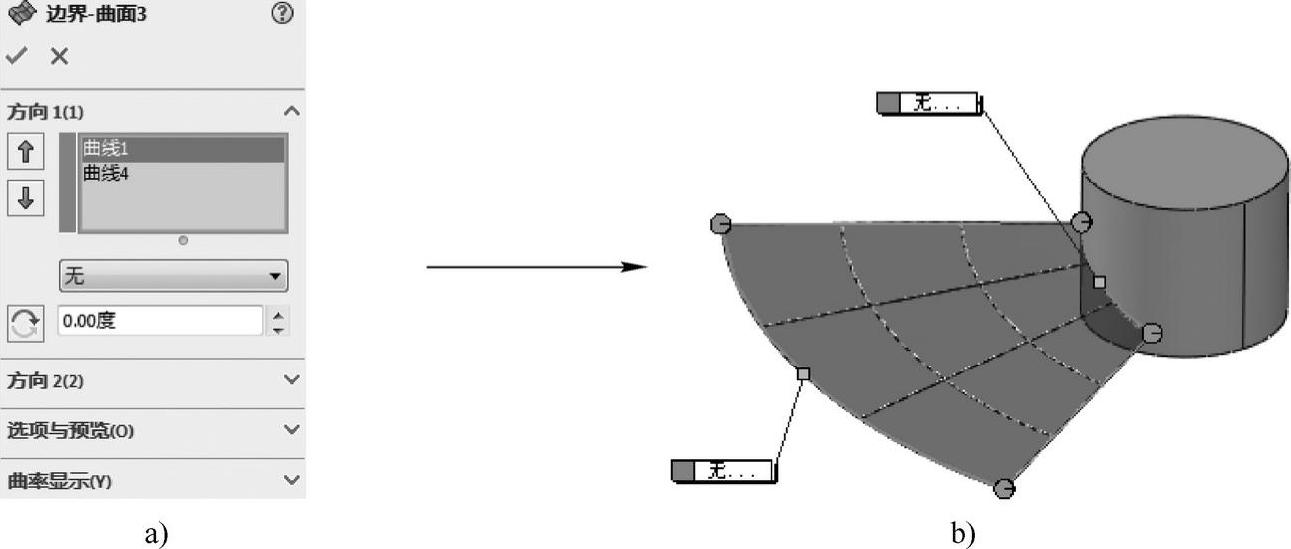
图5-28 创建边界曲面
 选择“插入”>“凸台/基体”>“加厚”菜单项,打开“加厚”属性管理器,如图5-29所示,选择“步骤3”绘制的边界曲面,设置加厚厚度为“5mm”,并正确设置加厚的方向,单击“确定”按钮对曲面执行加厚操作(此时曲面转化为实体)。
选择“插入”>“凸台/基体”>“加厚”菜单项,打开“加厚”属性管理器,如图5-29所示,选择“步骤3”绘制的边界曲面,设置加厚厚度为“5mm”,并正确设置加厚的方向,单击“确定”按钮对曲面执行加厚操作(此时曲面转化为实体)。
 单击“圆角”按钮,对叶轮的两个角进行圆角处理,如图5-30a所示,圆角大小设置为“15mm”。再次单击“圆角”按钮,对叶轮上下边角进行圆角处理,圆角大小设置为“1.5mm”,如图5-30b所示。
单击“圆角”按钮,对叶轮的两个角进行圆角处理,如图5-30a所示,圆角大小设置为“15mm”。再次单击“圆角”按钮,对叶轮上下边角进行圆角处理,圆角大小设置为“1.5mm”,如图5-30b所示。
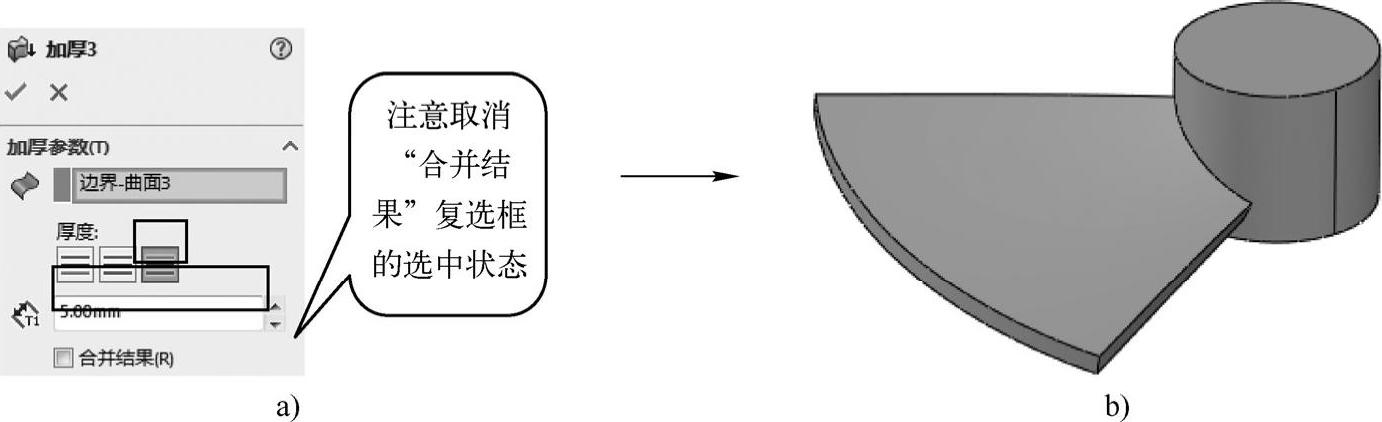
图5-29 加厚边界曲面
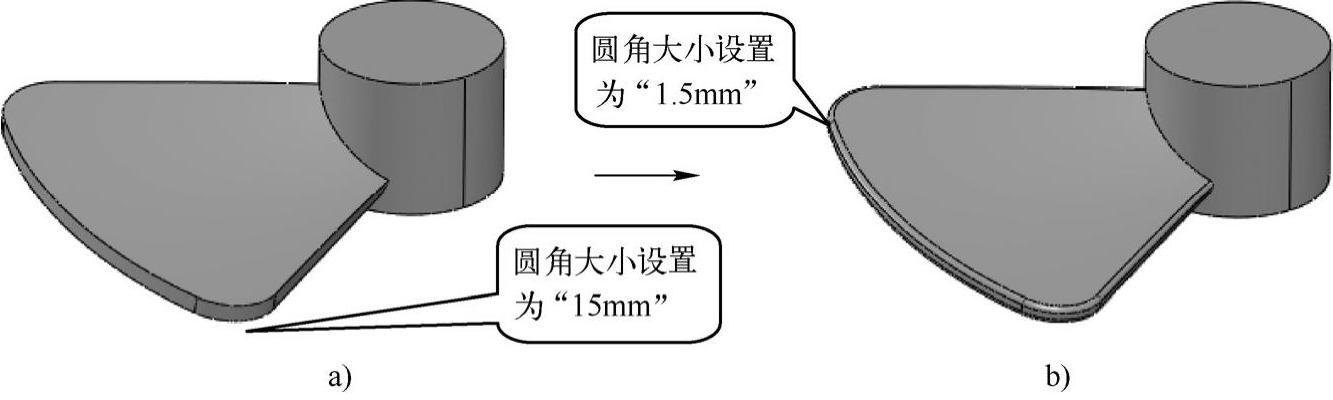
图5-30 圆角叶轮面
 单击“圆周阵列”按钮,打开“阵列(圆周)”属性管理器,如图5-31a所示。选择中间圆柱面,以其轴线作为阵列轴,选择叶轮作为要阵列的实体,阵列个数设置为“3”,单击“确定”按钮,完成叶轮的阵列。
单击“圆周阵列”按钮,打开“阵列(圆周)”属性管理器,如图5-31a所示。选择中间圆柱面,以其轴线作为阵列轴,选择叶轮作为要阵列的实体,阵列个数设置为“3”,单击“确定”按钮,完成叶轮的阵列。
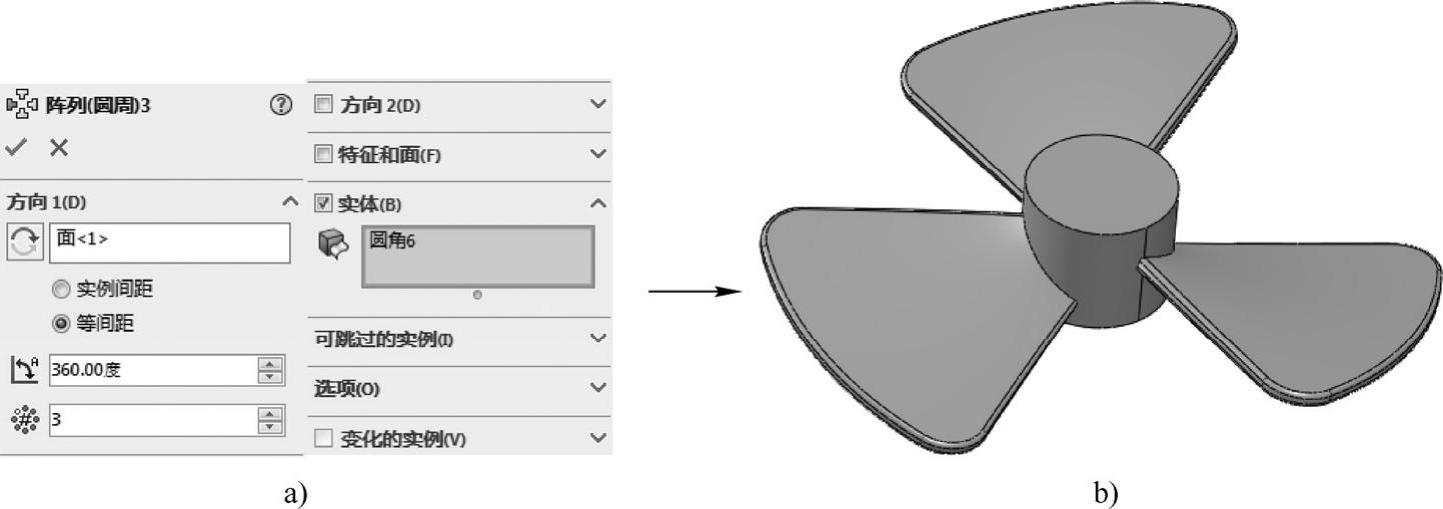
图5-31 阵列叶轮
 在圆柱的上表面绘制如图5-32a所示的圆,然后单击“拉伸/凸台基体”按钮,对圆进行拉伸,拉伸深度设置为“40mm”,并选中“合并结果”复选框,如图5-32b所示,单击“确定”按钮完成风扇叶轮的创建,如图5-32c所示。
在圆柱的上表面绘制如图5-32a所示的圆,然后单击“拉伸/凸台基体”按钮,对圆进行拉伸,拉伸深度设置为“40mm”,并选中“合并结果”复选框,如图5-32b所示,单击“确定”按钮完成风扇叶轮的创建,如图5-32c所示。
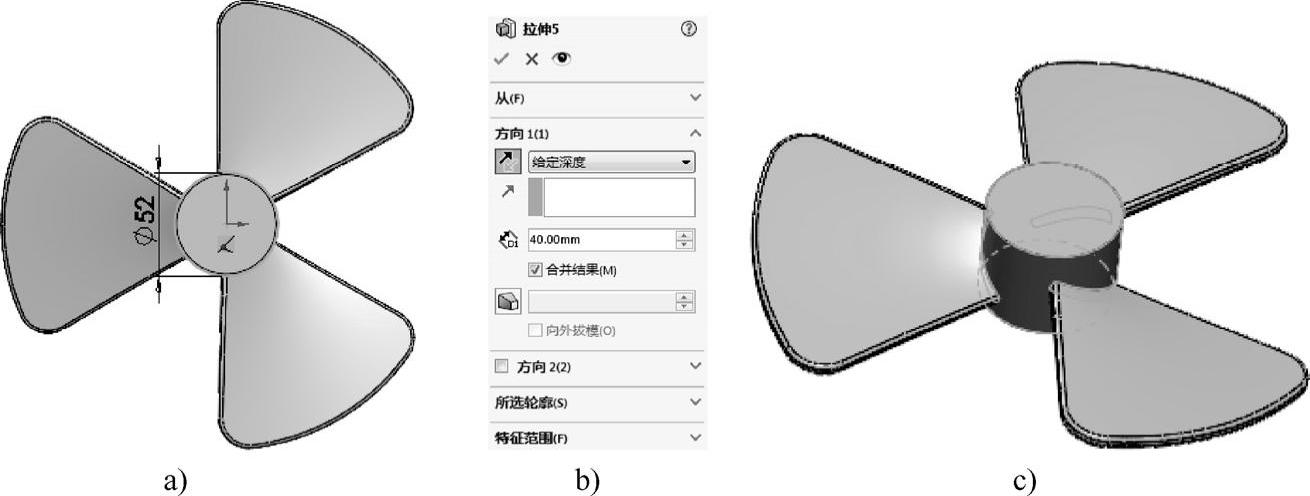
图5-32 合并实体(www.xing528.com)
上面实例所创建的边界曲面较简单,如果使用曲面边线创建边界曲面,则可以对更多的选项进行设置,从而生成更加复杂的曲面,如图5-33所示。
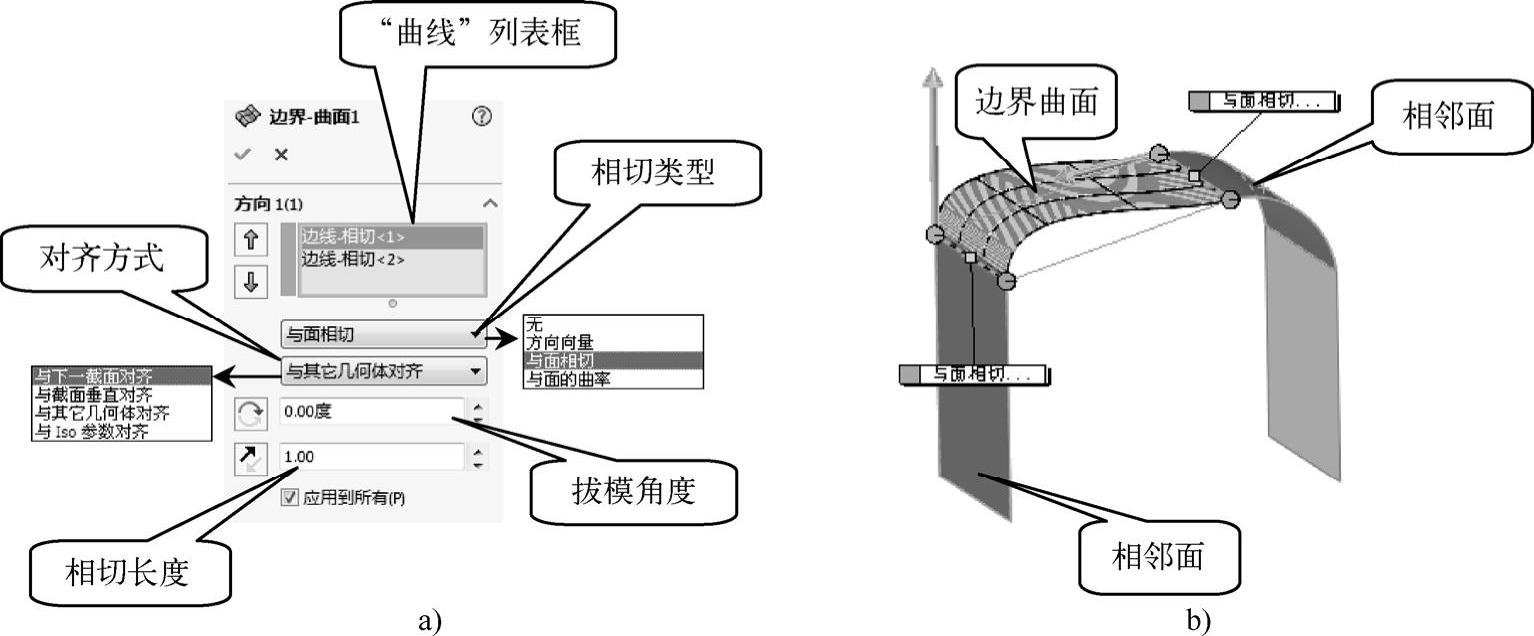
图5-33 有相邻面的边界曲面
图5-33a所示为设置一个方向上的边线时,属性管理器的主要参数,下面分别解释一下各参数的含义。
➢ “曲线”列表框:用于确定此方向生成边界曲面的曲线。可以选择草绘曲线、面或边线作为边界曲线(如果边界曲线的方向有错误,可以在绘图区中单击鼠标右键从弹出的快捷菜单中选择“反转接头”菜单项)。
➢ “相切类型”下拉列表:用于设置所生成的边界曲面在某个边界处与边界面的相切类型,如可设置为“无”“方向向量”和“与面相切”等,其设置效果如图5-34所示。
➢ “对齐方式”下拉列表:此下拉列表只在单方向时可用,用于控制iso参数的对齐方式(相当于控制所生成的边界曲面横向和纵向的参数曲线的方向),从而控制曲面的流动。
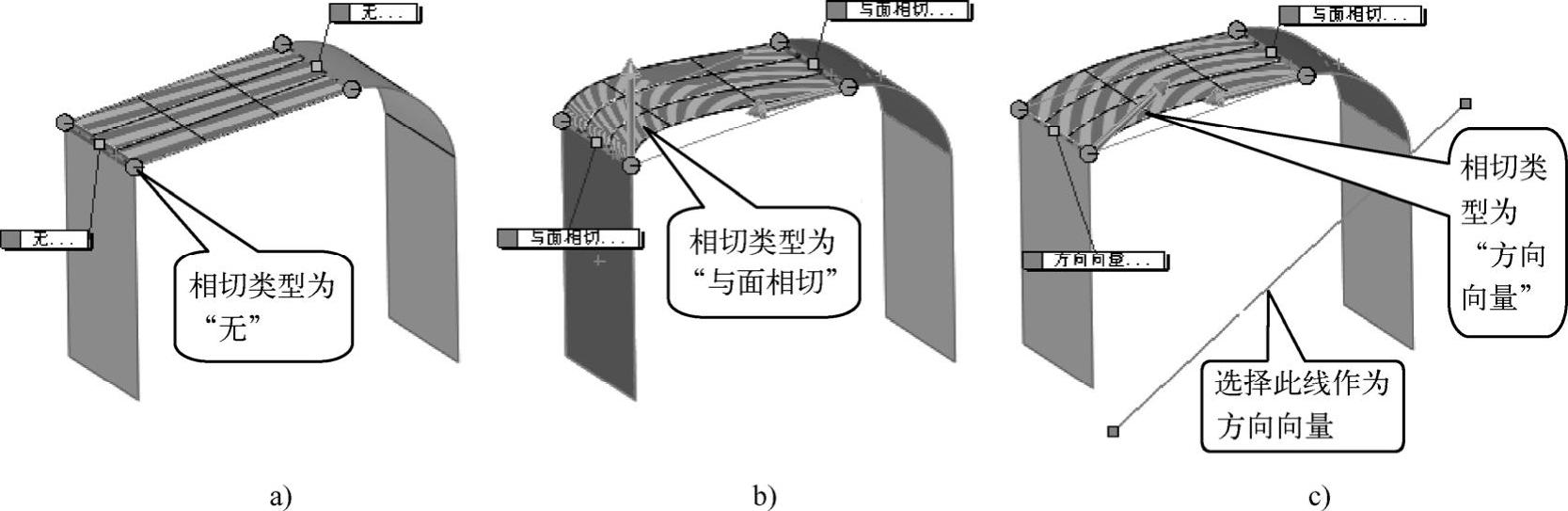
图5-34 不同相切类型所生成的曲面
➢ “拔模角度”文本框:用于设置开始或结束曲线处的拔模角度。
➢ “相切长度”文本框:用于设置在边界曲线处,相切幅值的大小,其设置效果如图5-35所示。
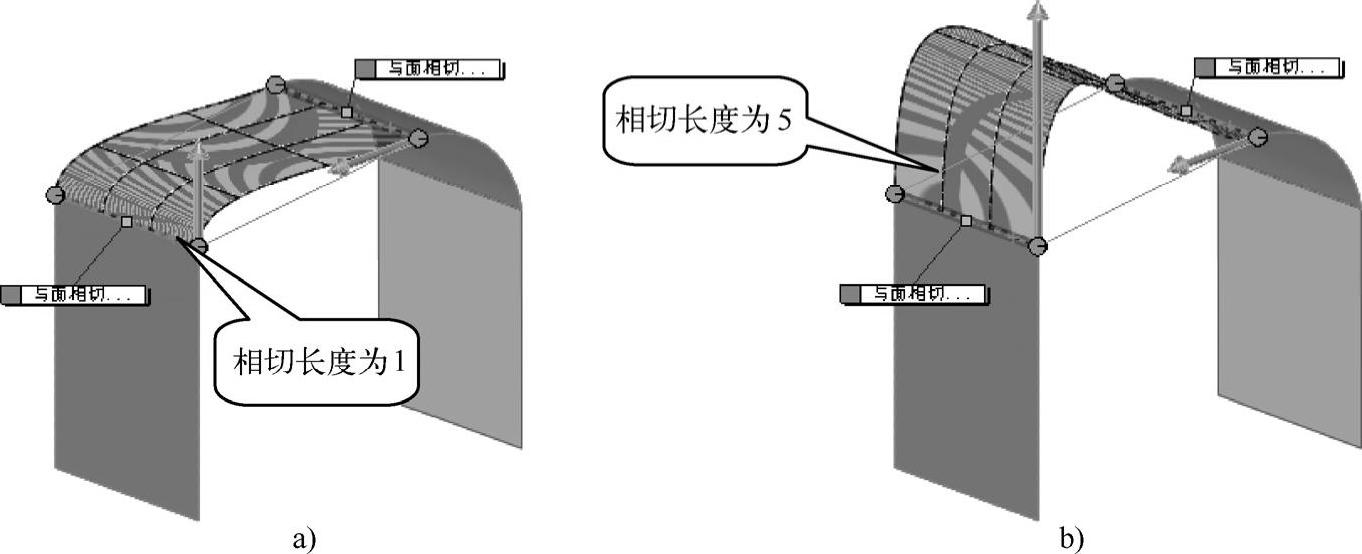
图5-35 不同相切长度下的边界曲面
当在两个方向上设置边线时,可以设置曲线的感应类型,如图5-36a所示,各感应类型的意义如下(可参考图5-36所示进行理解):
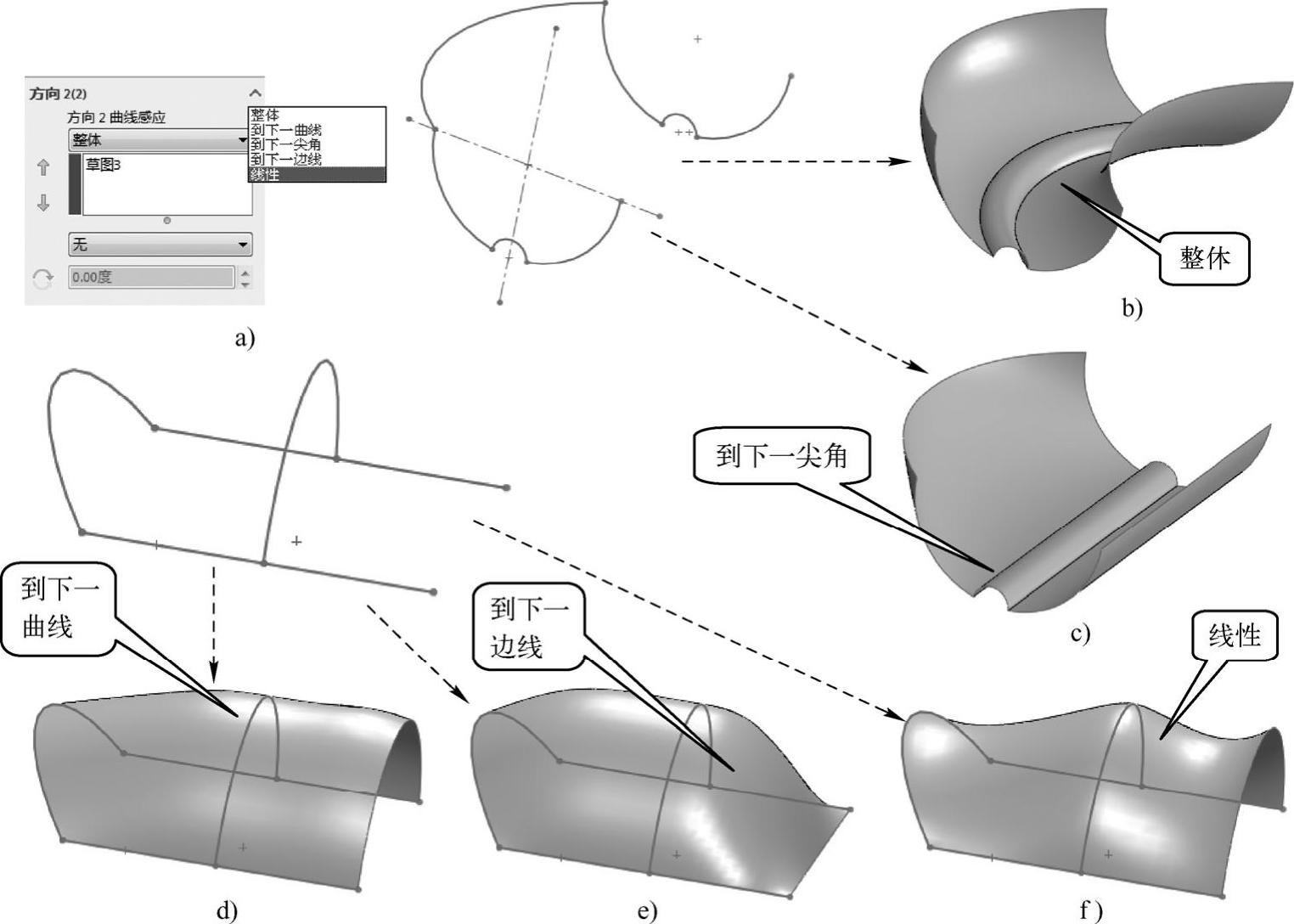
图5-36 各感应类型的意义
➢ 整体:将曲线影响延伸至整个边界曲面。
➢ 到下一尖角:将曲线影响延伸至下一尖角,超过尖角的区域不受影响(两个不相切的面形成的边角即为尖角)。
➢ 到下一曲线:只将曲线影响延伸至下一曲线。
➢ 到下一边线:只将曲线影响延伸至下一边线。
➢ 线性:将曲线的感应线性地延伸至整个边界曲面上。
此外,“边界曲面”属性管理器中还有如图5-37a所示两个卷展栏。在“选项与预览”卷展栏中,选择“按照方向X剪裁”(X表示数字1和2)复选框可以设置当曲线不形成闭合的边界时,按方向剪裁曲面,如图5-37b所示;“曲率显示”卷展栏主要用于设置创建边界曲面时曲面的预览效果,此处不对其做详细叙述。
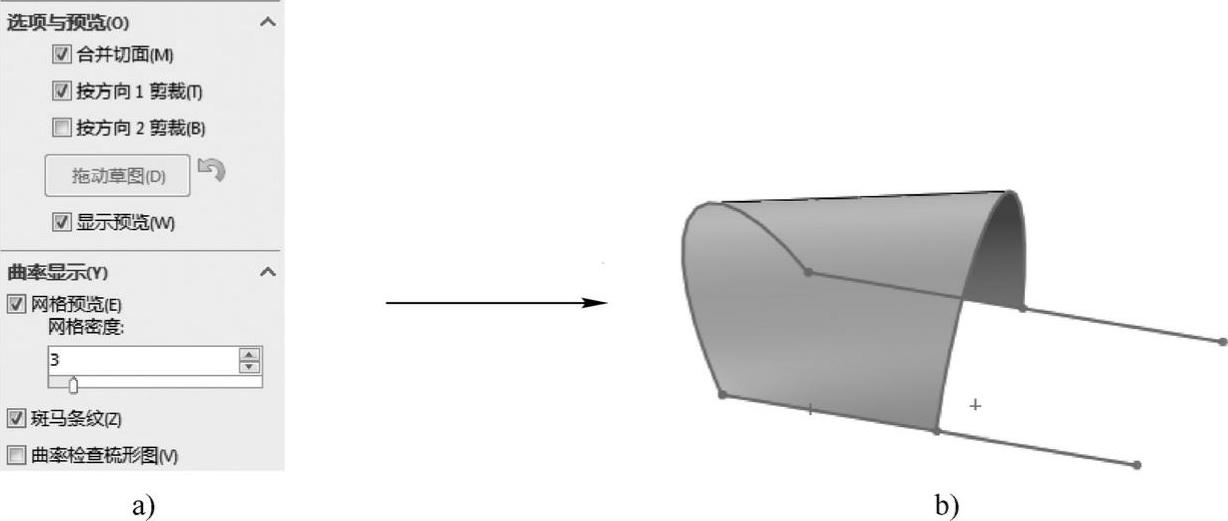
图5-37 其他卷展栏和按方向裁剪的作用
免责声明:以上内容源自网络,版权归原作者所有,如有侵犯您的原创版权请告知,我们将尽快删除相关内容。




