
针对4.9节的实战练习,本节将给出操作步骤,顺次进行解答。如果读者无法独立完成4.9节要求的这些操作,那么就一步一步跟随讲解,操作一遍吧!
解答1、特殊盘体抽壳
 打开本书提供的素材文件“4.10.1SC.SLDPRT”,如图4-119a所示,单击“特征”工具栏中的“圆角”按钮
打开本书提供的素材文件“4.10.1SC.SLDPRT”,如图4-119a所示,单击“特征”工具栏中的“圆角”按钮 ,以”恒定大小圆角”方式,以“0.5mm”为圆角半径,对特殊盘体顶部的两个夹角进行圆角处理,如图4-124所示。
,以”恒定大小圆角”方式,以“0.5mm”为圆角半径,对特殊盘体顶部的两个夹角进行圆角处理,如图4-124所示。
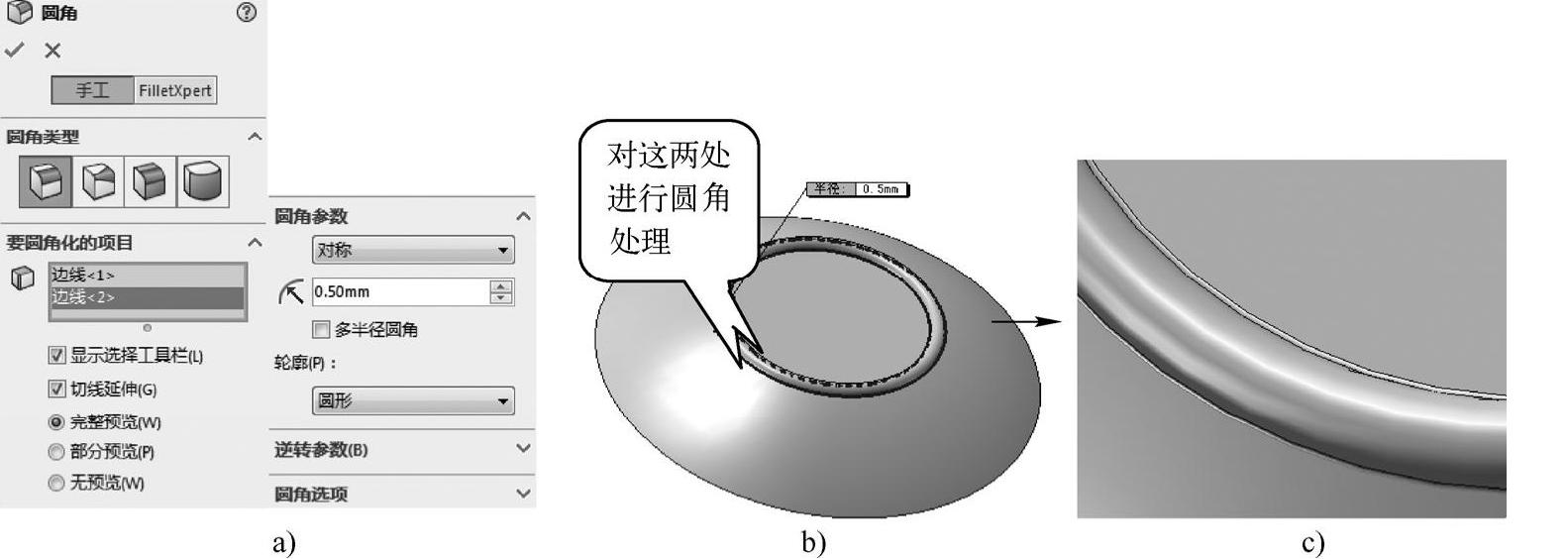
图4-124 圆角操作
 单击“特征”工具栏中的“抽壳”按钮
单击“特征”工具栏中的“抽壳”按钮 (或选择“插入”>“特征”>“抽壳”菜单项),弹出“抽壳”属性管理器,设置抽壳厚度为“2mm”,并选择盘体底面作为抽壳排除的面,单击“确定”按钮
(或选择“插入”>“特征”>“抽壳”菜单项),弹出“抽壳”属性管理器,设置抽壳厚度为“2mm”,并选择盘体底面作为抽壳排除的面,单击“确定”按钮 进行有效抽壳,如图4-125所示。
进行有效抽壳,如图4-125所示。
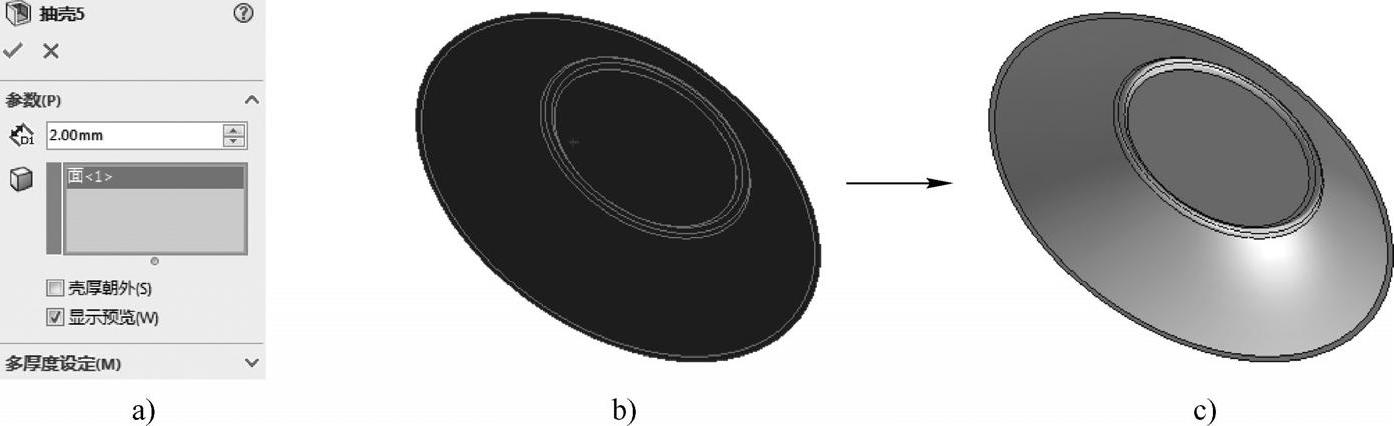
图4-125 抽壳操作
 选择“插入”>“面”>“删除”
选择“插入”>“面”>“删除” 菜单项,打开“删除面”属性管理器,如图4-126a所示,选择两个圆角面,进行删除面操作,如图4-126b所示,单击“确定”按钮
菜单项,打开“删除面”属性管理器,如图4-126a所示,选择两个圆角面,进行删除面操作,如图4-126b所示,单击“确定”按钮 完成整个实例操作,效果如图4-126c所示。
完成整个实例操作,效果如图4-126c所示。
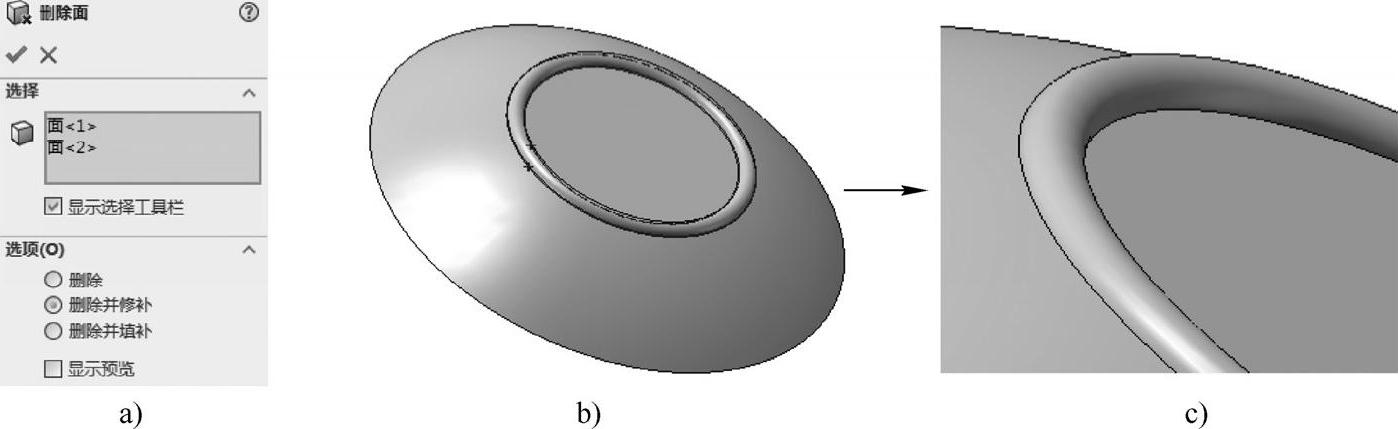
图4-126 删除面操作
知识库
建模过程中有时由于外型面的需要,会不可避免地出现单点收敛或者扭曲现象,这时可以尝试将实体进行分割,将大部分实体先进行抽壳,再对剩下的小部分具有特殊面的实体进行单独处理,然后将两部分壳体进行合并,即可达到抽壳的目的。
解答2、传动轴拔模
 打开本书提供的素材文件“4.10.2SC.SLDPRT”,拖动模型树下端的线将“圆角”特征暂时不纳入编辑状态(否则无法拔模),如图4-127所示。
打开本书提供的素材文件“4.10.2SC.SLDPRT”,拖动模型树下端的线将“圆角”特征暂时不纳入编辑状态(否则无法拔模),如图4-127所示。
 单击“特征”工具栏中的“拔模”按钮
单击“特征”工具栏中的“拔模”按钮 ,打开“拔模”属性管理器,如图4-128a所示,选择“分型线”拔模类型,设置拔模角度为“7°”,选择传动轴顶端圆孔处的横面作为拔模参考面,如图4-128b所示。再以“沿切面”方式选择素材中已创建好的分割线为分型线,如图4-128c所示,单击“确定”按钮
,打开“拔模”属性管理器,如图4-128a所示,选择“分型线”拔模类型,设置拔模角度为“7°”,选择传动轴顶端圆孔处的横面作为拔模参考面,如图4-128b所示。再以“沿切面”方式选择素材中已创建好的分割线为分型线,如图4-128c所示,单击“确定”按钮 完成分割线一侧拔模。
完成分割线一侧拔模。
 单击“特征”工具栏中的“拔模”按钮
单击“特征”工具栏中的“拔模”按钮 ,通过与“步骤2”中相同的操作完成分割线另一侧拔模,如图4-129所示。
,通过与“步骤2”中相同的操作完成分割线另一侧拔模,如图4-129所示。

图4-127 模型树操作和去除圆角的模型

图4-128 分割线一侧拔模操作

图4-129 分割线另一侧拔模操作
 再次“单击”特征工具栏中的“拔模”按钮
再次“单击”特征工具栏中的“拔模”按钮 ,以传动轴内陷处的底面边为分型线,进行7°拔模操作,如图4-130a所示,并拖动模型树下端的线恢复“圆角”特征即可,效果如图4-130b所示。
,以传动轴内陷处的底面边为分型线,进行7°拔模操作,如图4-130a所示,并拖动模型树下端的线恢复“圆角”特征即可,效果如图4-130b所示。

图4-130 内侧拔模和恢复圆角(www.xing528.com)
解答3、设计机罩
 打开本书提供的素材文件“4.10.3SC.SLDPRT”,如图4-131所示,然后单击“圆周阵列”按钮
打开本书提供的素材文件“4.10.3SC.SLDPRT”,如图4-131所示,然后单击“圆周阵列”按钮 ,打开“圆周阵列”属性管理器,设置阵列个数为“3”,总旋转角度为“360°”,间隔方式为“等间距”,选择模型的内表面,以其中心轴作为阵列轴,选择机罩耳部作为阵列的源特征,阵列出机罩的另外两个固定耳,如图4-132所示。
,打开“圆周阵列”属性管理器,设置阵列个数为“3”,总旋转角度为“360°”,间隔方式为“等间距”,选择模型的内表面,以其中心轴作为阵列轴,选择机罩耳部作为阵列的源特征,阵列出机罩的另外两个固定耳,如图4-132所示。
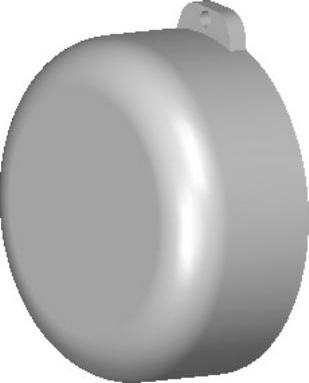
图4-131 打开的素材文件
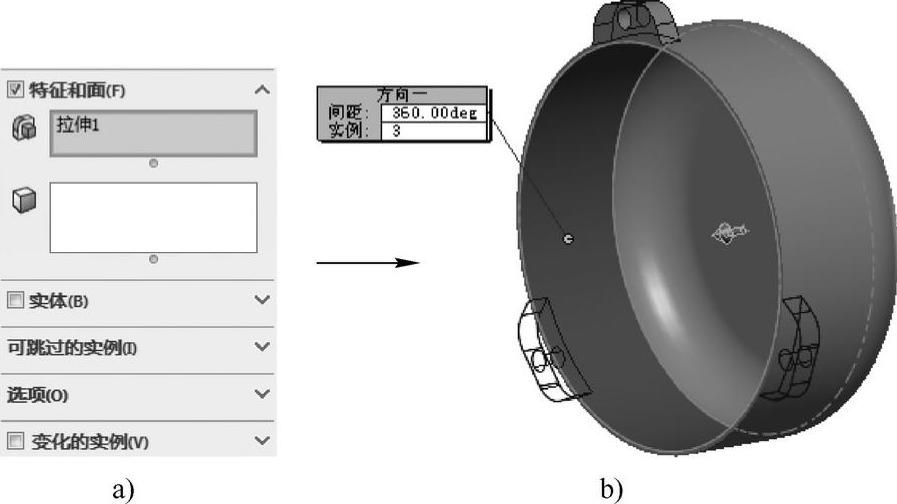
图4-132 执行“圆周阵列”命令操作
 单击“填充阵列”按钮
单击“填充阵列”按钮 ,打开“填充阵列”属性管理器,如图4-133a所示,选择模型的上表面作为填充阵列面,然后设置“阵列布局”为“圆周”,选择模型上端耳部的边线作为阵列方向,如图4-133b所示,其他选项按图4-133a中所示进行设置,单击“确定”按钮完成机罩模型的创建,效果如图4-133b所示。
,打开“填充阵列”属性管理器,如图4-133a所示,选择模型的上表面作为填充阵列面,然后设置“阵列布局”为“圆周”,选择模型上端耳部的边线作为阵列方向,如图4-133b所示,其他选项按图4-133a中所示进行设置,单击“确定”按钮完成机罩模型的创建,效果如图4-133b所示。
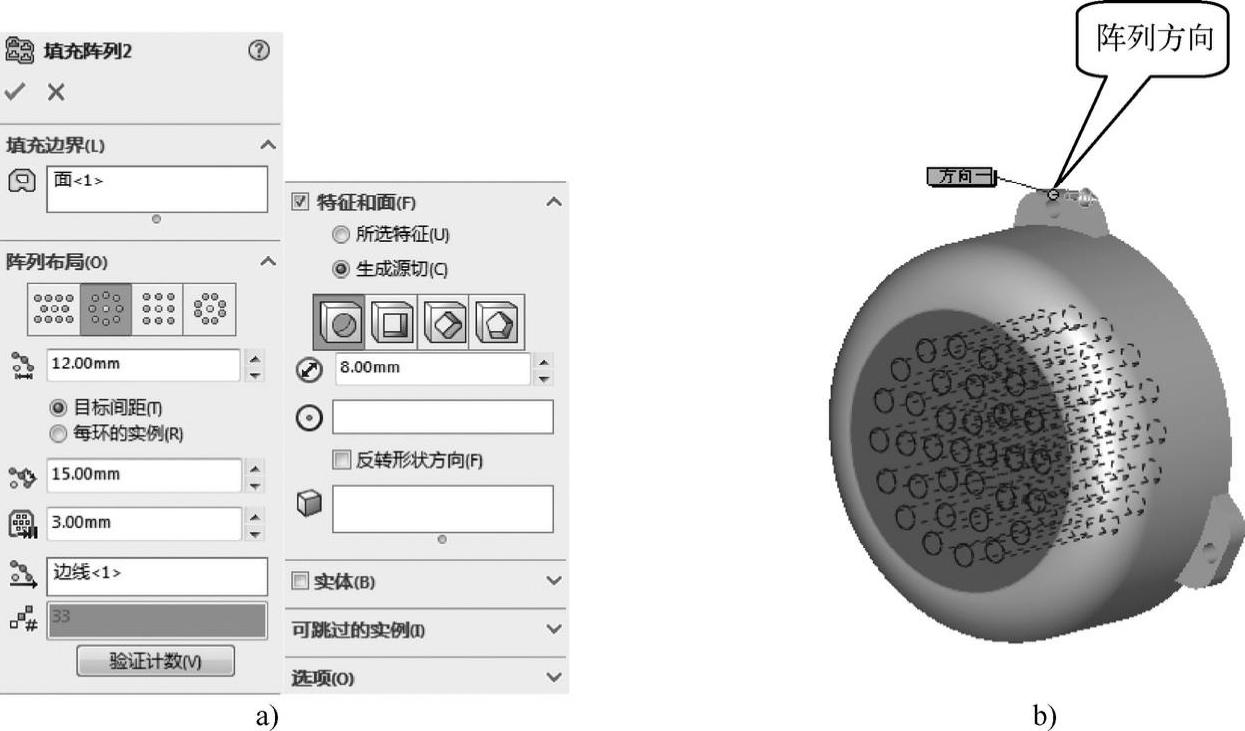
图4-133 执行“填充阵列”命令操作
解答4、设计高尔夫杆
 打开本书提供的素材文件“4.10.4SC.SLDPRT”在模型树中,选择“草图6”,执行“蚀雕”类型的“包覆”命令操作,拉伸距离为“0.2mm”,如图4-134a所示,在皮套上拉伸出一条阻力沟,如图4-134b所示。
打开本书提供的素材文件“4.10.4SC.SLDPRT”在模型树中,选择“草图6”,执行“蚀雕”类型的“包覆”命令操作,拉伸距离为“0.2mm”,如图4-134a所示,在皮套上拉伸出一条阻力沟,如图4-134b所示。
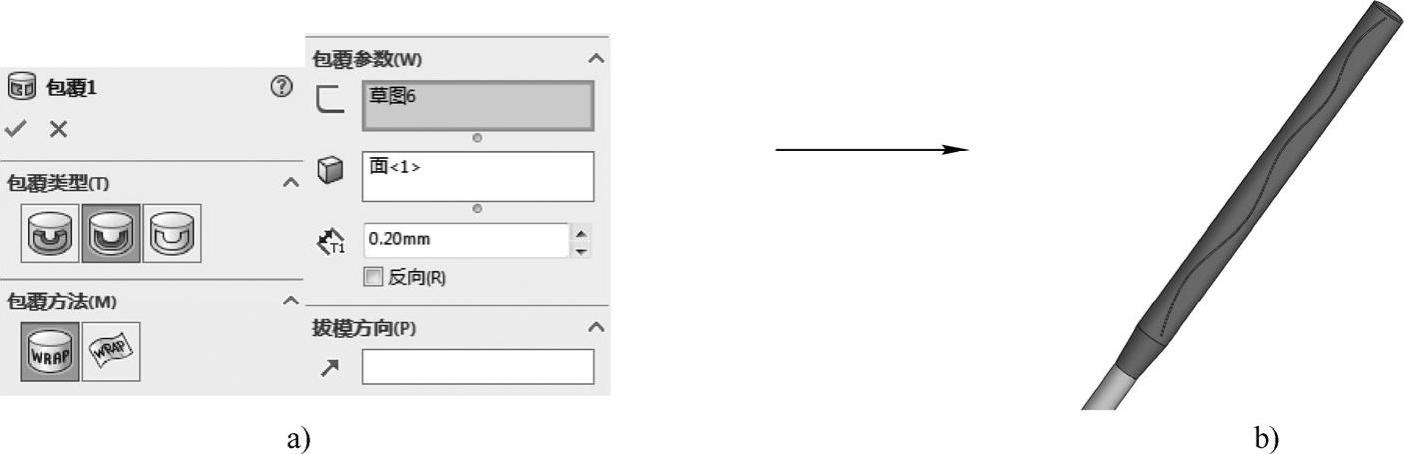
图4-134 执行“包覆”命令操作创建一条阻力沟
 执行“圆周阵列”命令,打开“阵列”(圆周)属性管理器,如图4-135a所示。选择皮套圆面的中心轴作为旋转轴,选择“步骤1”中创建的“拉伸”特征作为源特征,旋转角度设为“360°”,阵列个数设为“12”,单击“确定”按钮创建皮套外部的所有阻力沟,效果如图4-135b所示。
执行“圆周阵列”命令,打开“阵列”(圆周)属性管理器,如图4-135a所示。选择皮套圆面的中心轴作为旋转轴,选择“步骤1”中创建的“拉伸”特征作为源特征,旋转角度设为“360°”,阵列个数设为“12”,单击“确定”按钮创建皮套外部的所有阻力沟,效果如图4-135b所示。
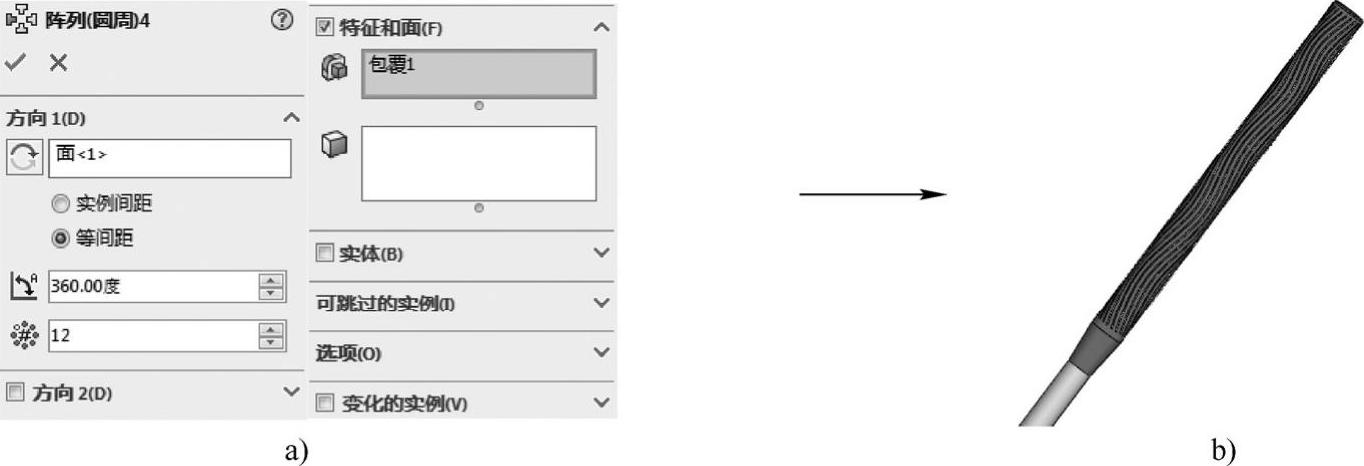
图4-135 阵列出多条阻力沟
 进入高尔夫球杆杆面的草绘模式,如图4-136a所示,沿着杆面外部的轮廓绘制两条样条曲线(近似即可),退出草绘模式。然后再次在杆面上绘制一封闭的截面图形,并设置此截面图形的四个端点与前面绘制的样条曲线“重合”,如图4-136b所示。
进入高尔夫球杆杆面的草绘模式,如图4-136a所示,沿着杆面外部的轮廓绘制两条样条曲线(近似即可),退出草绘模式。然后再次在杆面上绘制一封闭的截面图形,并设置此截面图形的四个端点与前面绘制的样条曲线“重合”,如图4-136b所示。
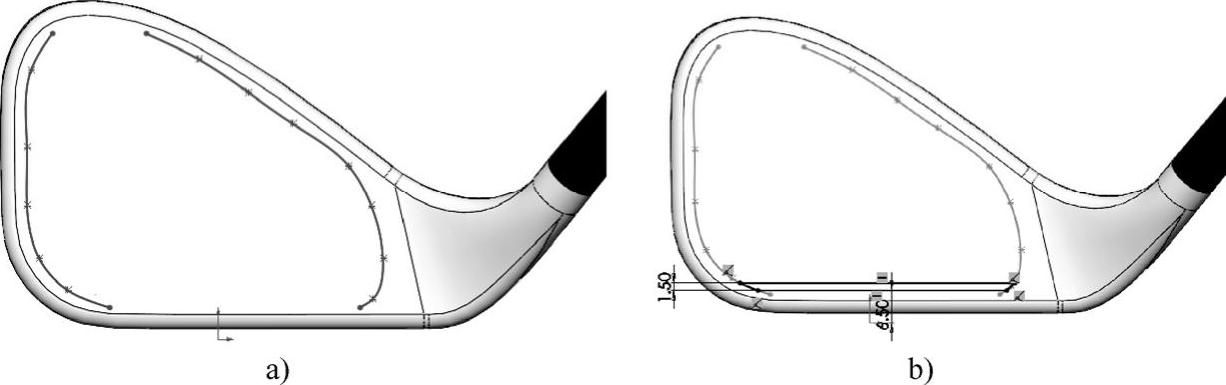
图4-136 绘制两条样条曲线并绘制出一与其有重合点的截面图形
 退出草绘模式,以刚才绘制的草绘图形为截面创建一“拉伸切除”特征,拉伸的长度为“2.5mm”,如图4-137a所示,拉伸切除的效果如图4-137b所示。
退出草绘模式,以刚才绘制的草绘图形为截面创建一“拉伸切除”特征,拉伸的长度为“2.5mm”,如图4-137a所示,拉伸切除的效果如图4-137b所示。
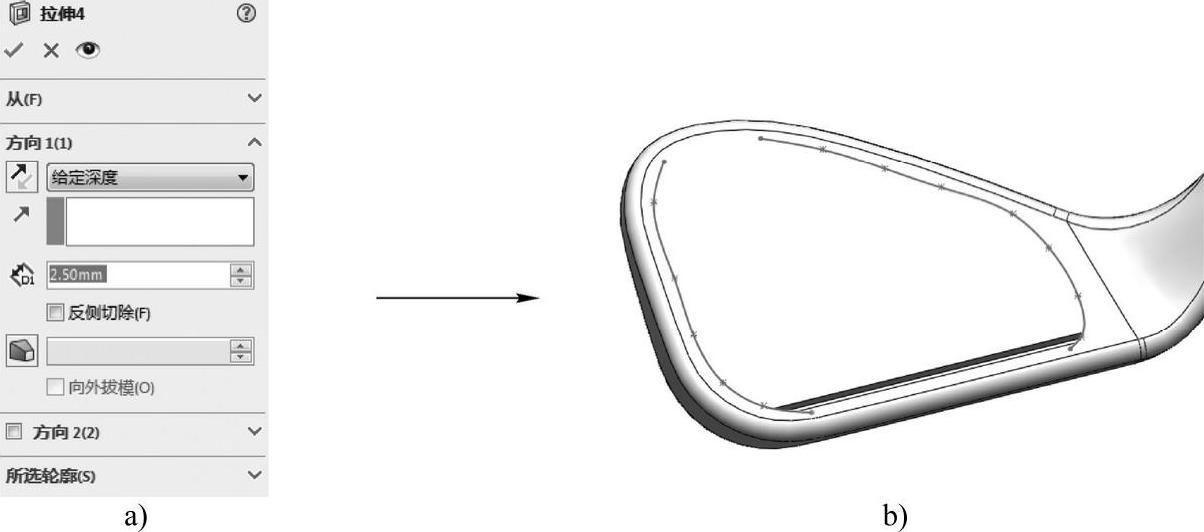
图4-137 拉伸出高尔夫杆杆面末端的一条沟槽
 执行“线性阵列”命令,以
执行“线性阵列”命令,以 中创建的“拉伸切除”特征为源特征,以“拉伸切除”特征草绘截面的一条尺寸线为阵列方向,设置拉伸的“间隔”为“4”,个数为“12”,如图4-138a所示,并在“选项”卷展栏中选中“随形变化”复选框,单击“确定”按钮完成高尔夫杆所有沟槽的创建,效果如图4-138b所示。
中创建的“拉伸切除”特征为源特征,以“拉伸切除”特征草绘截面的一条尺寸线为阵列方向,设置拉伸的“间隔”为“4”,个数为“12”,如图4-138a所示,并在“选项”卷展栏中选中“随形变化”复选框,单击“确定”按钮完成高尔夫杆所有沟槽的创建,效果如图4-138b所示。
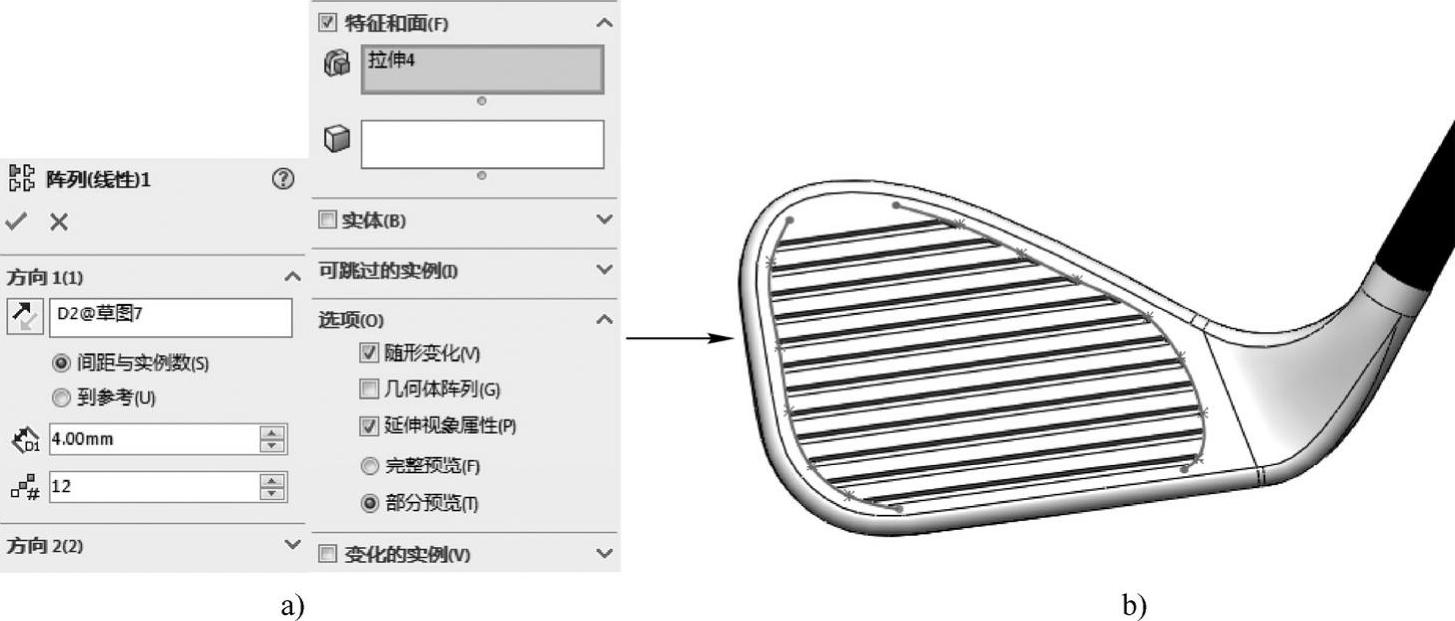
图4-138 线性阵列出高尔夫杆的所有沟槽
免责声明:以上内容源自网络,版权归原作者所有,如有侵犯您的原创版权请告知,我们将尽快删除相关内容。




