【摘要】:图4-13 “摘要信息”对话框如图4-12所示,单击“参考几何体”工具栏中的“边界框”按钮,打开“边界框”属性管理器,通常保持系统默认设置,单击“确定”按钮,即可为实体创建边界框。“显示预览”复选框:即时显示预览边界框。单击“文件”>“属性”按钮,打开“摘要信息”对话框,如图4-13所示,切换到“配置特定”选项卡,可在其列表中得到边界框的大小和体积。

完成零件的设计后,为了便于运输需要知道零件的最小包装尺寸是多少,此时即可以使用参考几何体中的边界框功能。
如图4-12所示,单击“参考几何体”工具栏中的“边界框”按钮 (或选择“插入”>“参考几何体”>“边界框”菜单项),打开“边界框”属性管理器,通常保持系统默认设置(即选中“最佳配置”单选按钮),单击“确定”按钮,即可为实体创建边界框。
(或选择“插入”>“参考几何体”>“边界框”菜单项),打开“边界框”属性管理器,通常保持系统默认设置(即选中“最佳配置”单选按钮),单击“确定”按钮,即可为实体创建边界框。
如要让零件的某个面必须贴在包装盒的某个面上,那么可在“边界框”属性管理器(图4-12b)中选中“自定义平面”单选按钮,然后选中零件的该平面,再单击“确定”按钮,重新计算需要的边界框即可。
“边界框”属性管理器中,其他选项的作用如下:
➢ “包含隐藏的实体”复选框:选中后,计算边界框时将包含隐藏实体(否则不计算隐藏的实体)。
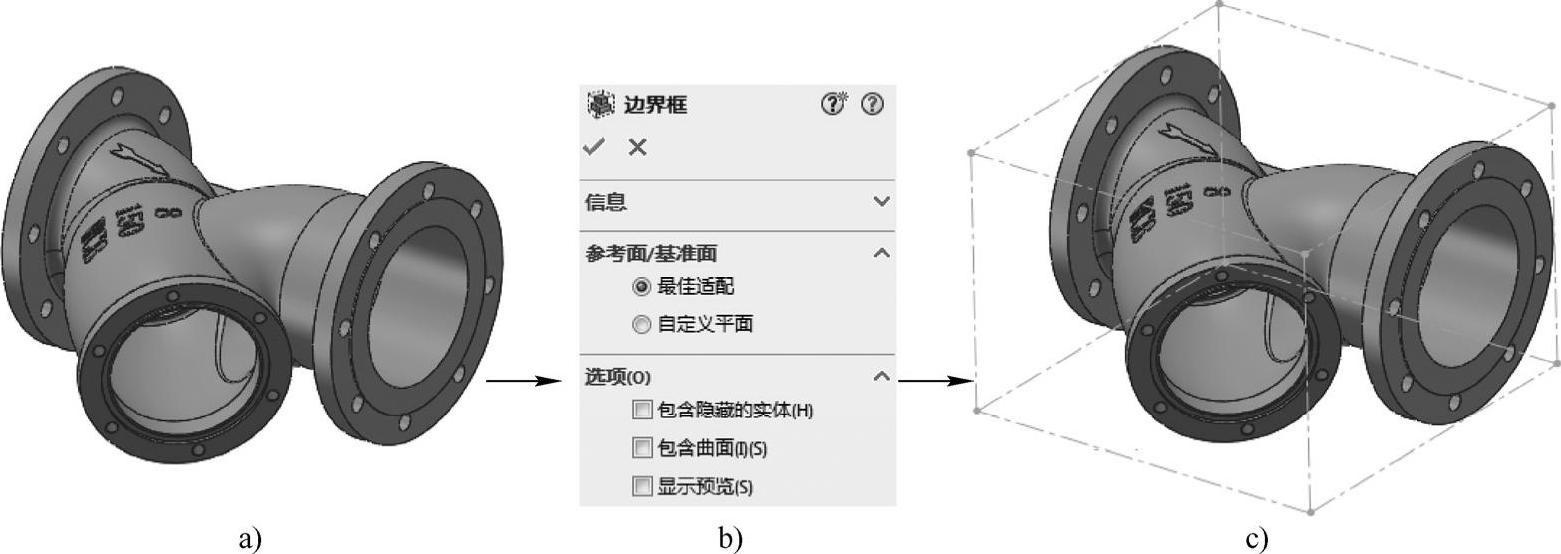
图4-12 为实体创建边界框操作和效果(www.xing528.com)
➢ “包含曲面”复选框:选中后,计算边界框时将包含曲面(否则将忽略曲面)。
➢ “显示预览”复选框:即时显示预览边界框(影响速度,通常不选)。
此外,完成边界框的计算,并显示了边界框后,该如何知道边界框的大小呢?单击“文件”>“属性”按钮,打开“摘要信息”对话框,如图4-13所示,切换到“配置特定”选项卡,可在其列表中得到边界框的大小和体积。

图4-13 “摘要信息”对话框
免责声明:以上内容源自网络,版权归原作者所有,如有侵犯您的原创版权请告知,我们将尽快删除相关内容。




