进入草绘环境后,单击“草图”工具栏中的绘制直线按钮 (或选择“工具”>“草图绘制实体”>“直线”菜单项),此时指针形状变为
(或选择“工具”>“草图绘制实体”>“直线”菜单项),此时指针形状变为 ,并且弹出“线条属性”管理器,如图2-5a所示。在绘图区的适当位置单击确定直线的起点,释放鼠标,将光标移到直线的终点后单击,再双击鼠标左键,即可完成当前直线的绘制。
,并且弹出“线条属性”管理器,如图2-5a所示。在绘图区的适当位置单击确定直线的起点,释放鼠标,将光标移到直线的终点后单击,再双击鼠标左键,即可完成当前直线的绘制。
如在绘制终点单击左键,则可以连续绘制互相连接的多条直线,如图2-5b所示。
在绘制直线的第一个点之前,在“线条属性”管理器中,如图2-6所示,可设置线条绘制的方向和线条的属性。其中选择“按绘制原样”单选按钮可以随意绘制直线,选择“水平”“竖直”或“角度”单选按钮,可以按设置绘制某个方向上的直线;选择“作为构造线”复选框,可以绘制中心线(关于中心线详见2.2.2节);选择“无限长度”复选框,直线将无限延长;选择“中点线”复选框,可以绘制“中点线”(关于中点线详见2.2.3节)。
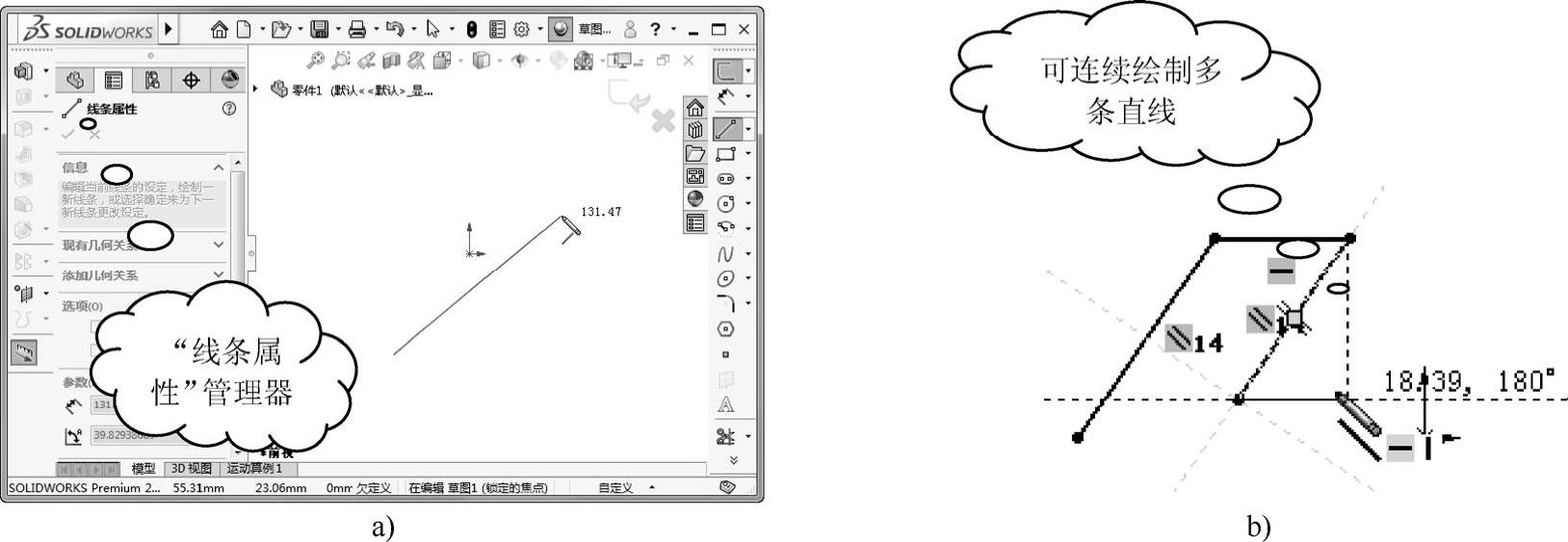
图2-5 绘制直线操作
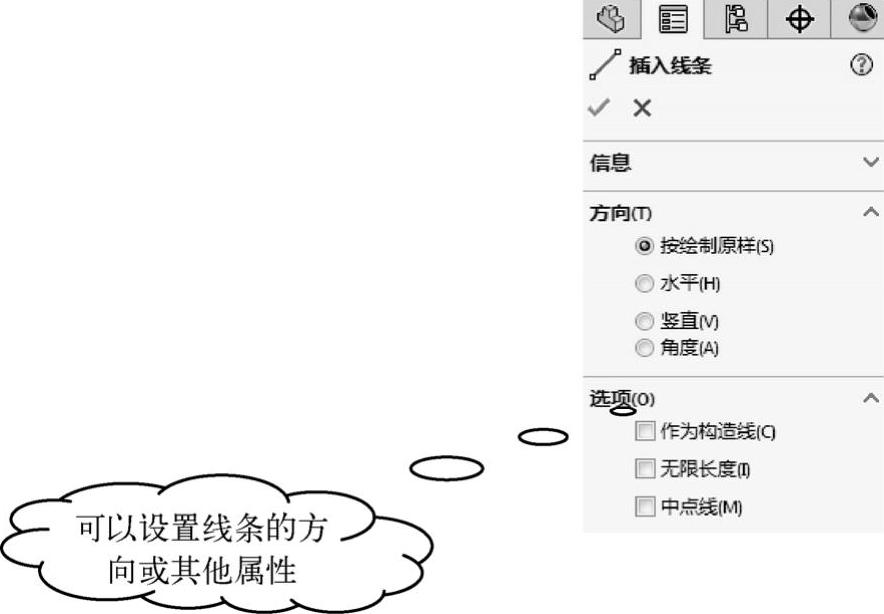
图2-6 绘制直线前的设置
知识库
除了提前设置直线的属性外,在绘制直线时也可根据提示绘制特殊直线。例如,当笔形鼠标指针的右下角出现符号 时,表示将绘制水平直线,如图2-7a所示。除此之外,
时,表示将绘制水平直线,如图2-7a所示。除此之外, 符号表示竖直,
符号表示竖直, 符号表示竖直对齐,
符号表示竖直对齐, 符号表示两个点重合等,如图2-7b所示。
符号表示两个点重合等,如图2-7b所示。
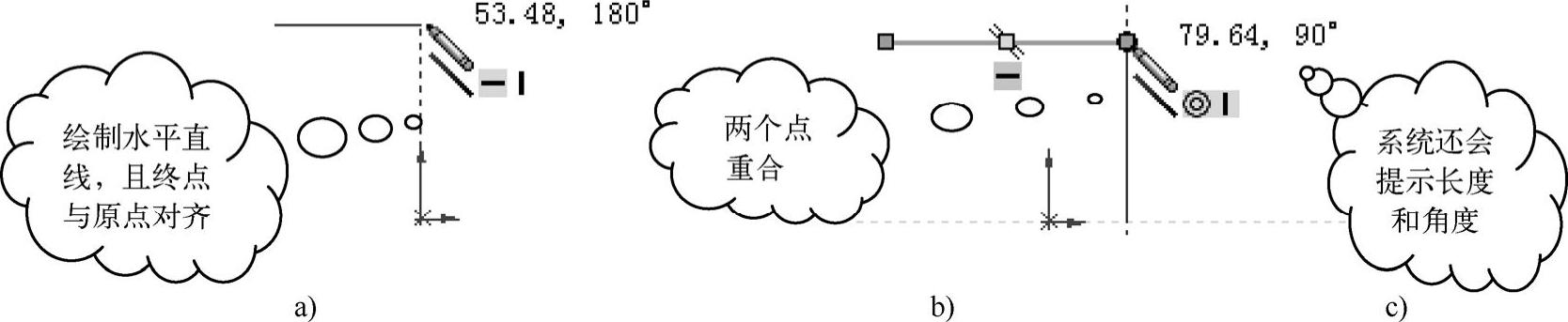
图2-7 绘制直线时的光标提示
直线绘制完成后,单击“草图”工具栏中的“直线”按钮 (或按<Esc>键),按钮颜色变为灰色,即可退出绘制“直线”命令。
(或按<Esc>键),按钮颜色变为灰色,即可退出绘制“直线”命令。
提示
在直线的第二个点绘制完成且未移动鼠标前,如图2-8a所示,可以在“线条属性”管理器中输入直线第二点的精确参数,如图2-8b所示。
另外,在直线第二个点绘制完成后,鼠标指针顺着直线向着直线的绘制方向移动(图2-9a),再将鼠标指针移动到直线的外部,可以绘制与已绘直线相切的圆弧,如图2-9b所示。(www.xing528.com)
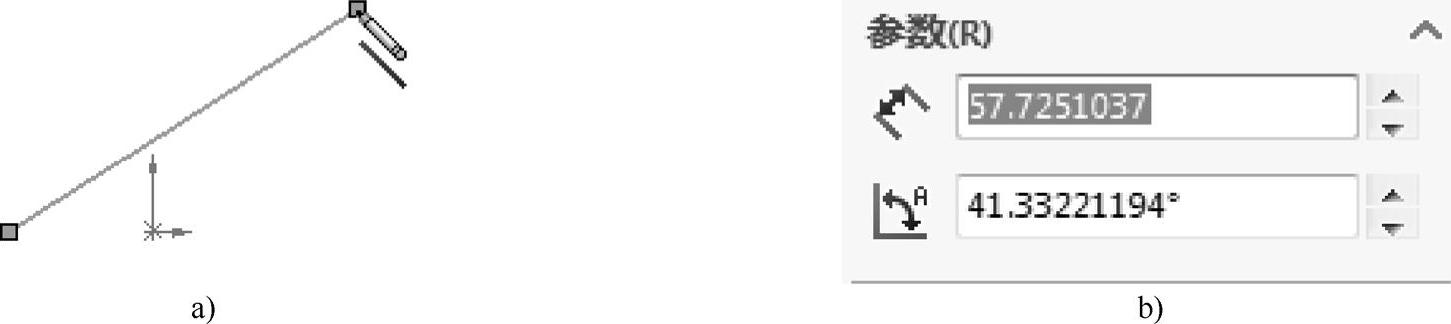
图2-8 绘制直线时的光标提示
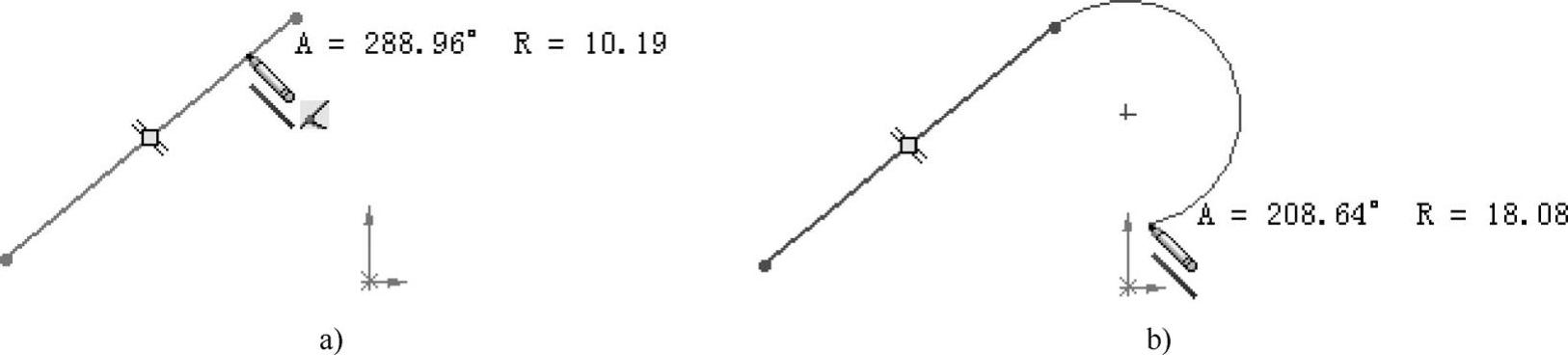
图2-9 绘制与直线相切的圆弧
若要修改直线的长度或角度,可选择一个端点并拖动,如图2-10a所示(对于水平或竖直的直线,在调整角度前应删除其约束,详见下面提示);若要移动直线可选择该直线并将它拖动到另一位置,如图2-10b所示;若要删除直线,则用鼠标选中直线后按<Del>键即可。
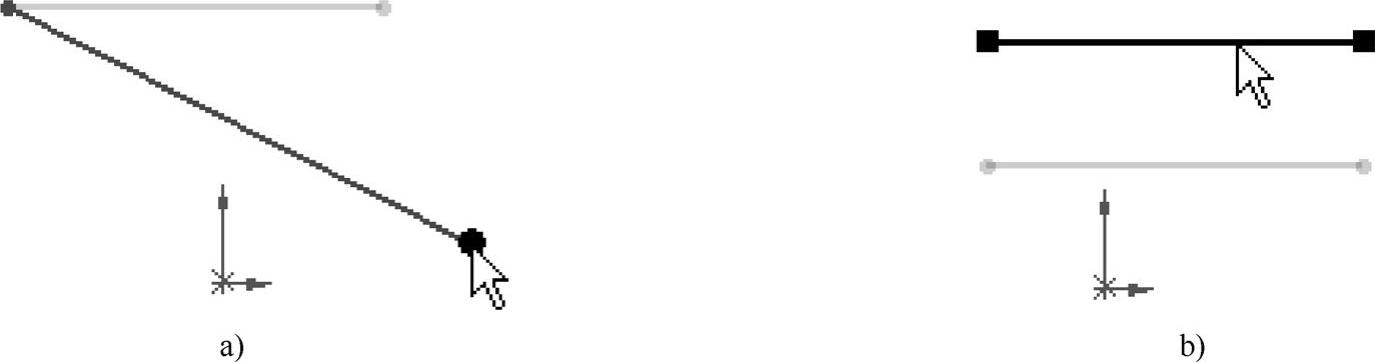
图2-10 修改直线的方式
a)修改直线长度和角度 b)移动直线
提示
如果修改的直线具有竖直或水平几何关系(在直线下面显示 或
或 符号),在改变直线角度之前,应删除其几何关系。删除方法如图2-11所示,用鼠标选中该直线几何关系的提示符号,符号变为粉红色,然后按<Del>键,即可将其删除。
符号),在改变直线角度之前,应删除其几何关系。删除方法如图2-11所示,用鼠标选中该直线几何关系的提示符号,符号变为粉红色,然后按<Del>键,即可将其删除。
所谓几何关系即是对直线的约束,详细添加方法将在第2.5节讲述。
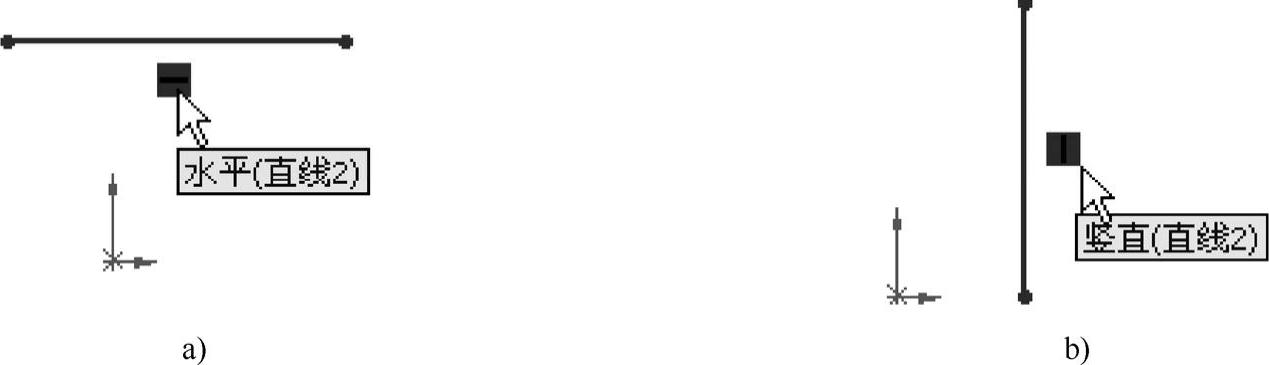
图2-11 删除几何关系
a)删除水平几何关系 b)删除竖直几何关系
免责声明:以上内容源自网络,版权归原作者所有,如有侵犯您的原创版权请告知,我们将尽快删除相关内容。




