1.数控系统操作面板介绍
数控系统操作面板由显示屏(LCD液晶显示屏)和MDI键盘两部分组成,如图3-2所示。其中,显示屏主要显示相关坐标位置、程序、图形、参数、诊断、报警等信息;MDI键盘包括字母键、数字键以及功能键等,可以进行程序的输入、编辑、修改,参数的设置及系统功能的选择等。

图3-2 数控系统操作面板
2.外部数据输入/输出接口
FANUC 0i Mate-MD系统的外部输入/输出接口有CF卡插槽和RS232传输线(9孔25针)两种,如图3-3、图3-4所示。

图3-3 插槽及CF卡

图3-4 RS232传输线(9孔25针)
3.LCD液晶显示屏和MDI键盘
MDI键盘布局及各按钮介绍如图3-5所示。
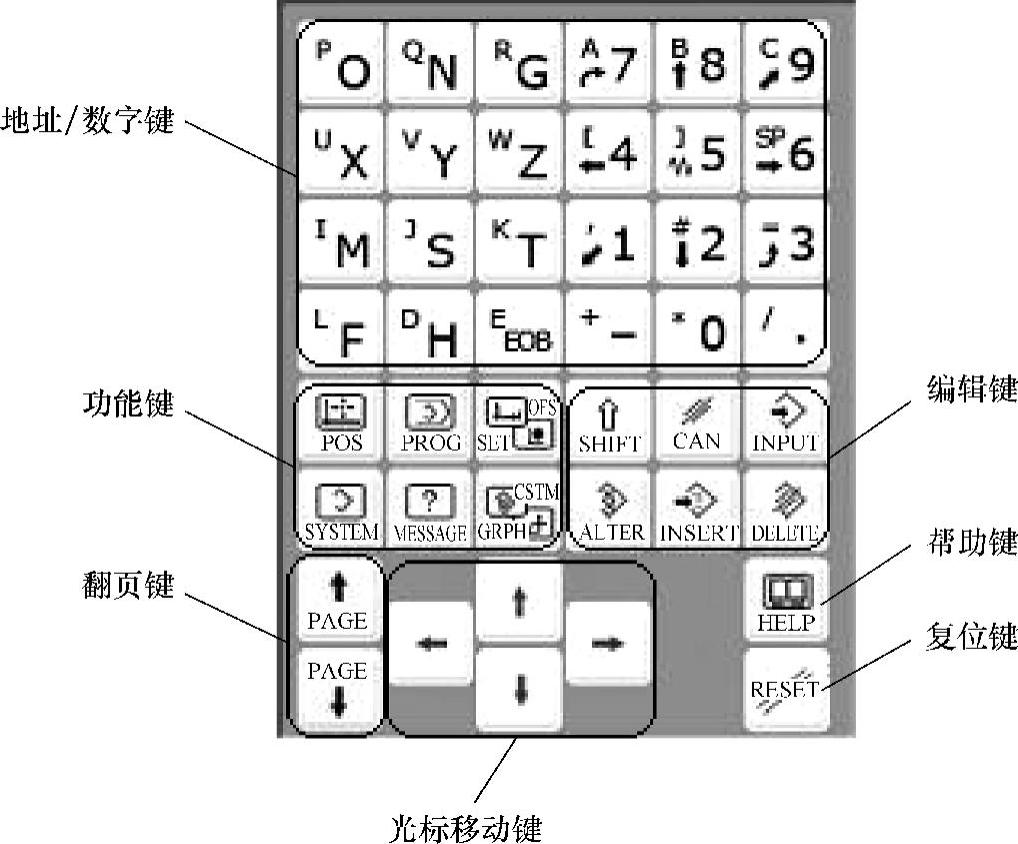
图3-5 MDI键盘布局
(1)软件按钮
LCD液晶显示屏幕下面有5个软键(如图3-6所示)可以选择对应子菜单的功能,还有两个菜单扩展键在菜单长度超过软键数时使用,按菜单扩展键后可以显示更多的菜单项目,如图3-7所示。

图3-6 软件按钮
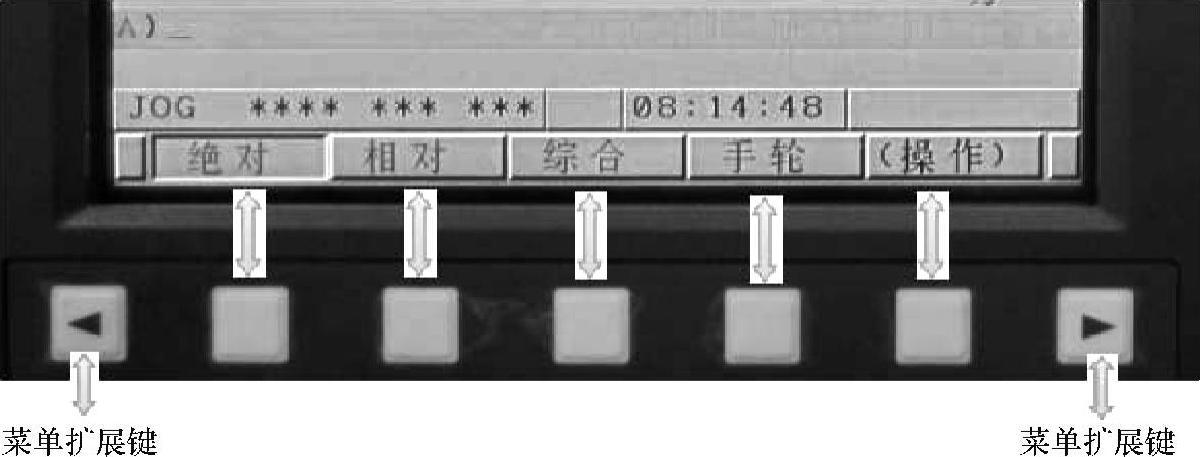
图3-7 软件按钮的使用
(2)复位键
按复位键可使CNC复位,用以消除报警(坐标轴超程报警除外)等。
(3)地址键 和数字键
和数字键
按地址键和数字键可输入字母、数字以及其他字符。
(4)功能键
按功能键可切换各种功能显示画面。
1)坐标位置显示按钮 。按此按钮,屏幕显示机床坐标画面,连续按该按钮会出现绝对坐标画面、相对坐标画面、综合坐标画面3个画面切换,如图3-8所示。
。按此按钮,屏幕显示机床坐标画面,连续按该按钮会出现绝对坐标画面、相对坐标画面、综合坐标画面3个画面切换,如图3-8所示。
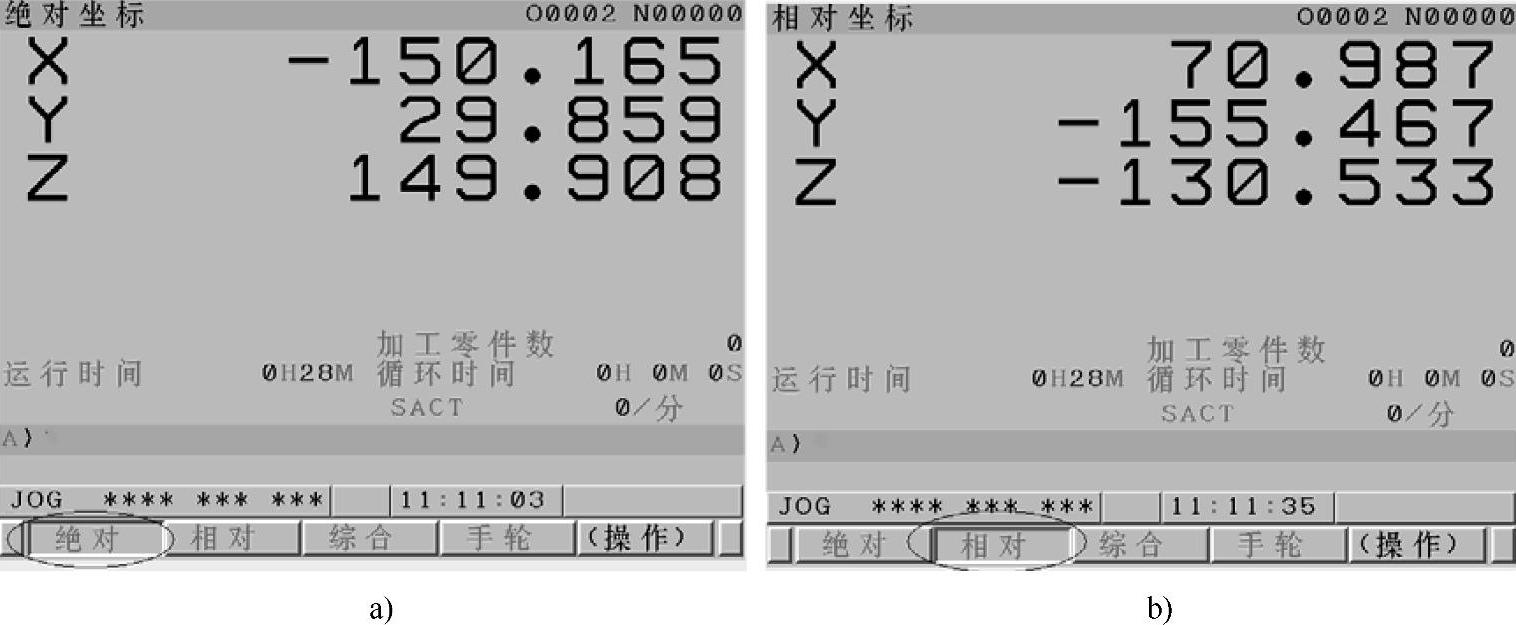
图3-8 机床坐标画面显示
a)绝对坐标画面 b)相对坐标画面
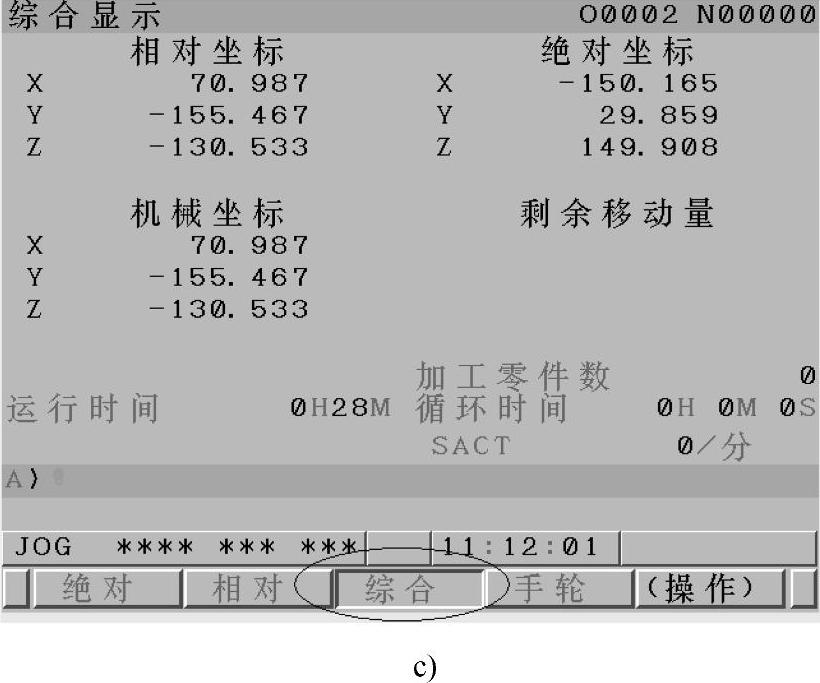
图3-8 机床坐标画面显示(续)
c)综合坐标画面
2)显示程序目录及程序画面按钮 。连续按该按钮会出现所有程序目录显示画面以及单个程序内容显示画面两个画面切换,如图3-9所示。
。连续按该按钮会出现所有程序目录显示画面以及单个程序内容显示画面两个画面切换,如图3-9所示。
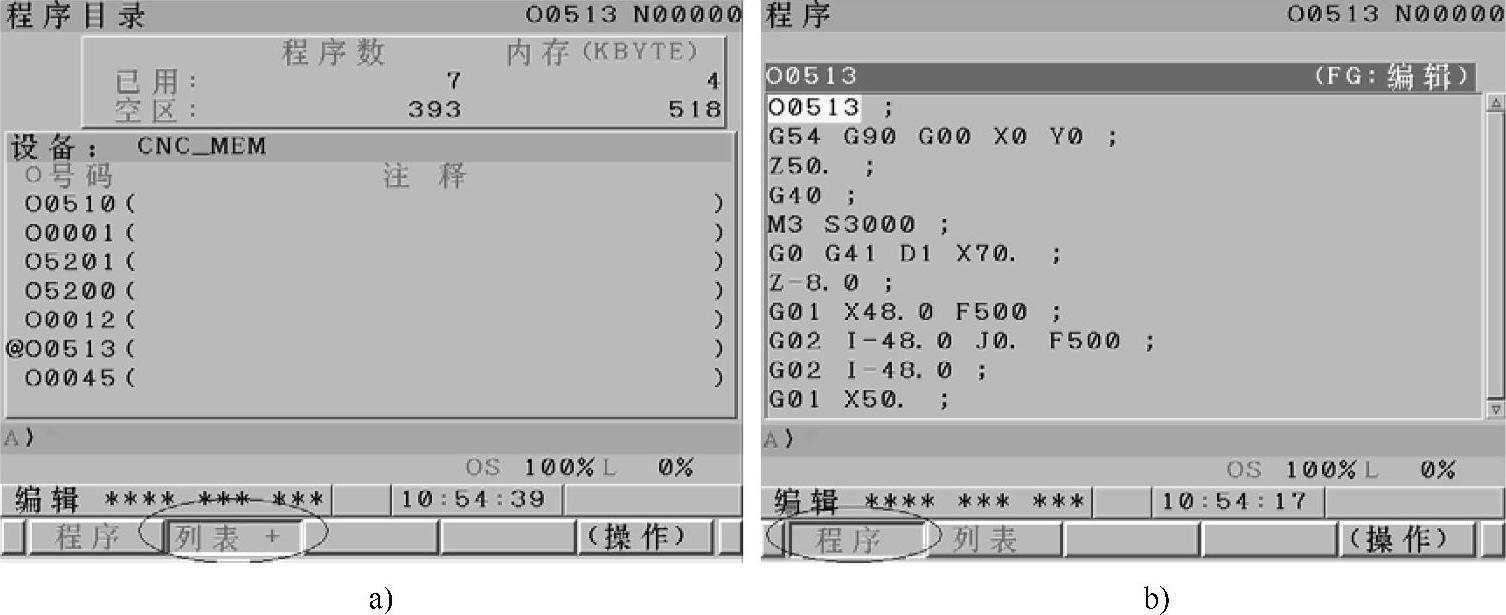
图3-9 程序目录及程序画面
a)程序目录画面 b)单个程序画面
3)刀偏/设定(SETTING)显示按钮 。按此按钮可进入刀偏(可设定刀具半径、刀具的长度补偿等)、设定(可进行一些参数的修改)及工件坐标系设定(G54~G59)等几个画面,如图3-10所示。
。按此按钮可进入刀偏(可设定刀具半径、刀具的长度补偿等)、设定(可进行一些参数的修改)及工件坐标系设定(G54~G59)等几个画面,如图3-10所示。
在刀偏画面中点按显示器右下角的菜单扩展按钮,显示器下方出现了新的软件功能,如图3-11所示。点按“宏变量”按钮,就进入了“用户宏程序”画面,如图3-12所示,结合翻页键 和光标键
和光标键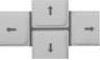 填写或搜索宏程序的局部变量和公共变量,如图3-13所示。
填写或搜索宏程序的局部变量和公共变量,如图3-13所示。
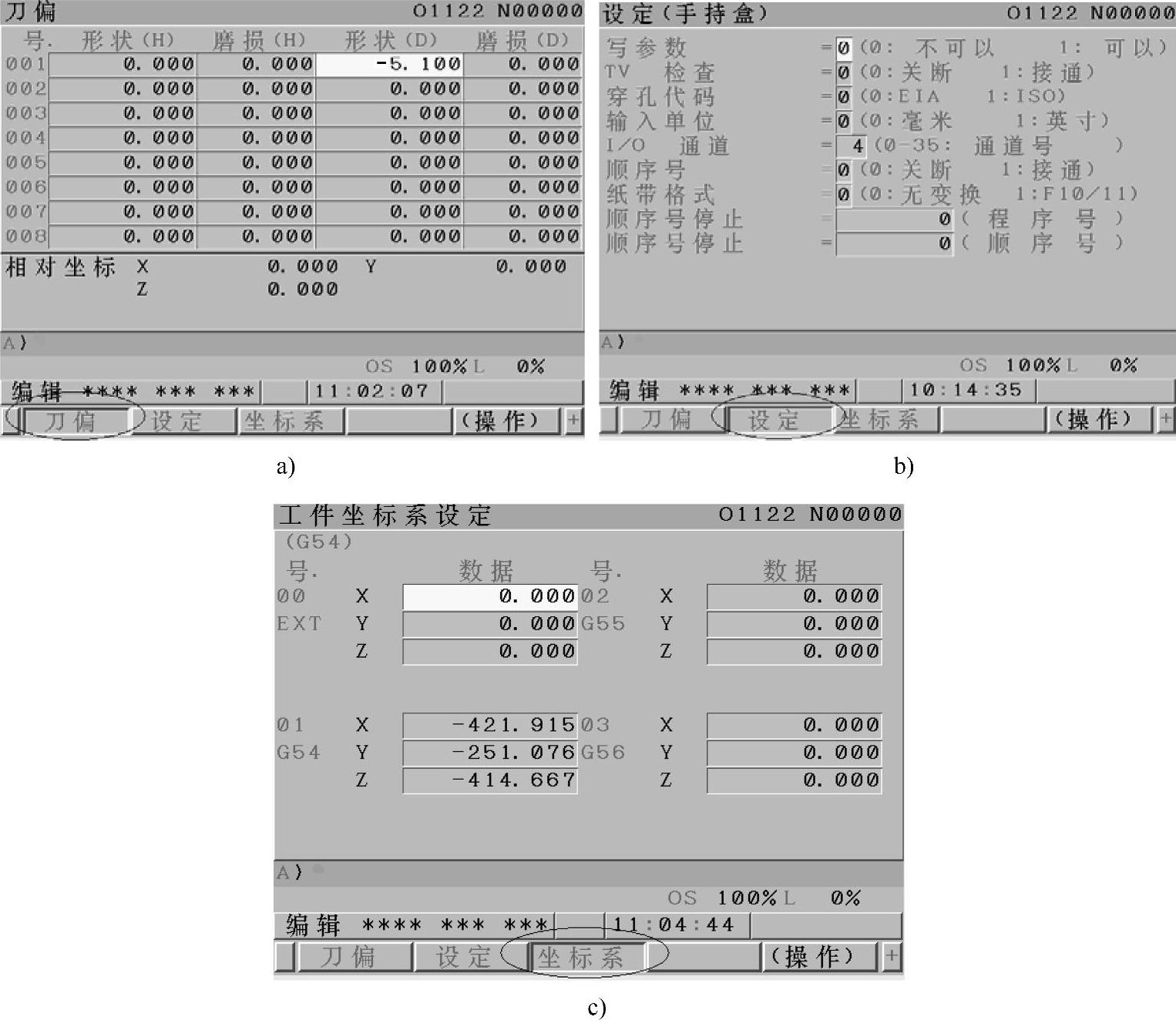
图3-10 刀偏/设定画面
a)刀偏画面 b)设定画面 c)工件坐标系设定画面
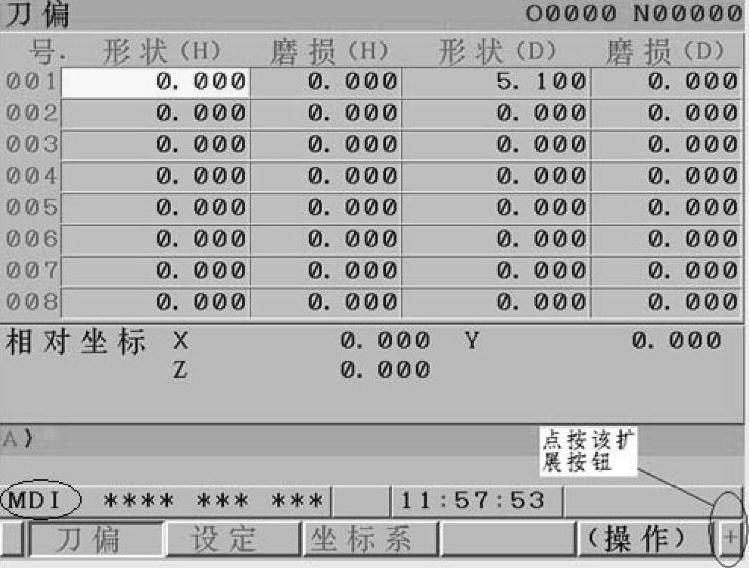
图3-11 “刀偏”按钮操作
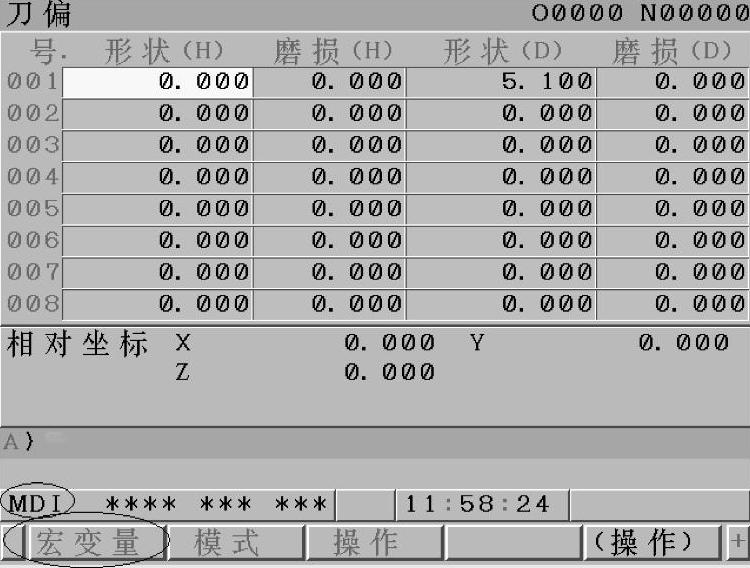
图3-12 宏变量设置画面
在“刀偏”画面中连续点按2次显示器右下角的菜单扩展按钮,显示器下方显示出现“语种”设置软件功能,如图3-14所示。点按“语种”按钮进入“语言指定”画面,如图3-15所示;如图3-16所示结合翻页键 和光标键
和光标键 把光标移动到要设置的语种上(如指定成“英文”);如图3-17所示点按显示器下方的“操作”按钮,再点按“确定”按钮,如图3-18所示;系统中所有中文画面都切换成了英文,如图3-19所示。
把光标移动到要设置的语种上(如指定成“英文”);如图3-17所示点按显示器下方的“操作”按钮,再点按“确定”按钮,如图3-18所示;系统中所有中文画面都切换成了英文,如图3-19所示。

图3-13 变量值输入画面

图3-14 系统语种设置

图3-15 语言指定画面

图3-16 新语言的指定

图3-17 “语种”按钮操作
4)系统参数显示按钮 。按此按钮可进入“参数”设定画面,如图3-20所示;结合翻页键
。按此按钮可进入“参数”设定画面,如图3-20所示;结合翻页键 ,在此画面可进行机床参数的设定。如图3-21所示,按“诊断”所对应的按钮可进入“诊断”画面;如图3-22所示,按“系统”所对应的按钮,进入“系统配置/硬件”显示画面,如图3-23所示;按“伺服”所对应的按钮,进入机床“伺服信息”配置显示画面,如图3-24所示;按“主轴”所对应的按钮,进入“主轴信息”配置显示画面,如图3-25所示。
,在此画面可进行机床参数的设定。如图3-21所示,按“诊断”所对应的按钮可进入“诊断”画面;如图3-22所示,按“系统”所对应的按钮,进入“系统配置/硬件”显示画面,如图3-23所示;按“伺服”所对应的按钮,进入机床“伺服信息”配置显示画面,如图3-24所示;按“主轴”所对应的按钮,进入“主轴信息”配置显示画面,如图3-25所示。

图3-18 语言指定确定画面

图3-19 新语言设定后的画面
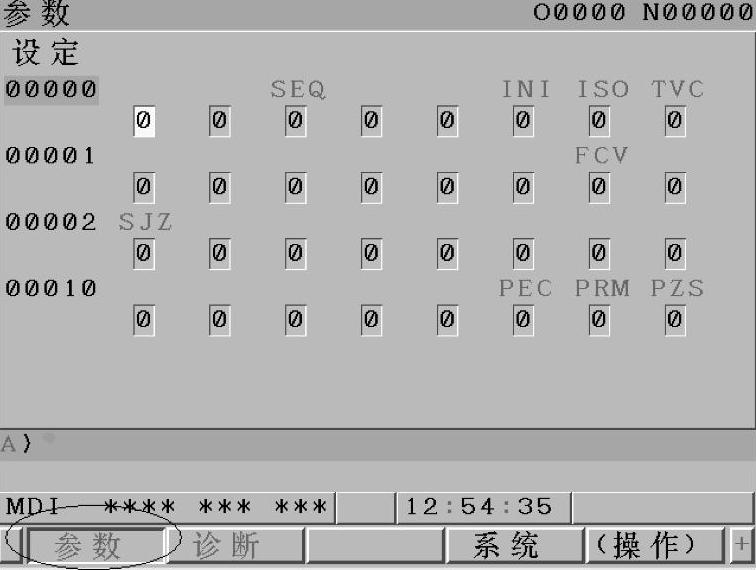
图3-20 参数设定画面

图3-21 诊断画面

图3-22 系统画面显示
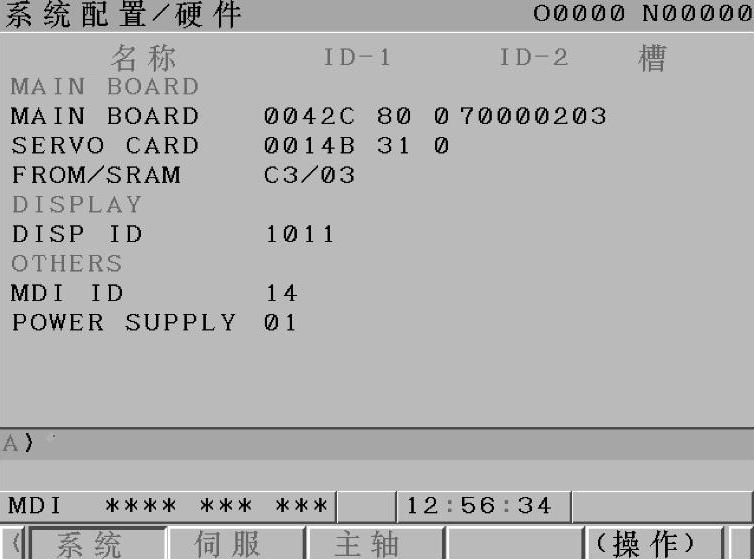
图3-23 系统配置/硬件画面

图3-24 伺服信息画面

图3-25 主轴信息画面
如图3-26所示在“参数”设定画面点按显示器右下角的菜单扩展按钮,显示器下方出现了新的软件功能,如图3-27所示。如图3-28所示点按“螺补”按钮出现“螺距误差补偿”数据框,在此画面可进行螺距误差补偿设定,如图3-29所示。如图3-30所示点按“SV设定”按钮进入“伺服设定”画面,如图3-31所示;

图3-26 扩展按钮操作
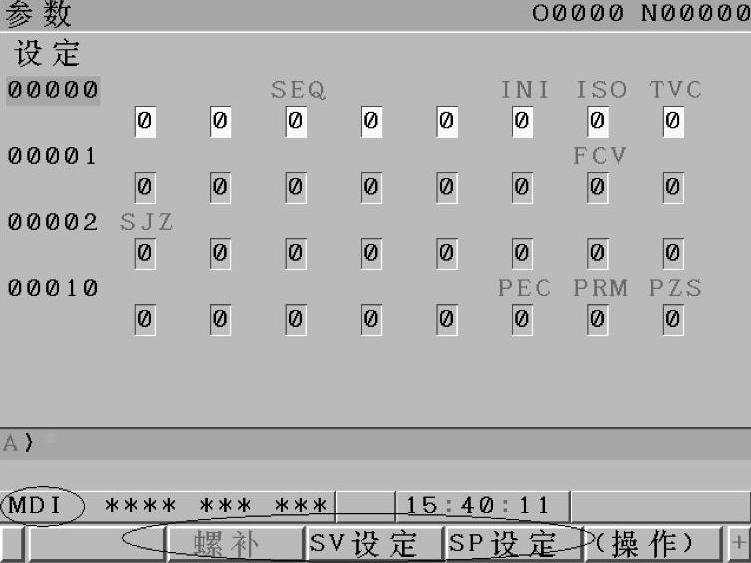
图3-27 新软件功能显示
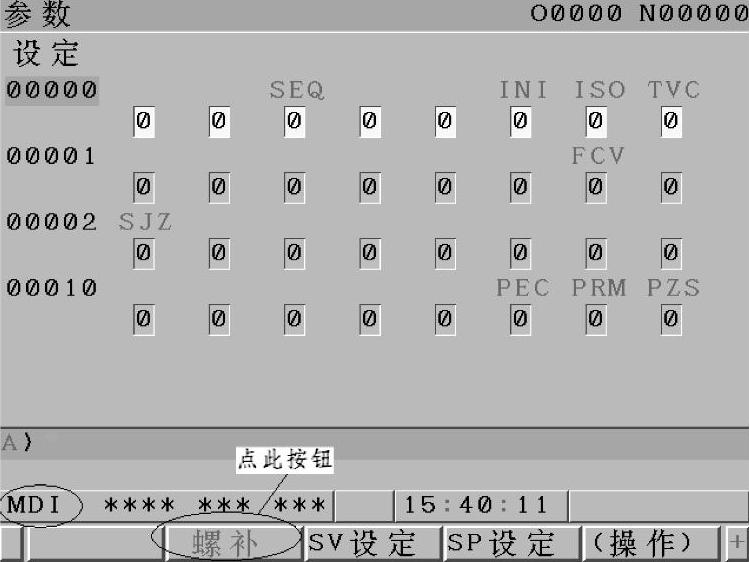
图3-28 螺补按钮操作
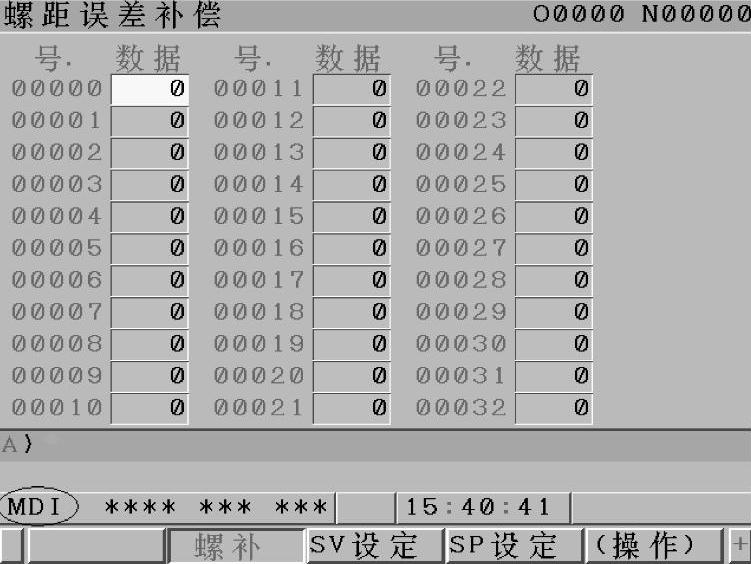
图3-29 螺距误差补偿设定画面
如图3-32所示按“SV调整”进入“伺服电机设定”画面。如图3-33所示点按“SP设定”按钮进入“主轴设定”画面,如图3-34所示,如图3-35所示点按“SP调整”按钮进入“主轴调整”画面;如图3-36所示点按“SP监测”按钮进入“主轴监控”画面。

图3-30 伺服设定按画面

图3-31 伺服设定画面

图3-32 伺服电动机设定画面

图3-33 主轴设定按钮

图3-34 主轴设定画面

图3-35 主轴调整画面

图3-36 主轴监控画面
如图3-37所示在“参数”设定画面连续点按2次显示器右下角的菜单扩展按钮,显示器下方出现了新的软件功能,如图3-38所示。如图3-39所示点按“诊断”功能按钮,进入“波形诊断/参数”、“波形诊断/图形”画面如图3-40、图3-41所示。如图3-42所示点按“所有IO”功能按钮进入“数据的输入/输出”画面。

图3-37 2次扩展按钮操作

图3-38 2次扩展后新软件功能显示

图3-39 诊断按钮操作

图3-40 波形诊断画面

图3-41 波形图画面

图3-42 数据输入/输出按钮显示画面
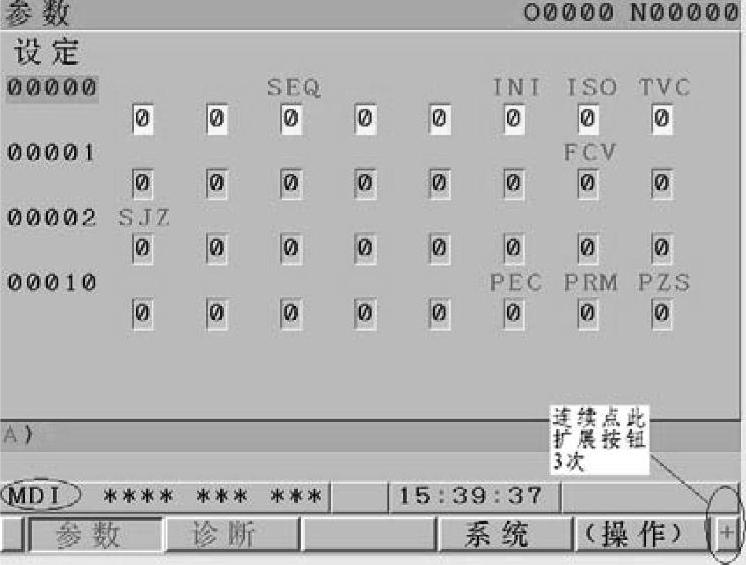
图3-43 3次扩展按钮操作
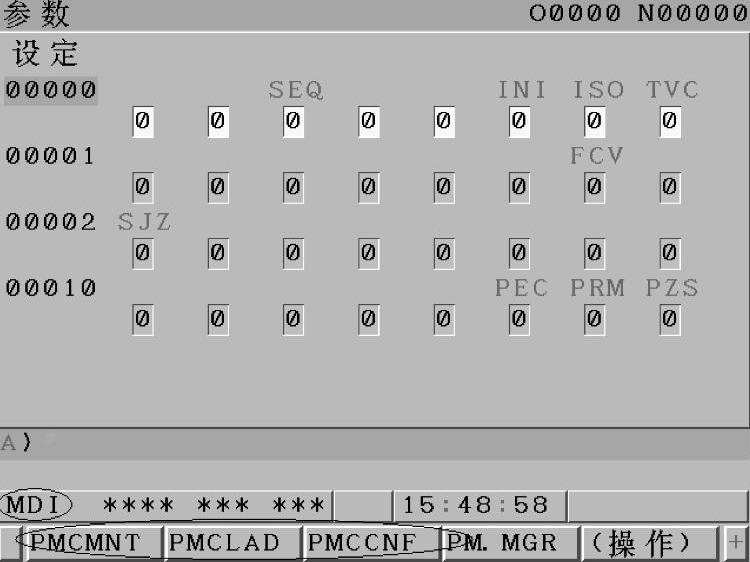
图3-44 3次扩展后新软件功能显示

图3-45 PMC维护按钮

图3-46 PMC维护信号画面
如图3-43所示在“参数”设定画面连续点按3次显示器右下角的菜单扩展按钮,显示器下方出现了新的软件功能,如图3-44所示。如图3-45所示点按“PMC-MNT”功能按钮,进入“PMC维护”中的信号状态显示图画面,如图3-46所示,在此画面可以观察机床信号有无异常。如图3-47所示点按“PMCLAD”功能按钮,进入“PMC梯图”列表画面,如图3-48所示,如图3-49所示点按“梯形图”切换到梯形图画面。如图3-50所示点按“PMCCNF”功能按钮,进入“PMC构成”的标头数据画面,如图3-51所示,点按“设定”按钮进入“PMC设定”画面,如图3-52所示。
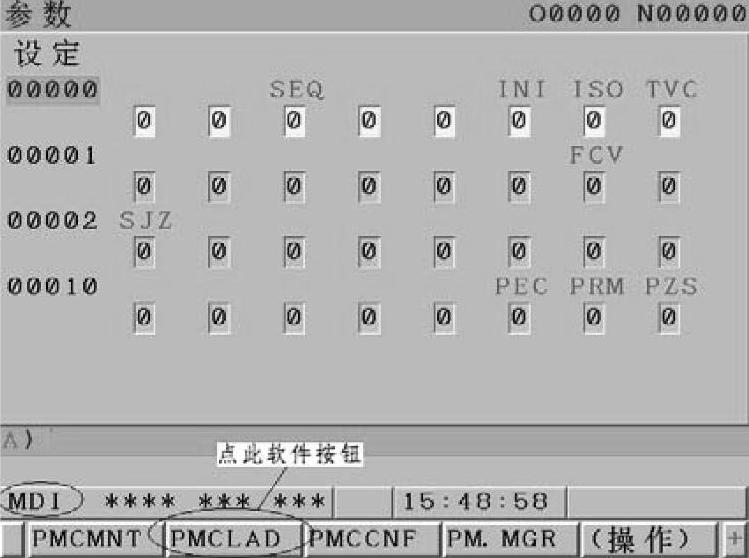
图3-47 PMC梯形图按钮操作

图3-48 梯图列表画面

图3-49 梯形图画面
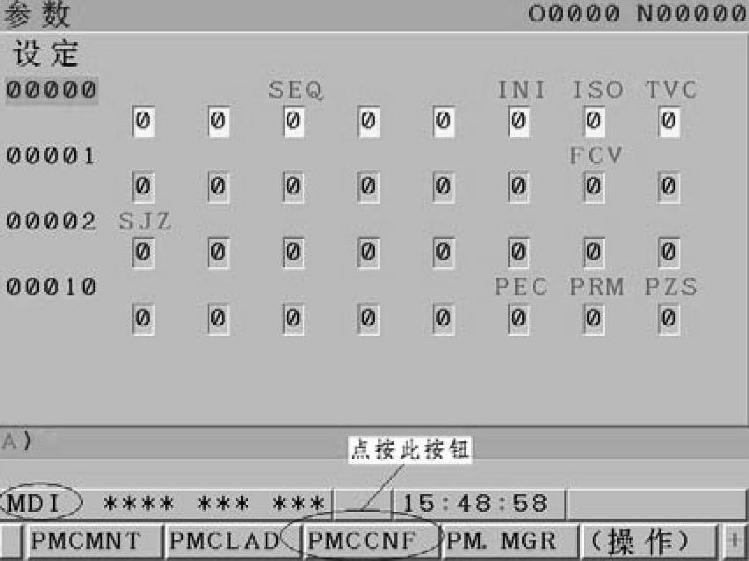
图3-50 PMC构成按钮操作

图3-51 PMC标头数据

图3-52 PMC设定画面
如图3-53所示在“参数”设定画面连续点按4次显示器右下角的菜单扩展按钮,显示器下方出现了新的软件功能如图3-54所示;如图3-55所示点按“颜色”功能按钮,进入显示器彩色设置画面,如图3-56所示。

图3-53 4次扩展按钮操作
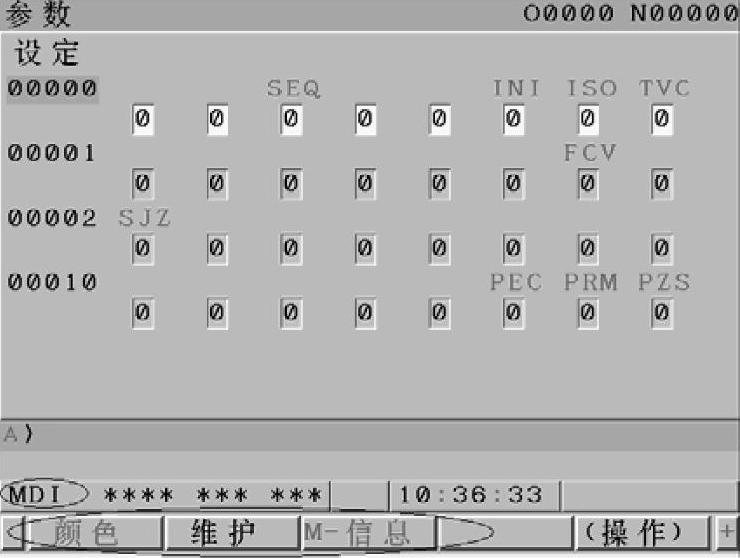
图3-54 4次扩展后新软件功能显示

图3-55 颜色按钮操作

图3-56 显示器彩色设置画面
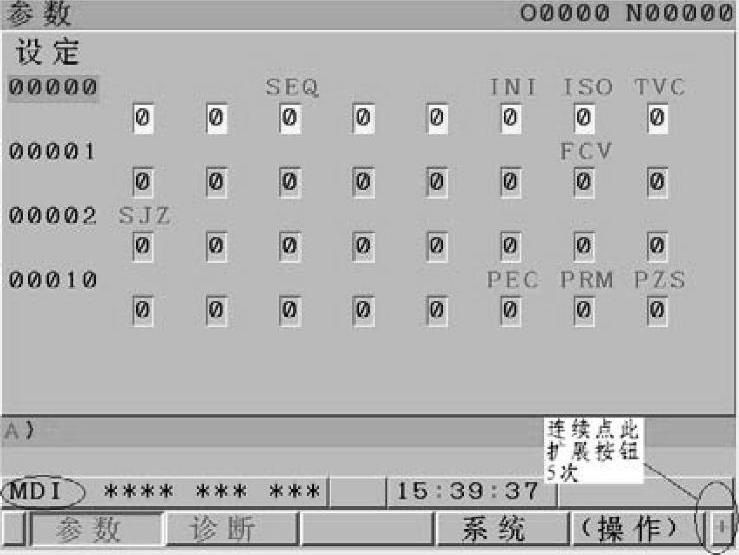
图3-57 5次扩展按钮操作
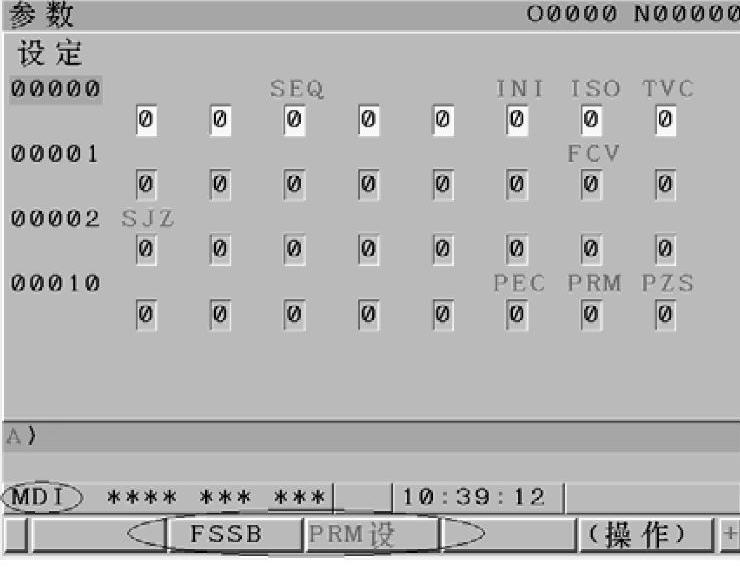
图3-58 5次扩展后新软件功能显示
如图3-57所示在“参数”设定画面连续点按5次显示器右下角的菜单扩展按钮,显示器下方出现了新的软件功能,如图3-58所示,如图3-59所示点按“FSSB”功能按钮,进入“轴设定”画面,如图3-60所示,如图3-61所示点按“PRM设”功能按钮,进入“参数设定支援”画面进行参数的设定与修改,如图3-62所示。

图3-59 FSSB功能按钮操作

图3-60 轴设定画面
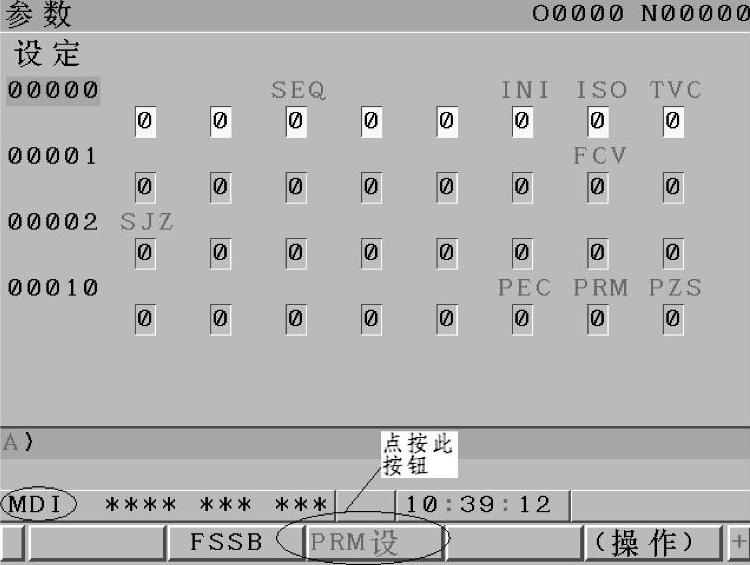
图3-61 PRM功能按钮操作

图3-62 参数设定支援画面
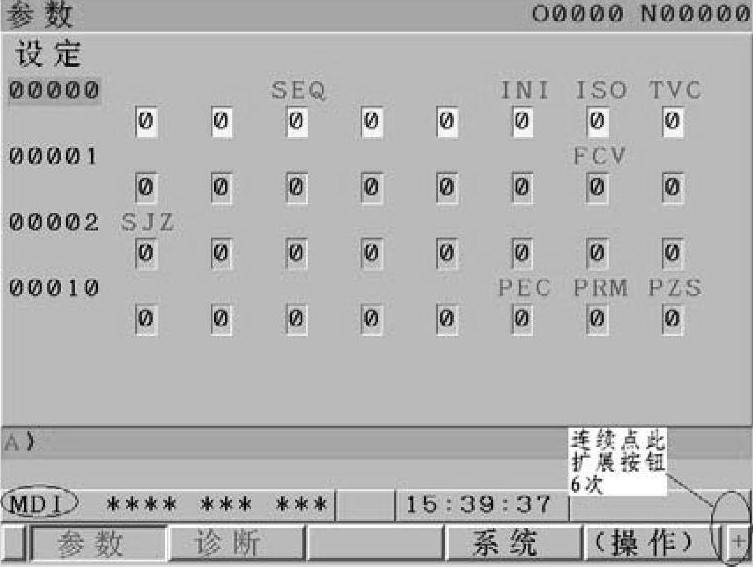
图3-63 6次扩展按钮操作
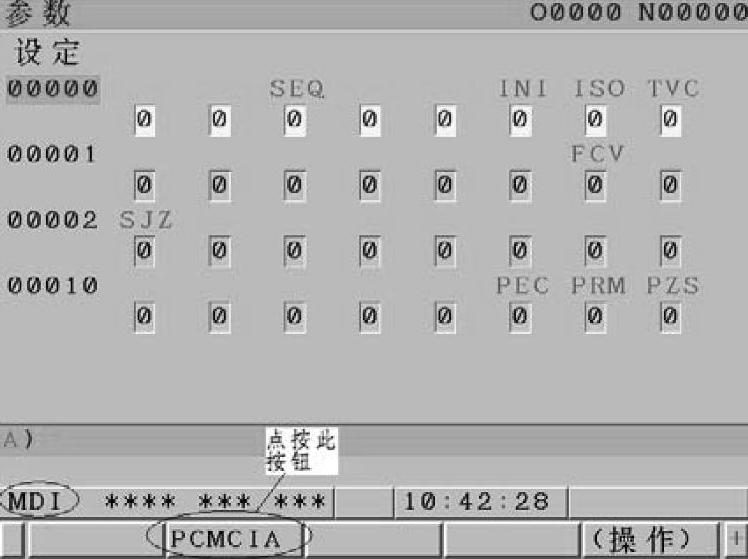
图3-64 PCMCIA功能按钮操作
如图3-63所示在“参数”设定画面连续点按6次显示器右下角的菜单扩展按钮,显示器下方出现了新的软件功能。如图3-64所示点按“PCMCIA”功能按钮,进入“嵌入以太网设定[卡]”画面如图3-65、图3-66、图3-67所示。

图3-65 公共网络地址设定

图3-66 端口设定
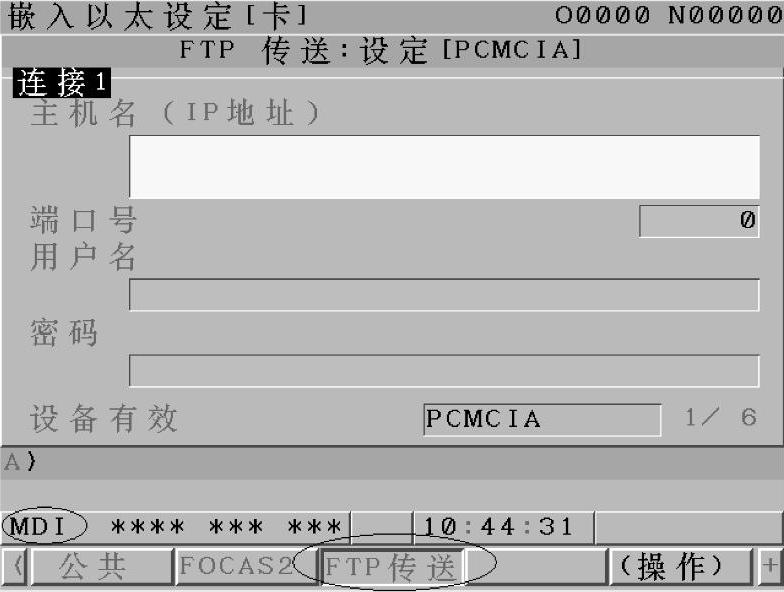
图3-67 FTP传送设定
如图3-68所示在“参数”设定画面连续点按7次显示器右下角的菜单扩展按钮,显示器下方出现了新的软件功能,点按“ID信息”功能按钮,进入机床识别号码画面,如图3-69所示。
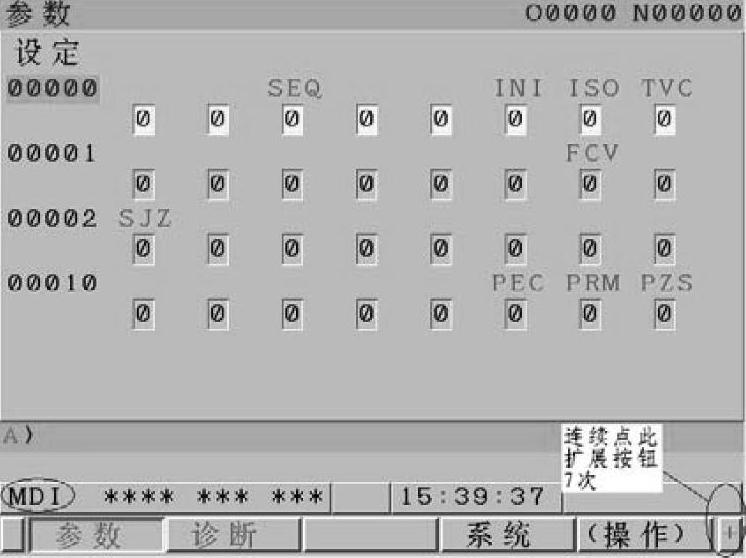
图3-68 7次扩展按钮操作

图3-69 机床识别号码画面
5)显示信息按钮 。如图3-70所示按此按钮进入“报警信息”画面(加工及操作时一旦出现错误,该画面将自动跳出)。按“信息”功能按钮进入“操作信息”画面,如图3-71所示。按“履历”功能按钮将进入“报警履历”画面,显示系统在运行过程中产生的所有的报警,如图3-72所示。
。如图3-70所示按此按钮进入“报警信息”画面(加工及操作时一旦出现错误,该画面将自动跳出)。按“信息”功能按钮进入“操作信息”画面,如图3-71所示。按“履历”功能按钮将进入“报警履历”画面,显示系统在运行过程中产生的所有的报警,如图3-72所示。

图3-70 报警信息画面
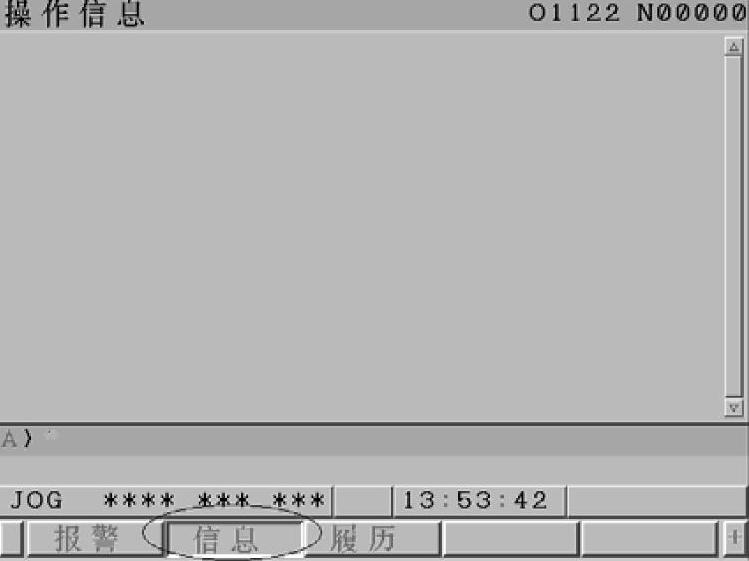
图3-71 操作信息画面

图3-72 报警履历画面
6)刀路图形轨迹显示按钮 。如图3-73所示按此按钮进入“刀具路径图”画面,刀具路径绘图坐标及刀具路径绘图大小可由“参数”按钮来设定,如图3-74所示,绘图坐标是用来设定不同坐标轴视角的(如需设定XYZ三维视角,只要将“0”改为“4”,按面板上“INPUT”键输入如图3-75所示,再切换到图形画面即可见三维刀路显示如图3-76所示)。如图3-77所示图形的大小可由“比例”窗口来设定,如原先刀具路径比例为“1”如图3-78所示,现需将比例放大1倍,操作方法:先将光标移至比例处,如图3-79所示在缓冲区输入“2.”,如图3-80所示按面板上“INPUT”按钮输入即可,将显示器画面切换到“图形”画面,图形比例也放大1倍,如图3-81所示。
。如图3-73所示按此按钮进入“刀具路径图”画面,刀具路径绘图坐标及刀具路径绘图大小可由“参数”按钮来设定,如图3-74所示,绘图坐标是用来设定不同坐标轴视角的(如需设定XYZ三维视角,只要将“0”改为“4”,按面板上“INPUT”键输入如图3-75所示,再切换到图形画面即可见三维刀路显示如图3-76所示)。如图3-77所示图形的大小可由“比例”窗口来设定,如原先刀具路径比例为“1”如图3-78所示,现需将比例放大1倍,操作方法:先将光标移至比例处,如图3-79所示在缓冲区输入“2.”,如图3-80所示按面板上“INPUT”按钮输入即可,将显示器画面切换到“图形”画面,图形比例也放大1倍,如图3-81所示。
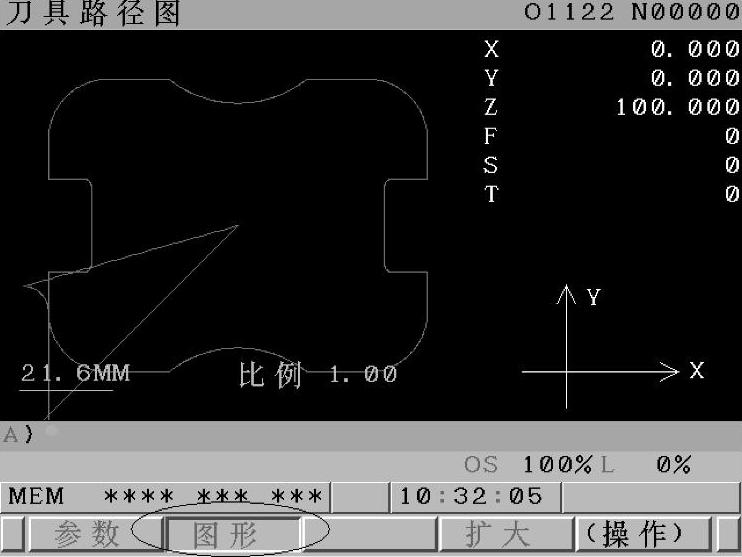
图3-73 刀具路径轨图画面

图3-74 参数设定画面

图3-75 绘图坐标修改
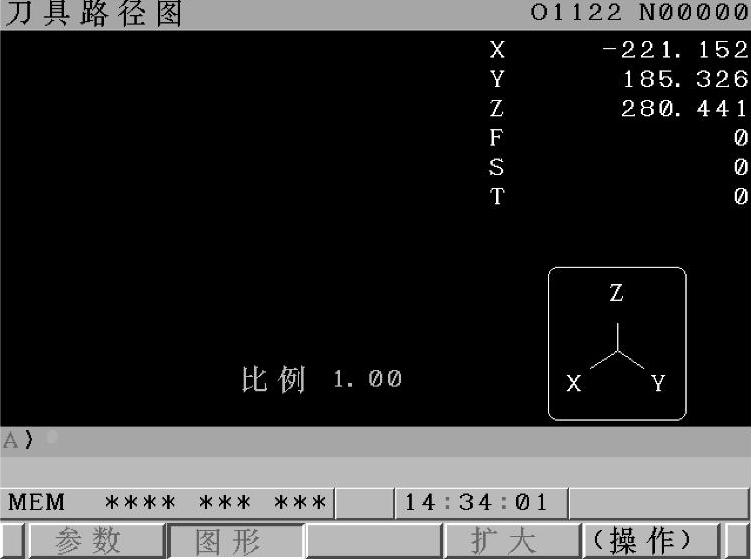
图3-76 三维刀具路径显示

图3-77 刀具路径图形比例

图3-78 刀具路径图形比例

图3-79 缓存区数值输入

图3-80 比例数值输入

图3-81 刀具路径图形比例放大
(5)编辑键
1)切换键 。字母键、数字键的左上角有另一个字符,当需选择左上角的字符时,如图3-82所示按SHIFT键时屏幕左下角缓存区会出现“^”字符,表示键面左上角的字符可以输入。
。字母键、数字键的左上角有另一个字符,当需选择左上角的字符时,如图3-82所示按SHIFT键时屏幕左下角缓存区会出现“^”字符,表示键面左上角的字符可以输入。
2)取消键 。按此键可删除已输入到缓冲区的最后一个字符。“取消键”只能对缓冲区内的字符进行清除,对屏幕中的程序字符无效。如图3-83所示的缓存区中“Y0”输成了“Y00”,直接按“取消键”即可去掉一个零,如图3-84所示。
。按此键可删除已输入到缓冲区的最后一个字符。“取消键”只能对缓冲区内的字符进行清除,对屏幕中的程序字符无效。如图3-83所示的缓存区中“Y0”输成了“Y00”,直接按“取消键”即可去掉一个零,如图3-84所示。
3)输入键 。此键主要用于刀偏值(刀具半径值、刀具长度补偿值等)、工件坐标系的坐标值(G54~G59)以及机床参数数值的输入和修改,如图3-85所示。该键在编写零件加工程序时无效。
。此键主要用于刀偏值(刀具半径值、刀具长度补偿值等)、工件坐标系的坐标值(G54~G59)以及机床参数数值的输入和修改,如图3-85所示。该键在编写零件加工程序时无效。
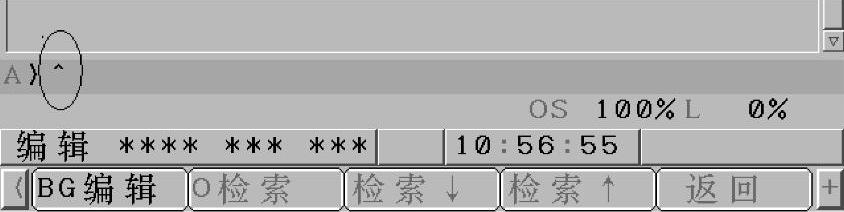
图3-82 SHIFT键的使用
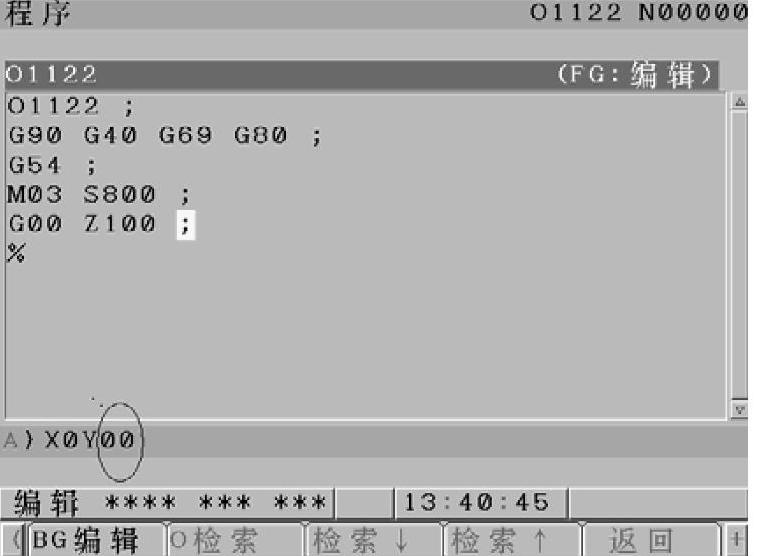
图3-83 取消前的字符
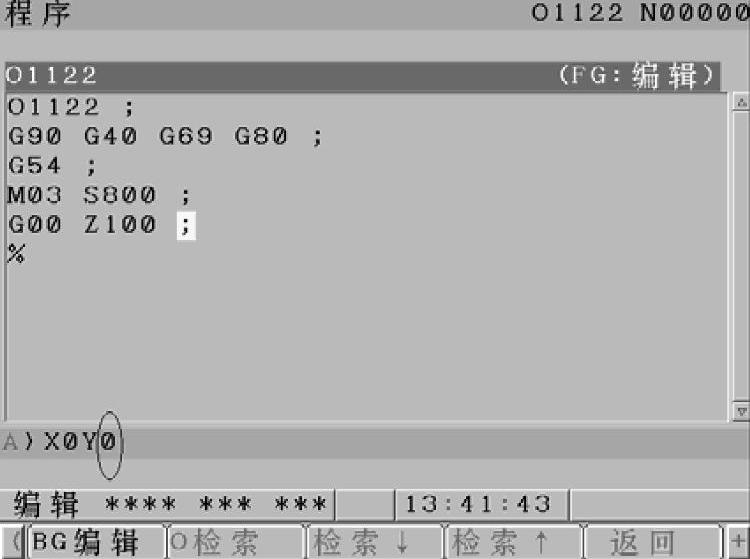
图3-84 取消后的字符
4)替换键 。该键用于对零件程序错误部分进行修改。如图3-86所示的程序中,现需将光标处的“G03”改为“G02”。如图3-87所示将光标移到需修改的“G03”处,在缓冲区输入“G02”,按“替换键”即可进行替换修改,如图3-88所示。
。该键用于对零件程序错误部分进行修改。如图3-86所示的程序中,现需将光标处的“G03”改为“G02”。如图3-87所示将光标移到需修改的“G03”处,在缓冲区输入“G02”,按“替换键”即可进行替换修改,如图3-88所示。
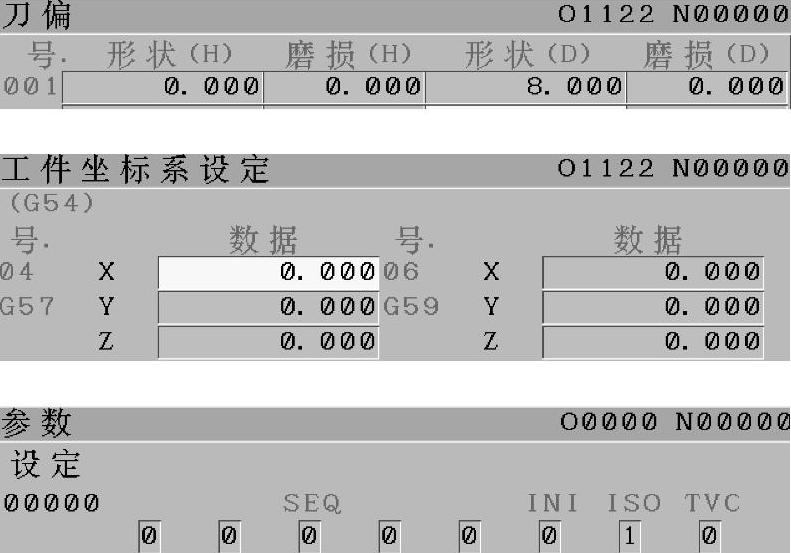
图3-85 输入键的使用场合
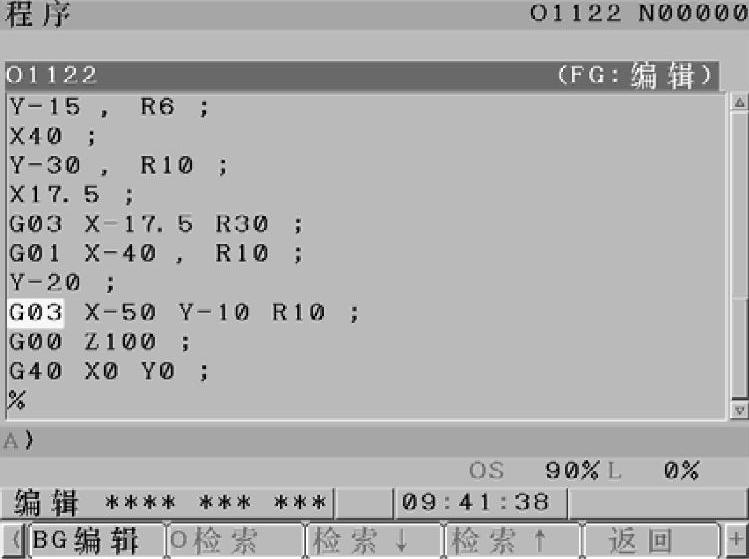
图3-86 需修改的字符
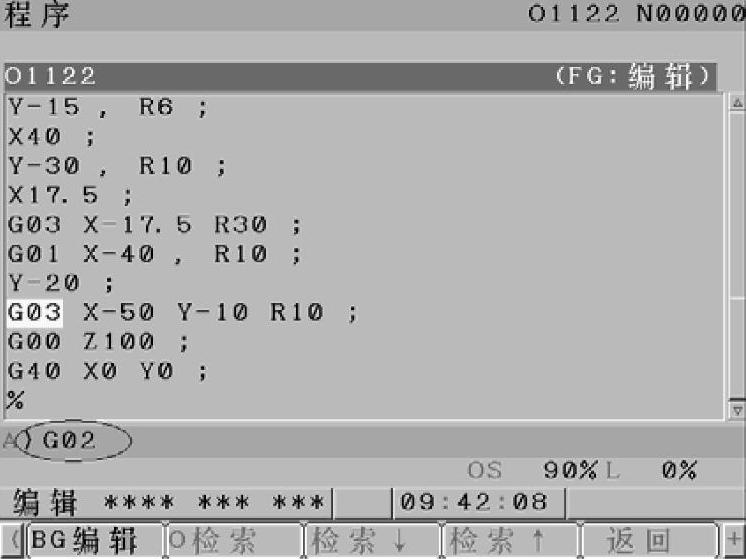
图3-87 缓冲区字符输入
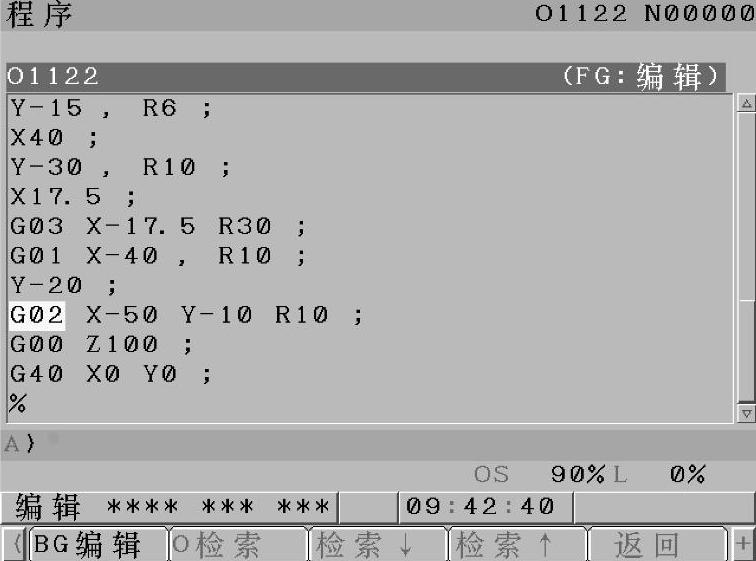
图3-88 字符的替换
5)插入键 。该键可在零件程序编写过程中将缓存区的字符输入到屏幕中。例如,现需将缓存区的“M30”输入到屏幕程序中,按“插入键”即可,如图3-89所示。
。该键可在零件程序编写过程中将缓存区的字符输入到屏幕中。例如,现需将缓存区的“M30”输入到屏幕程序中,按“插入键”即可,如图3-89所示。
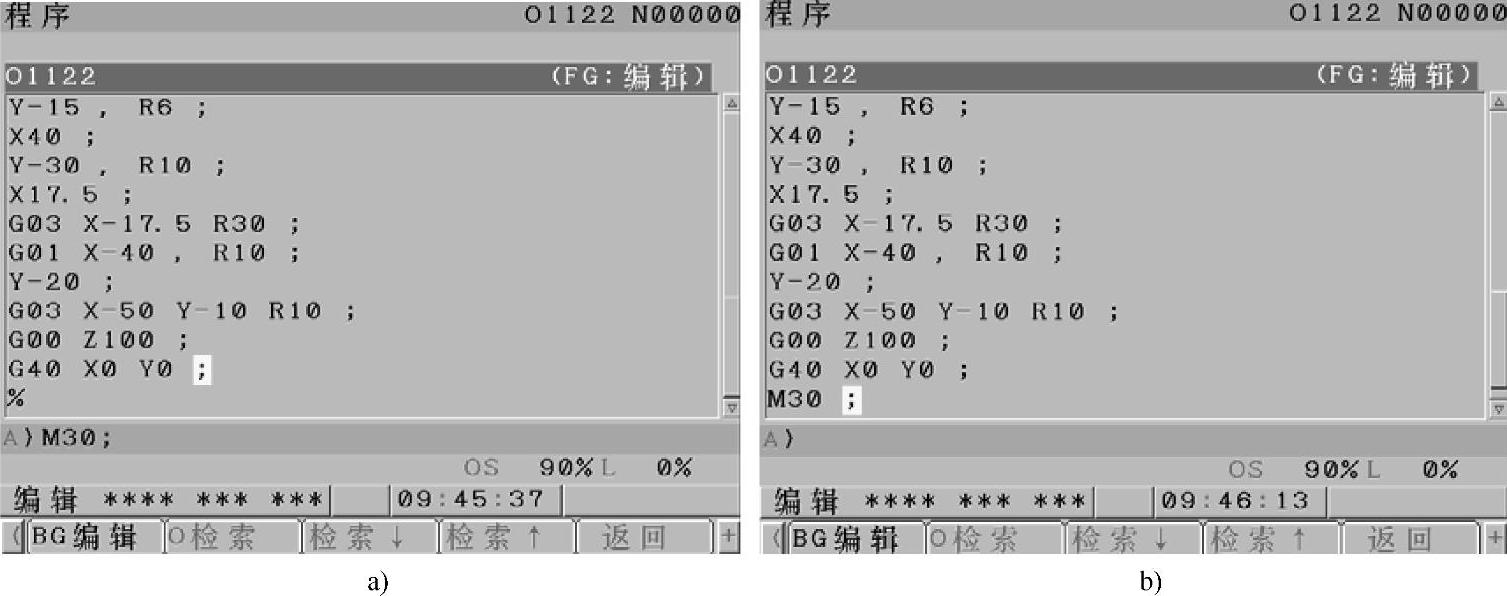
图3-89 插入键的使用
6)删除键 。该键用于零件程序编写、修改过程中对光标所在位置的字符进行删除。例如,现需将程序中的“Z100”删除,如图3-90所示需先将光标移到需要删除的字符处,按“删除键”即可。
。该键用于零件程序编写、修改过程中对光标所在位置的字符进行删除。例如,现需将程序中的“Z100”删除,如图3-90所示需先将光标移到需要删除的字符处,按“删除键”即可。
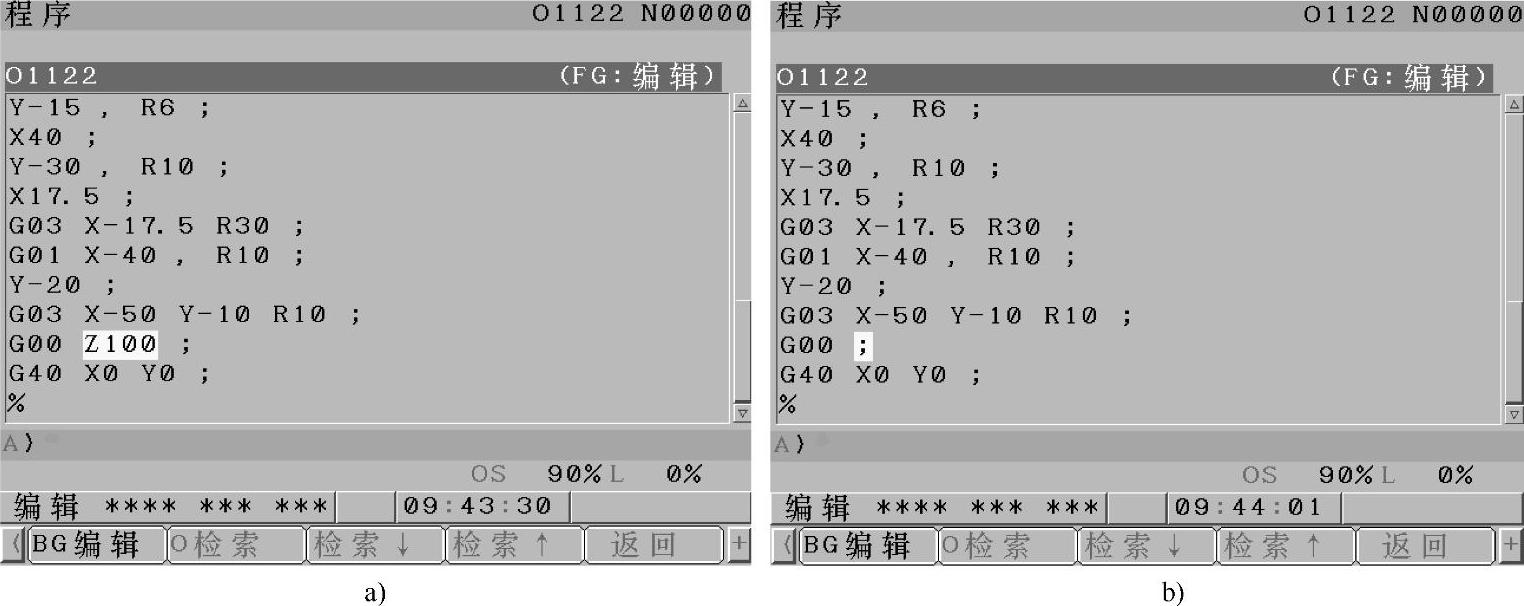
图3-90 删除键的使用示图
(6)翻页键
1)向上翻页键 。该键用于屏幕内容向前翻一页。
。该键用于屏幕内容向前翻一页。
2)向下翻页键 。该键用于屏幕内容向后翻一页。
。该键用于屏幕内容向后翻一页。
(7)光标移动键
1)向左移动键 。该键用于光标向左或向倒退方向移动。
。该键用于光标向左或向倒退方向移动。
2)向上移动键 。该键用于光标向上或向倒退方向移动。
。该键用于光标向上或向倒退方向移动。
3)向右移动键 。该键用于光标向右或向前进方向移动。
。该键用于光标向右或向前进方向移动。
4)向下移动键 。该键用于光标向下或向前进方向移动。
。该键用于光标向下或向前进方向移动。
(8)帮助键
按此键可用来帮助操作人员查看机床报警的解决方法、一些简单的机床操作步骤和参数的查询范围等,如图3-91所示。
1)报警详述帮助。如图3-92所示在显示器帮助画面点按“报警”功能按钮,进入报警帮助画面,如图3-93所示。在缓存区输入报警编号后,点按显示器右下角的“选择”按钮,如图3-94所示。该报警的原因及处理解决方法会在显示器中显示,如图3-95所示。

图3-91 帮助画面显示

图3-92 报警功能按钮操作

图3-93 报警帮助画面

图3-94 报警号缓存区输入

图3-95 参数帮助信息
2)操作方法帮助。如图3-96所示在显示器帮助画面点按“操作”功能按钮,进入操作方法帮助画面,如图3-97所示。如图3-98所示移动光标选择需要帮助的信息,点按“(操作)”功能按钮如图3-99所示,再按“选择”功能按钮如图3-100所示,则会显示一些“编辑程序”帮助信息,如图3-101所示。

图3-96 操作功能按钮操作

图3-97 操作方法帮助画面

图3-98 光标所在位置

图3-99 “(操作)”功能按钮操作

图3-100 选择功能按钮操作

图3-101 编辑程序帮助画面
3)参数表帮助。如图3-102所示在显示器帮助画面点按“参数”功能按钮,进入参数表帮助画面,再点按“选择”按钮,如图3-103所示,此时显示器会显示一些功能设置的参数查询帮助,如图3-104所示。将光标移动到要查看的功能上点按“(操作)”进行查看及修改,如图3-105所示。

图3-102 参数功能按钮操作

图3-103 选择功能按钮操作

图3-104 参数帮助画面

图3-105 参数查看及修改,“(操作)”功能按钮操作
4.机床控制面板介绍
机床控制面板是由机床生产厂家设计制造的,不同厂家生产的机床控制面板布局差异比较大,但功能基本相同。机床控制面板上的各种功能键可执行简单的操作,直接控制机床的动作及加工过程,一般有急停、模式选择、轴向选择、切削进给速度调整、主轴转速调整、主轴的起停、程序调试功能及M功能、S功能、T功能等。本书介绍的GSVM8050L2型立式加工中心的机床控制面板如图3-106所示。
(1)系统电源按钮
如图3-107所示为机床控制系统电源按钮,“ON”为控制系统电源打开,“OFF”为控制系统电源关闭。
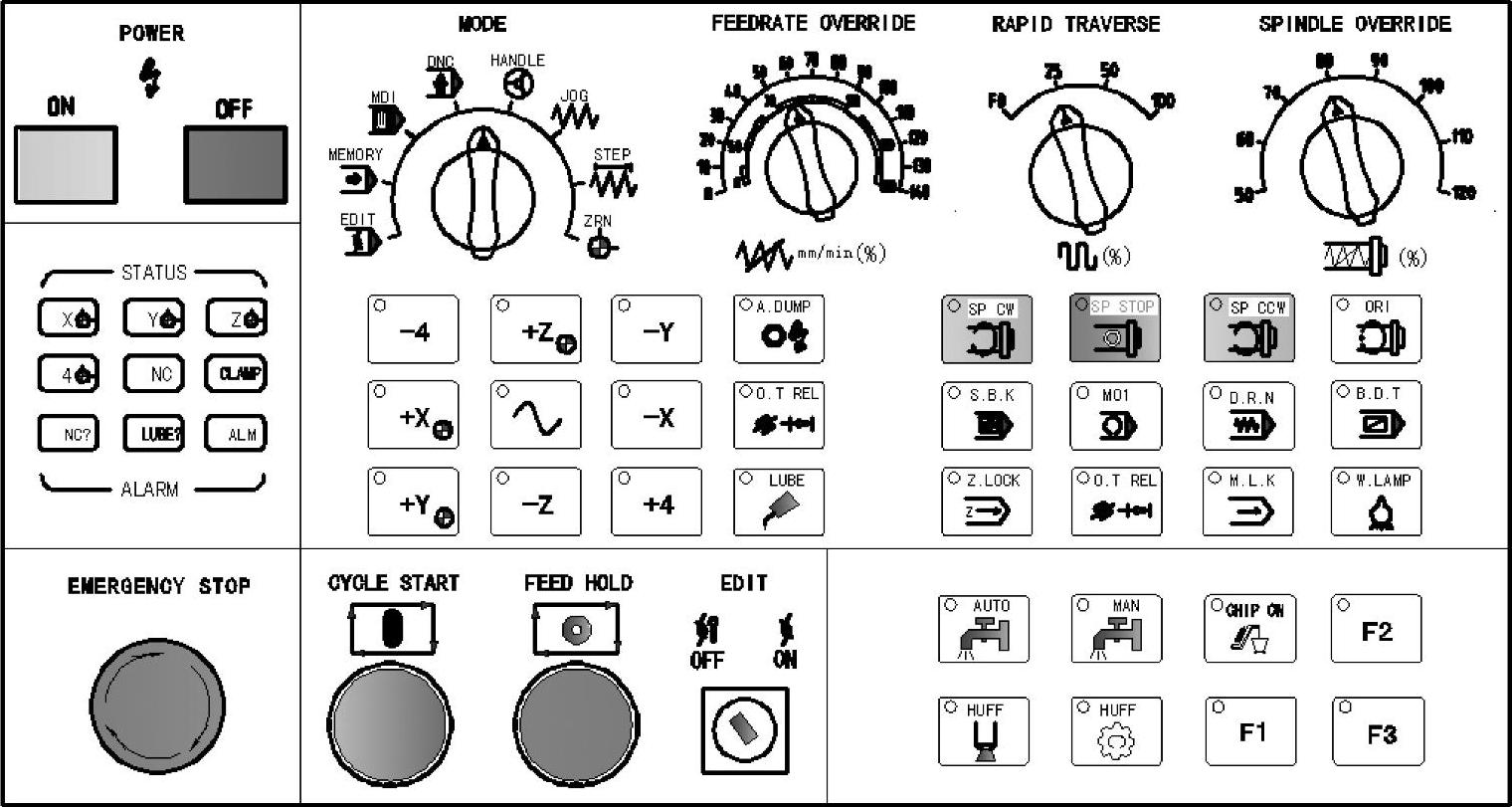
图3-106 机床控制面板
(2)机床指示灯
机床原点指示灯及报警指示灯如图3-108所示,加工时可根据这些指示灯来判断机床所处状态。
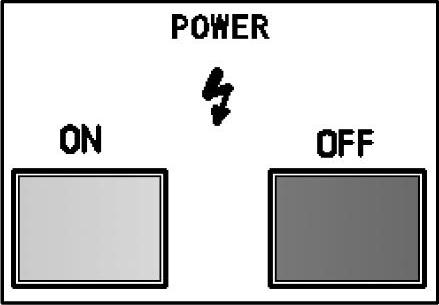
图3-107 系统电源按钮
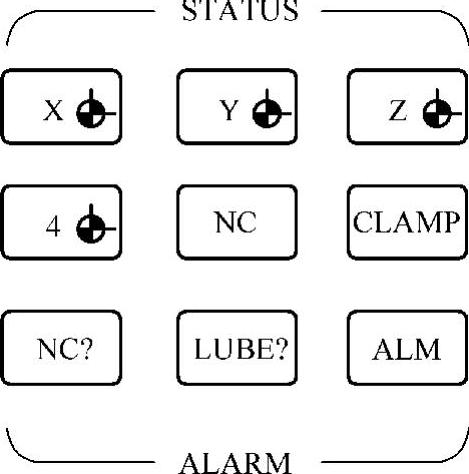
图3-108 机床指示灯
(3)机床主轴手动控制
1)主轴正转 。在
。在 功能或
功能或 功能模式下,点按此按钮主轴将以最近的记忆转速顺时针旋转(即主轴正转)。
功能模式下,点按此按钮主轴将以最近的记忆转速顺时针旋转(即主轴正转)。
2)主轴反转 。在
。在 功能或
功能或 功能模式下,点按此按钮主轴将以最近的记忆转速逆时针旋转(即主轴反转)。
功能模式下,点按此按钮主轴将以最近的记忆转速逆时针旋转(即主轴反转)。
3)主轴停止 。在
。在 功能或
功能或 功能模式下,点按此按钮主轴停止转动。
功能模式下,点按此按钮主轴停止转动。
数控铣床(加工中心)主轴在旋转的过程中,还可通过调节控制面板上的主轴转速控制旋钮来实现主轴转速的递减或递增,机床旋钮开关如图3-109所示。
(4)急停按钮
数控机床(加工中心)在加工过程中,一旦发现程序有错误或工件与刀具产生碰撞需立即断电停止机床运行,按紧急停止按钮是最快的选择,如图3-110所示。断电时,直接按下此按钮即可,接通电源时需按照表面箭头提示旋至一定的角度才能打开。
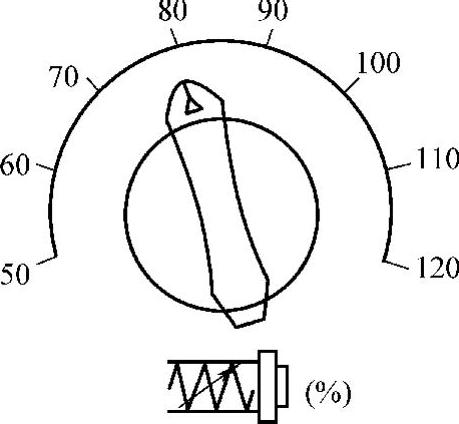
图3-109 主轴转速控制旋钮
(5)功能模式选择
机床功能模式选择旋钮如图3-111所示,其中,各按钮功能如下。
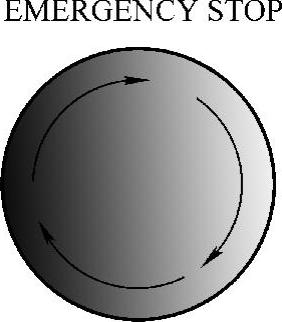
图3-110 急停按钮
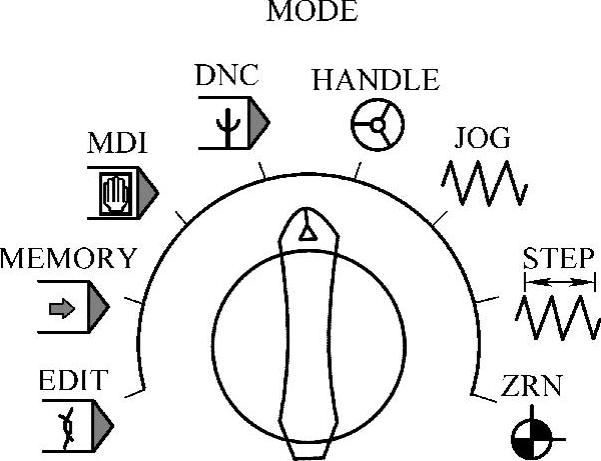
图3-111 功能模式选择旋钮
1)回机床参考点 。将功能选择旋钮旋到该图标处,系统进入回参考点功能模式。有些机床在打开机床电源后需要人工回机床参考点,然后才能进行零件加工;而有些机床则不需要人工回机床参考点,可以直接进行零件加工,这是机床生产厂家安装的检测脉冲编码器不同的缘故。检测脉冲编码器有绝对脉冲编码器和增量脉冲编码器两种。如果机床上安装的是增量脉冲编码器,在打开电源后必须先回机床参考点,回参考点的方法由机床生产厂家设定(本机床需要回参考点,回参考点的方法是按有原点标记的“+X”“+Y”“+Z”按钮如图3-112所示,在回参考点的过程中,为了防止发生意外,一般要求先回Z轴,再回X轴与Y轴)。
。将功能选择旋钮旋到该图标处,系统进入回参考点功能模式。有些机床在打开机床电源后需要人工回机床参考点,然后才能进行零件加工;而有些机床则不需要人工回机床参考点,可以直接进行零件加工,这是机床生产厂家安装的检测脉冲编码器不同的缘故。检测脉冲编码器有绝对脉冲编码器和增量脉冲编码器两种。如果机床上安装的是增量脉冲编码器,在打开电源后必须先回机床参考点,回参考点的方法由机床生产厂家设定(本机床需要回参考点,回参考点的方法是按有原点标记的“+X”“+Y”“+Z”按钮如图3-112所示,在回参考点的过程中,为了防止发生意外,一般要求先回Z轴,再回X轴与Y轴)。
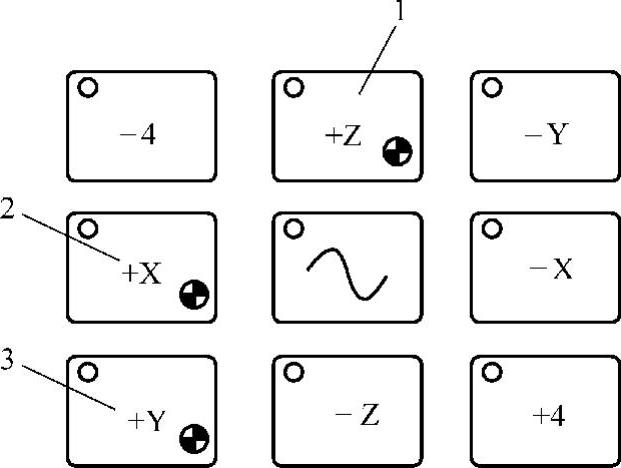
图3-112 回参考点顺序
2)步进 。将功能选择旋钮旋到该图标处,系统进入步进功能模式。该功能是介于手动进给功能与手摇脉冲进给功能之间,因此厂家一般不设置该功能,而是直接设置成手动进给。
。将功能选择旋钮旋到该图标处,系统进入步进功能模式。该功能是介于手动进给功能与手摇脉冲进给功能之间,因此厂家一般不设置该功能,而是直接设置成手动进给。
3)手动进给 。将功能选择旋钮旋到该图标处,系统进入手动进给功能模式。该功能是移动机床坐标的,控制面板上与该功能配套的按钮如图3-113所示,中间的按钮为快速移动按钮,是结合坐标方向按钮一起使用的,快速移动的速度快慢由快速移动倍率旋钮来调节如图3-114所示。单独按坐标方向按钮为常规进给操作,其进给速度由进给倍率旋钮来调节如图3-115所示。
。将功能选择旋钮旋到该图标处,系统进入手动进给功能模式。该功能是移动机床坐标的,控制面板上与该功能配套的按钮如图3-113所示,中间的按钮为快速移动按钮,是结合坐标方向按钮一起使用的,快速移动的速度快慢由快速移动倍率旋钮来调节如图3-114所示。单独按坐标方向按钮为常规进给操作,其进给速度由进给倍率旋钮来调节如图3-115所示。

图3-113 手动进给按钮(www.xing528.com)
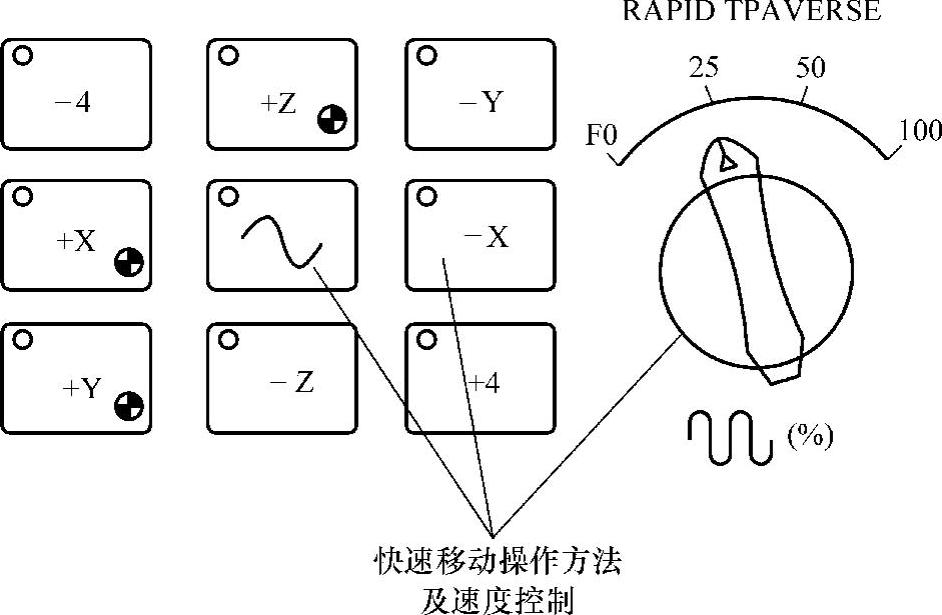
图3-114 快速移动操作
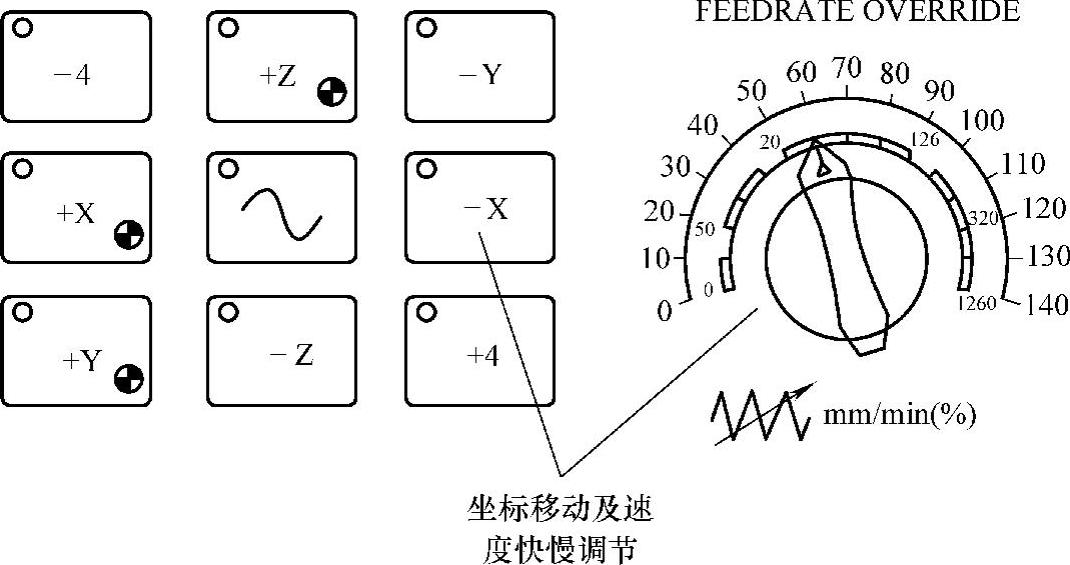
图3-115 坐标移动操作
4)手摇脉冲进给 。将功能选择旋钮旋到该图标处,系统进入手摇脉冲进给功能模式。在此方式下机床坐标轴可由机床控制面板上手摇脉冲发生器(简称手摇轮)连续旋转来控制机床实现连续不断地移动,如图3-116所示。手摇脉冲发生器旋转一个刻度,机床坐标轴移动相应的距离,机床坐标轴移动的速度由移动倍率开关确定。
。将功能选择旋钮旋到该图标处,系统进入手摇脉冲进给功能模式。在此方式下机床坐标轴可由机床控制面板上手摇脉冲发生器(简称手摇轮)连续旋转来控制机床实现连续不断地移动,如图3-116所示。手摇脉冲发生器旋转一个刻度,机床坐标轴移动相应的距离,机床坐标轴移动的速度由移动倍率开关确定。

图3-116 手摇脉冲发生器
图3-116所示的倍率控制旋钮中移动量“×1”为0.001mm,“×10”为0.01mm,“×100”为0.1mm。刻度轮盘上的 为方向控制,向“+”方向摇动手轮代表向各坐标轴的正向移动,向“-”方向摇动手轮代表向各坐标轴的负向移动。
为方向控制,向“+”方向摇动手轮代表向各坐标轴的正向移动,向“-”方向摇动手轮代表向各坐标轴的负向移动。
5)手动数据输入(Manual Data Input,简称MDI) 。将功能选择旋钮旋到该图标处,系统进入MDI功能模式。该功能模式下可进行程序的编写与运行。必须注意的是:MDI方式下可以从LCD/MDI面板上直接输入并执行单个(或几个)程序段,被输入并执行的程序段不会被存入程序存储器(即程序段运行完毕后会自动删除)。
。将功能选择旋钮旋到该图标处,系统进入MDI功能模式。该功能模式下可进行程序的编写与运行。必须注意的是:MDI方式下可以从LCD/MDI面板上直接输入并执行单个(或几个)程序段,被输入并执行的程序段不会被存入程序存储器(即程序段运行完毕后会自动删除)。
例如,在MDI方式下输入并执行程序段“M03 S700;”,操作步骤如下。
①将功能按钮旋至“MDI”处。
②按 键使LCD显示屏显示“程序(MDI)”画面,如图3-117所示。
键使LCD显示屏显示“程序(MDI)”画面,如图3-117所示。
③在缓存区输入“M03 S700;”程序指令,如图3-118所示。
④按 键将程序指令输入LCD显示屏中,如图3-119所示。
键将程序指令输入LCD显示屏中,如图3-119所示。
⑤直接按循环起动按钮 执行该指令,此时机床主轴会以700r/min的正向转速旋转,同时程序指令被删除。
执行该指令,此时机床主轴会以700r/min的正向转速旋转,同时程序指令被删除。
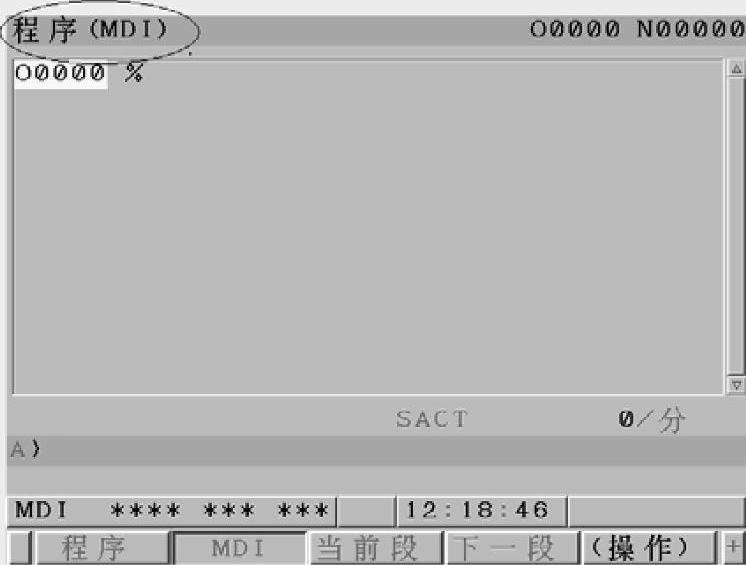
图3-117 MDI画面
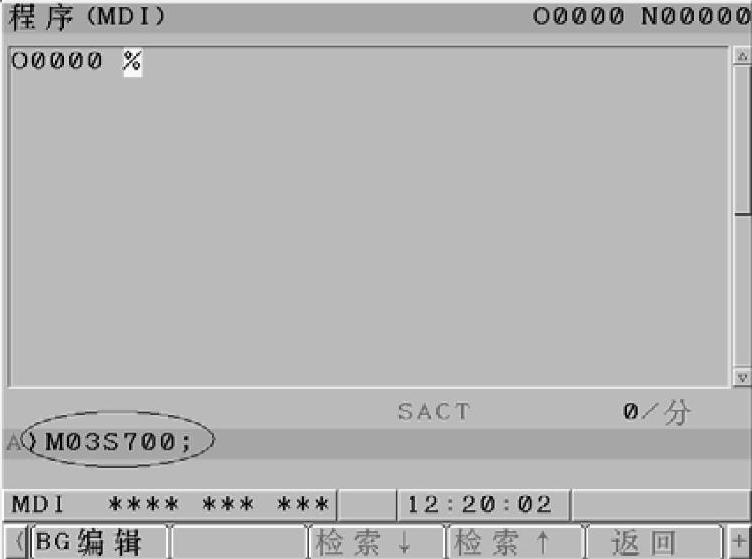
图3-118 程序指令缓存区输入
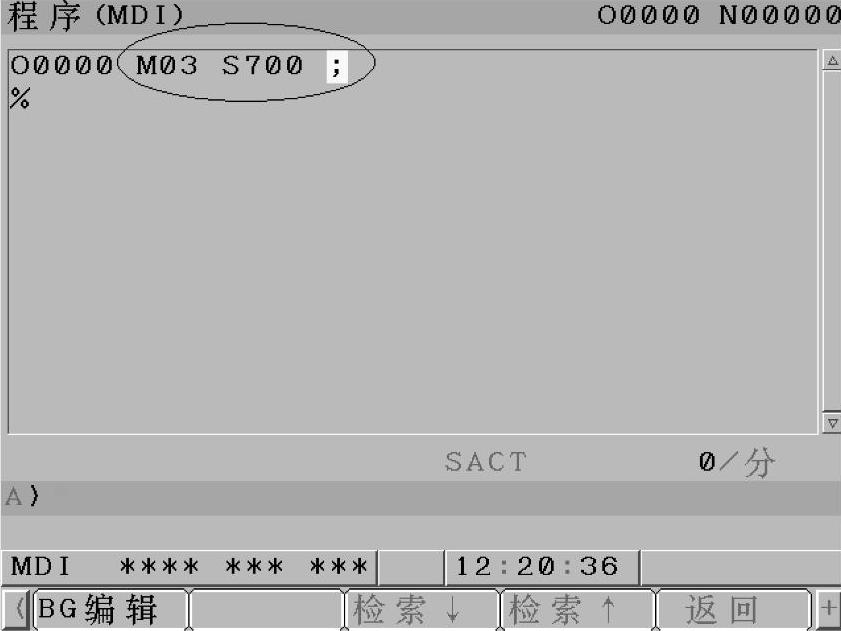
图3-119 程序指令屏幕输入
6)程序编辑 。将功能选择旋钮旋到该图标处,系统进入程序编辑功能模式。在该功能模式下可进行程序的输入、编辑和存储。
。将功能选择旋钮旋到该图标处,系统进入程序编辑功能模式。在该功能模式下可进行程序的输入、编辑和存储。
新程序的建立:向NC的程序存储器中加入一个新的程序号的操作称为新程序建立,操作步骤如下。
①将功能按钮选择至“EDIT”处。
②将程序保护钥匙开关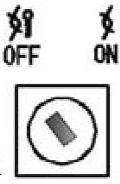 置“OFF”位。
置“OFF”位。
③按 键显示程序画面,并将画面切换到程序目录画面,如图3-120所示,也可切换到单个程序显示画面,如图3-121所示(本例以程序目录画面为例)。
键显示程序画面,并将画面切换到程序目录画面,如图3-120所示,也可切换到单个程序显示画面,如图3-121所示(本例以程序目录画面为例)。
④在缓存区输入要新建的程序名,如O0008(该程序名不能与系统内已有的程序重名,否则会出现程序重名报警),如图3-122所示。
⑤按 键,新程序名被输入显示器内,如图3-123所示。
键,新程序名被输入显示器内,如图3-123所示。
⑥按 键输入程序段结束符(在缓存区显示为“;”如图3-124所示),再按
键输入程序段结束符(在缓存区显示为“;”如图3-124所示),再按 键将“;”插入到新建程序名后,一个新的程序名就建立完成了,如图3-125所示。
键将“;”插入到新建程序名后,一个新的程序名就建立完成了,如图3-125所示。

图3-120 程序目录画面
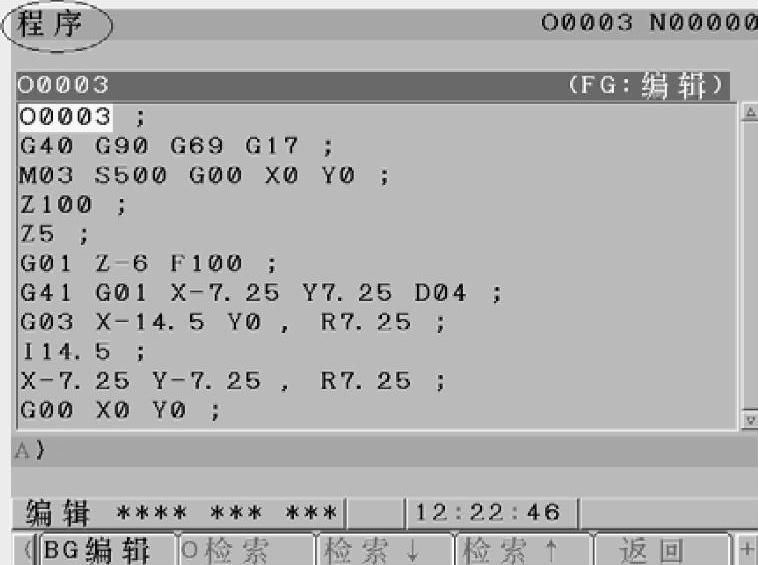
图3-121 单个程序显示画面

图3-122 新程序名缓存区输入
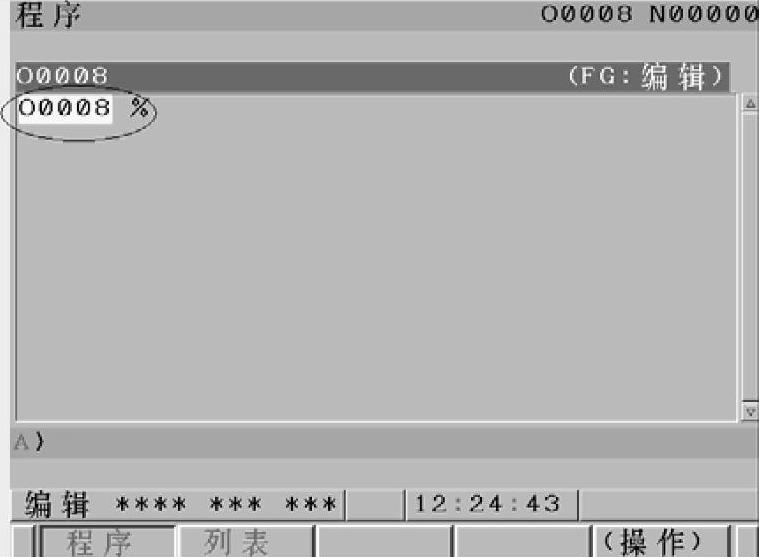
图3-123 新程序名显示器内输入

图3-124 结束符缓存区输入
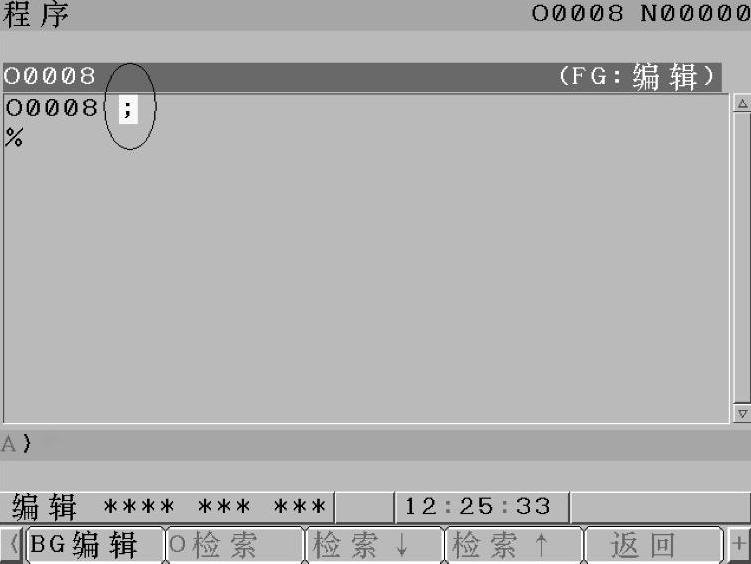
图3-125 结束符显示器内输入
提示:
在上述操作第④步中,如果如图3-126所示在程序名后直接先输入程序段结束符(即“O0008;”),按 键后会出现“格式错误”报警,如图3-127所示。
键后会出现“格式错误”报警,如图3-127所示。

图3-126 缓存区错误字符输入

图3-127 格式错误报警
程序指令的输入:
①按上述步骤建立完新的程序名。
②在输入程序指令时,与建立新程序名不同的是一段程序指令输入完成后,可以在指令后直接输入结束符“;”如图3-128所示。
③按 键可将一段完整指令输入显示器内,如图3-129所示。
键可将一段完整指令输入显示器内,如图3-129所示。
提示:在程序指令输入时,可以在缓冲区输入一段完整指令后按 键将指令输入显示器;也可在缓存区将几段完整指令一起输入(只要缓存区足够长)如图3-130所示,然后按
键将指令输入显示器;也可在缓存区将几段完整指令一起输入(只要缓存区足够长)如图3-130所示,然后按 键将多段程序一起输入显示器,如图3-131所示。
键将多段程序一起输入显示器,如图3-131所示。
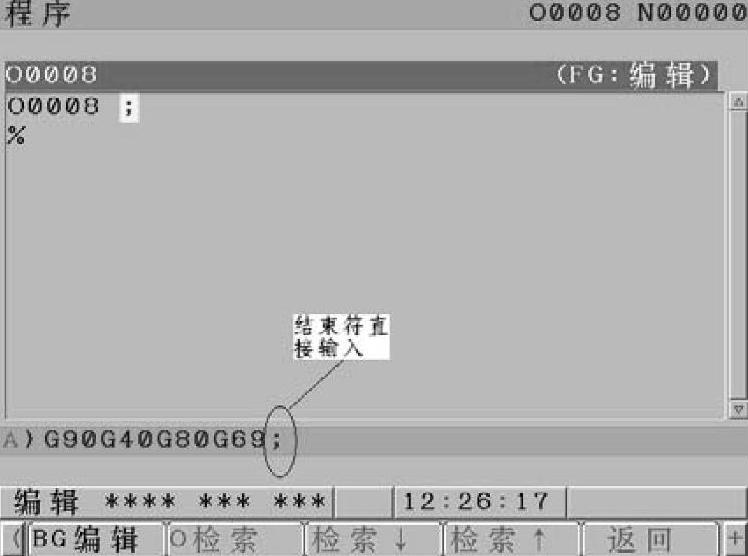
图3-128 一段完整指令缓存区输入
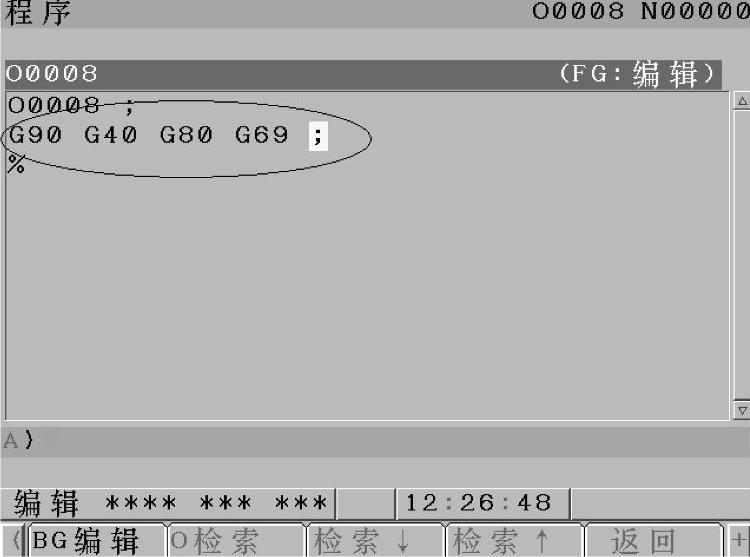
图3-129 一段完整指令显示器内输入
程序搜索并打开(两种方法)
方法一:
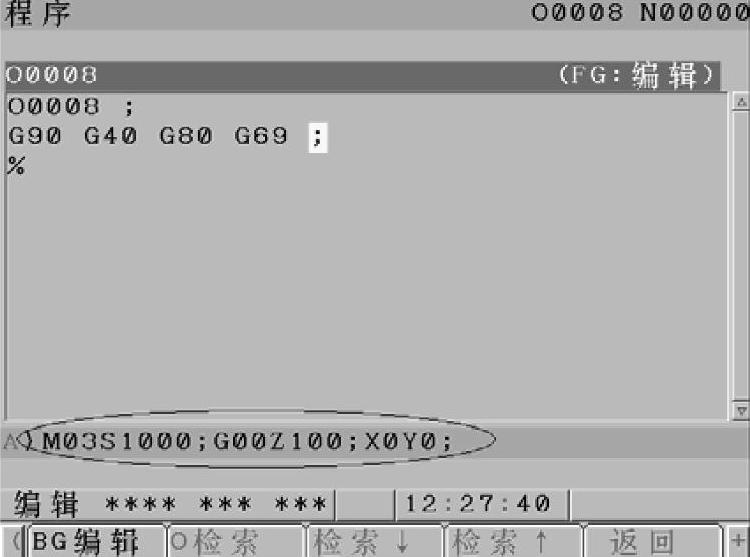
图3-130 多段完整指令缓存区输入

图3-131 多段完整指令显示器内输入
①将功能旋钮旋至 。
。
②按 键将画面切换至程序目录画面或单个程序显示画面。
键将画面切换至程序目录画面或单个程序显示画面。
③在缓存区输入被调程序的程序名(如“O0003”),如图3-132所示。
④按光标键 搜索。
搜索。
⑤搜索完毕后,被搜索的程序会出现在显示器上,如图3-133所示。如果没有找到指定的程序,则会出现报警。

图3-132 程序名缓存区输入
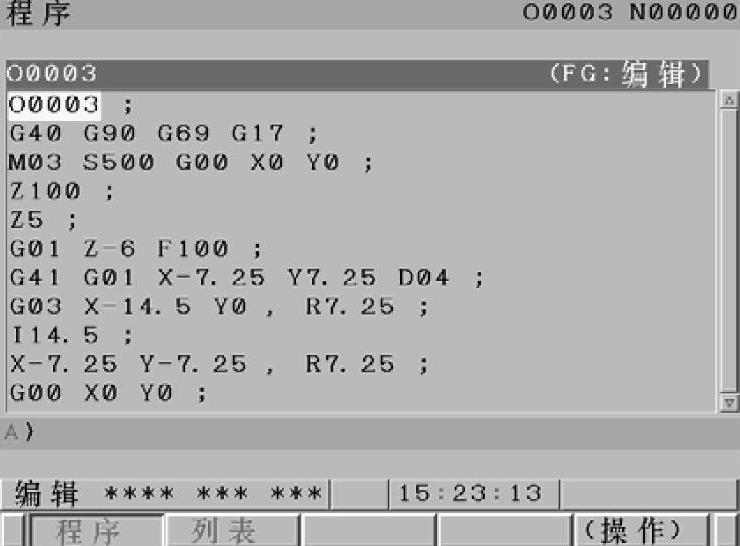
图3-133 程序搜索并打开
方法二:
①将功能旋钮旋至 。
。
②按 键将画面切换至程序目录画面或单个程序显示画面。
键将画面切换至程序目录画面或单个程序显示画面。
③在缓存区输入被调程序的程序名(如“O0003”),如图3-132所示。
④按屏幕下方的“O检索”按钮,则程序被调出,如图3-134所示。
程序指令的添加:
①将功能旋钮旋至 。
。
②按 键调出需添加指令的程序如图3-135所示。
键调出需添加指令的程序如图3-135所示。
③将光标移到需添加指令处的前一个指令上(如图3-136所示,在“S500”后面添加字符“;”)。
④在缓存区输入需要添加的“;”,如图3-137所示。
⑤按 键完成指令的添加,如图3-138所示。
键完成指令的添加,如图3-138所示。

图3-134 程序软件按钮检索
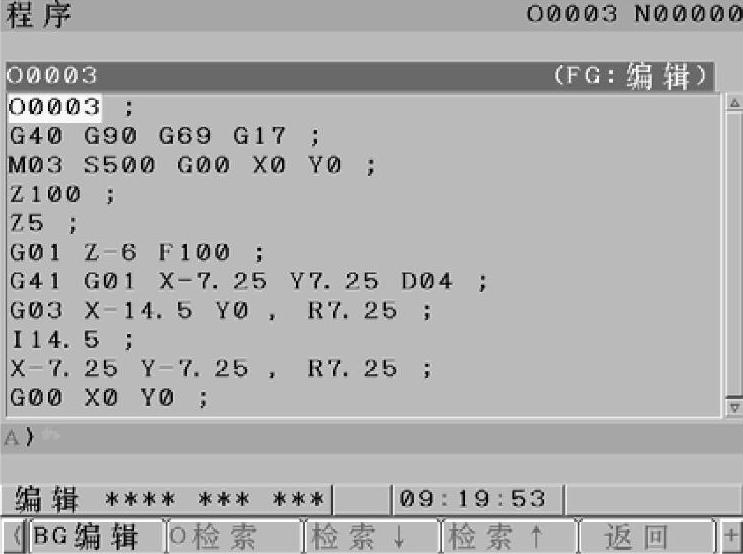
图3-135 打开程序
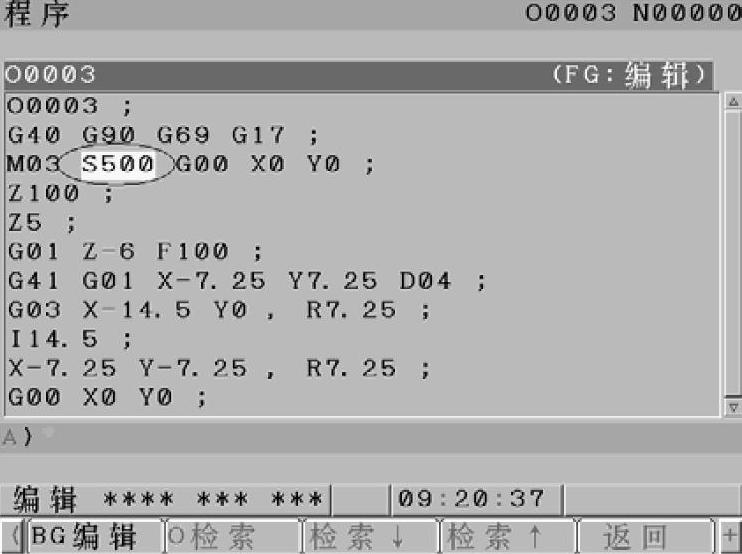
图3-136 光标移动到位
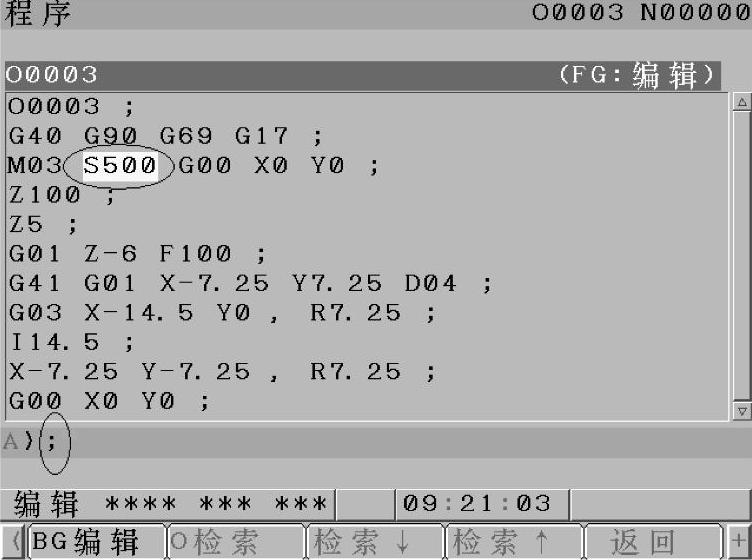
图3-137 缓存区字符输入
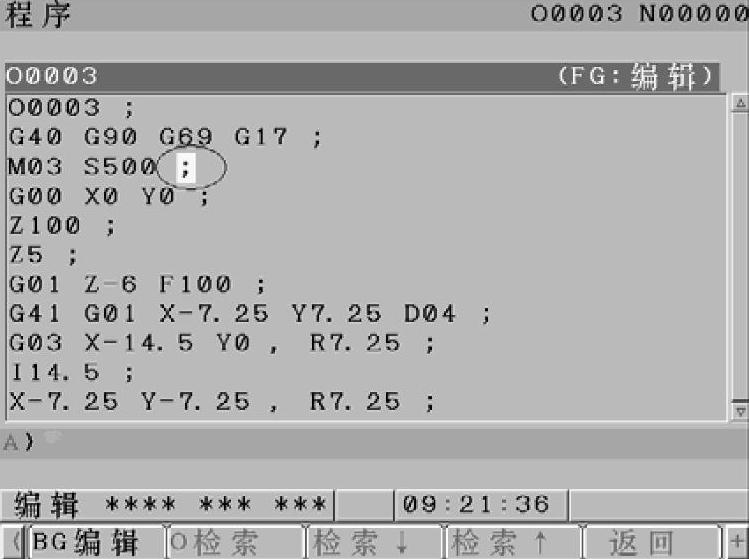
图3-138 字符添加完成
程序指令的修改(两种方法)
方法一:
①将功能旋钮旋至 。
。
②按 键调出需修改指令的程序,如图3-139所示。
键调出需修改指令的程序,如图3-139所示。
③将光标移到需修改的指令上(如图3-140所示将“S500”修改为“S800”)。
④在缓存区输入正确的指令“S800”,如图3-141所示。
⑤按 键完成指令的修改,如图3-142所示。
键完成指令的修改,如图3-142所示。
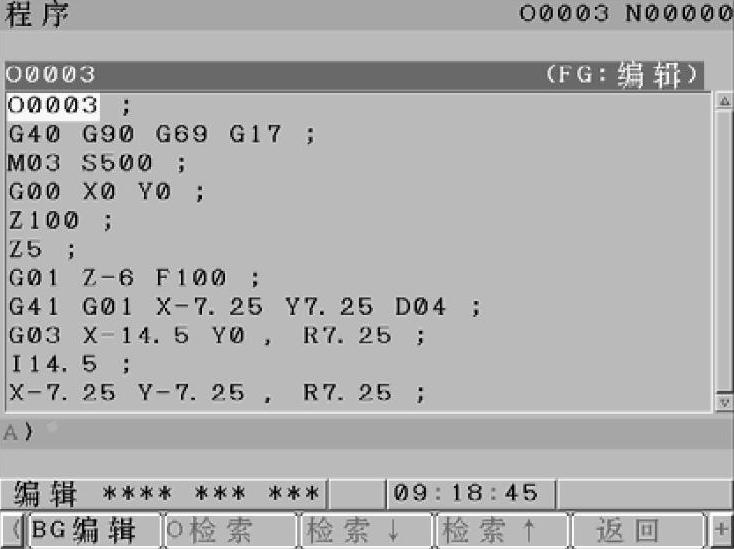
图3-139 打开程序
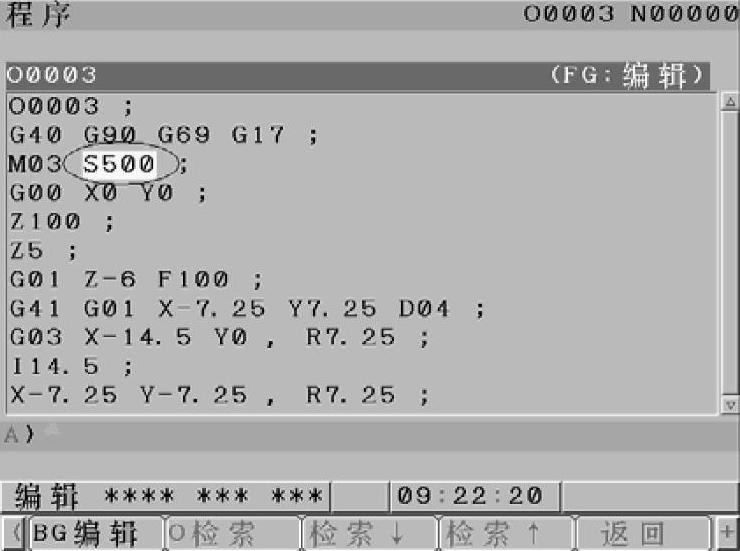
图3-140 光标移动到位
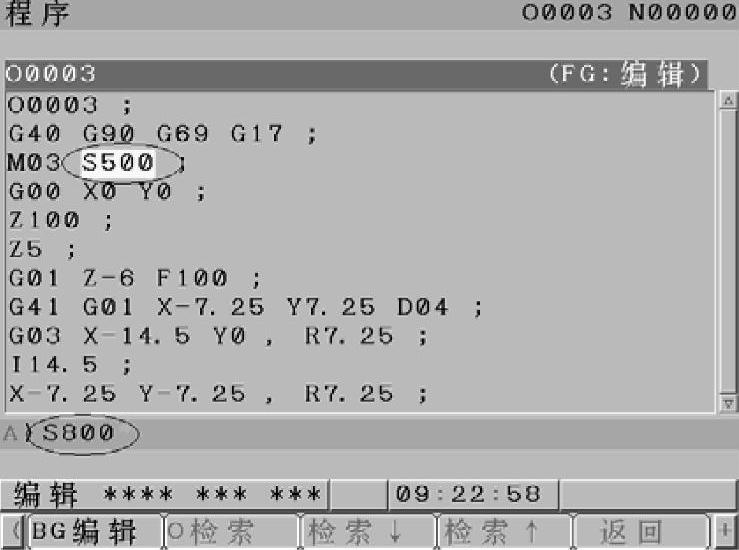
图3-141 缓存区字符输入
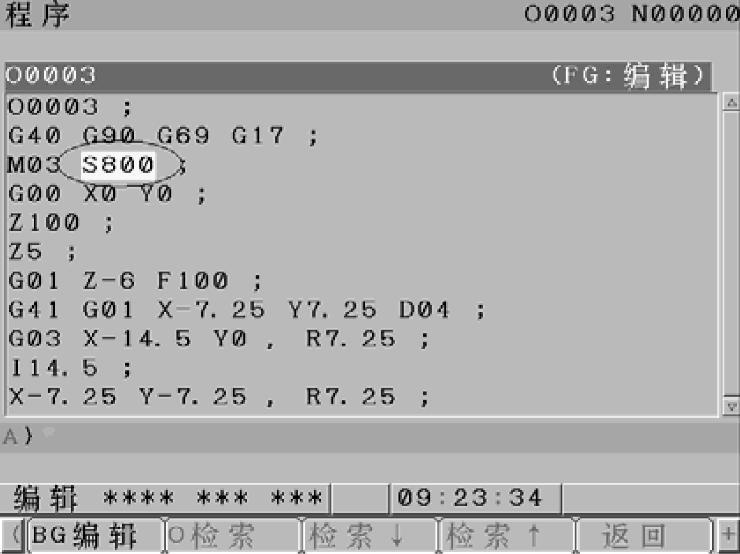
图3-142 指令修改完成
方法二:
①重复“方法一”的①②③步。
②按编辑键中的 键删除需修改的指令“S500”,如图3-143所示。
键删除需修改的指令“S500”,如图3-143所示。
③将光标键前移至上一个指令处,如图3-144所示。
④在缓存区输入正确的指令“S800”如图3-145所示。
⑤按 键,完成指令的修改,如图3-146所示。
键,完成指令的修改,如图3-146所示。
程序的删除(一个程序):
①将功能旋钮旋至 。
。
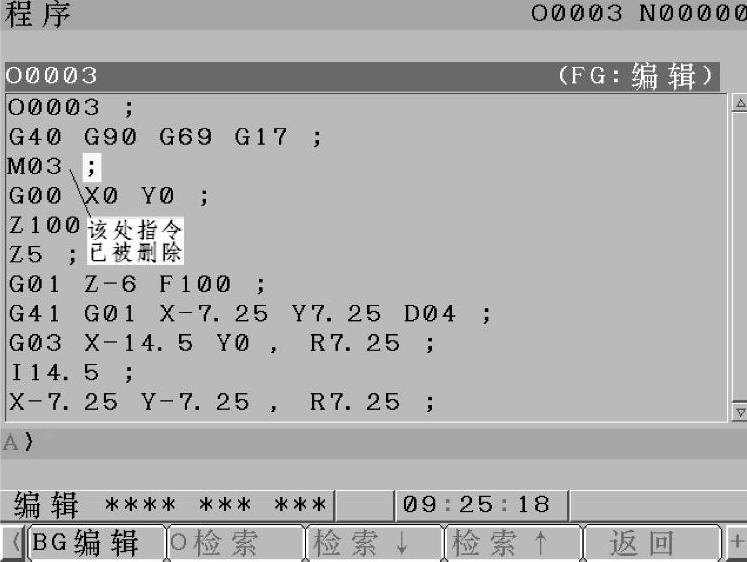
图3-143 删除需修改字符
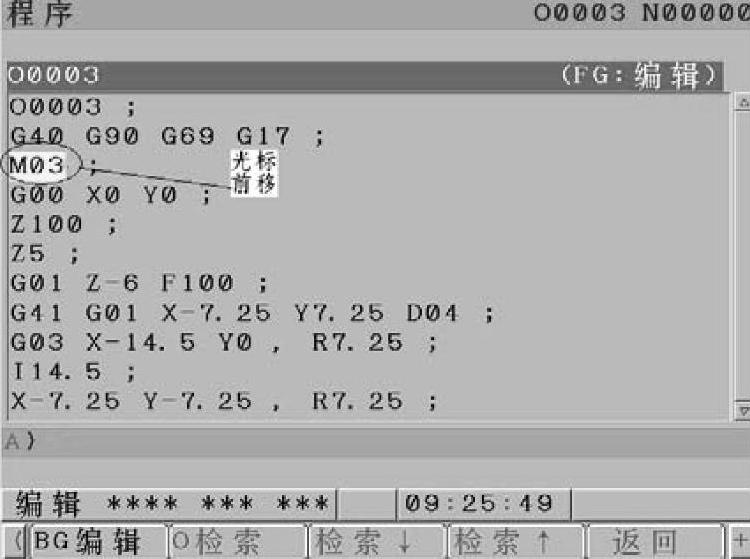
图3-144 光标移至正确位置
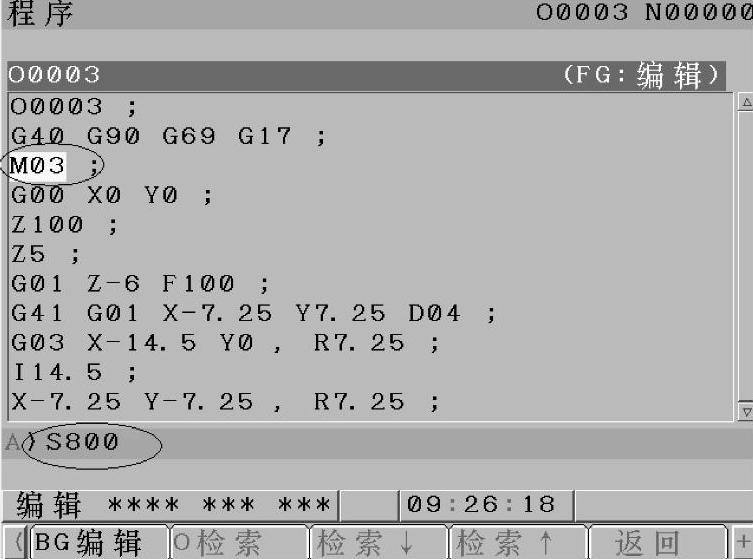
图3-145 缓存区字符输入
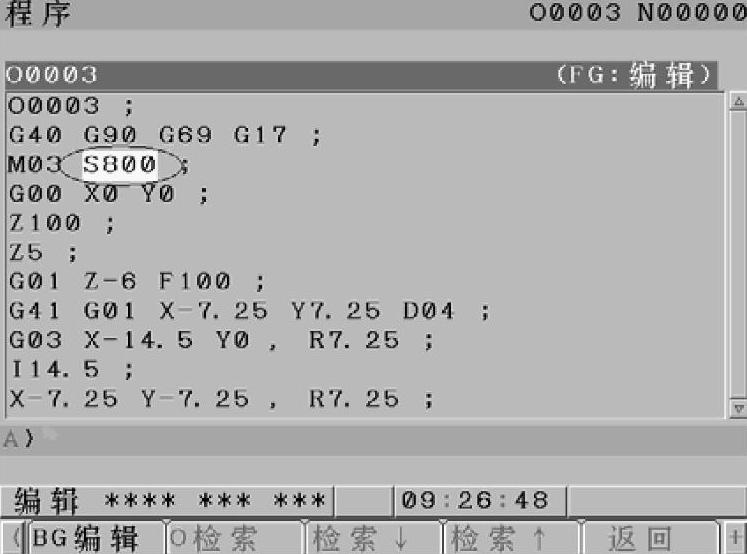
图3-146 指令完成修改
②按 键,切换至程序目录画面或单个程序内容显示画面如图3-147所示。现要求删除程序“O0001”。
键,切换至程序目录画面或单个程序内容显示画面如图3-147所示。现要求删除程序“O0001”。
③在缓存区输入需删除程序的程序名“O0001”,如图3-148所示。

图3-147 程序目录画面
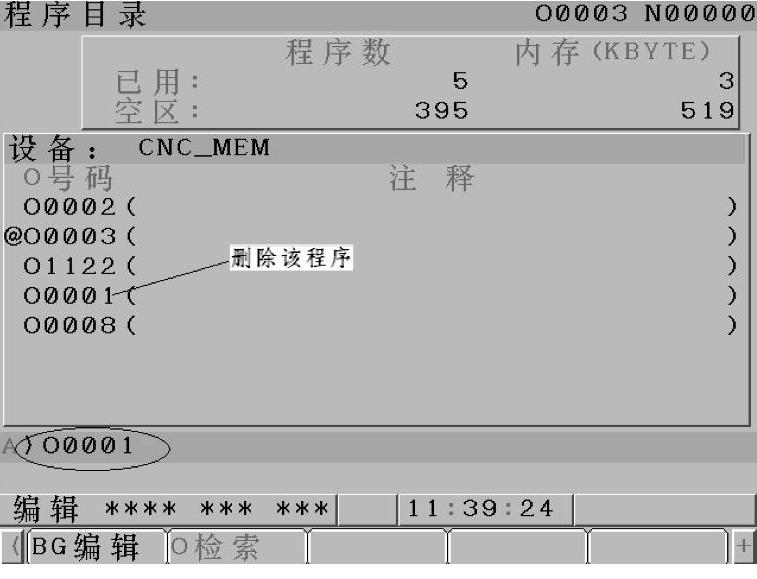
图3-148 缓存区程序名输入
④按 键,此时显示器的左下角显示“程序(O0001)是否删除?”的提示,如图3-149所示。
键,此时显示器的左下角显示“程序(O0001)是否删除?”的提示,如图3-149所示。
⑤按显示器下方的“执行”按钮如图3-150所示,则程序目录中“O0001”程序被完全删除如图3-151所示。

图3-149 程序删除前提示

图3-150 删除执行按钮

图3-151 删除程序后的目录
全部程序的删除:
①重复“程序的删除”①②步。
②在缓存区输入“O-9999”如图3-152所示。
③按 键,此时显示器的左下角显示“程序是否全部删除?”的提示,如图3-153所示。
键,此时显示器的左下角显示“程序是否全部删除?”的提示,如图3-153所示。
④按显示器下方的“执行”按钮,则程序目录中所有程序被完全删除如图3-154所示。

图3-152 缓存区指令字符的输入
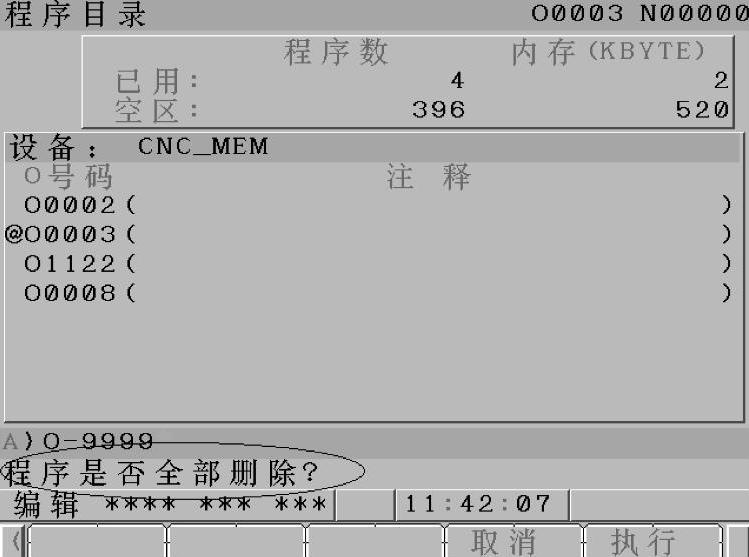
图3-153 程序删除前提示

图3-154 程序全部删除
程序内容的复制/粘贴:
①将功能旋钮旋至 。
。
②按 键切换至单个程序内容显示画面,如图3-155所示。现要求将程序中的一部分指令复制到一个新的程序名中(也可复制到当前程序中的任意位置或另一个已有的程序中)。
键切换至单个程序内容显示画面,如图3-155所示。现要求将程序中的一部分指令复制到一个新的程序名中(也可复制到当前程序中的任意位置或另一个已有的程序中)。
③将光标移动到复制部分的起始指令处如图3-156所示。
④按显示器右下方的向右菜单扩展键,如图3-157所示,显示器下方出现如图3-158所示的新软件功能显示,点按“选择”按钮如图3-159所示,再结合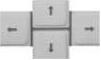 键将光标移动到复制部分的终点处如图3-160所示(该部分内容会高亮显示)。
键将光标移动到复制部分的终点处如图3-160所示(该部分内容会高亮显示)。
⑤点按显示器下方的“复制”按钮如图3-161所示,此时显示器中复制部分的高亮显示消失,光标自动跳到复制指令段的结尾如图3-162所示。
⑥在缓存区输入新的程序名如图3-163所示,按 键输入显示器如图3-164所示,再如图3-165、图3-166所示将程序名建立完成。
键输入显示器如图3-164所示,再如图3-165、图3-166所示将程序名建立完成。
⑦点按“粘贴”按钮如图3-167所示,显示器下方显示如图3-168所示的新软件功能,点按“BUF执行”按钮如图3-169所示,实现指定程序内容的复制如图3-170所示。
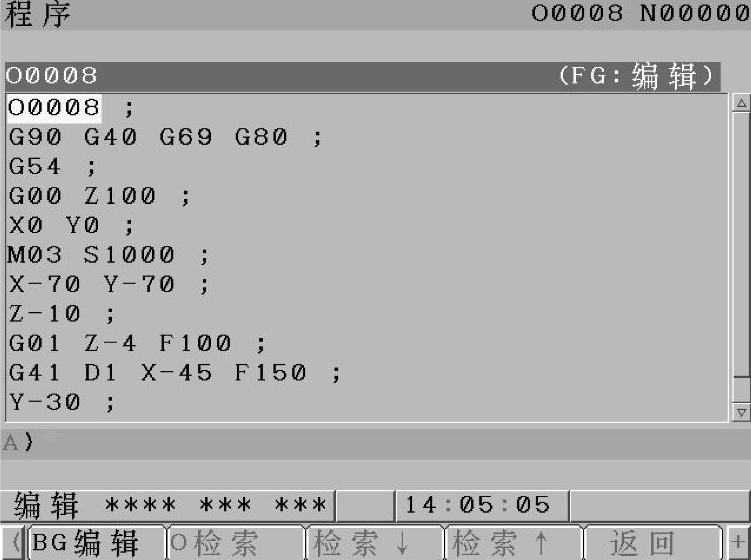
图3-155 单个程序打开

图3-156 起始光标处

图3-157 右向菜单扩展键

图3-158 程序画面扩展后新软件功能显示
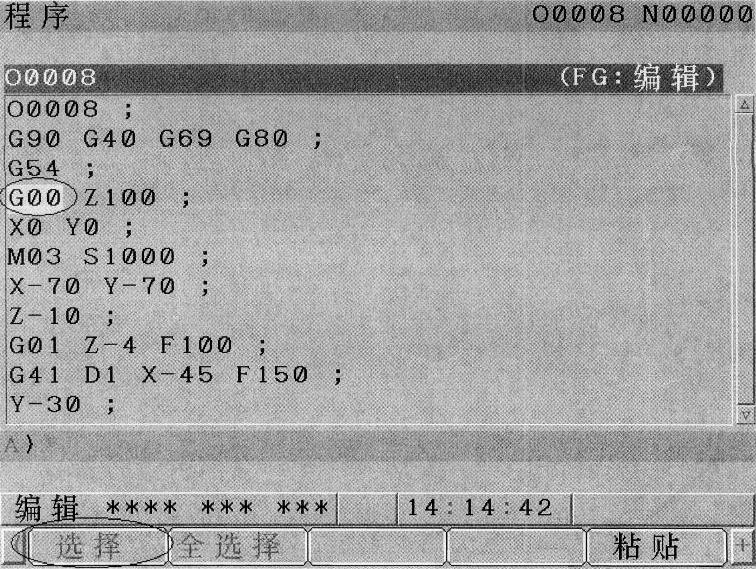
图3-159 点选软件功能按钮
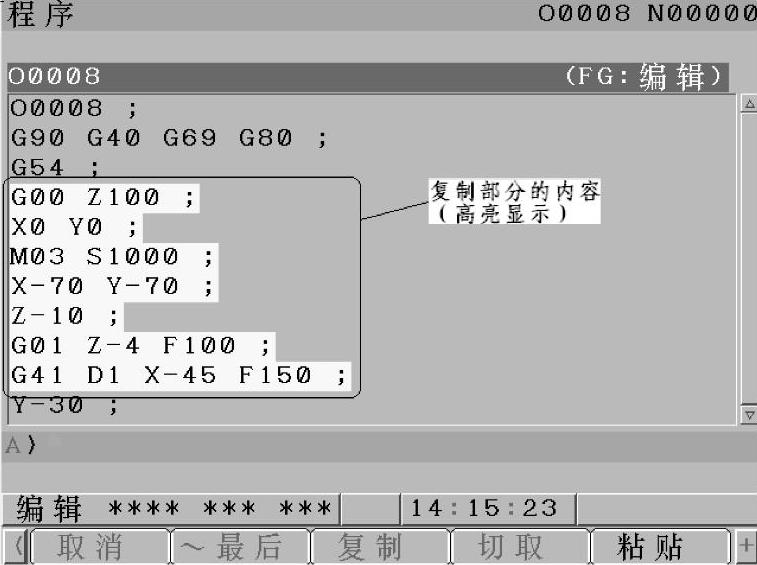
图3-160 复制内容显示
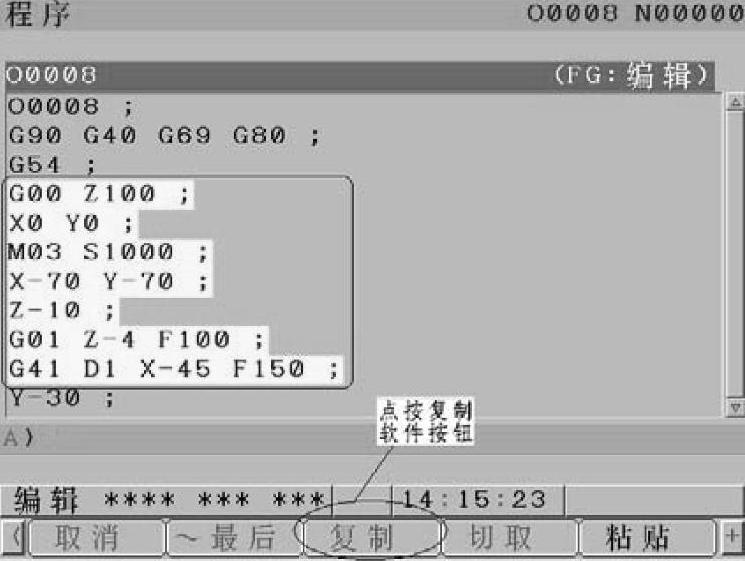
图3-161 点选复制软件功能按钮

图3-162 复制后的光标位置
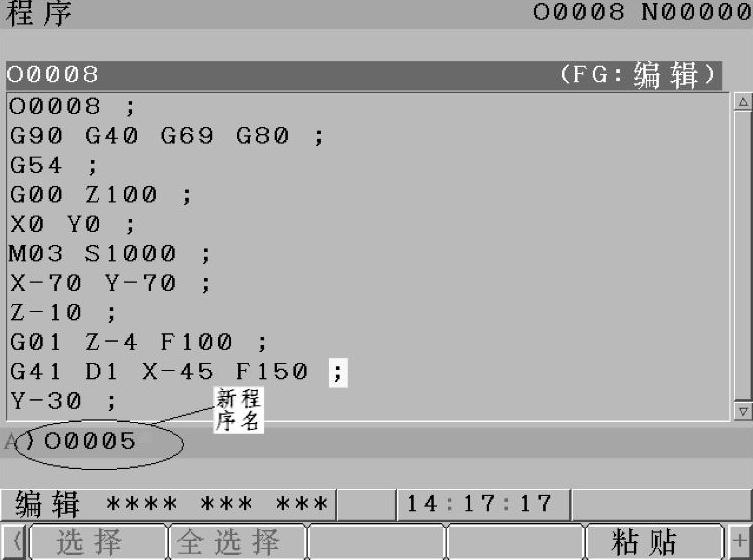
图3-163 新程序名缓存区输入
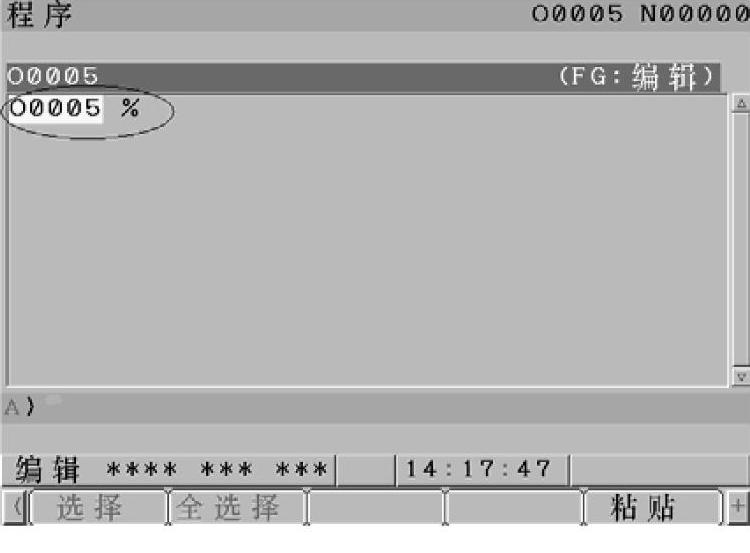
图3-164 程序名显示器内输入
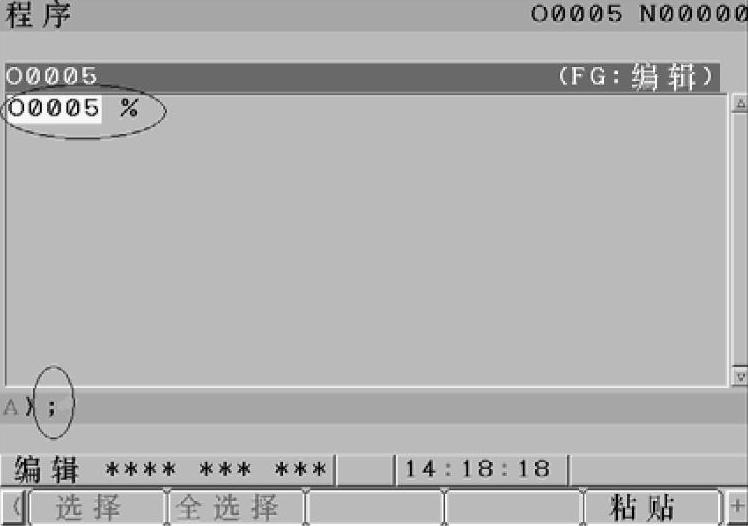
图3-165 结束符缓存区输入
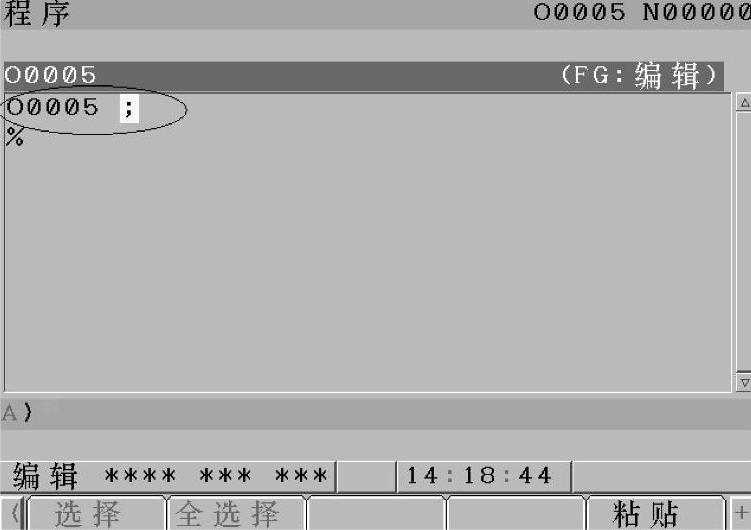
图3-166 结束符显示器内输入
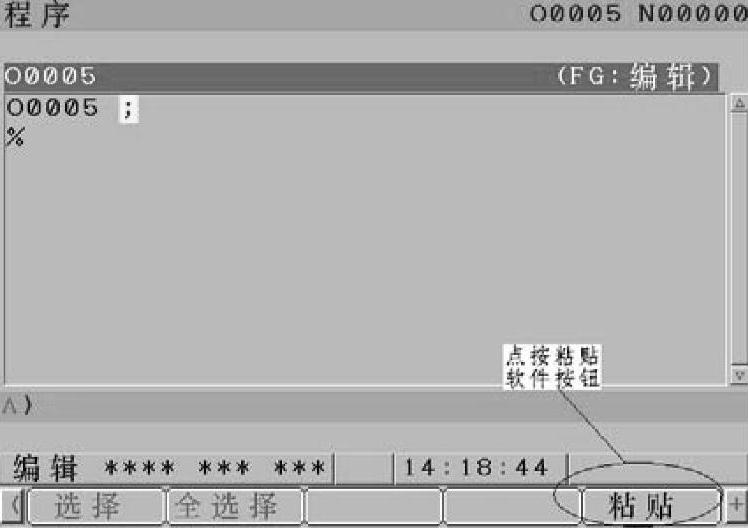
图3-167 点按粘贴按钮
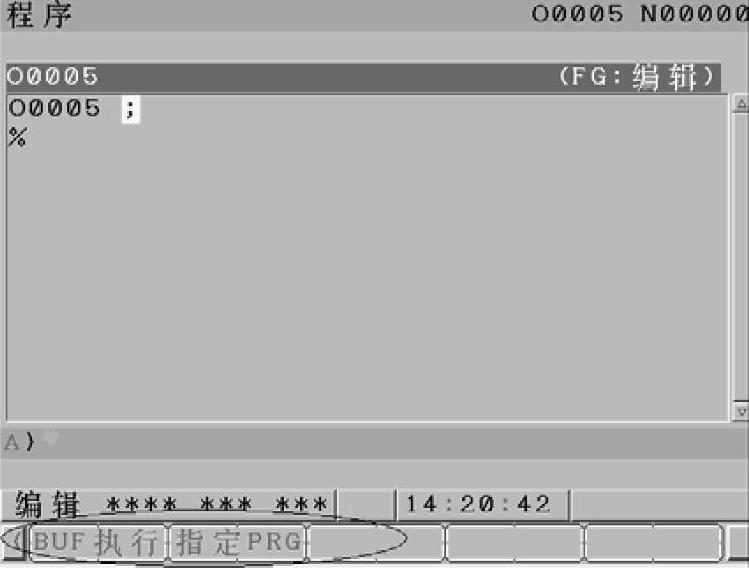
图3-168 粘贴后新软件功能显示
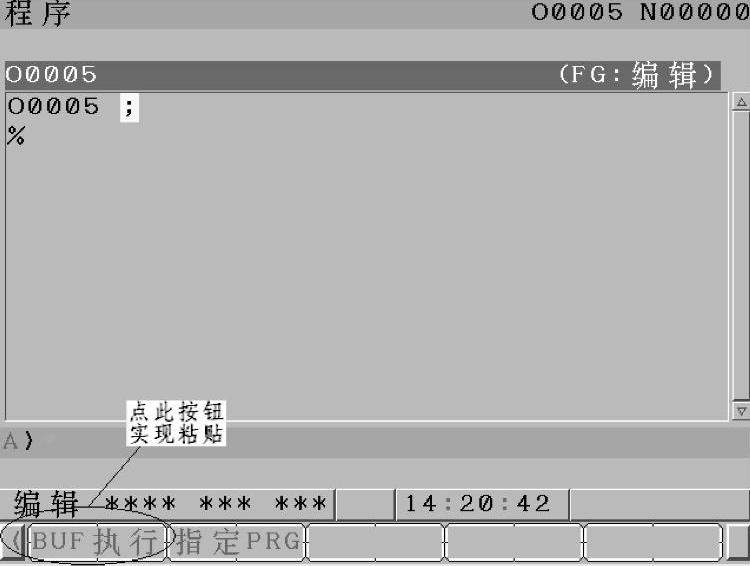
图3-169 粘贴执行按钮
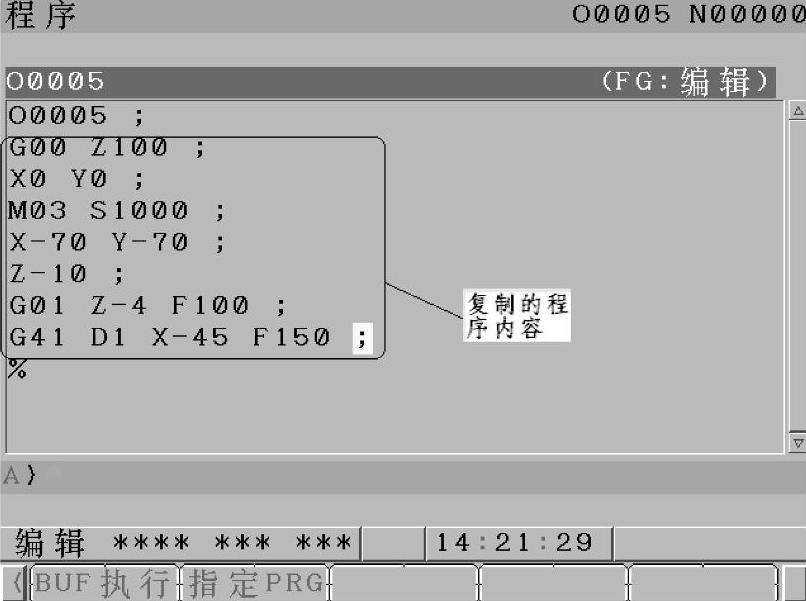
图3-170 复制完的程序内容
程序中字符的搜索:
当一个程序中需要对某些指定的指令进行数据修改时,可采用字符搜索的方法来快速实现。如搜索“M”、“G01”、“F××”、“S”等所有指令字符。
操作步骤如下:
①将功能旋钮旋至 。
。
②按 键将显示器切换至单个程序内容显示画面如图3-171所示。现要求搜索字符“Z”,并对其中一部分数值进行修改。
键将显示器切换至单个程序内容显示画面如图3-171所示。现要求搜索字符“Z”,并对其中一部分数值进行修改。
③在缓存区输入需要搜索的字符“Z”如图3-172所示。
④按显示器下方的 按钮如图3-173所示,程序将进行由光标所在位置开始的向下搜索。(提示:
按钮如图3-173所示,程序将进行由光标所在位置开始的向下搜索。(提示: 是由光标所在位置开始向上的搜索)
是由光标所在位置开始向上的搜索)
⑤光标自动跳到第一个搜索到的Z指令上,如图3-174所示,此指令需要将“Z100”修改为“Z50”。在缓存区输入字符“Z50”如图3-175所示,按 键完成修改如图3-176所示。
键完成修改如图3-176所示。
⑥继续按显示器下方的 按钮,光标将跳到下一个Z指令上如图3-177所示(此指令无需修改)。
按钮,光标将跳到下一个Z指令上如图3-177所示(此指令无需修改)。
⑦继续按显示器下方的 按钮,光标又将跳到下一个Z指令上如图3-178所示。此指令需将“Z-6”修改为“Z-4”。在缓存区输入字符“Z-4”如图3-179所示,按
按钮,光标又将跳到下一个Z指令上如图3-178所示。此指令需将“Z-6”修改为“Z-4”。在缓存区输入字符“Z-4”如图3-179所示,按 键完成修改,如图3-180所示。
键完成修改,如图3-180所示。
⑧继续按显示器下方的 按钮,光标将跳到下一个Z指令上如图3-181所示(此指令无需修改)。
按钮,光标将跳到下一个Z指令上如图3-181所示(此指令无需修改)。
⑨继续按显示器下方的 按钮,光标将跳到下一个Z指令上如图3-182所示(此指令无需修改)。
按钮,光标将跳到下一个Z指令上如图3-182所示(此指令无需修改)。
⑩继续按显示器下方的 按钮,此时光标自动跳到程序结尾处,同时显示“未找到字符”报警如图3-183所示,即完成整个程序的搜索。
按钮,此时光标自动跳到程序结尾处,同时显示“未找到字符”报警如图3-183所示,即完成整个程序的搜索。
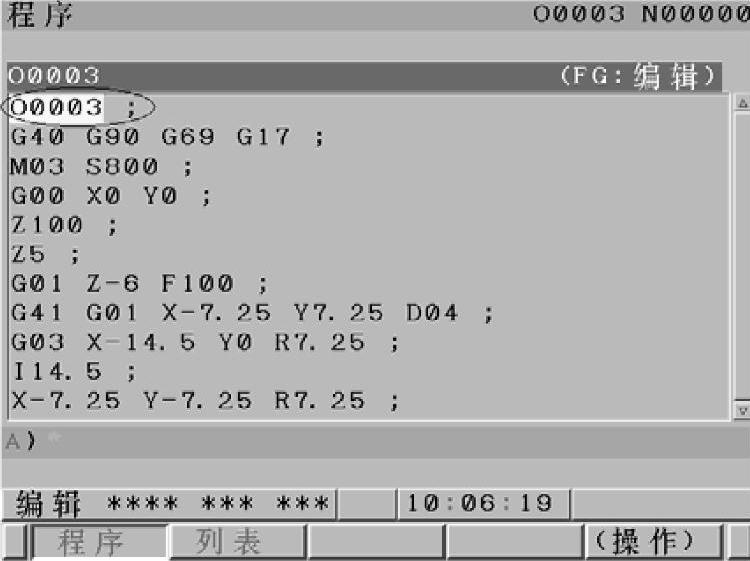
图3-171 程序画面显示
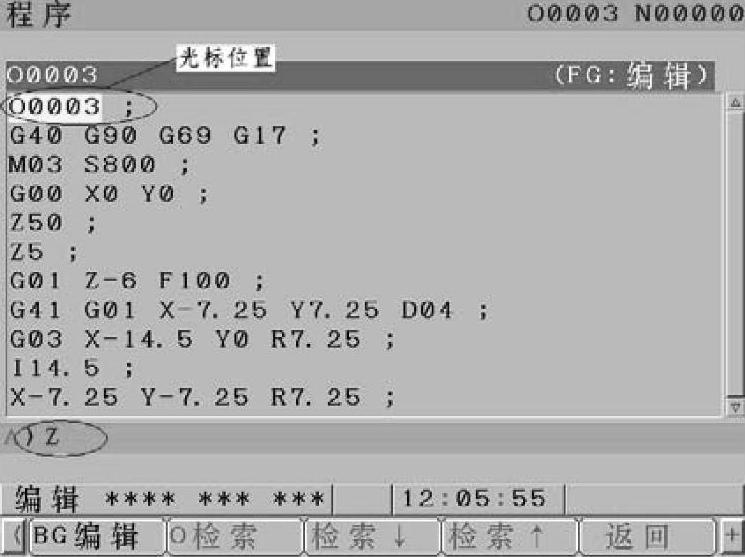
图3-172 搜索字符缓存区输入
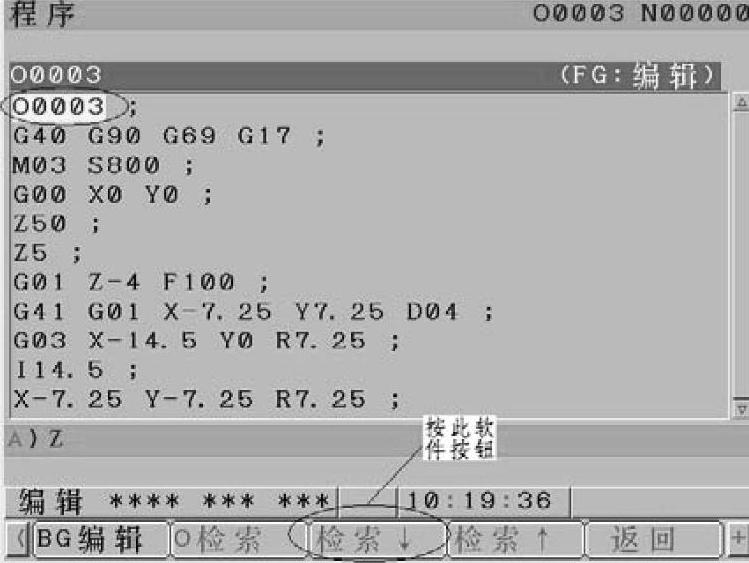
图3-173 搜索按钮显示
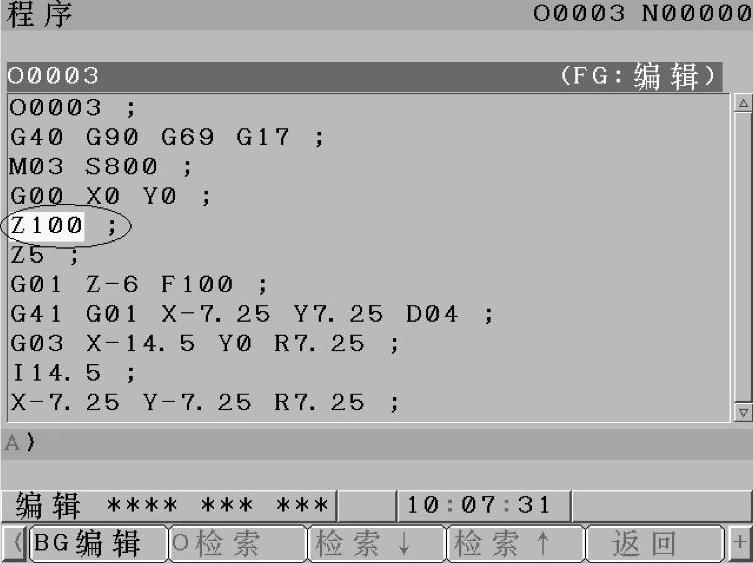
图3-174 搜索结果显示
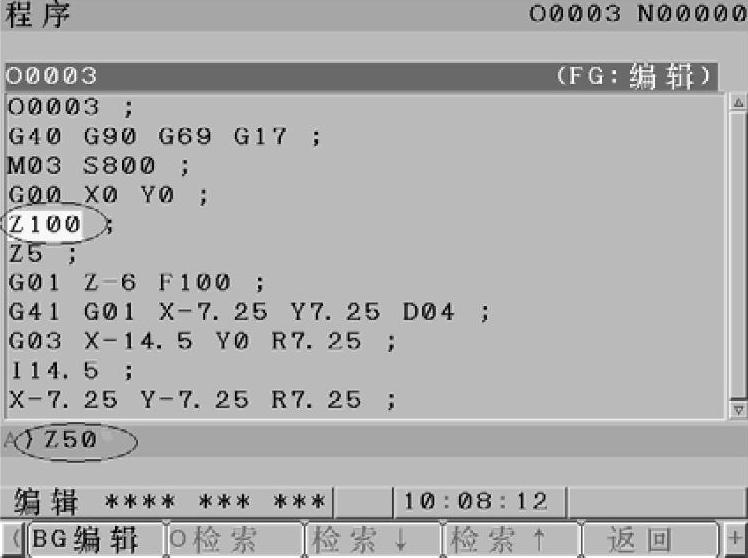
图3-175 缓存区修改数值输入

图3-176 修改后的指令值
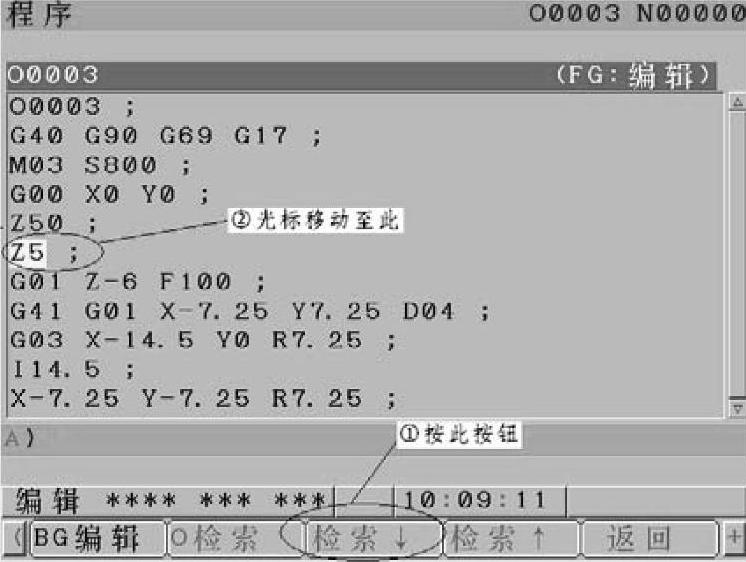
图3-177 2次搜索字符画面
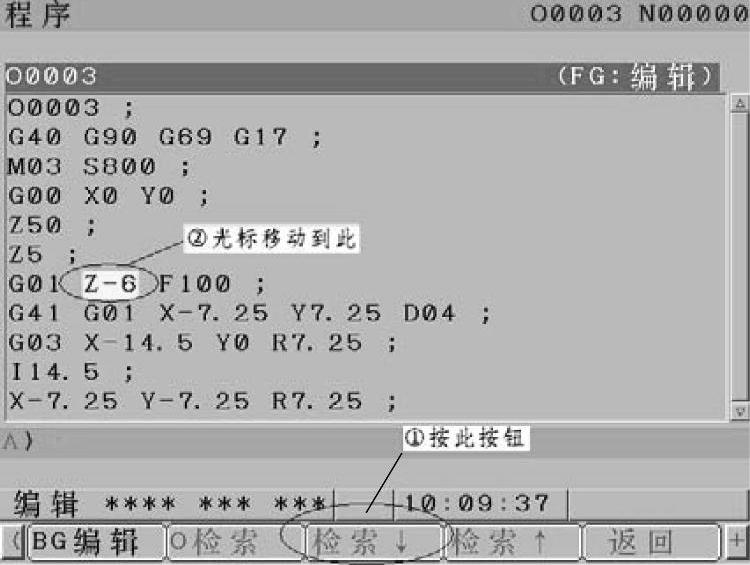
图3-178 3次搜索字符画面
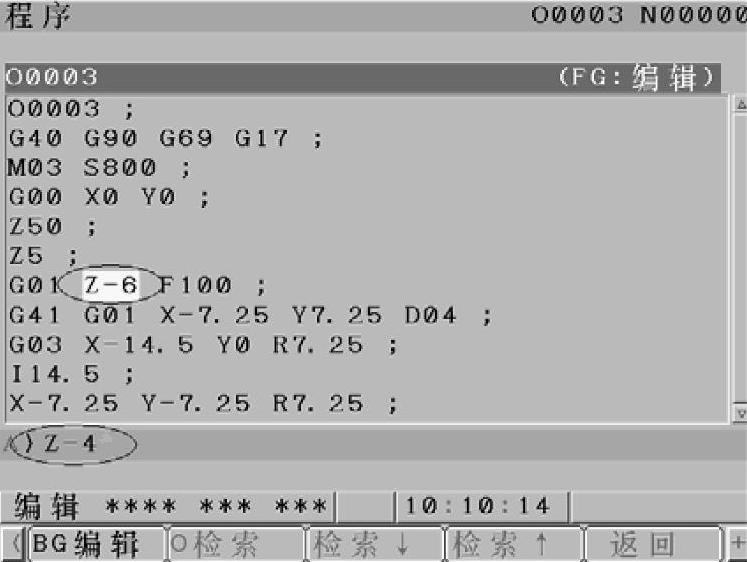
图3-179 修改指令缓存区输入
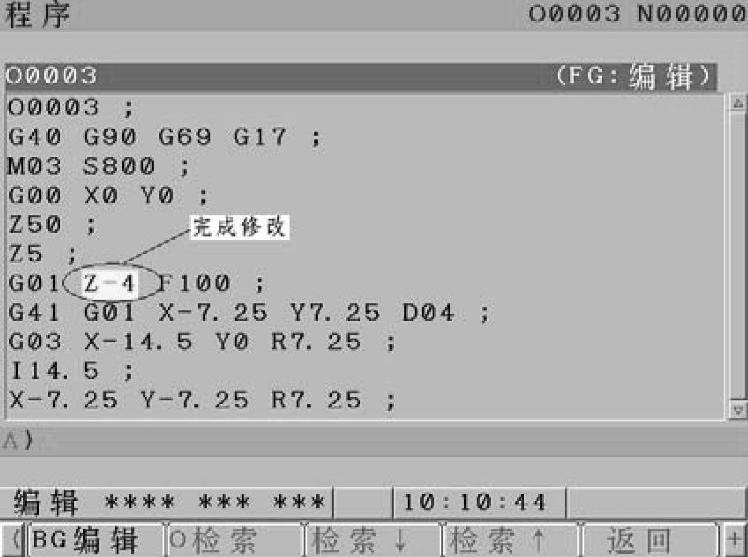
图3-180 修改后的指令值
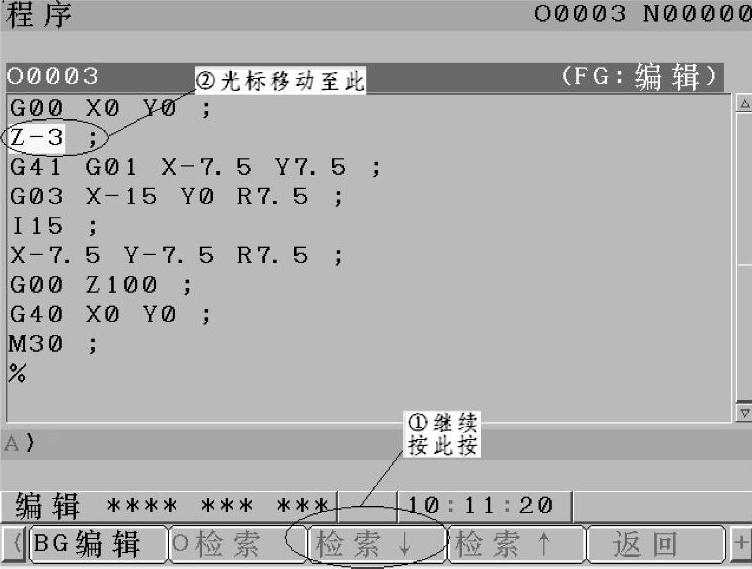
图3-181 4次搜索字符画面
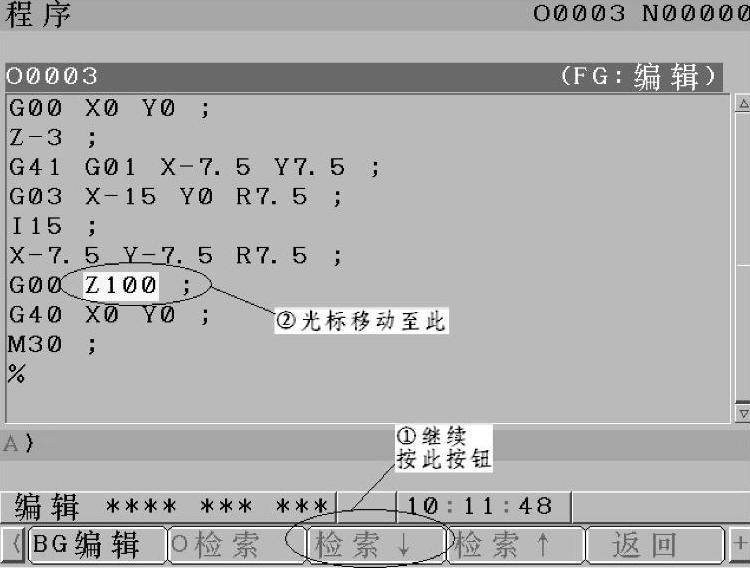
图3-182 5次搜索字符画面
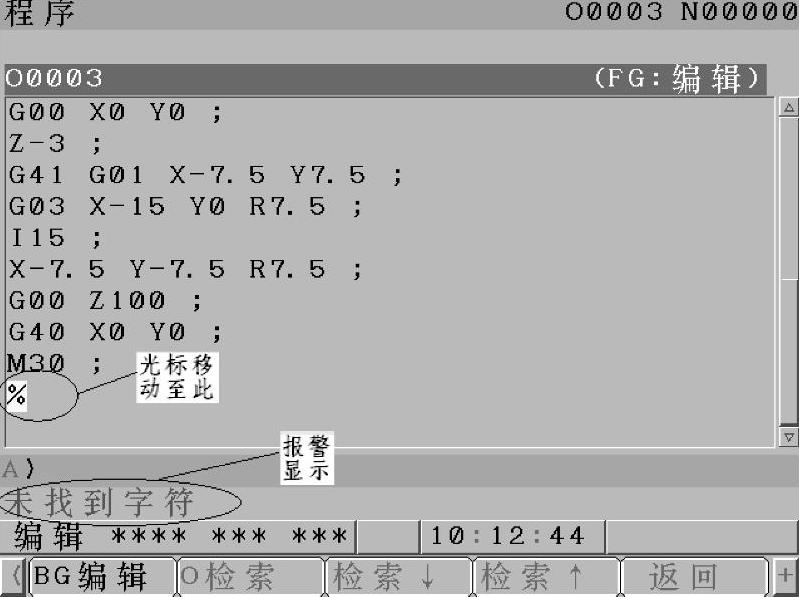
图3-183 搜索结束画面
7)自动加工 。此功能是用来运行已编辑好并检查无误的程序的。
。此功能是用来运行已编辑好并检查无误的程序的。
该功能的操作步骤:
①将功能旋钮旋至 。
。
②按 键打开将要运行的程序并将光标移至程序开头(如,运行程序“O1122”)。
键打开将要运行的程序并将光标移至程序开头(如,运行程序“O1122”)。
③将功能旋钮旋至 ,此时显示器显示程序画面,如图3-184所示。
,此时显示器显示程序画面,如图3-184所示。
④按“循环起动”按钮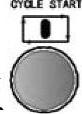 ,程序开始运行。提示:在按“循环起动”按钮前,所有的准备及检查工作必须完成(包括对刀数值以及补偿值输入等)。
,程序开始运行。提示:在按“循环起动”按钮前,所有的准备及检查工作必须完成(包括对刀数值以及补偿值输入等)。
⑤程序自动运行时可以按显示器下方的“检测”按钮如图3-185所示,将画面切换至“检视”窗口,以便观察刀具及程序的行程。图3-186所示为绝对坐标检测画面,图3-187所示为相对坐标检测画面。

图3-184 自动功能模式画面
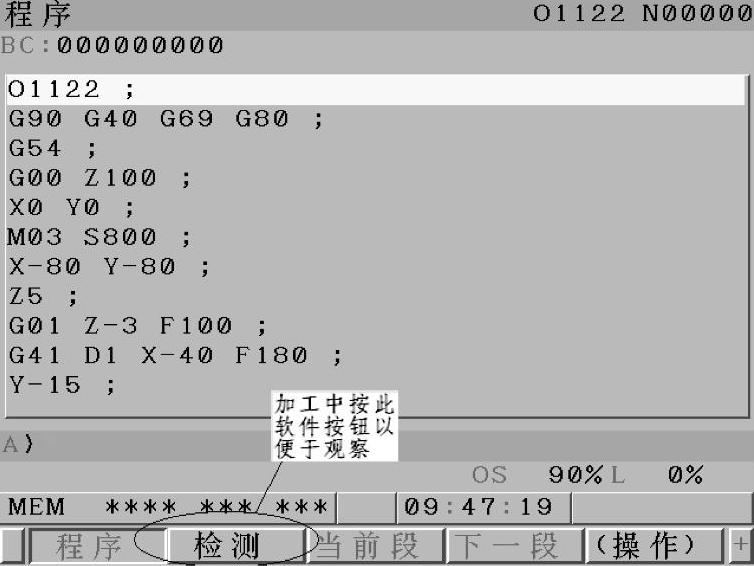
图3-185 检测按钮画面
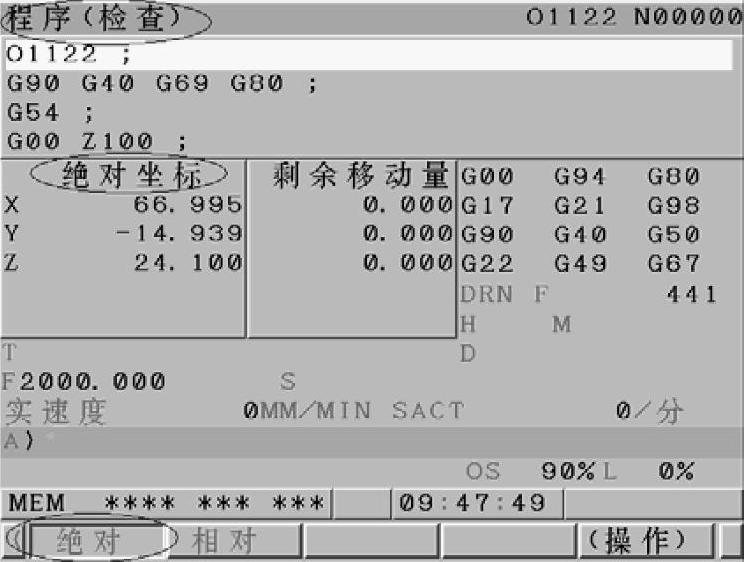
图3-186 绝对坐标检测画面

图3-187 相对坐标检测画面
在机床自动加工过程中,为了减少不必要的等待时间,数控系统一般都带有边加工边手工输入程序的功能(通常称为“后台编辑功能”),该功能的使用操作步骤如下。
①在程序运行过程中点按显示器右下角的“操作”按钮如图3-188所示。此时显示器下方的软件功能换为新的功能显示如图3-189所示。
②点按显示器左下角的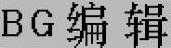 按钮如图3-190所示,此时显示器下方的软件功能又切换成新功能显示,再点按
按钮如图3-190所示,此时显示器下方的软件功能又切换成新功能显示,再点按 按钮如图3-191所示,显示后台新的程序编辑画面如图3-192所示,系统进入后台编辑模式。
按钮如图3-191所示,显示后台新的程序编辑画面如图3-192所示,系统进入后台编辑模式。
③在缓存区输入新的程序名(如“O0008”)如图3-193所示,按 键将后台程序名输入到显示器内,如图3-194所示,再在缓存区输入程序段结束符“;”如图3-195所示,再按
键将后台程序名输入到显示器内,如图3-194所示,再在缓存区输入程序段结束符“;”如图3-195所示,再按 键将程序段结束符“;”输入到显示器内如图3-196所示,后台程序名建立完成。
键将程序段结束符“;”输入到显示器内如图3-196所示,后台程序名建立完成。
④在显示器内输入程序指令内容如图3-197所示。
⑤后台程序编写完成后,需退出后台编辑模式时点按 按钮即可,如图3-198所示。
按钮即可,如图3-198所示。

图3-188 进入后台编辑操作按钮显示画面

图3-189 显示后台编辑按钮画面
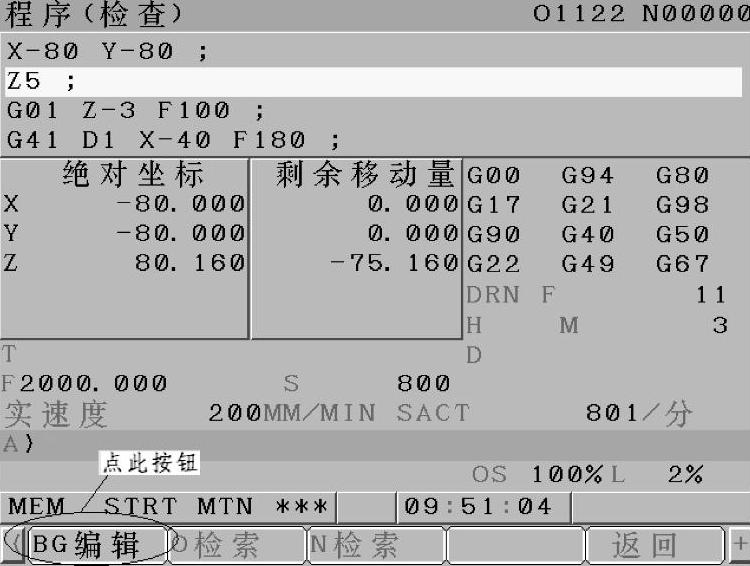
图3-190 后台编辑按钮操作显示画面

图3-191 后台编辑“编辑”按钮显示画面

图3-192 后台新程序编辑画面

图3-193 后台程序名缓存区输入

图3-194 后台程序名显示器内输入

图3-195 后台程序段结束符缓存区输入

图3-196 后台程序段结束符显示器内输入
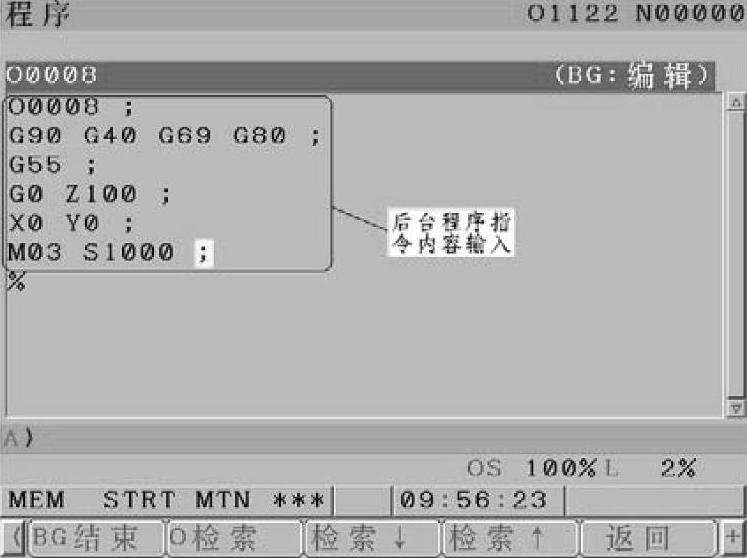
图3-197 后台程序指令内容输入
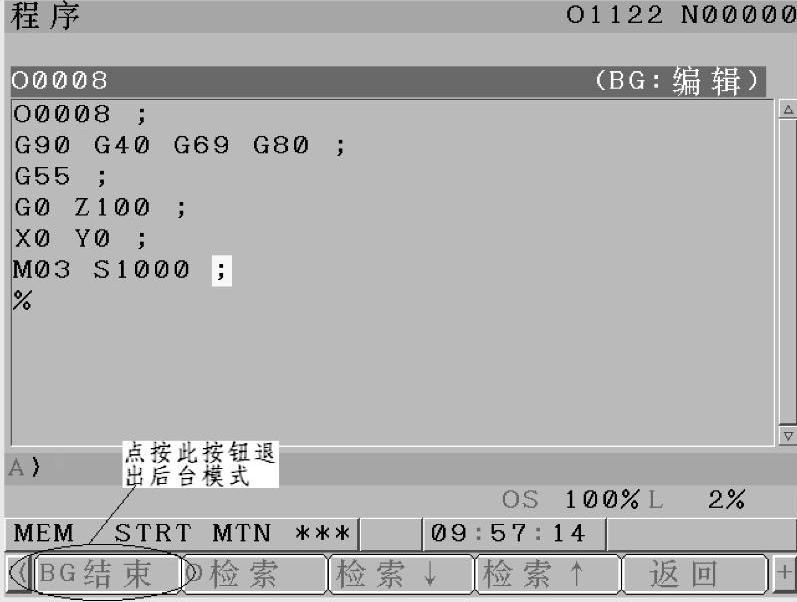
图3-198 后台编辑模式退出
8)数据传输 。在此功能模式下,通过一根RS232C电缆和计算机进行连接,实现在计算机和数控机床之间进行系统参数、PMC参数、螺距补偿参数、加工程序、刀补等数据传输,完成数据备份和数据恢复以及DNC加工和诊断维修。
。在此功能模式下,通过一根RS232C电缆和计算机进行连接,实现在计算机和数控机床之间进行系统参数、PMC参数、螺距补偿参数、加工程序、刀补等数据传输,完成数据备份和数据恢复以及DNC加工和诊断维修。
使用RS232C电缆功能传输时数控系统的I/O通道(即输入/输出通道)参数需设定成“0或1”如图3-199所示。
提示:
如果机床不使用RS232C电缆传输,还可使用CF卡传输,但需将数控系统的I/O通道参数设定为“4”如图3-200所示。

图3-199 RS232C通道参数设置

图3-200 CF卡通道参数设置
(6)程序运行控制功能开关
1)单程序段 。在程序自动运行过程中,点按此按钮打开该功能后程序将实现单程序段运行(即单行运行)。一段程序运行结束后系统将处于进给保持状态(进给保持灯亮),要运行下一段程序时需按“循环起动”按钮如图3-201所示。
。在程序自动运行过程中,点按此按钮打开该功能后程序将实现单程序段运行(即单行运行)。一段程序运行结束后系统将处于进给保持状态(进给保持灯亮),要运行下一段程序时需按“循环起动”按钮如图3-201所示。

图3-201 循环起动与进给保持按钮
2)M01暂停有效 。点按此按钮打开该功能后,如果程序中有“M01”指令,则程序运行到该指令时会自动暂停(进给保持灯亮)如图3-202所示,按“循环起动”按钮后程序继续运行。
。点按此按钮打开该功能后,如果程序中有“M01”指令,则程序运行到该指令时会自动暂停(进给保持灯亮)如图3-202所示,按“循环起动”按钮后程序继续运行。
3)程序空运行 。点按此按钮打开该功能后程序将以系统设定的最快速度(G00运行速度)运行程序。故该功能按钮不能在零件加工时使用,只能用于程序的模拟。
。点按此按钮打开该功能后程序将以系统设定的最快速度(G00运行速度)运行程序。故该功能按钮不能在零件加工时使用,只能用于程序的模拟。
4)程序跳段 。点按此按钮打开该功能后,程序在运行时将不运行带有“/”的程序段(即跳过该程序段)如图3-203所示,关闭该功能按钮所有程序段都将被运行。
。点按此按钮打开该功能后,程序在运行时将不运行带有“/”的程序段(即跳过该程序段)如图3-203所示,关闭该功能按钮所有程序段都将被运行。
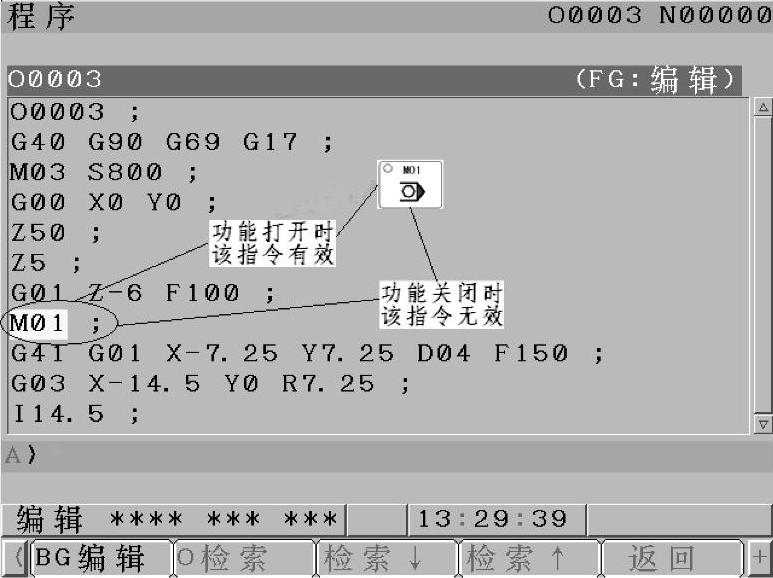
图3-202 M01功能按钮的使用
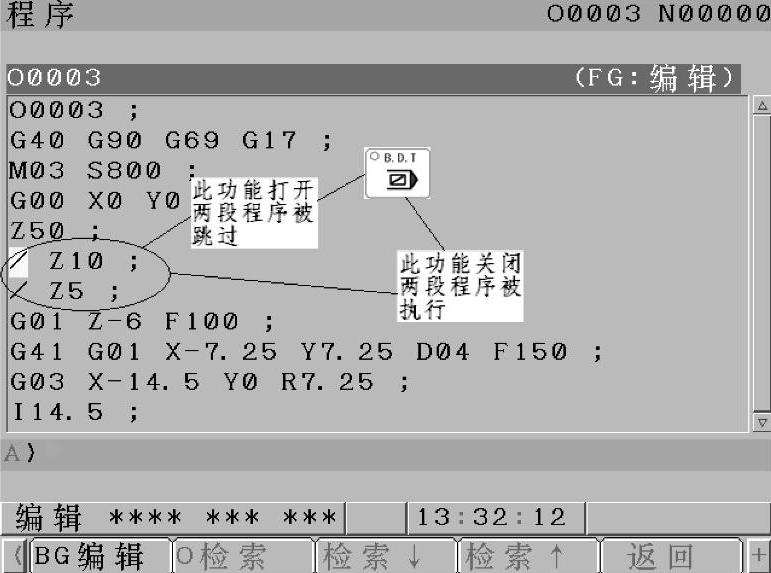
图3-203 程序跳段功能按钮使用
5)机床坐标锁住 。点按此按钮打开该功能后,机床的坐标将被锁住(系统中的“机械坐标”被锁住,而“相对坐标”与“绝对坐标”无法锁住),此功能与程序空运行
。点按此按钮打开该功能后,机床的坐标将被锁住(系统中的“机械坐标”被锁住,而“相对坐标”与“绝对坐标”无法锁住),此功能与程序空运行 结合使用,主要用于程序的模拟。
结合使用,主要用于程序的模拟。
6)机床Z轴锁住 。点按此按钮打开该功能,机床Z轴的旋转被锁住。
。点按此按钮打开该功能,机床Z轴的旋转被锁住。
(7)辅助指令按钮
1)照明灯 。点按此按钮打开机床内的辅助照明灯。
。点按此按钮打开机床内的辅助照明灯。
2)手动冷却 。点按此按钮手动打开/关闭机床切削液。
。点按此按钮手动打开/关闭机床切削液。
3)排屑器 。点按此按钮手动打开/关闭机床排屑器。
。点按此按钮手动打开/关闭机床排屑器。
4)吹气 。点按此按钮手动打开/关闭机床上的吹气管。
。点按此按钮手动打开/关闭机床上的吹气管。
5)刀库旋转 。点按此按钮旋转刀库。
。点按此按钮旋转刀库。
免责声明:以上内容源自网络,版权归原作者所有,如有侵犯您的原创版权请告知,我们将尽快删除相关内容。




