1.命令启动
AutoCAD 2020不仅提供了【单行文字】命令,还提供了【多行文字】命令。对于文字内容较长、格式较复杂的文字段的输入,可以使用【多行文字】命令输入。多行文字会根据用户设置的文字宽度自行换行。输入多行文字的方式主要有以下4种。
(1)功能区:单击【注释】面板中的【文字】下拉列表框中的【多行文字】按钮。
(2)菜单栏:单击【绘图】→【文字】→【多行文字】。
(3)工具栏:在【绘图】工具栏中单击【多行文字】按钮![]() 。
。
(4)命令行:输入Mtext或T,按〈Space〉键或〈Enter〉键确认。
2.命令说明
创建多行文字时,命令行的提示如下。
命令:_mtext
当前文字样式:“汉字”文字高度:7 注释性:否
指定第一角点: //指定第一角点
指定对焦点或[高度(H)/对正(J)行距(L)/旋转(R)/样式(S)/宽度(W)/栏(C)]://指定第二角点,如图6-11所示
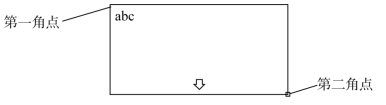
图6-11 确定矩形框
☆提示:AutoCAD 2020版“多行文字编辑器”在草图与注释空间和AutoCAD经典空间(见本书“1.3.2创建工作空间”)以2种不同形式出现。在草图与注释空间中,确定2个角点后,系统自动切换到多行文字编辑界面,如图6-12所示。在AutoCAD经典空间中,确定2个角点后,会弹出【文字格式】编辑器,如图6-13所示。
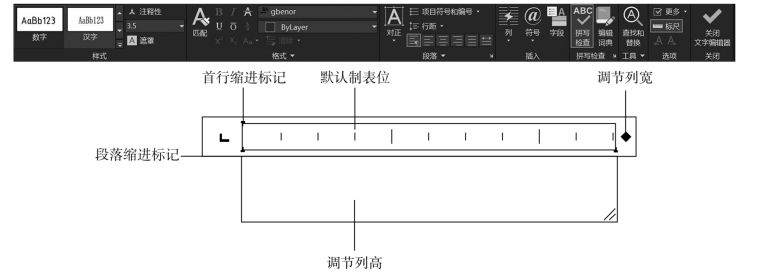
图6-12 草图与注释空间中的多行文字编辑界面
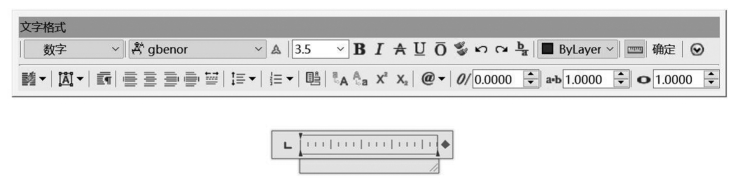
图6-13 AutoCAD经典空间中的【文字格式】编辑器
2种不同形式的“文字编辑”都类似于写字板、Word等文字编辑工具,易于文字的输入和编辑。
(1)【样式】:向多行文字对象应用文字样式。当前样式保存在TEXTSTYLE系统变量中。如果将新样式应用到现有的多行文字对象中,用于字体、高度和粗体或斜体属性的字符格式将被替代。堆叠、上(下)划线和颜色属性将保留在应用了新样式的字符中。具有反向或倒置效果的样式不被应用。如果在SHX字体中应用定义为垂直效果的样式,这些文字将在多行文字编辑器中水平显示。
(2)【字体】:为新输入的文字指定字体或改变选定文字的字体。
(3)【文字高度】:按图形单位设置新文字的字符高度或更改选定文字的高度。如果当前文字样式没有固定高度,则文字高度是TEXTSIZE系统变量中存储的值。多行文字对象可以包含不同高度的字符。
(4)【斜体】:为新输入文字或选定文字打开或关闭斜体格式。此选项仅适用于使用TuerType字体的字符。
(5)【粗体】:为新输入文字或选定文字打开或关闭粗体格式。此选项仅适用于使用TuerType字体的字符。(www.xing528.com)
(6)【删除线】:为新输入文字或选定文字启用或禁用删除线。
(7)【匹配文字格式】:将现有文字对象的格式应用到其他选定的文字,再次单击该按钮或按〈Esc〉键以退出匹配格式。
(8)【下划线】和【上划线】:为新输入文字或选定文字打开或关闭下、上划线格式。
(9)【文字颜色】:为新输入文字指定颜色或修改选定文字的颜色。可以为文字指定与所在图层关联的颜色(ByLayer)或与所在块关联的颜色(ByBlock),也可以从颜色列表中选择一种颜色,还可以单击【选择颜色】按钮打开【选择颜色】对话框,从而选择颜色。
(10)【堆叠】:实现堆叠与非堆叠的切换,用于标准堆叠字符,如分数和尺寸公差等。使用堆叠字符、插入符(^)、正向斜杠(/)和磅符号(#)时,单击该按钮,堆叠字符左侧文字将堆叠在字符右侧文字之上。如果选中堆叠文字,然后单击该按钮,可以取消堆叠。默认情况下,包含插入符(^)的文字转换为左对正的公差值;包含正向斜杠(/)的文字转换为居中对正的分数值;包含磅符号(#)的文字转换为被斜线分开的分数,如图6-14所示。
用户可以编辑堆叠文字、堆叠类型、对齐方式和大小。要打开【堆叠特性】对话框,首先选中堆叠文字,然后右击,在弹出的快捷菜单中选择【堆叠特性】选项即可(或选择堆叠文字,出现![]() 时右击,在快捷菜单中选择【堆叠特性】选项),如图6-15所示。
时右击,在快捷菜单中选择【堆叠特性】选项),如图6-15所示。
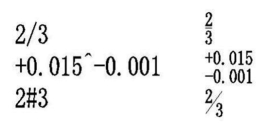
图6-14 堆叠方式
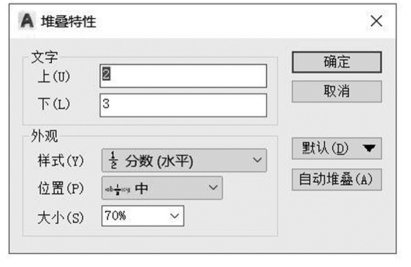
图6-15 【堆叠特性】对话框
(11)【符号】:单击按钮![]() ,弹出图6-16所示的菜单,可以插入制图过程中需要的特殊符号。选择该菜单中的【其他】选项,可以打开【字符映射表】对话框,提供更多特殊符号,如图6-17所示。
,弹出图6-16所示的菜单,可以插入制图过程中需要的特殊符号。选择该菜单中的【其他】选项,可以打开【字符映射表】对话框,提供更多特殊符号,如图6-17所示。
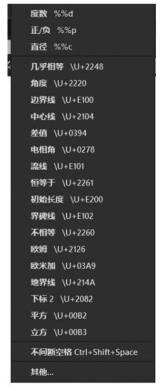
图6-16 【符号】下拉菜单

图6-17 【字符映射表】对话框
(12)【段落】:可以进行段落、制表位、项目符号和编号的设置,这与Word一样,在此不再赘述。
【例6-4】用【多行文字】命令创建图6-18所示的文字。要求:“技术要求”用5号字,其余用3.5号字,字体样式用前面创建的“汉字”样式。

图6-18 多行文字技术要求
解 (1)在【绘图】工具栏中单击【多行文字】按钮![]() 。
。
(2)在绘图区指定矩形输入框的两角点。
(3)在弹出的文本编辑器中输入相应的文字(此时不用考虑字体和字高)。
(4)选中“技术要求”后,在【文字高度】组合框内选择或输入5,然后在文本编辑器内单击即可将其高度改为5。
(5)选中除“技术要求”以外的其余文字,在【文字高度】组合框内选择或输入3.5,在文本编辑器内单击,将其高度改为3.5。
(6)在进行对齐设置后,在文本编辑器外部单击即可完成文字的输入。
免责声明:以上内容源自网络,版权归原作者所有,如有侵犯您的原创版权请告知,我们将尽快删除相关内容。




