钣金件1模型及模型树如图14.2.1所示。
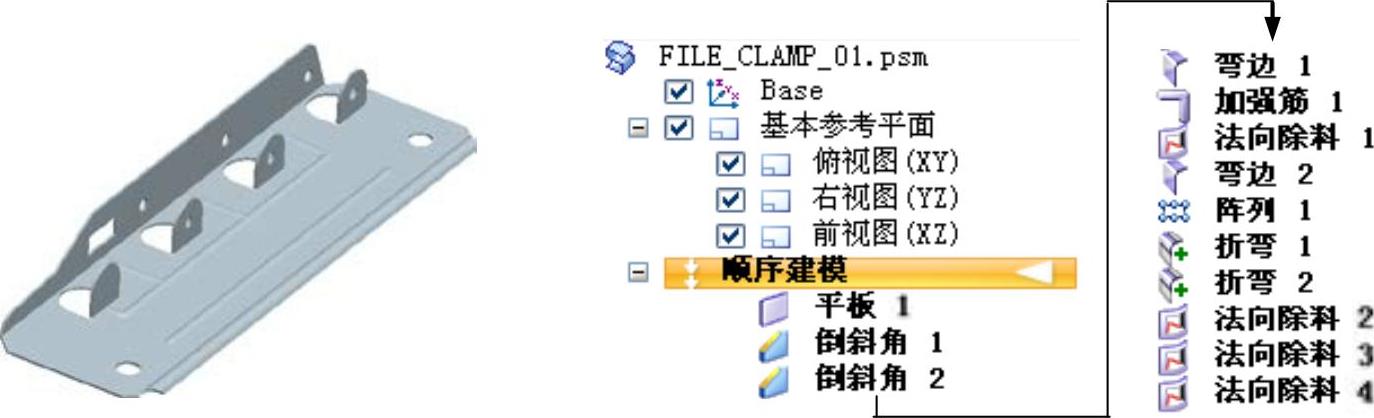
图14.2.1 钣金件1模型及模型树
Step1.新建文件。选择下拉菜单 命令。
命令。
Step2.创建图14.2.2所示的平板特征1。
(1)选择命令。单击 功能选项卡
功能选项卡 工具栏中的“平板”按钮
工具栏中的“平板”按钮 。
。
(2)定义特征的截面草图。在系统 的提示下,选取俯视图(XY)平面作为草图平面,绘制图14.2.3所示的截面草图,单击“主页”功能选项卡中的“关闭草图”按钮
的提示下,选取俯视图(XY)平面作为草图平面,绘制图14.2.3所示的截面草图,单击“主页”功能选项卡中的“关闭草图”按钮 ,退出草绘环境。
,退出草绘环境。
(3)定义材料厚度及方向。在“平板”命令条中单击“厚度步骤”按钮 定义材料厚度,在
定义材料厚度,在 文本框中输入值0.5,并将材料加厚方向调整至图14.2.4所示的方向。
文本框中输入值0.5,并将材料加厚方向调整至图14.2.4所示的方向。
(4)单击命令条中的 按钮,完成特征的创建。
按钮,完成特征的创建。

图14.2.2 平板特征1
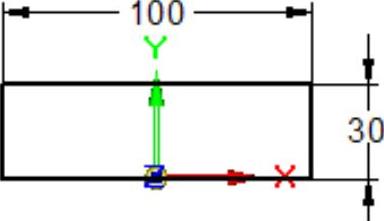
图14.2.3 截面草图
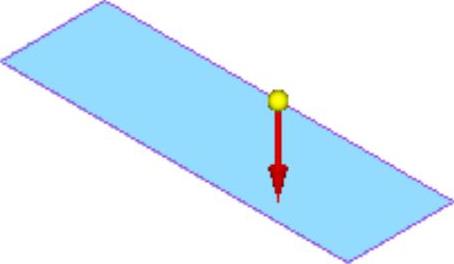
图14.2.4 定义材料加厚方向
Step3.创建图14.2.5b所示的倒斜角特征1。在 功能选项卡
功能选项卡 工具栏中单击
工具栏中单击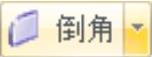 后的小三角,选择
后的小三角,选择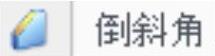 命令;在“倒斜角”命令条中单击
命令;在“倒斜角”命令条中单击 按钮,选中
按钮,选中 单选项,单 击
单选项,单 击 按钮;选取图14.2.5a所示的两条边线为倒斜角参照边;在
按钮;选取图14.2.5a所示的两条边线为倒斜角参照边;在 文本框中输入值3,单击
文本框中输入值3,单击 按钮;单击
按钮;单击 按钮,完成特征的创建。
按钮,完成特征的创建。
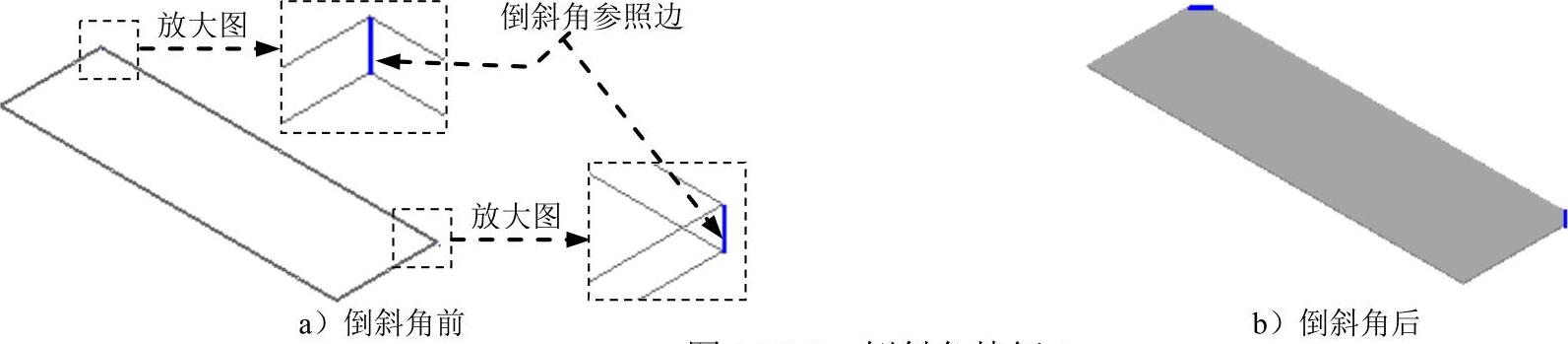
图14.2.5 倒斜角特征1
Step4.创建图14.2.6b所示的倒斜角特征2。在 功能选项卡
功能选项卡 工具栏中单击
工具栏中单击 后的小三角,选择
后的小三角,选择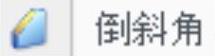 命令;在“倒斜角”命令条中单击
命令;在“倒斜角”命令条中单击 按钮,选中
按钮,选中 单选项,单击
单选项,单击 按钮;选取图14.2.6a所示的两条边线为倒斜角参照边;在
按钮;选取图14.2.6a所示的两条边线为倒斜角参照边;在 文本框中输入值5;单击
文本框中输入值5;单击 按钮,单击
按钮,单击 按钮,完成特征的创建。
按钮,完成特征的创建。

图14.2.6 倒斜角特征2
Step5.创建图14.2.7所示的弯边特征1。
(1)选择命令。单击 功能选项卡
功能选项卡 工具栏中的“弯边”按钮
工具栏中的“弯边”按钮 。
。
(2)定义附着边。选取图14.2.8所示的模型边线为附着边。
(3)定义弯边类型。在“弯边”命令条中单击“全宽”按钮 ,在
,在 文本框中输入值10,在
文本框中输入值10,在 文本框中输入值90,单击“外部尺寸标注”按钮
文本框中输入值90,单击“外部尺寸标注”按钮 和“内侧材料”按钮
和“内侧材料”按钮 ,调整弯边侧方向向上,如图14.2.7所示。
,调整弯边侧方向向上,如图14.2.7所示。
(4)定义弯边尺寸。单击“轮廓步骤”按钮 ,编辑草图如图14.2.9所示,单击
,编辑草图如图14.2.9所示,单击 按钮,退出草绘环境。
按钮,退出草绘环境。
(5)定义折弯半径及止裂槽参数。单击“弯边选项”按钮 ,取消选中
,取消选中 复选框,在
复选框,在 文本框中输入数值0.2,其他选项采用系统默认设置,单击
文本框中输入数值0.2,其他选项采用系统默认设置,单击 按钮。
按钮。
(6)单击 按钮,完成特征的创建。
按钮,完成特征的创建。
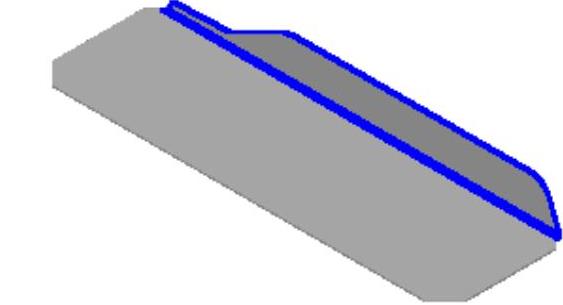
图14.2.7 弯边特征1
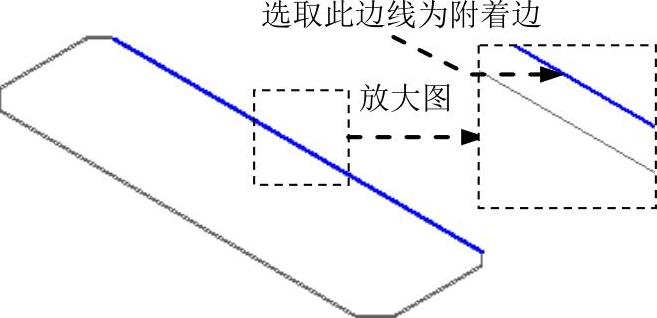
图14.2.8 定义附着边
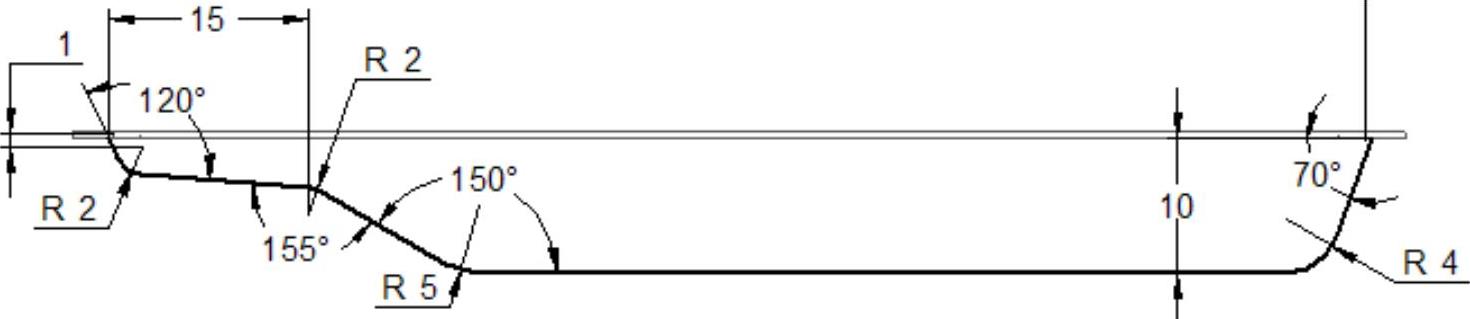
图14.2.9 编辑草图
Step6.创建图14.2.10所示的加强筋特征1。
(1)选择命令。在 功能选项卡
功能选项卡 工具栏中单击
工具栏中单击 按钮,选择
按钮,选择 命令。
命令。
(2)绘制加强筋截面草图。选取图14.2.10所示的模型表面为草图平面,绘制图14.2.11所示的截面草图。
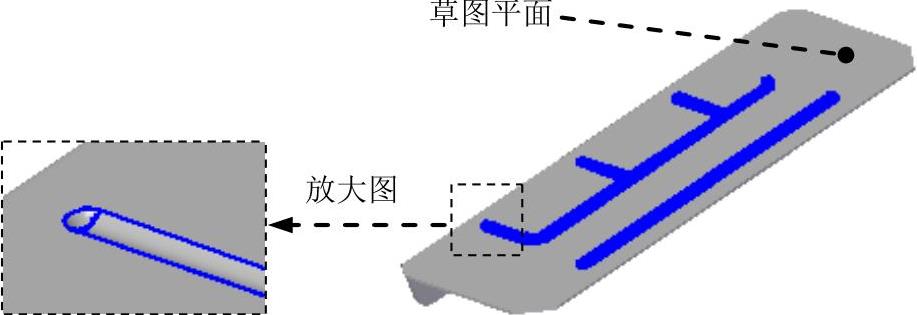
图14.2.10 加强筋特征1
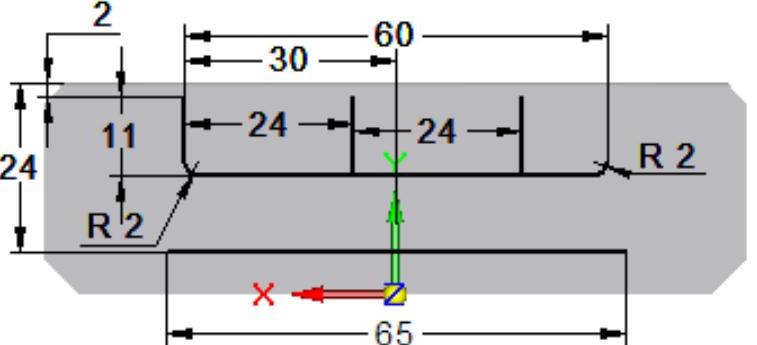
图14.2.11 截面草图
(3)定义加强筋属性。在“加强筋”命令条中单击“选择方向步骤”按钮 ,定义冲压方向如图14.2.12所示,单击鼠标左键;单击
,定义冲压方向如图14.2.12所示,单击鼠标左键;单击 按钮,在
按钮,在 区域中选中
区域中选中 单选项,在
单选项,在 文本框中输入值0.3,在
文本框中输入值0.3,在 文本框中输入值0.8;在
文本框中输入值0.8;在 区域中取消选中
区域中取消选中 复选框;在
复选框;在 区域中选中
区域中选中 单选项;单击
单选项;单击 按钮。
按钮。
(4)单击 按钮,完成特征的创建。
按钮,完成特征的创建。
Step7.创建图14.2.13所示的法向除料特征1。
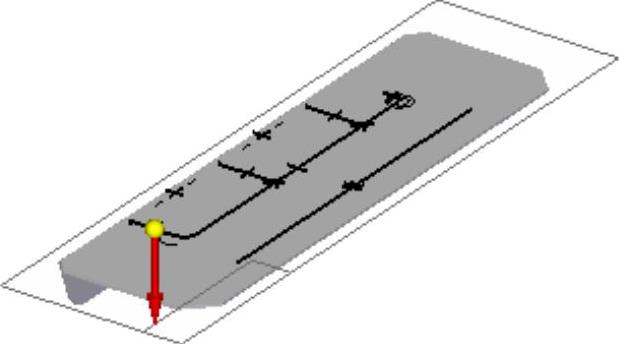
图14.2.12 定义冲压方向
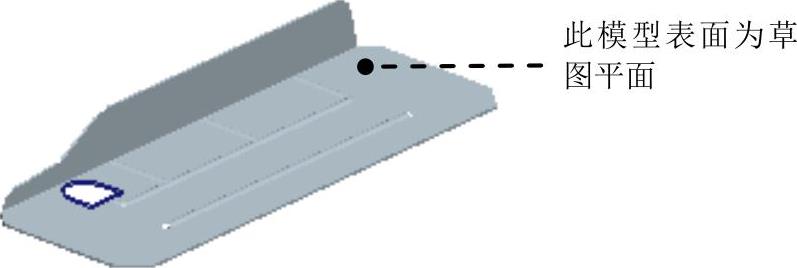
图14.2.13 法向除料特征1
(1)选择命令。在 功能选项卡
功能选项卡 工具栏中单击
工具栏中单击 按钮,选择
按钮,选择 命令。
命令。
(2)定义特征的截面草图。在系统 的提示下,选取图14.2.13所示的模型表面为草图平面,绘制图14.2.14所示的截面草图,单击“主页”功能选项卡中的“关闭草图”按钮
的提示下,选取图14.2.13所示的模型表面为草图平面,绘制图14.2.14所示的截面草图,单击“主页”功能选项卡中的“关闭草图”按钮 ,退出草绘环境。
,退出草绘环境。
(3)定义除料特征属性。在“法向除料”命令条中单击“厚度剪切”按钮 和“贯通”按钮
和“贯通”按钮 ,并将移除方向调整至图14.2.15所示的方向。
,并将移除方向调整至图14.2.15所示的方向。
(4)单击命令条中的 按钮,完成特征的创建。
按钮,完成特征的创建。

图14.2.14 截面草图
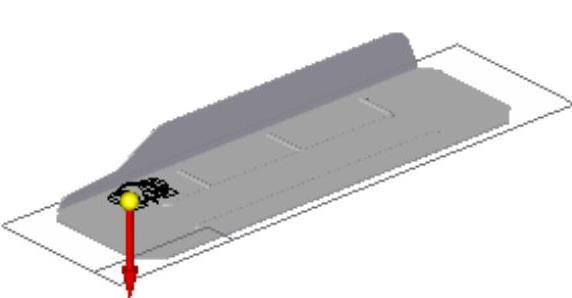
图14.2.15 定义移除方向
Step8. 创建图14.2.16所示的弯边特征2。
(1)选择命令。单击 功能选项卡
功能选项卡 工具栏中的“弯边”按钮
工具栏中的“弯边”按钮 。
。
(2)定义附着边。选取图14.2.17所示的模型边线为附着边。
(3)定义弯边类型。在“弯边”命令条中单击“全宽”按钮 ;在
;在 文本框中输入值4,在
文本框中输入值4,在 文本框中输入值90,单击“外部尺寸标注”按钮
文本框中输入值90,单击“外部尺寸标注”按钮 和“外侧折弯”按钮
和“外侧折弯”按钮 ;调整弯边侧方向向上,如图14.2.16所示。
;调整弯边侧方向向上,如图14.2.16所示。
(4)定义弯边尺寸。单击“轮廓步骤”按钮 ,编辑草图尺寸如图14.2.18所示,单击
,编辑草图尺寸如图14.2.18所示,单击 按钮,退出草绘环境。
按钮,退出草绘环境。
(5)定义折弯半径及止裂槽参数。单击“弯边选项”按钮 ,取消选中
,取消选中 复 选框,在
复 选框,在 文本框中输入数值0.2,其他选项采用系统默认设置,单击
文本框中输入数值0.2,其他选项采用系统默认设置,单击 按钮。
按钮。
(6)单击 按钮,完成特征的创建。
按钮,完成特征的创建。
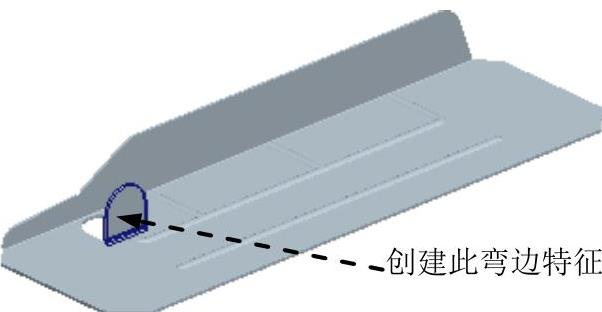
图14.2.16 弯边特征2
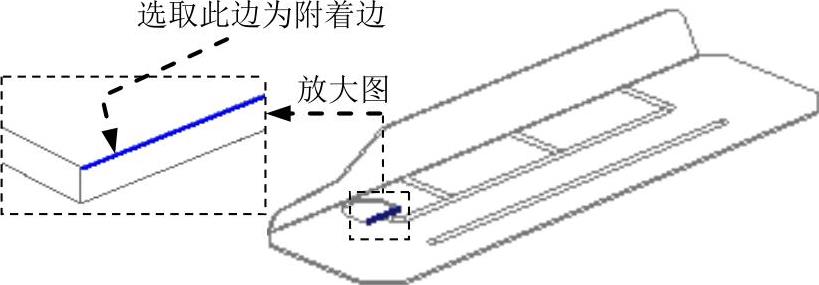
图14.2.17 定义附着边

图14.2.18 编辑草图尺寸
Step9.创建图14.2.19b所示的阵列特征1。

图14.2.19 阵列特征1
(1)选取要阵列的特征。选取Step7和Step8所创建的特征为要阵列的特征。(www.xing528.com)
(2)选择命令。单击 功能选项卡
功能选项卡 工具栏中的
工具栏中的 按钮。
按钮。
(3)定义要阵列草图平面。选取图14.2.19所示的模型表面为阵列草图平面。
(4)绘制矩形阵列轮廓。单击 区域中的
区域中的 按钮,绘制图14.2.20所示的矩形阵列轮廓。在“阵列”命令条的
按钮,绘制图14.2.20所示的矩形阵列轮廓。在“阵列”命令条的 下拉列表中选择
下拉列表中选择 选项,在“阵列”命令条的
选项,在“阵列”命令条的 文本框中输入阵列个数为4,输入间距值为24。在“阵列”命令条的
文本框中输入阵列个数为4,输入间距值为24。在“阵列”命令条的 文本框中输入阵列个数为1,单击右键确定,单击
文本框中输入阵列个数为1,单击右键确定,单击 按钮,退出草绘环境。
按钮,退出草绘环境。
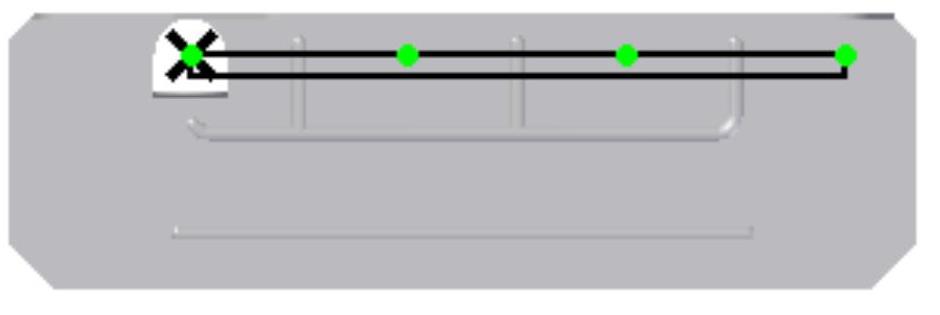
图14.2.20 绘制矩形阵列轮廓
(5)单击 按钮,完成特征的创建。
按钮,完成特征的创建。
Step10.创建图14.2.21所示折弯特征1。
(1)选择命令。单击 功能选项卡
功能选项卡 工具栏中的
工具栏中的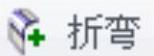 按钮。
按钮。
(2)绘制折弯线。选取图14.2.21所示的模型表面为草图平面,绘制图14.2.22所示的折弯线。

图14.2.21 折弯特征1
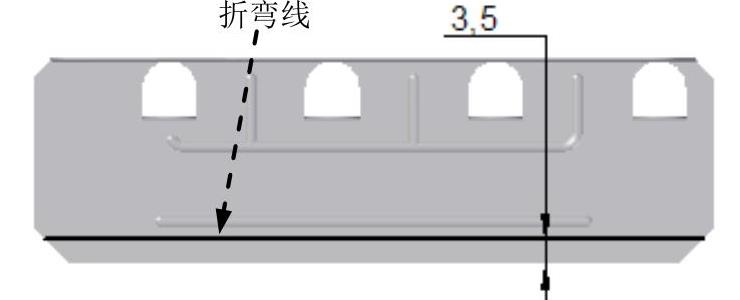
图14.2.22 绘制折弯线
(3)定义折弯属性及参数。在“折弯”命令条中单击“折弯位置”按钮 ,在
,在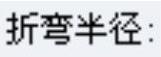 文本框中输入值0.2,在
文本框中输入值0.2,在 文本框中输入值120;单击“从轮廓起”按钮
文本框中输入值120;单击“从轮廓起”按钮 ,并定义折弯的位置如图14.2.23所示的位置后单击;单击“移动侧”按钮
,并定义折弯的位置如图14.2.23所示的位置后单击;单击“移动侧”按钮 ,并将方向调整至图14.2.24所示的方向;单击“折弯方向”按钮
,并将方向调整至图14.2.24所示的方向;单击“折弯方向”按钮 ,并将方向调整至图14.2.25所示的方向。
,并将方向调整至图14.2.25所示的方向。
(4)单击 按钮,完成特征的创建。
按钮,完成特征的创建。
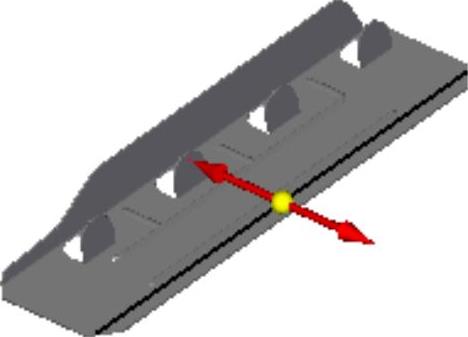
图14.2.23 定义折弯位置
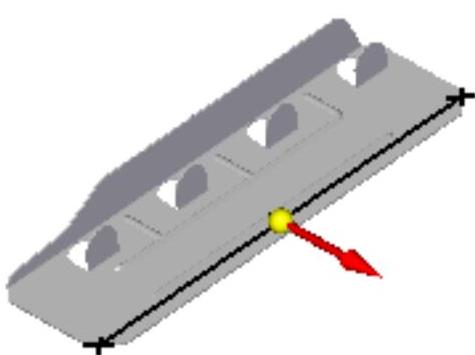
图14.2.24 定义移动侧方向
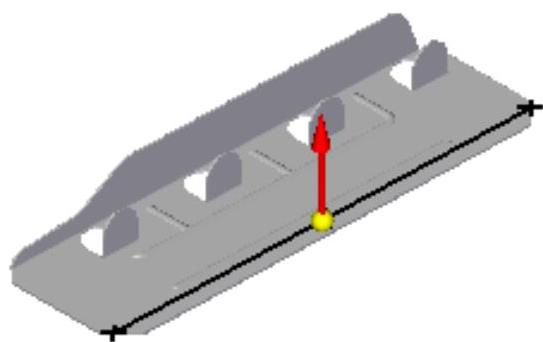
图14.2.25 定义折弯方向
Step11.创建图14.2.26所示的折弯特征2。
(1)选择命令。单击 功能选项卡
功能选项卡 工具栏中的
工具栏中的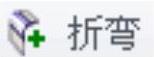 按钮。
按钮。
(2)绘制折弯线。选取图14.2.27所示的模型表面为草图平面,绘制图14.2.28所示的折弯线。
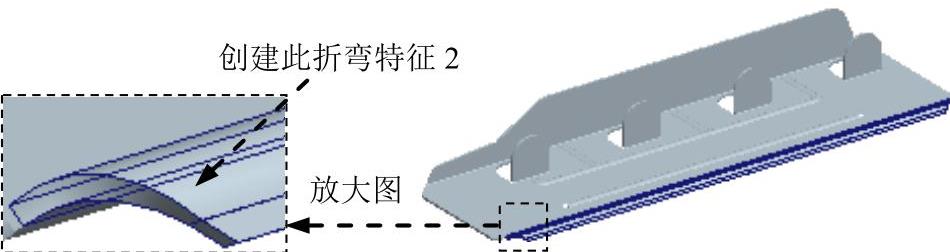
图14.2.26 折弯特征2

图14.2.27 定义草图平面
(3)定义折弯属性及参数。在“折弯”命令条中单击“折弯位置”按钮 ,在
,在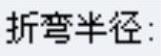 文本框中输入值1.0,在
文本框中输入值1.0,在 文本框中输入值120;单击“从轮廓起”按钮
文本框中输入值120;单击“从轮廓起”按钮 ,并定义折弯的位置如图14.2.29所示的位置后单击;单击“移动侧”按钮
,并定义折弯的位置如图14.2.29所示的位置后单击;单击“移动侧”按钮 ,并将方向调整至图14.2.30所示的方向;单击“折弯方向”按钮
,并将方向调整至图14.2.30所示的方向;单击“折弯方向”按钮 ,并将方向调整至图14.2.31所示的方向。
,并将方向调整至图14.2.31所示的方向。
(4)单击 按钮,完成特征的创建。
按钮,完成特征的创建。
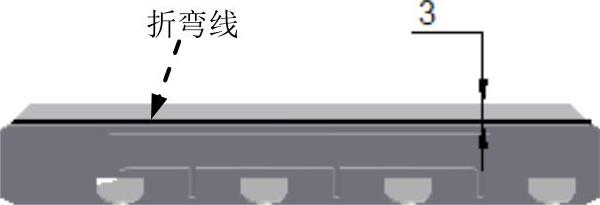
图14.2.28 绘制折弯线
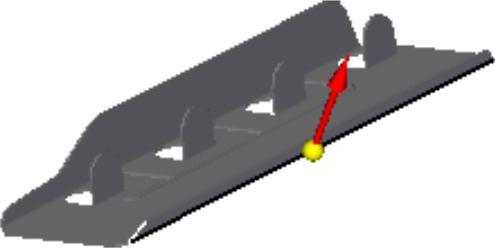
图14.2.29 定义折弯位置
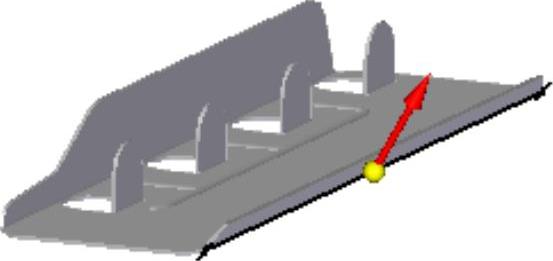
图14.2.30 定义移动侧方向
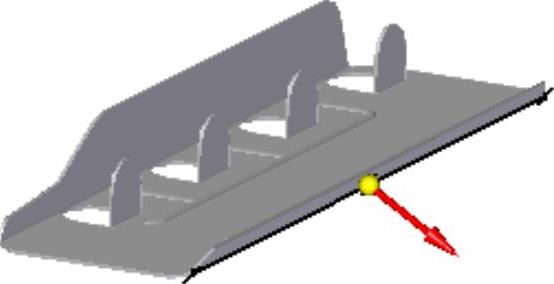
图14.2.31 定义折弯方向
Step12.创建图14.2.32所示的法向除料特征2。
(1)选择命令。在 功能选项卡
功能选项卡 工具栏中单击
工具栏中单击 按钮,选择
按钮,选择 命令。
命令。
(2)定义特征的截面草图。在系统 的提示下,选取图14.2.32所示的模型表面为草图平面,绘制图14.2.33所示的截面草图,单击“主页”功能选项卡中的“关闭草图”按钮
的提示下,选取图14.2.32所示的模型表面为草图平面,绘制图14.2.33所示的截面草图,单击“主页”功能选项卡中的“关闭草图”按钮 ,退出草绘环境。
,退出草绘环境。

图14.2.32 法向除料特征2

图14.2.33 截面草图
(3)定义法向除料特征属性。在“法向除料”命令条中单击“厚度剪切”按钮 和“贯通”按钮
和“贯通”按钮 ,并将移除方向调整至图14.2.34所示的方向。
,并将移除方向调整至图14.2.34所示的方向。
(4)单击 按钮,完成特征的创建。
按钮,完成特征的创建。
Step13.创建图14.2.35所示的法向除料特征3。
(1)选择命令。在 功能选项卡
功能选项卡 工具栏中单击
工具栏中单击 按钮,选择
按钮,选择 命令。
命令。
(2)定义特征的截面草图。在系统 的提示下,选取图14.2.35所示的模型表面为草图平面,绘制图14.2.36所示的截面草图,单击“主页”功能选项卡中的“关闭草图”按钮
的提示下,选取图14.2.35所示的模型表面为草图平面,绘制图14.2.36所示的截面草图,单击“主页”功能选项卡中的“关闭草图”按钮 ,退出草绘环境。
,退出草绘环境。
(3)定义法向除料特征属性。在“法向除料”命令条中单击“厚度剪切”按钮 和“贯通”按钮
和“贯通”按钮 ,并将移除方向调整至图14.2.37所示的方向。
,并将移除方向调整至图14.2.37所示的方向。
(4)单击 按钮,完成特征的创建。
按钮,完成特征的创建。
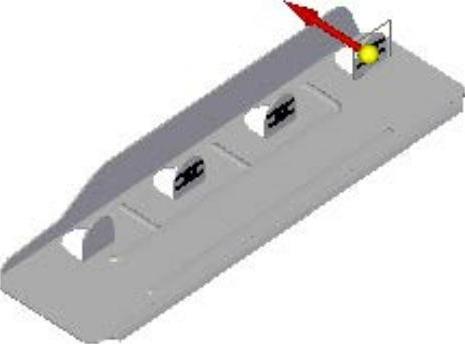
图14.2.34 定义移除方向

图14.2.35 法向除料特征3
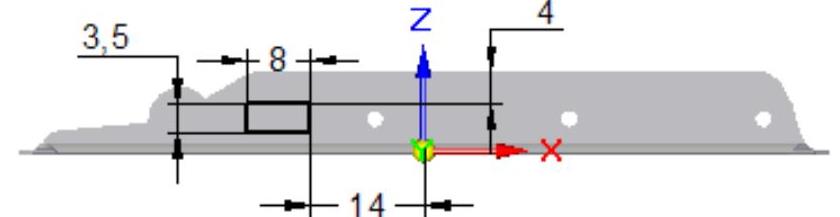
图14.2.36 截面草图
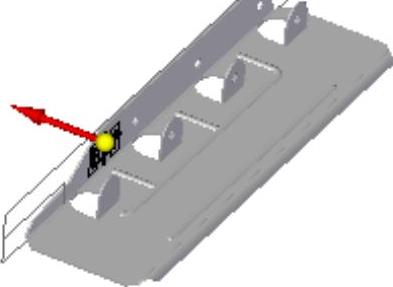
图14.2.37 定义移除方向
Step14.创建图14.2.38所示的法向除料特征4。
(1)选择命令。在 功能选项卡
功能选项卡 工具栏中单击
工具栏中单击 按钮,选择
按钮,选择 命令。
命令。
(2)定义特征的截面草图。在系统 的提示下,选取图14.2.38所示的模型表面为草图平面,绘制图14.2.39所示的截面草图,单击“主页”功能选项卡中的“关闭草图”按钮
的提示下,选取图14.2.38所示的模型表面为草图平面,绘制图14.2.39所示的截面草图,单击“主页”功能选项卡中的“关闭草图”按钮 ,退出草绘环境。
,退出草绘环境。

图14.2.38 法向除料特征4
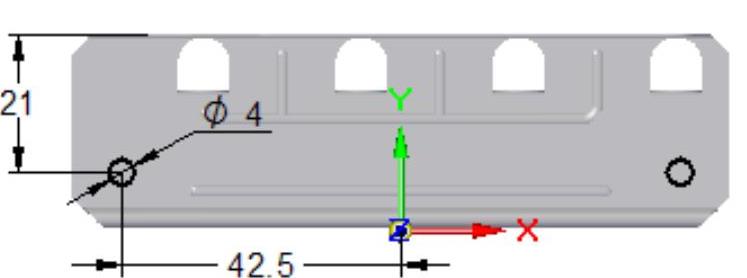
图14.2.39 截面草图
(3)定义法向除料特征属性。在“法向除料”命令条中单击“厚度剪切”按钮 和“贯通”按钮
和“贯通”按钮 ,并将移除方向调整至图14.2.40所示的方向。
,并将移除方向调整至图14.2.40所示的方向。

图14.2.40 定义移除方向
(4)单击 按钮,完成特征的创建。
按钮,完成特征的创建。
Step15.保存钣金件模型文件,命名为FILE_CLAMP_01。
免责声明:以上内容源自网络,版权归原作者所有,如有侵犯您的原创版权请告知,我们将尽快删除相关内容。




