
为了更有效地创建WinCC项目,应该在创建项目前对项目的结构给出一些初步的考虑。根据所规划项目的大小以及所涉及的状态工程的数量,确定系统的项目类型、项目路径、项目名称、变量组和画面层次等。
在开始创建项目之前,应该清楚需要的是单用户项目,还是多用户项目。不要将WinCC项目创建在安装有WinCC的同一分区里。最好为项目创建一个单独的分区,并确保有容纳大量数据的足够空间。如果归档大量的数据,WinCC项目可能占用好几个GB的空间。单独的分区还可确保WinCC项目及其包含的所有数据在系统崩溃时都不会丢失。一旦完成创建项目,想要修改项目的名称将涉及许多步骤。因此,建议在创建项目之前就决定好合适的名称。为了节省组态时间,应在创建项目之前对项目中的变量进行分组,以及规划好项目的画面层次。
1.创建新项目
单击WinCC项目管理器工具栏中的“新建” 按钮,或在菜单栏中选择“文件”→“新建”命令,打开“WinCC项目管理器”对话框,如图7-5所示,指定所需要的项目类型,并点击“确定”按钮进行确认。
按钮,或在菜单栏中选择“文件”→“新建”命令,打开“WinCC项目管理器”对话框,如图7-5所示,指定所需要的项目类型,并点击“确定”按钮进行确认。
在打开的图7-6所示的“创建新项目”对话框中指定项目名称和项目的存放路径。在“项目名称”框中输入所需要的项目名称。如果希望项目文件夹名称与项目名称不同,在“新建子文件夹”框中输入所需的文件夹名称。在“项目路径”下的“驱动器”列表框中,选择希望存放项目的驱动器,在“项目路径”下的“文件夹”列表框中,选择希望存放项目的文件夹路径。单击“创建”按钮进行确认,WinCC将创建该名称的项目,并在WinCC项目管理器中打开该项目。
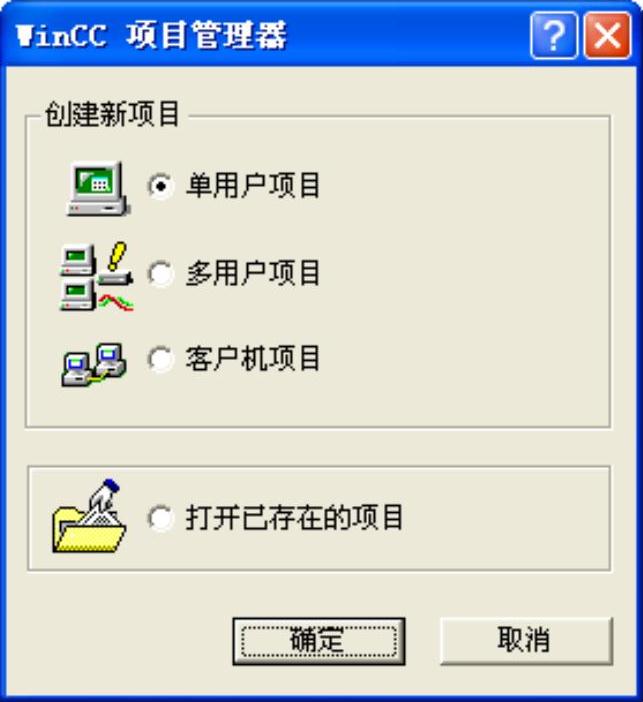
图7-5 “WinCC项目管理器”对话框
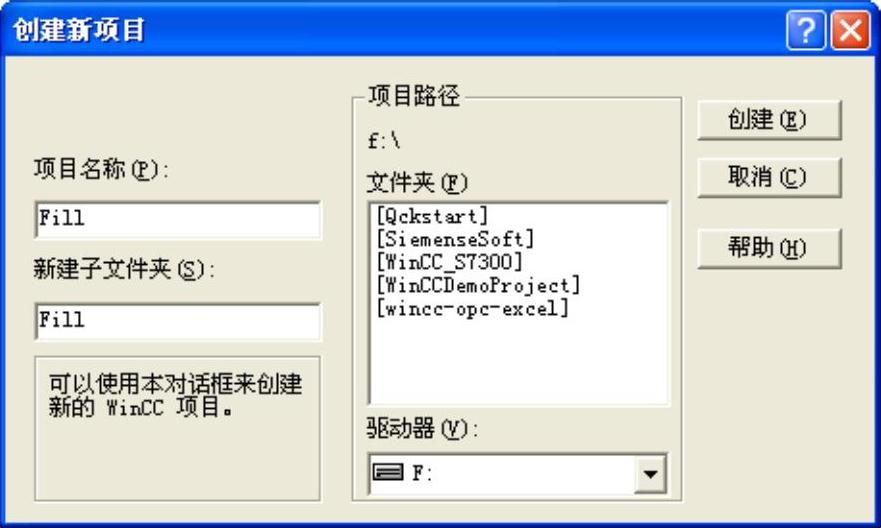
图7-6 “创建新项目”对话框
注意:输入的项目名不要用中文字符,确定项目路径中也不能用中文字符,因为中文项目名和中文路径将影响过程归档和报警功能的运行。
2.设置项目的属性
单击WinCC项目管理器浏览窗口中的项目名称,并在鼠标右键快捷菜单中选择“属性”命令,打开“项目属性”对话框,如图7-7所示。
在图7-7所示“项目属性”对话框的“常规”选项卡中显示当前项目的类型、项目创建者、创建日期和最后一次修改日期等信息,用户可以修改项目的类型,并注明修改者及版本。
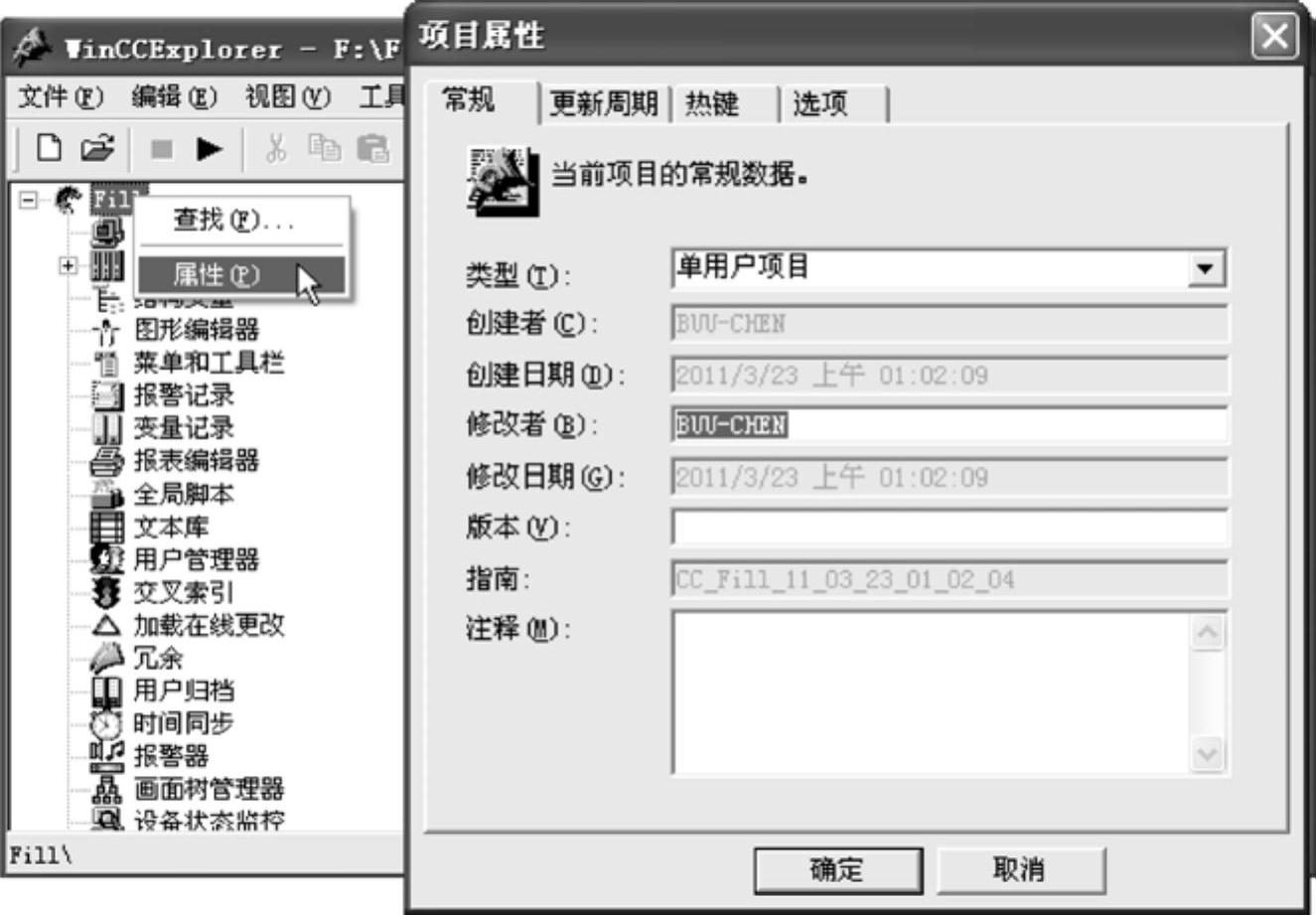
图7-7 打开“项目属性”对话框
在图7-8所示“项目属性”对话框的“更新周期”选项卡中,显示WinCC提供的系统运行更新周期,用户还可以自定义5个范围在100ms~10 h之间的更新周期。
在图7-9所示的“项目属性”对话框的“热键”选项卡中,可以设置项目登录、退出和硬拷贝的3个热键。“登录”将打开一个窗口,用于运行系统中用户登录;“退出”将打开一个窗口,用于在运行系统中注销用户;“硬拷贝”将打开一个对话框,用于在运行系统中打印画面。设置热键时,在“动作”列表中选择热键激活的动作,然后在“以前分配到”窗口中按下期望的热键,点击“分配”按钮完成热键的设置。
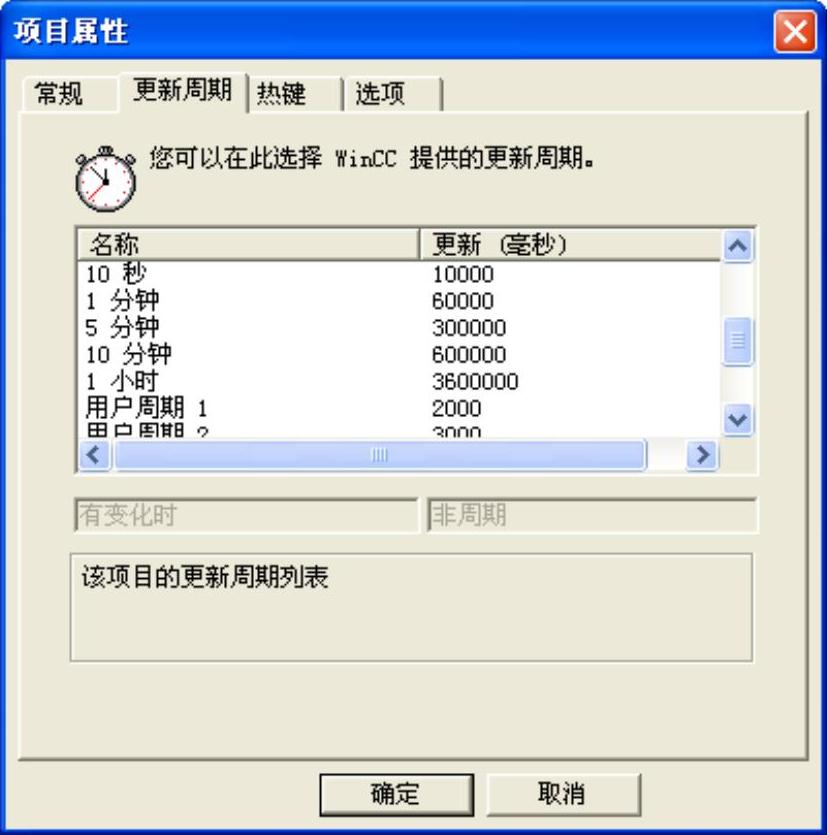
图7-8 “项目属性”对话框的“更新周期”选项卡
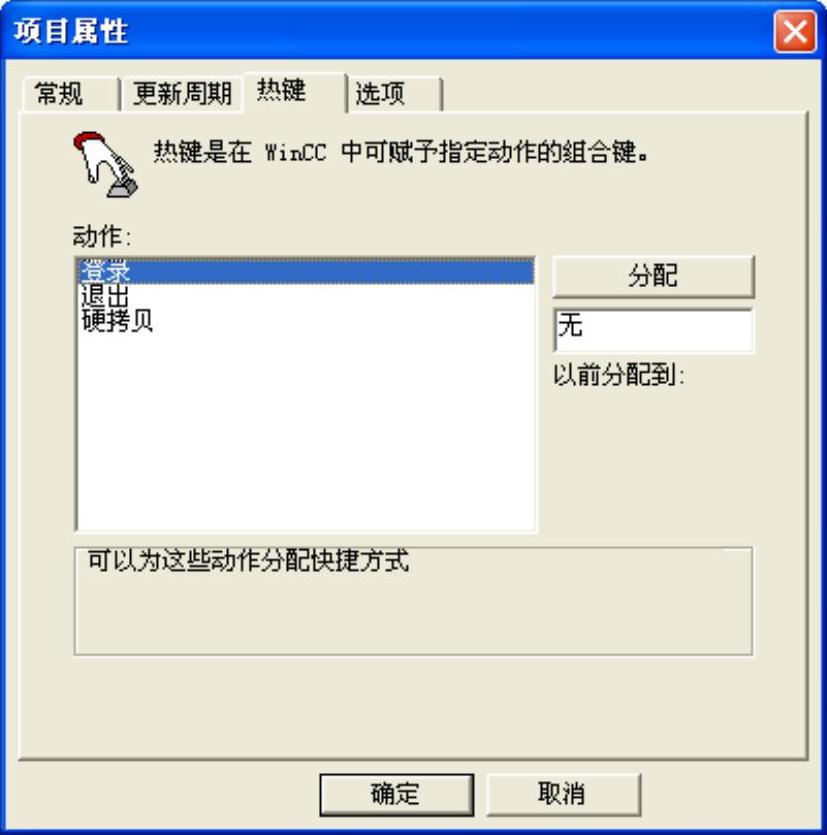
图7-9 “项目属性”对话框的“热键”选项卡
3.更改计算机的属性
创建项目后,WinCC运行系统将采用项目的默认设置。然而,为了适应当前的工程项目,有一些设置必须自己进行设定,要对计算机的属性进行调整,如果是多用户项目,则必须单独为每台创建的计算机调整属性。
单击WinCC项目管理器浏览窗口中的“计算机”组件,WinCC将在数据窗口中显示计算机的列表。选择所需要的计算机,并在鼠标右键快捷菜单中选择“属性”命令,打开“计算机属性”对话框,如图7-10所示。
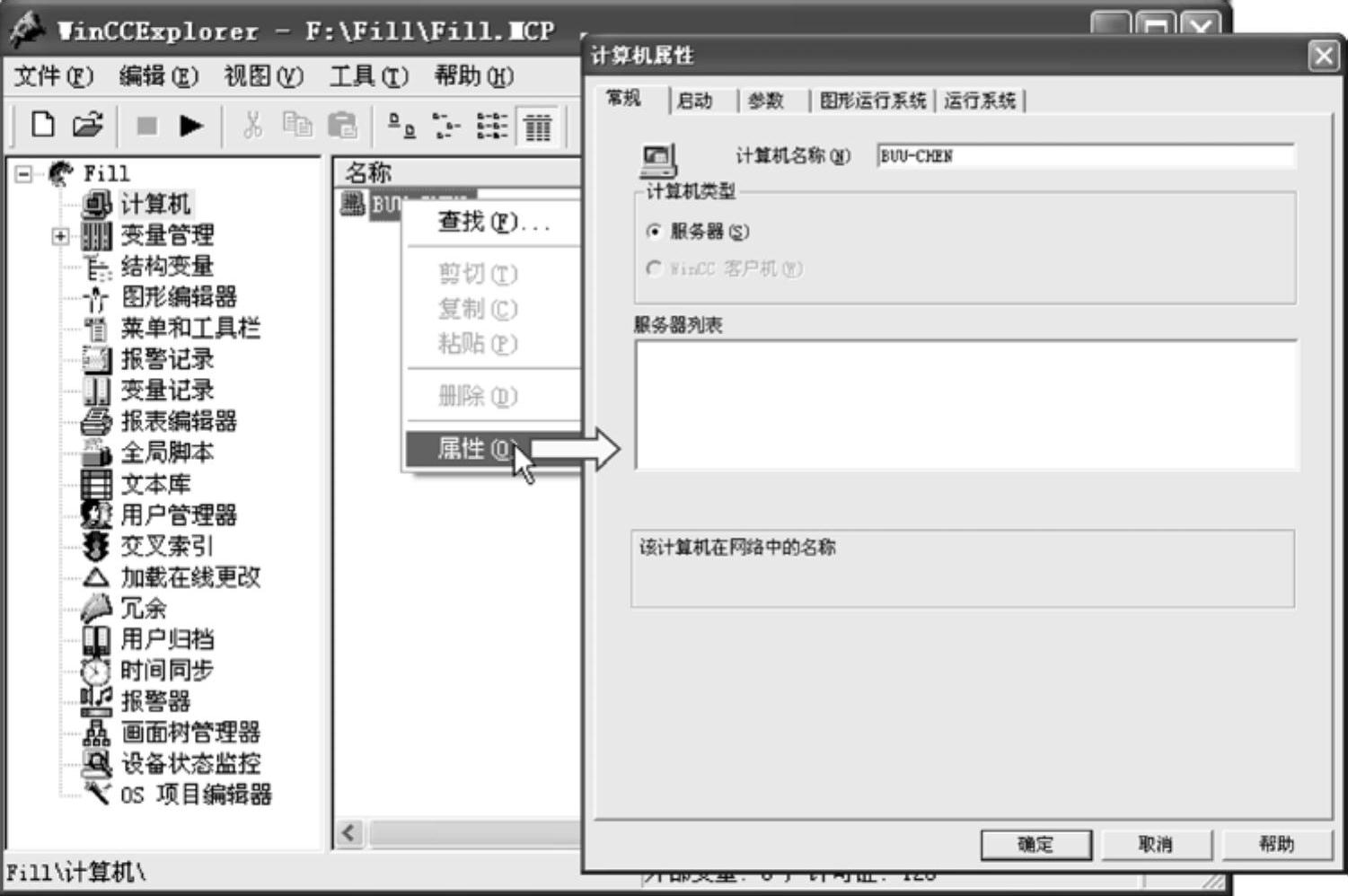 (www.xing528.com)
(www.xing528.com)
图7-10 打开“计算机属性”对话框
(1)“常规”选项卡
在“常规”选项卡中,检查“计算机名称”输入框中是否输入了正确的计算机名称。此名称必须与Windows的计算机名称一致。在桌面“我的电脑”右键快捷菜单中选择“属性”命令,可以找到Windows的计算机名称。
在“计算机类型”区域会显示此计算机是用做服务器还是客户机。
如果已在该项目中插入了其他计算机,则会在“客户机列表”或“服务器列表”区域中显示这些计算机。
可以在项目中改变计算机名称。改变计算机名称后必须退出WinCC项目管理器,然后重新打开项目,WinCC才接受修改后的计算机名称。
注意:将其他计算机组态的WinCC项目复制到本计算机时,一定要修改“计算机属性”中的计算机名称与本机一致,否则项目无法运行。
(2)“启动”选项卡
计算机属性的“启动”选项卡如图7-11所示,在“WinCC运行时的启动顺序”列表框中列出了WinCC运行系统的模块和应用程序。用户可以激活运行系统启动时要装载的模块和应用程序,默认状态下始终启动并激活“图形运行系统”。为了提高运行系统的性能,如果项目目前没有使用到某个应用程序,则不要选择激活。使用“编辑”按钮,打开一个对话框,可以在其中输入应用程序的启动参数。
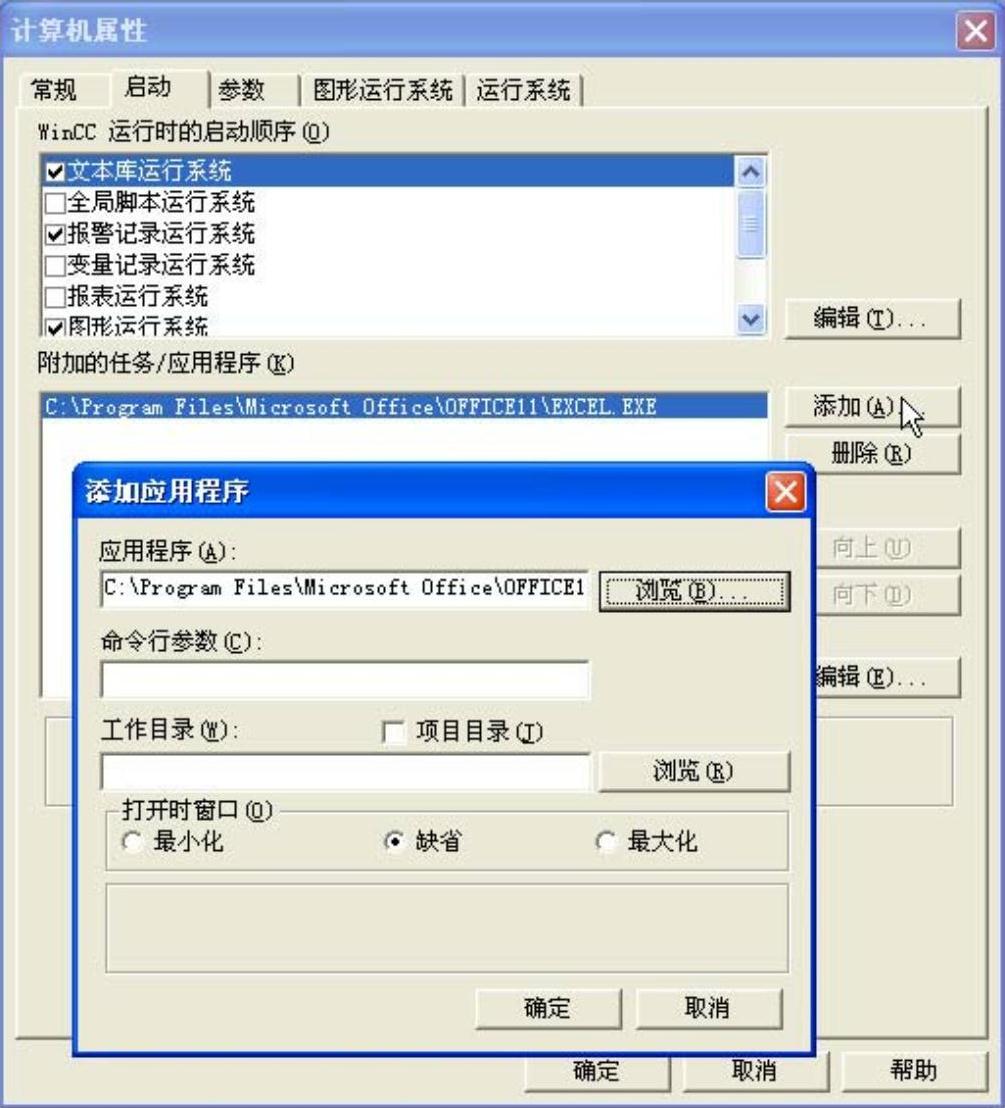
图7-11 “计算机属性”对话框的“启动”选项卡
在“附加任务/应用程序”中,可以添加使用WinCC运行系统启动的程序或任务。如果希望在启动运行系统时打开附加的程序或任务,单击“添加”按钮,打开“添加应用程序”对话框。在“应用程序”输入框中输入所需要的应用程序及其完整路径,图7-11所示为添加Microsoft Excel应用程序。
(3)“参数”选项卡
计算机属性的“参数”选项卡如图7-12所示,在“参数”选项卡中可以对运行系统的语言环境、时间基准的默认设置进行修改,可以禁用某些Windows操作系统的快捷键。
(4)“图形运行系统”选项卡
计算机属性的“图形运行系统”选项卡如图7-13所示,在该选项卡中可以修改运行系统中使用过程画面的默认设置。包括:定义启动画面,这样在项目激活时将首先打开所选择的启动画面;设置运行系统中的窗口属性,如是否显示标题栏、边框和状态栏,是否允许最大化、最小化或调整画面等;关闭一些窗口属性;设置切换浏览画面的热键。
(5)“运行系统”选项卡
计算机属性的“运行系统”选项卡如图7-14所示,在该选项卡中可以设置Visual Basic画面脚本和全局脚本的调试特性,还可设置是否启用监视键盘(软键盘)等选项。

图7-12 “计算机属性”对话框的“参数”选项卡
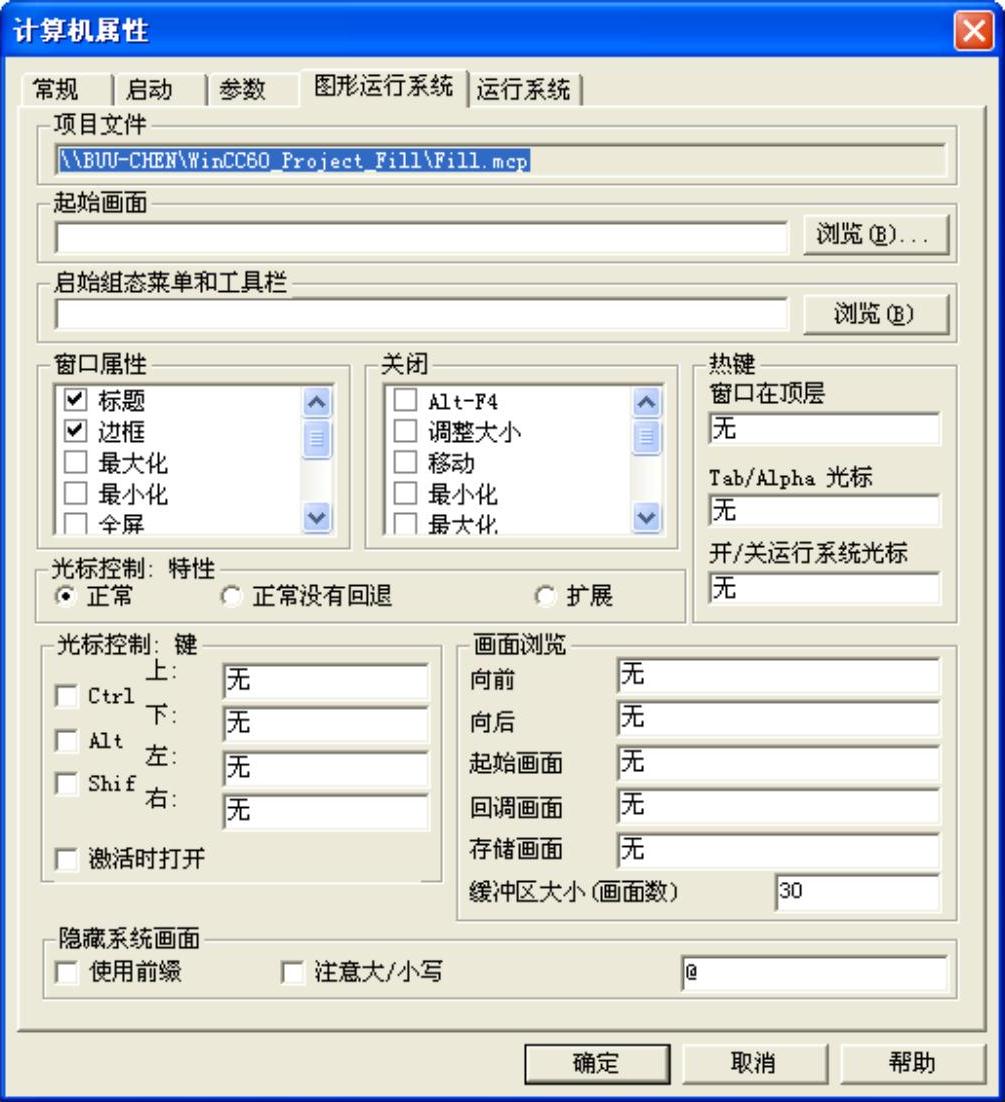
图7-13 “计算机属性”对话框的“图形运行系统”选项卡
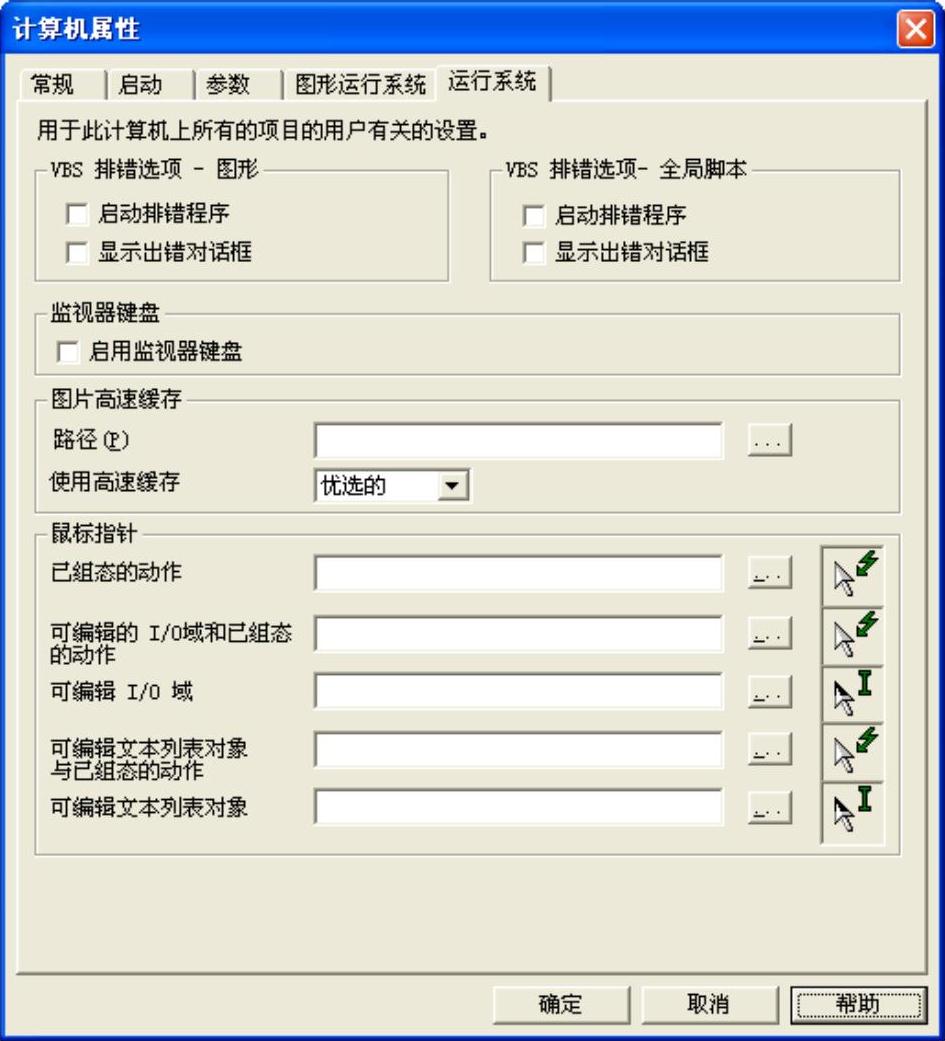
图7-14 “计算机属性”对话框的“运行系统”选项卡
免责声明:以上内容源自网络,版权归原作者所有,如有侵犯您的原创版权请告知,我们将尽快删除相关内容。




