
本节通过对简单零件实例(见图6-133)的编程,初步了解边界在零件编程中的应用,以及如何使用参考线驱动刀具路径。
例6.18操作步骤
Step 1 在PowerMILL【图形域】内空白处单击右键→【全部删除】→【是】,清空PowerMILL内所有元素。单击【工具】下拉菜单内【重设表格】选项,使系统恢复到默认状态。
Step 2 选择下拉菜单中的【文件】→【打开项目】→选择附光盘文件“\Examples\EG-06\上机指导”→单击【确定】,打开项目文件“上机指导”。

图6-133 铝制零件模型阴影着色
Step 3 选择【查看工具栏】→单击【ISO1】 查看按钮→单击【普通阴影】
查看按钮→单击【普通阴影】 按钮,将模型阴影着色,如图6-133所示。
按钮,将模型阴影着色,如图6-133所示。
此模型的外形及内孔已加工到尺寸,顶面的弧形曲面已开粗完毕,零件材料为铝,要求光刀顶面的弧形曲面及加工侧面的环形凹槽。可以先使用球头刀具采用已选曲面边界对零件的弧形曲面光刀,再利用参考线驱动T形刀具产生环形刀具路径直接光刀凹槽。
Step 4 单击【主要】工具栏中的【刀具路径策略】 图标,弹出【策略选取器】→【精加工】→【平行精加工】→
图标,弹出【策略选取器】→【精加工】→【平行精加工】→ 。打开【平行精加工】对话框。
。打开【平行精加工】对话框。
Step 5 单击【平行精加工】对话框中的【毛坯】,在【由…定义】中选择【方框】→设置公差为“0.01”,类型为“模型”→单击 按钮;勾选【显示】选项→滑动透明度滑块来查看毛坯。
按钮;勾选【显示】选项→滑动透明度滑块来查看毛坯。
Step 6 单击【平行精加工】对话框中的【刀具】,单击【下拉箭头】 →点选【球头刀】
→点选【球头刀】 按钮→输入名称“B12”,直径“12”,长度“100”,槽数“2”,设置好刀具参数。
按钮→输入名称“B12”,直径“12”,长度“100”,槽数“2”,设置好刀具参数。
Step 7 单击【平行精加工】对话框中的【剪裁】,在图形区域模型上选取如图6-134所示曲面,单击【产生边界】 下拉箭头,点选【产生已选曲面边界】
下拉箭头,点选【产生已选曲面边界】 按钮,弹出【已选曲面边界】对话框。在【已选曲面边界】对话框内设置【公差】为“0.01”、【余量】为“0”,选取毛坯【剪裁】
按钮,弹出【已选曲面边界】对话框。在【已选曲面边界】对话框内设置【公差】为“0.01”、【余量】为“0”,选取毛坯【剪裁】 按钮设置允许刀具中心在毛坯外,依次单击对话框内
按钮设置允许刀具中心在毛坯外,依次单击对话框内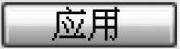 按钮和
按钮和 按钮,产生如图6-134所示边界。单击
按钮,产生如图6-134所示边界。单击 按钮打开曲面编辑器,选取偏置模式
按钮打开曲面编辑器,选取偏置模式 按钮打开偏置对话框,单击
按钮打开偏置对话框,单击 按钮对边界进行3D光顺偏置,输入【距离】为“0.5”敲击“回车”键,在曲线编辑器内单击
按钮对边界进行3D光顺偏置,输入【距离】为“0.5”敲击“回车”键,在曲线编辑器内单击 按钮结束边界的编辑。
按钮结束边界的编辑。
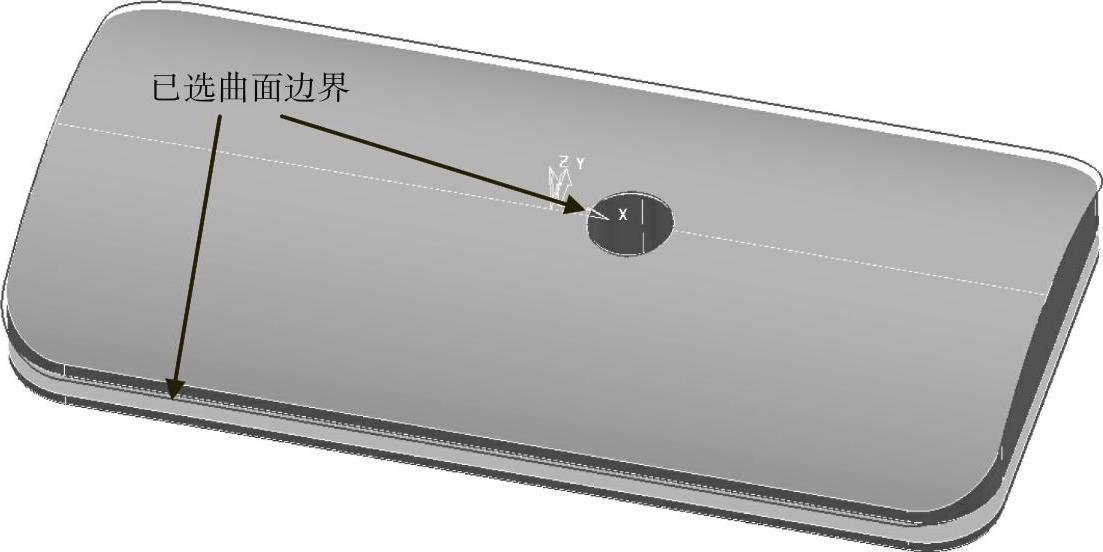
图6-134 生成的已选曲面边界
Step 8 双击【平行精加工】对话框中的【切入切出和连接】,出现【切入】、【切出】、【连接】三个选项→单击【切入】→在对话框右侧的【第一选择】中选择【垂直圆弧】→点选【角度】→设置圆弧跨的角度为“90”→点选【半径】→设置垂直圆弧半径为“3”→单击【切出】→在对话框右侧的【第一选择】中选择【垂直圆弧】→点选【角度】→设置圆弧跨的角度为“90”→点选【半径】→设置垂直圆弧半径为“3”→单击【连接】→在对话框右侧的【长/短分界值】设定区分长短连接的距离为“10”→选择【短】连接为“直线”→【长】、【缺省】连接均选择【掠过】,确定好刀具路径的切入切出和连接。
Step 9 单击【平行精加工】对话框中的【平行精加工】,在对话框右侧的【平行精加工】表格中设置参数如图6-135所示→单击 按钮→单击
按钮→单击 ,生成【平行精加工】刀具路径如图6-136所示。
,生成【平行精加工】刀具路径如图6-136所示。
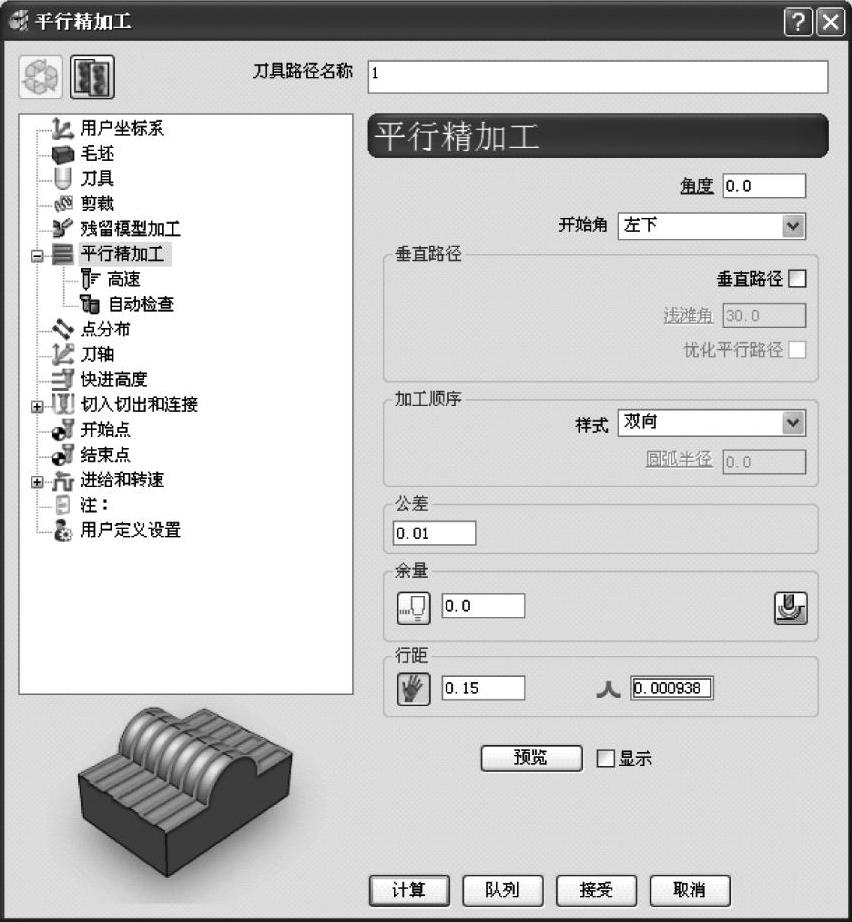
图6-135 【平行精加工】表格参数设置

图6-136 生成【平行精加工】刀具路径
Step 10 单击【参考线工具栏】中→【产生参考线】 按钮,产生一默认名为“1”的空参考线,在【图形域】中选取如图6-137所示的曲面→单击【参考线工具栏】中→【插入模型到激活参考线】
按钮,产生一默认名为“1”的空参考线,在【图形域】中选取如图6-137所示的曲面→单击【参考线工具栏】中→【插入模型到激活参考线】 按钮,将产生如图6-138所示的参考线。
按钮,将产生如图6-138所示的参考线。

图6-137 选取图示平面
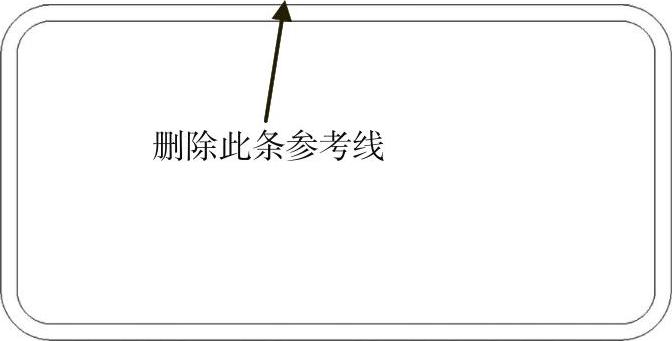 (www.xing528.com)
(www.xing528.com)
图6-138 保留内侧参考线
Step 11 在图形域内选取外侧参考线敲击键盘“Del”键删除所选参考线,得到的参考线如图6-138所示。单击 按钮打开【曲面编辑器】,选取偏置模式
按钮打开【曲面编辑器】,选取偏置模式 按钮打开【偏置】对话框,单击
按钮打开【偏置】对话框,单击 按钮对参考线进行2D圆形偏置,输入【距离】为“10”敲击键盘“回车”键,将参考线扩大10mm,在【曲线编辑器】内单击
按钮对参考线进行2D圆形偏置,输入【距离】为“10”敲击键盘“回车”键,将参考线扩大10mm,在【曲线编辑器】内单击 按钮结束参考线的编辑。
按钮结束参考线的编辑。
加工此凹槽时使用了直径为20mm的T形刀具,故将内侧参考线向外偏置刀具的半径作为驱动刀具路径光刀凹槽内侧曲面的参考线。凹槽深4.8mm,若一刀加工到位余量太大。针对铝材通常会设置刀具每次的切深为1mm,因此需要将参考线向外偏置四次每次的间隔为1mm。
Step 12 在图形域内选取偏置了10mm的参考线,在【参考线工具栏】内单击 按钮打开【参考线生成器】设置参数如图6-139所示,依次单击对话框内
按钮打开【参考线生成器】设置参数如图6-139所示,依次单击对话框内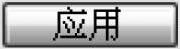 按钮和
按钮和 按钮,产生如图6-140所示的参考线。
按钮,产生如图6-140所示的参考线。
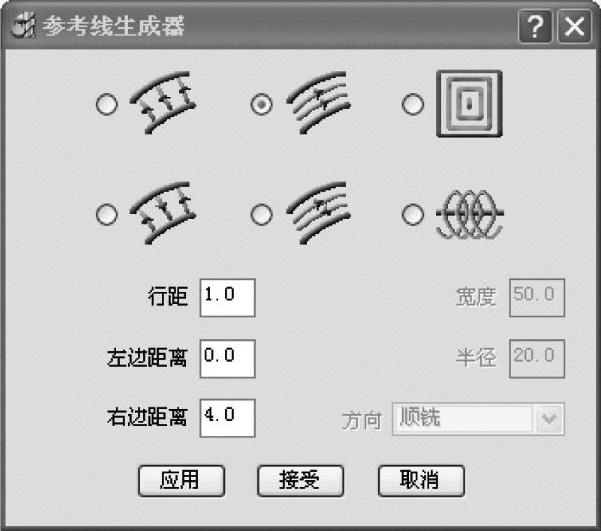
图6-139 【参考线生成器】参数设置
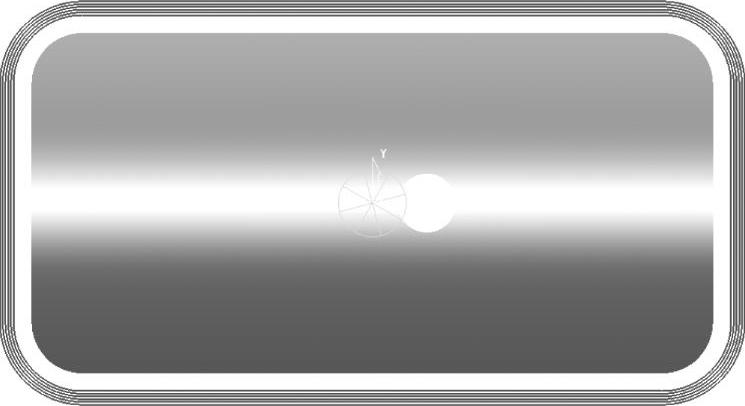
图6-140 自动产生的参考线
Step 13 单击【主要】工具栏中的【刀具路径策略】 图标,弹出【策略选取器】→【精加工】→【参考线精加工】→
图标,弹出【策略选取器】→【精加工】→【参考线精加工】→ 。打开【参考线精加工】对话框。
。打开【参考线精加工】对话框。
Step 14 单击【参考线精加工】对话框中的【毛坯】,在【由…定义】中选择【方框】→设置公差为“0.01”,扩展为“15”,类型为“模型”→单击 按钮;勾选【显示】选项→滑动透明度滑块来查看毛坯。
按钮;勾选【显示】选项→滑动透明度滑块来查看毛坯。
Step 15 单击【参考线精加工】对话框中的【刀具】,单击【下拉箭头】 →【端铣刀】
→【端铣刀】 按钮→输入名称“T20”,直径“20”,长度“5.5”,槽数“6”,设置好刀具参数。
按钮→输入名称“T20”,直径“20”,长度“5.5”,槽数“6”,设置好刀具参数。
Step 16 单击【参考线精加工】对话框中的【快进高度】,选择安全区域“平面”,输入安全Z高度为“50”,开始Z高度为“2”;快进间隙为“5”,下切间隙为“5”,确定安全高度的参数设置。
Step 17 双击【参考线精加工】对话框中的【切入切出和连接】,出现【切入】、【切出】、【连接】三个选项→单击【切入】→在对话框右侧的【第一选择】中选择【水平圆弧】→点选【角度】→设置圆弧跨的角度为“90”→点选【半径】→设置水平圆弧半径为“10”→单击【切出】→在对话框右侧的【第一选择】中选择【水平圆弧】→点选【角度】→设置圆弧跨的角度为“90”→点选【半径】→设置水平圆弧半径为“10”→单击【连接】→在对话框的右侧的【长/短分界值】设定区分长短连接的距离为“10”→选择【短】连接为“直线”→【长】、【缺省】连接均选择【掠过】,确定好刀具路径的切入切出和连接。
Step 18 单击【参考线精加工】对话框中的【参考线精加工】,在对话框右侧【驱动曲线】中选择参考线“1”→【底部位置】选择“驱动曲线”→【加工顺序】选择“参考线”→【公差】输入“0.01”→【余量】输入“-5”→单击 按钮→单击
按钮→单击 ,生成【参考线精加工】刀具路径如图6-141所示。
,生成【参考线精加工】刀具路径如图6-141所示。
注意:此处若将余量设置为“0”的话,由于参考线精加工策略是一个投影精加工策略,产生的刀具路径为了避免过切就会投影到驱动曲线之上的模型表面,而将余量设置为“-5”,由于槽深为4.8mm,参考线上部的模型曲面将被忽略,产生的刀具路径才会沿着参考线加工。

图6-141 生成【参考线精加工】刀具路径
注意:利用参考线精加工策略加工各种T形槽和精铣各种嵌线槽时,设置的水平切入切出圆
弧半径一定要大出槽深,否则刀具抬起时将会使工件过切。另外,例6.18产生的刀
具路径,由于未进行刀具路径顺序的编辑,故加工的顺序是先加工光刀的刀具路径,
然后才开始加工开粗的刀具路径,刀具路径是从内往外加工,不符合实际的要求,需
要通过刀具路径工具栏来改变刀具路径加工的顺序。如何改变刀具路径的加工顺序,
在后面的章节中会有详细讲解,这里就再不作介绍了。
免责声明:以上内容源自网络,版权归原作者所有,如有侵犯您的原创版权请告知,我们将尽快删除相关内容。




