
直线投影精加工是以设定的直线作为投影源,投影指定样式轨迹到模型某一区域而生成刀具路径的精加工策略。
单击【主要】工具栏中的【刀具路径策略】 图标,弹出【策略选取器】→【精加工】→【直线投影精加工】→
图标,弹出【策略选取器】→【精加工】→【直线投影精加工】→ 。打开【直线投影精加工】对话框如图5-50所示。
。打开【直线投影精加工】对话框如图5-50所示。
【直线投影精加工】对话框中参数含义与点投影精加工的参数基本相同,本节不再详细介绍,下面以范例说明此精加工策略的操作方法与使用技巧。
例5.9操作步骤
Step 1 在PowerMILL【图形域】内空白处单击右键→【全部删除】→【是】,清空PowerMILL内所有元素。单击【工具】下拉菜单内【重设表格】选项,使系统恢复到默认状态。
Step 2 选择下拉菜单中的【文件】→【打开项目】→选择附光盘文件“\Examples\EG-05\直线投影精加工”→单击【确定】,打开项目文件“直线投影精加工”。
Step 3 选择【查看工具栏】→单击【ISO1】 查看按钮→单击【普通阴影】
查看按钮→单击【普通阴影】 按钮,将模型阴影着色,如图5-51所示。
按钮,将模型阴影着色,如图5-51所示。
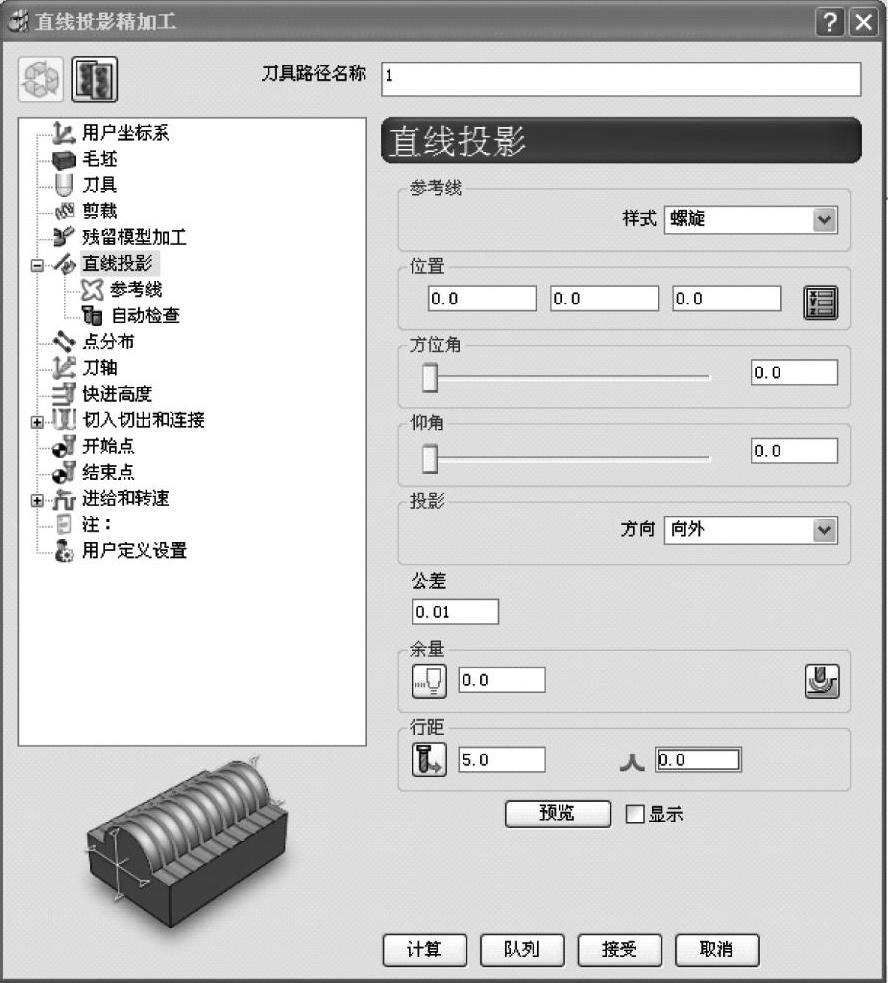
图5-50 【直线投影精加工】对话框

图5-51 【直线投影精加工】模型阴影着色
Step 4 单击【主要】工具栏中的【刀具路径策略】 图标,弹出【策略选取器】→【精加工】→【直线投影精加工】→
图标,弹出【策略选取器】→【精加工】→【直线投影精加工】→ 。打开【直线投影精加工】对话框。(www.xing528.com)
。打开【直线投影精加工】对话框。(www.xing528.com)
Step 5 单击【直线投影精加工】对话框中的【毛坯】,在【由…定义】中选择【方框】→设置公差为“0.01”,类型为“模型”→单击 按钮→勾选【显示】选项→滑动透明度滑块来查看毛坯。
按钮→勾选【显示】选项→滑动透明度滑块来查看毛坯。
Step 6 单击【直线投影精加工】对话框中的【刀具】,单击【下拉箭头】 →【球头刀】
→【球头刀】 按钮→输入名称“B12”,直径“12”,长度“100”,槽数“2”,设置好刀具参数。
按钮→输入名称“B12”,直径“12”,长度“100”,槽数“2”,设置好刀具参数。
Step 7 单击【直线投影精加工】对话框中的【快进高度】,选择安全区域“平面”,输入安全Z高度为“50”,开始Z高度为“2”;快进间隙为“5”,下切间隙为“5”,确定安全高度的参数设置。
Step 8 双击【直线投影精加工】对话框中的【切入切出和连接】,出现【切入】、【切出】、【连接】三个选项→单击【切入】→在对话框右侧的【第一选择】中选择【垂直圆弧】→点选【角度】→设置圆弧跨的角度为“90”→点选【半径】→设置垂直圆弧半径为“3”→单击【切出】→在对话框右侧的【第一选择】中选择【垂直圆弧】→点选【角度】→设置圆弧跨的角度为“90”→点选【半径】→设置垂直圆弧半径为“3”→单击【连接】→在对话框的右侧的【长/短分界值】设定区分长短连接的距离为“10”→选择【短】连接为“直线”→【长】、【缺省】连接均选择【掠过】,确定好刀具路径的切入切出和连接。
Step 9 单击直线投影精加工对话框中的【进给和转速】,在对话框右侧的【进给和转速】表格中设置【主轴转速】为“4000”,设置【切削进给率】【下切进给率】【掠过进给率】均为“2000”,确定进给率参数。
Step 10 单击【直线投影精加工】对话框中的【参考线】,在对话框右侧的【参考线】表格中设置【样式】为“线性”→【加工顺序】为“双向连接”→【方位角】中的【开始】为“-90”【结束】为“90”→【高度】中的【开始】为“0”【结束】为“200”,设置投影的范围及样式。
Step 11 单击【直线投影精加工】对话框中的【直线投影】,在对话框右侧的【直线投影】表格中设置参数如图5-52所示→单击 按钮→单击
按钮→单击 ,生成【直线投影精加工】刀具路径如图5-53所示。
,生成【直线投影精加工】刀具路径如图5-53所示。
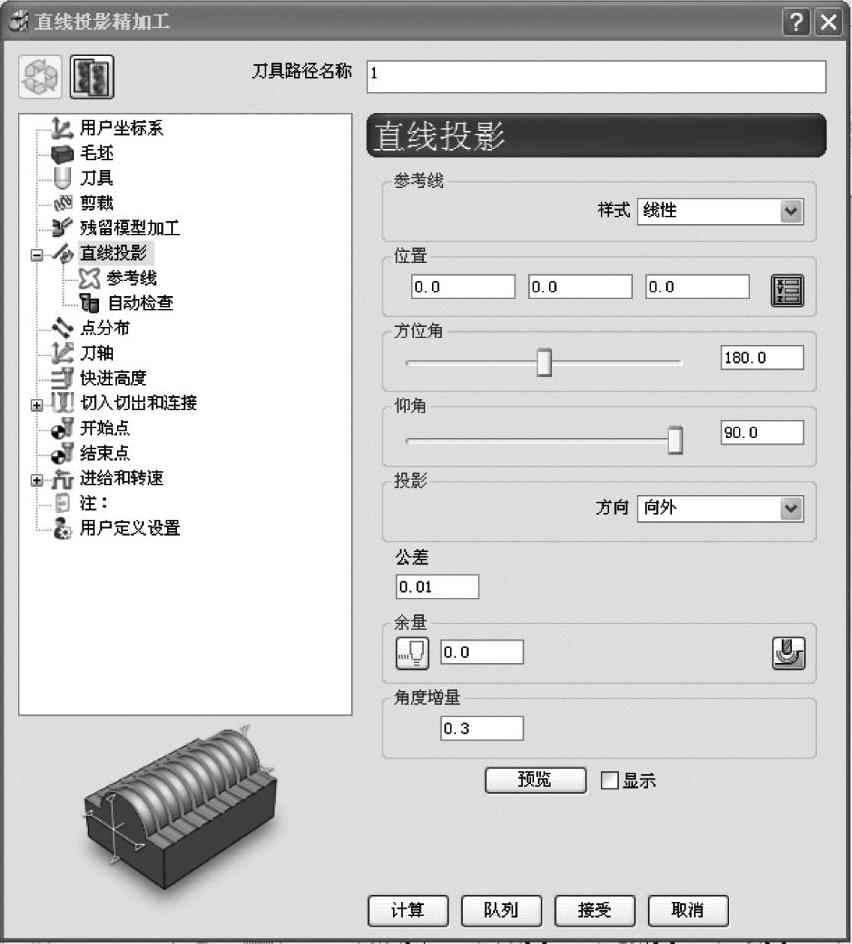
图5-52 【直线投影精加工】参数设置表格

图5-53 【直线投影精加工】刀具路径
免责声明:以上内容源自网络,版权归原作者所有,如有侵犯您的原创版权请告知,我们将尽快删除相关内容。




