模型轮廓策略所生成的刀具路径是在Z轴方向上按下切步距分成多个切层累积而成的,而每一切层的刀具路径轨迹只依据模型轮廓进行单次或指定次数偏置。所以这种策略只加工模型的轮廓,例如,锻造毛坯粗加工。
单击【主工具栏】→【刀具路径策略】 按钮,在弹出的【策略选取器】对话框内单击选择【三维区域清除】策略选项卡,双击其中的【模型轮廓】策略,弹出策略对话框。观察对话框左侧资源管理器可知,基本元素与【模型区域清除】策略类似,主要不同点是增加【切削距离】选项框,如图4-54所示。勾选【水平切削数】参数,可在下面输入框填入水平切削次数,并在【行距】输入框填入行距值。
按钮,在弹出的【策略选取器】对话框内单击选择【三维区域清除】策略选项卡,双击其中的【模型轮廓】策略,弹出策略对话框。观察对话框左侧资源管理器可知,基本元素与【模型区域清除】策略类似,主要不同点是增加【切削距离】选项框,如图4-54所示。勾选【水平切削数】参数,可在下面输入框填入水平切削次数,并在【行距】输入框填入行距值。
例4.3操作步骤
Step 1 在PowerMILL【主工具栏】中单击【打开项目】 图标,将弹出【打开项目】对话框,在此对话框内选择附盘刀具路径项目文件“…\Examples\EG-04\Profile”,单击【确定】按钮,输入刀具路径项目“Profile”。
图标,将弹出【打开项目】对话框,在此对话框内选择附盘刀具路径项目文件“…\Examples\EG-04\Profile”,单击【确定】按钮,输入刀具路径项目“Profile”。
Step 2 单击【主工具栏】→【刀具路径策略】 按钮→【策略选取器】对话框→【三维区域清除】选项卡中的【模型区域清除】策略,弹出【模型区域清除】对话框。
按钮→【策略选取器】对话框→【三维区域清除】选项卡中的【模型区域清除】策略,弹出【模型区域清除】对话框。
Step 3 单击左侧【资源管理器】中【毛坯】 按钮,在右侧毛坯对话框中单击【由…定义】下拉框按钮,选取【圆柱体】选项,再单击【计算】
按钮,在右侧毛坯对话框中单击【由…定义】下拉框按钮,选取【圆柱体】选项,再单击【计算】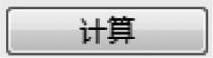 按钮,设置毛坯如图4-55所示。
按钮,设置毛坯如图4-55所示。
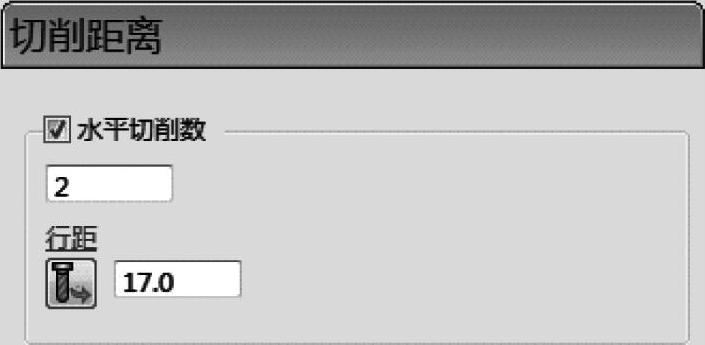
图4-54 【切削距离】选项框
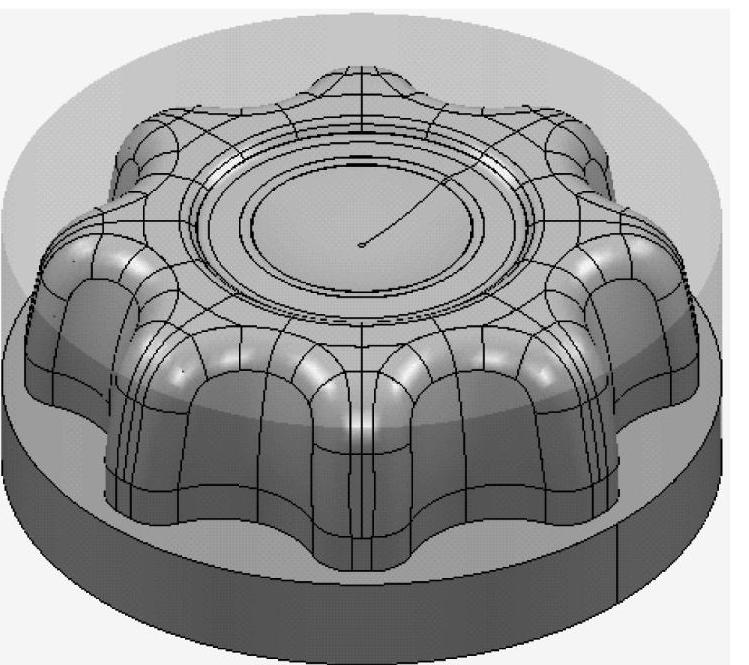
图4-55 创建毛坯效果
Step 4 单击左侧【资源管理器】中【剪裁】 按钮,在右侧【按毛坯剪裁】选项框中单击下拉按钮,选取【允许刀具中心在毛坯以外】
按钮,在右侧【按毛坯剪裁】选项框中单击下拉按钮,选取【允许刀具中心在毛坯以外】 选项,使得刀具可以完整加工模型外轮廓。单击【Z限界】中【最小】选项,在输入框中填写“0”,限制切削移动最低Z值为0。
选项,使得刀具可以完整加工模型外轮廓。单击【Z限界】中【最小】选项,在输入框中填写“0”,限制切削移动最低Z值为0。
Step 5 单击左侧【资源管理器】中【模型轮廓】 按钮,在右侧对话框中设置参数如图4-56所示。
按钮,在右侧对话框中设置参数如图4-56所示。
Step 6 参照例4.1,重复步骤Step 06到Step 10设置【不安全段移去】、【平坦面加工】、【高速】、【快进高度】和【切入切出】选项框参数。(www.xing528.com)
Step 7 单击左侧【资源管理器】中【进给和转速】 按钮,在右侧对话框中设置参数如图4-57所示。
按钮,在右侧对话框中设置参数如图4-57所示。
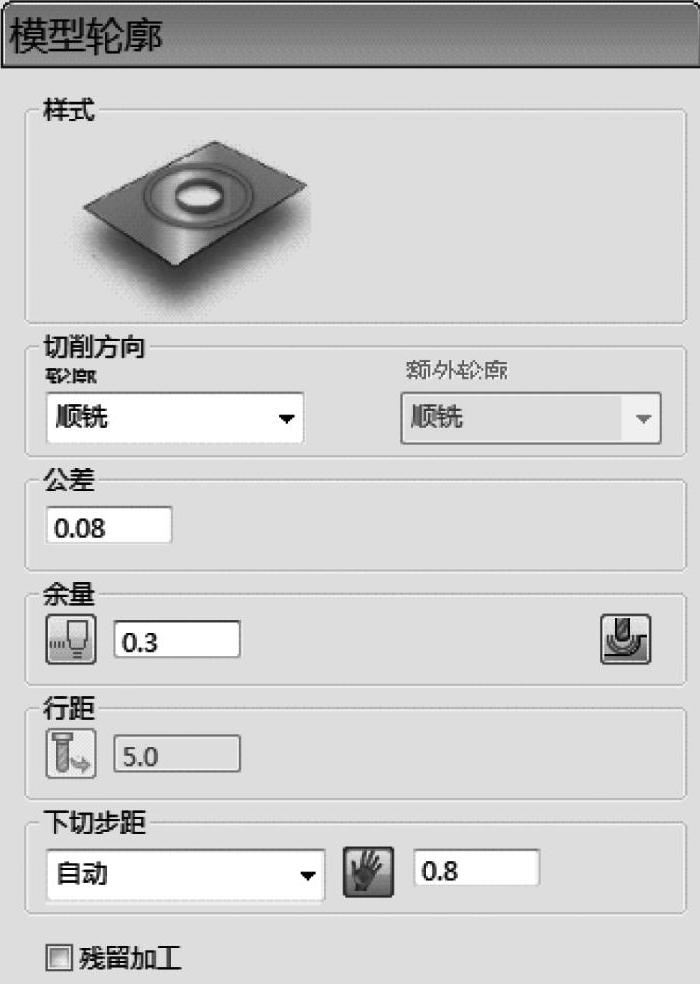
图4-56 【模型轮廓】参数设置
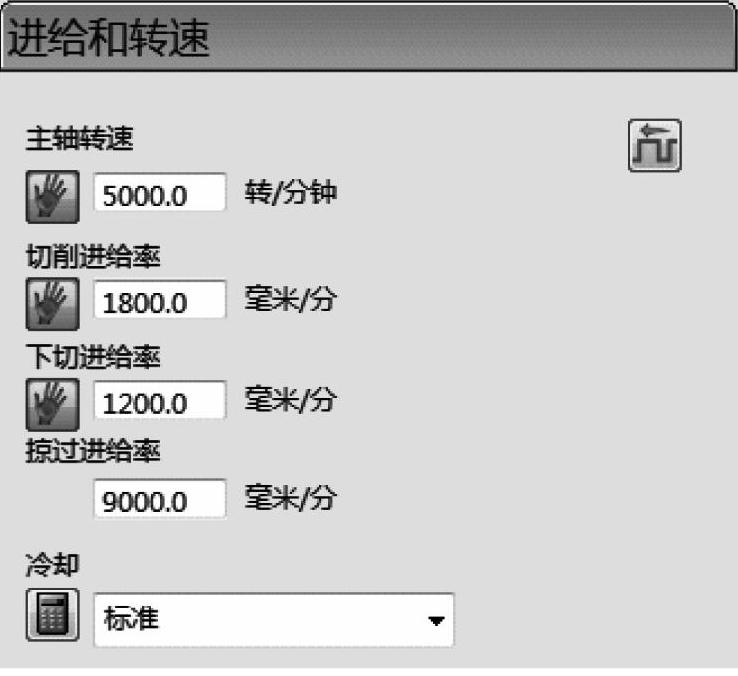
图4-57 【进给和转速】参数设置
Step 8 单击【计算】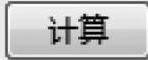 按钮,开始计算刀具路径,完成后单击【取消】
按钮,开始计算刀具路径,完成后单击【取消】 按钮退出对话框。生成刀具路径如图4-58所示。
按钮退出对话框。生成刀具路径如图4-58所示。
Step 9 单击【ViewMill工具栏】中【开/关ViewMill】 按钮,此时原红色按钮变为
按钮,此时原红色按钮变为 绿色,【ViewMill工具栏】其他按钮处于激活状态,视窗屏幕上将显示出工件毛坯形状。单击工具栏中【普通阴影图像】
绿色,【ViewMill工具栏】其他按钮处于激活状态,视窗屏幕上将显示出工件毛坯形状。单击工具栏中【普通阴影图像】 按钮,使用系统默认颜色着色仿真模型。然后在【仿真工具栏】中【当前路径】下拉框中,选取刚创建的模型轮廓刀具路径“1”,再单击【运行】
按钮,使用系统默认颜色着色仿真模型。然后在【仿真工具栏】中【当前路径】下拉框中,选取刚创建的模型轮廓刀具路径“1”,再单击【运行】 按钮,系统将自动进行仿真加工过程。可使用【控制速度】
按钮,系统将自动进行仿真加工过程。可使用【控制速度】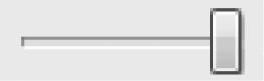 调整仿真速度。仿真结果如图4-59所示。
调整仿真速度。仿真结果如图4-59所示。
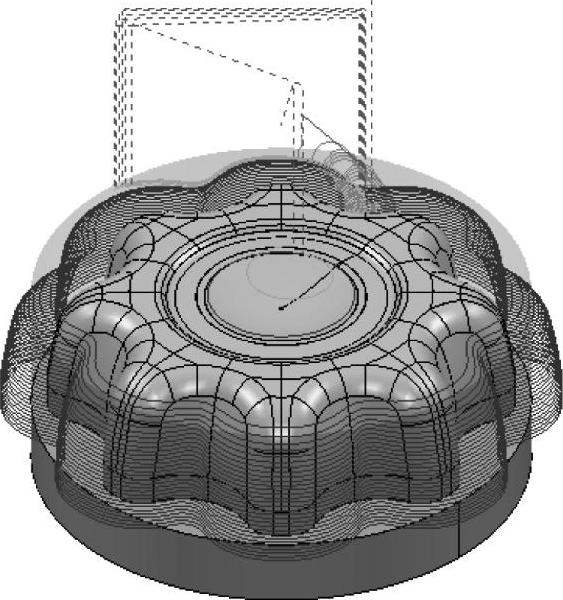
图4-58 生成轮廓清除刀具路径
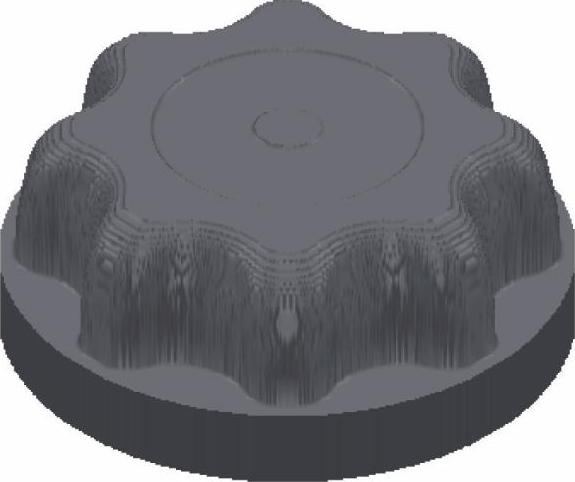
图4-59 普通阴影仿真结果
免责声明:以上内容源自网络,版权归原作者所有,如有侵犯您的原创版权请告知,我们将尽快删除相关内容。




