特征加工策略主要包括特征设置区域清除、特征设置轮廓、特征设置残留区域清除、特征设置残留轮廓四种策略和一个二维加工向导。
单击【主工具栏】→【刀具路径策略】 按钮,在弹出的【策略选取器】策略对话框内单击选择【2.5维区域清除】策略选项卡,显示对话框如图3-110所示。
按钮,在弹出的【策略选取器】策略对话框内单击选择【2.5维区域清除】策略选项卡,显示对话框如图3-110所示。
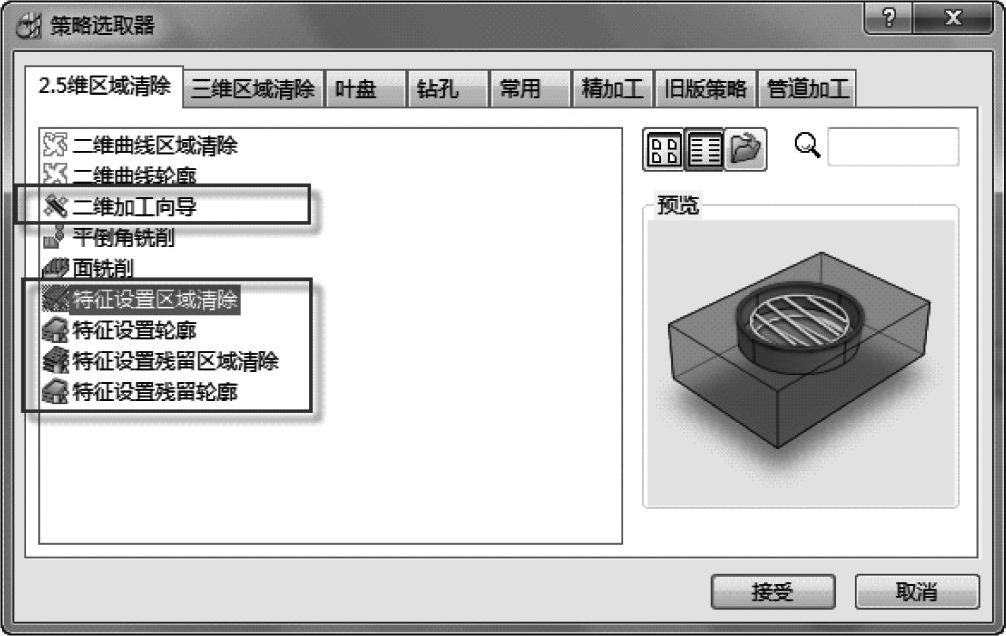
图3-110 【2.5维区域清除】策略选项卡
1.特征设置区域清除
在图3-110所示的【2.5维区域清除】策略选项卡中,双击【特征设置区域清除】策略,弹出如图3-111所示的【特征设置区域清除】对话框。
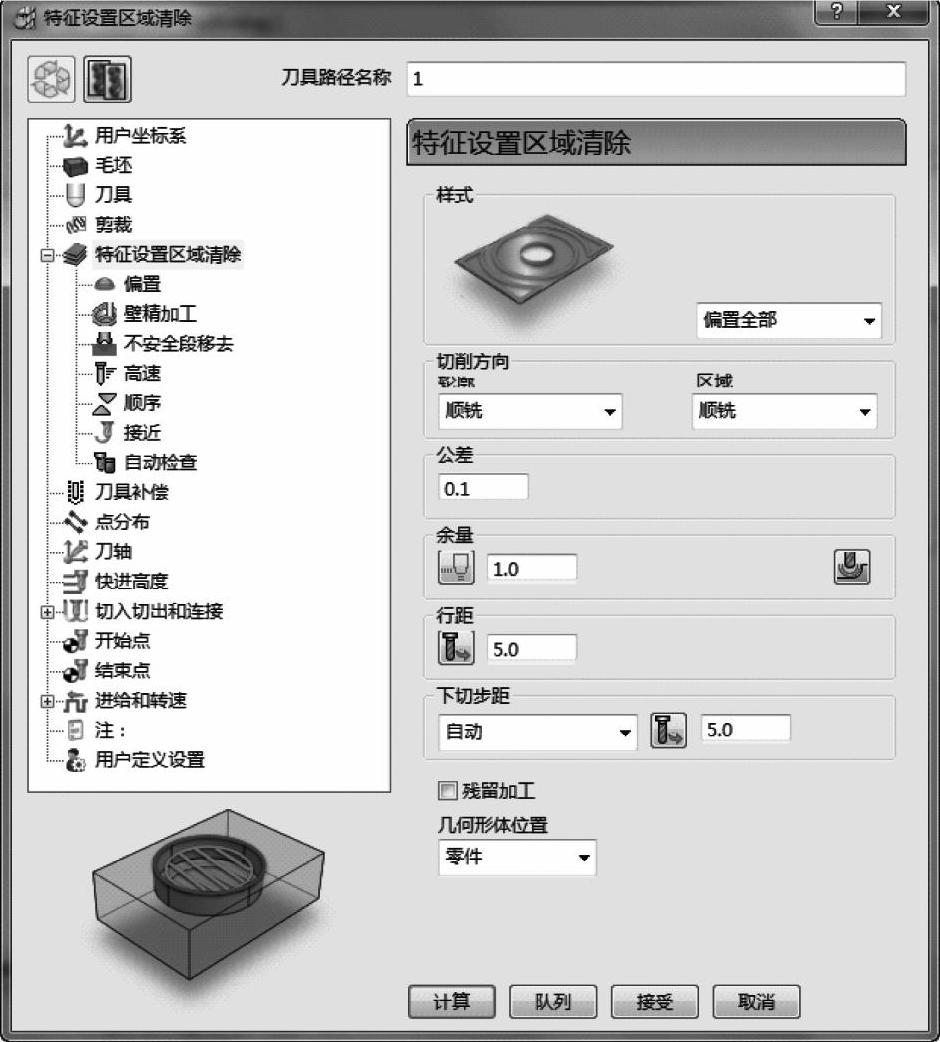
图3-111 【特征设置区域清除】对话框
该对话框中的部分参数及选项已在前面章节中讲述过,而【特征设置区域清除】及其目录下的8个选项框的详细介绍请参见4.1.2小节介绍的【模型区域清除】对话框中的选项参数内容,主要区别是【特征设置区域清除】策略是对特征元素进行加工。相同的参数选项在此不再作介绍。
控制几何形体位置类型,包括零件和刀具路径两个选项;即可以理解为设置刀具路径中心轨迹在特征侧壁上还是离特征侧壁有一个刀具半径+余量距离。
例3.7操作步骤
Step 1 在PowerMILL【主工具栏】中单击【打开项目】 图标,将弹出【打开项目】对话框,在此对话框内选择附盘刀具路径项目文件“…\Examples\EG-03\Fea-ture-Machining”,单击【确定】按钮,输入刀具路径项目“Feature-Machining”。
图标,将弹出【打开项目】对话框,在此对话框内选择附盘刀具路径项目文件“…\Examples\EG-03\Fea-ture-Machining”,单击【确定】按钮,输入刀具路径项目“Feature-Machining”。
Step 2 在【刀具工具栏】→【选取激活刀具】下拉列表,选取名为“Dia 12 tip 3“的刀具。接着单击【主工具栏】→【毛坯】 按钮,弹出【毛坯表格】对话框,在对话框【估算界限】→【类型】下选取“特征”,单击对话框内【计算】
按钮,弹出【毛坯表格】对话框,在对话框【估算界限】→【类型】下选取“特征”,单击对话框内【计算】 按钮,勾选【显示】选项,再单击【接受】
按钮,勾选【显示】选项,再单击【接受】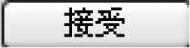 按钮。定义特征毛坯如图3-112所示。
按钮。定义特征毛坯如图3-112所示。
Step 3 在图形域中选取内框和凸台特征,如图3-113所示。
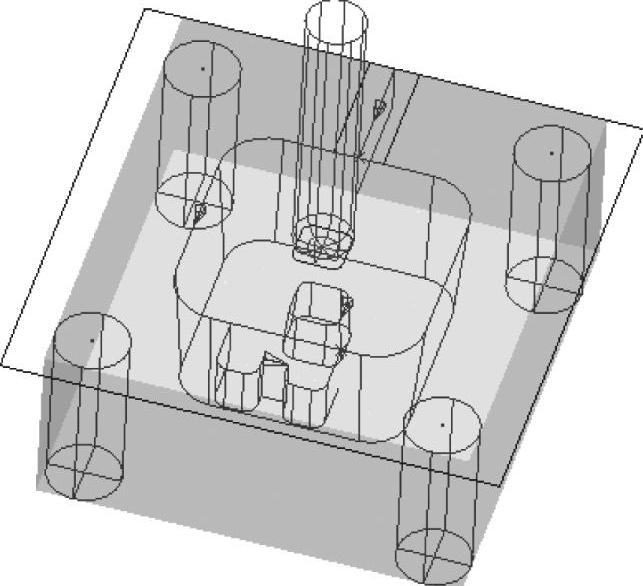
图3-112 定义特征毛坯
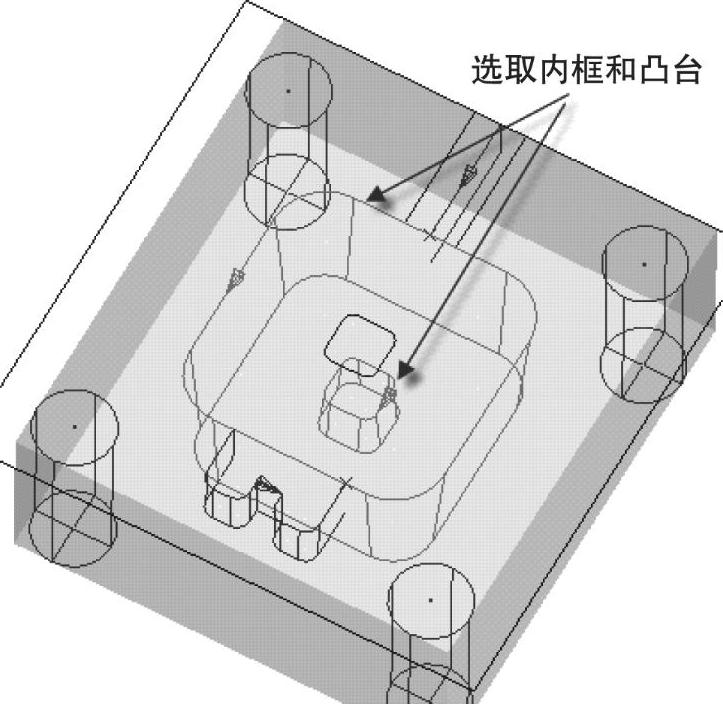
图3-113 选取内框和凸台特征
Step 4 单击【主工具栏】→【刀具路径策略】 按钮,弹出【策略选取器】对话框,单击选择【2.5维区域清除】→【特征设置区域清除】→
按钮,弹出【策略选取器】对话框,单击选择【2.5维区域清除】→【特征设置区域清除】→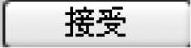 ,弹出【特征设置区域清除】对话框。
,弹出【特征设置区域清除】对话框。
Step 5 依次单击左边树形目录表格中的【特征设置区域清除】按钮下的【特征设置区域清除】、【不安全段移去】、【高速】、【快进高度】、【进给和转速】按钮,右边将弹出相应参数选项框,设置相应参数如图3-114所示。
提示:【余量】在特征加工时不能使用轴向余量,轴向方向的余量需要在产生特征时就预先留出。
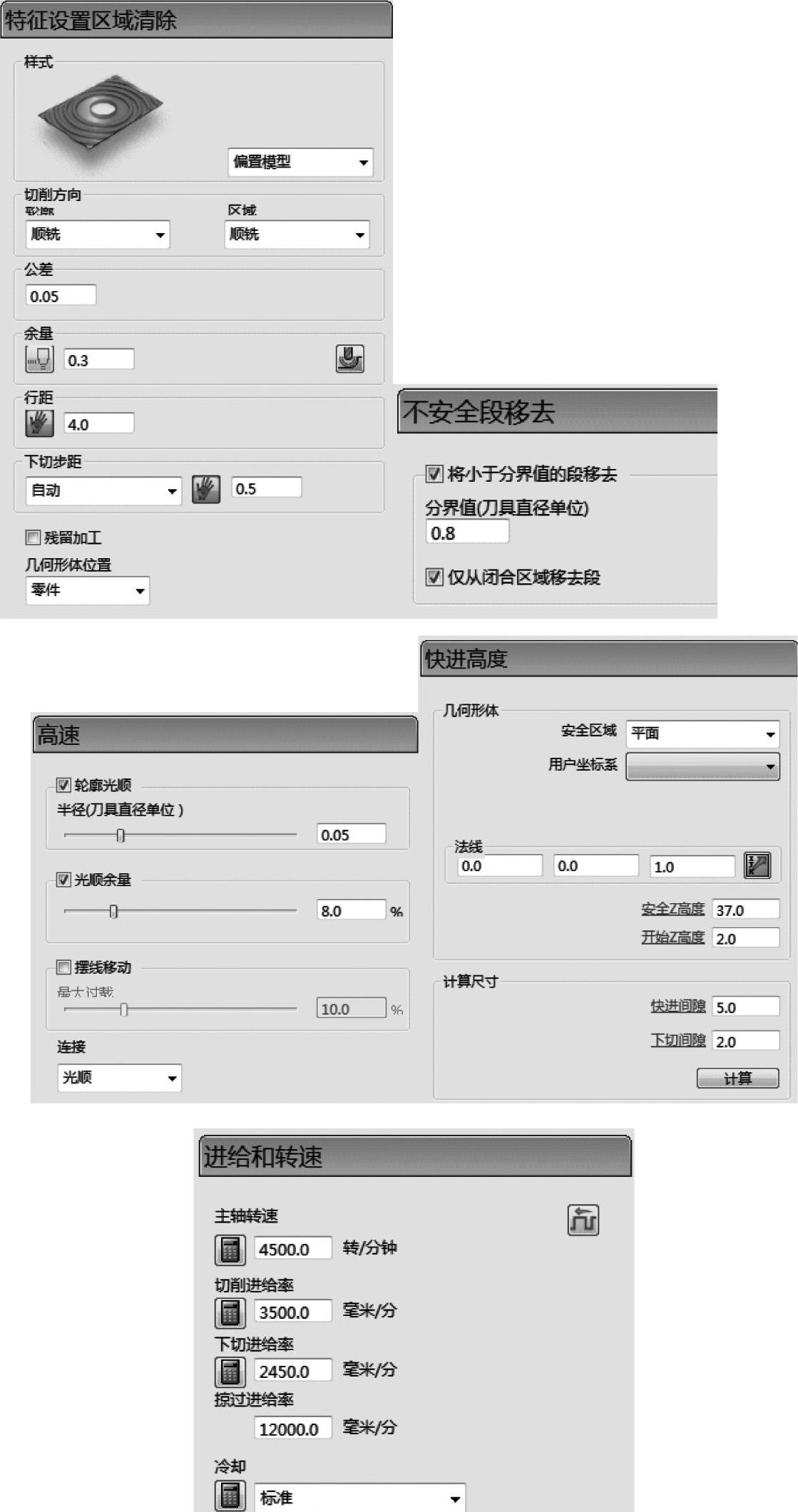
图3-114 【特征设置区域清除】树形目录下系列选项的参数设置
Step 6 单击左边树形目录表格中的【切入切出和连接】 按钮,再在右边模型区域清除切入切出和连接选项框单击【打开切入切出和连接表格】
按钮,再在右边模型区域清除切入切出和连接选项框单击【打开切入切出和连接表格】 按钮,弹出【切入切出和连接】表格,单击【Z高度】选项表格,设置参数如图3-115所示,单击【切入】选项表格,设置参数如图3-116所示,接着单击【连接】选项表格,设置参数如图3-117所示。单击
按钮,弹出【切入切出和连接】表格,单击【Z高度】选项表格,设置参数如图3-115所示,单击【切入】选项表格,设置参数如图3-116所示,接着单击【连接】选项表格,设置参数如图3-117所示。单击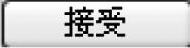 按钮,退出【切
按钮,退出【切
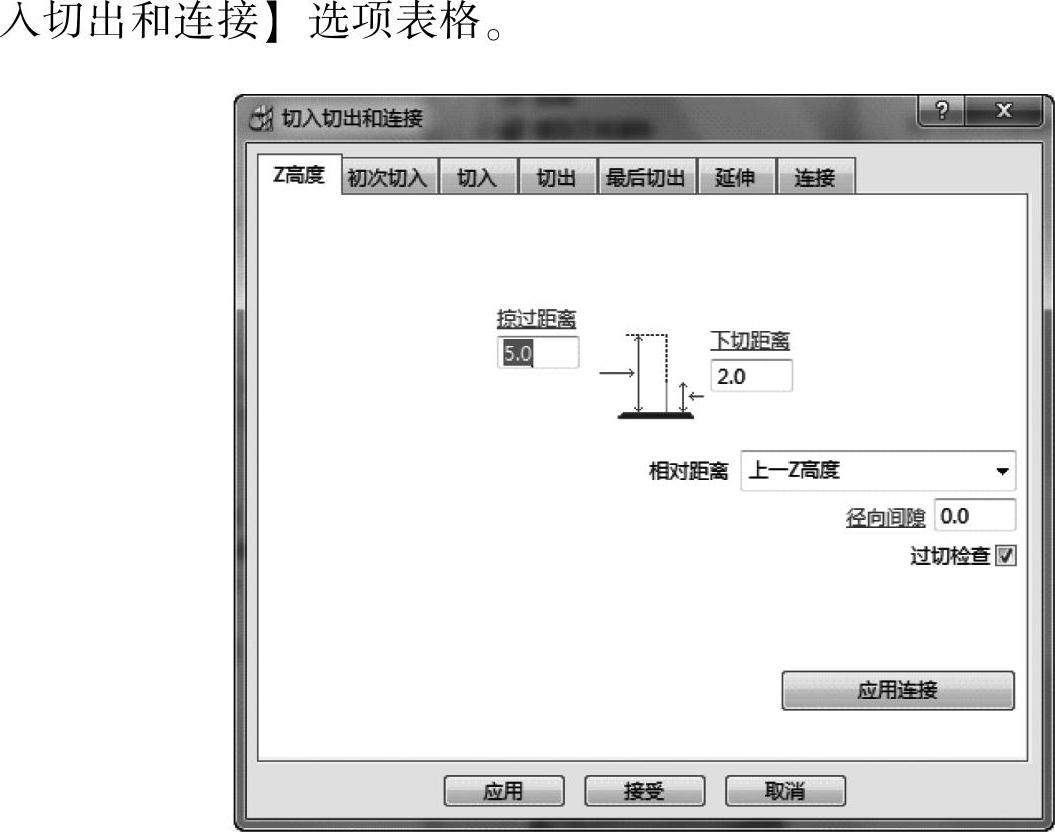
图3-115 设置【Z高度】选项表格
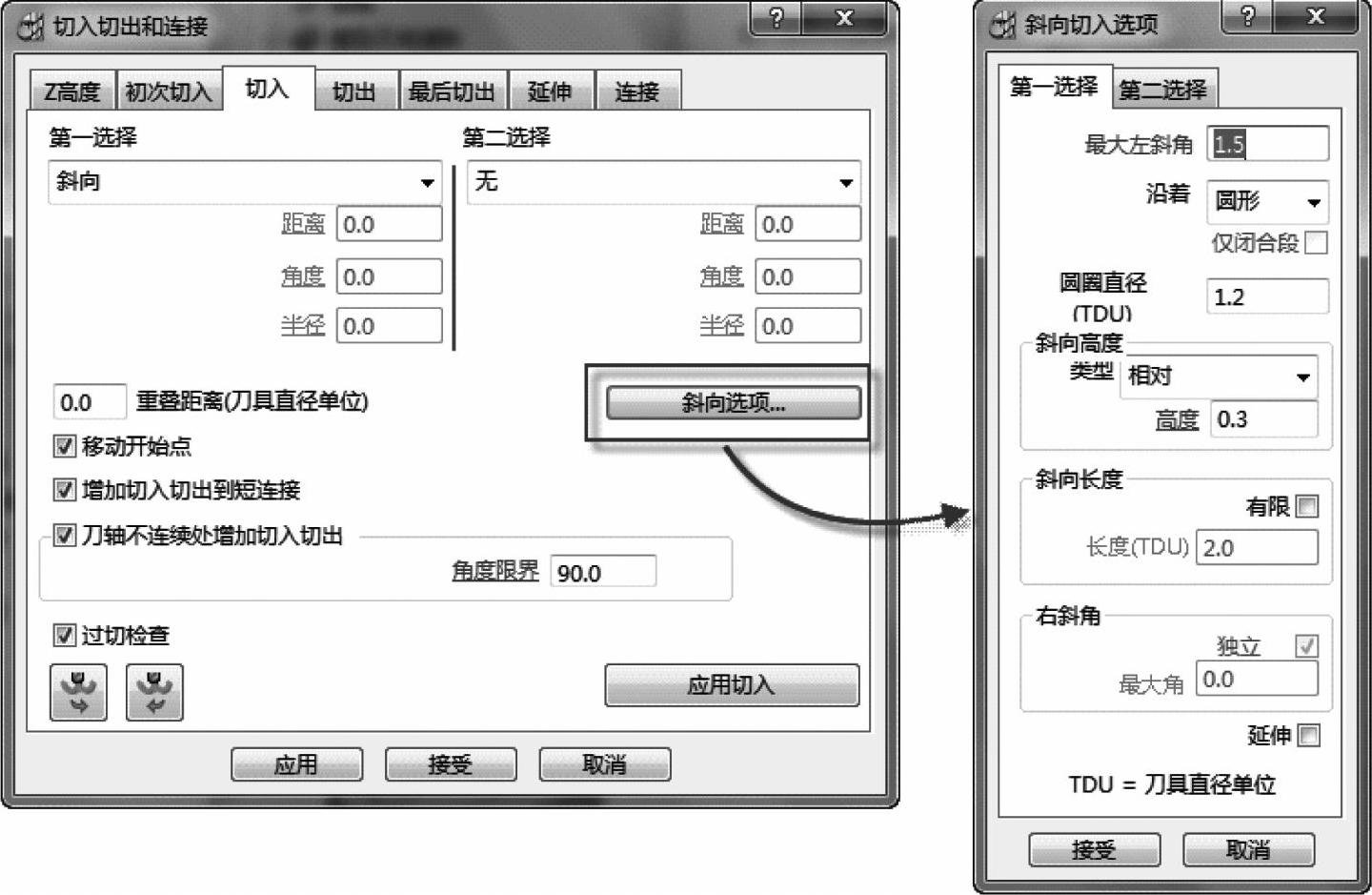
图3-116 设置【切入】选项表格
Step 7 单击【特征设置区域清除】对话框中 按钮计算刀具路径,单击
按钮计算刀具路径,单击 按钮退出对话框,得到如图3-118所示的刀具路径轨迹。
按钮退出对话框,得到如图3-118所示的刀具路径轨迹。
Step 8 单击【视图查看工具栏】→【ISO2】 按钮,将工件全屏显示到图形域中,接着单击【仿真工具栏】→【当前路径】
按钮,将工件全屏显示到图形域中,接着单击【仿真工具栏】→【当前路径】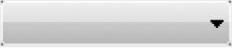 下拉菜单→选择“1”刀具路径(刚生成的刀具路径),接着单击【ViewMILL工具栏】→【开/关View-MILL】
下拉菜单→选择“1”刀具路径(刚生成的刀具路径),接着单击【ViewMILL工具栏】→【开/关View-MILL】 →【彩虹阴影图像】
→【彩虹阴影图像】 按钮,接着单击【仿真工具栏】→【运行】
按钮,接着单击【仿真工具栏】→【运行】 按钮,系统将进行“1”刀具路径的仿真加工,得到如图3-119所示的仿真加工结果。
按钮,系统将进行“1”刀具路径的仿真加工,得到如图3-119所示的仿真加工结果。
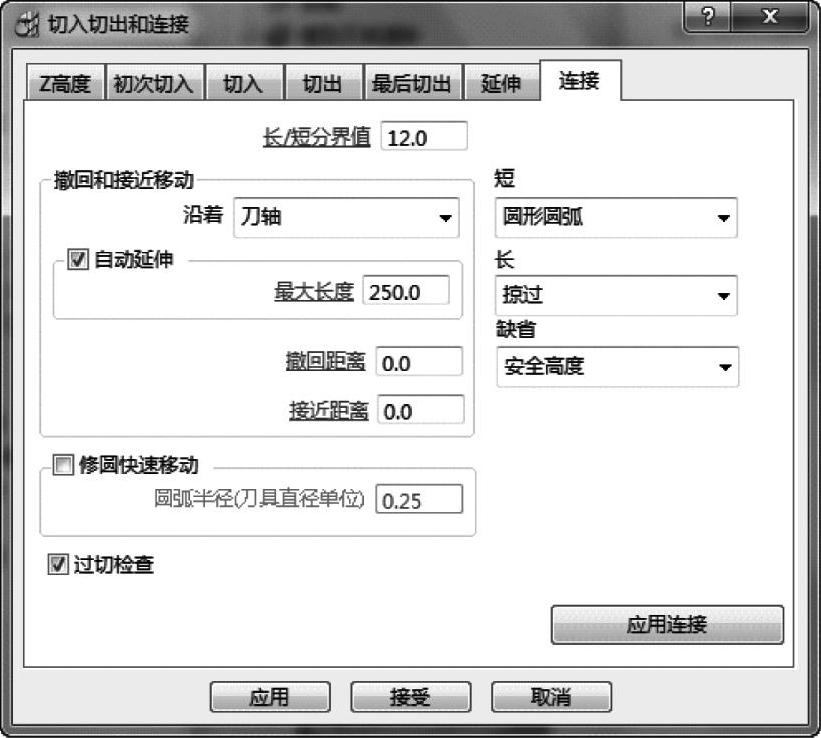
图3-117 设置【连接】选项表格
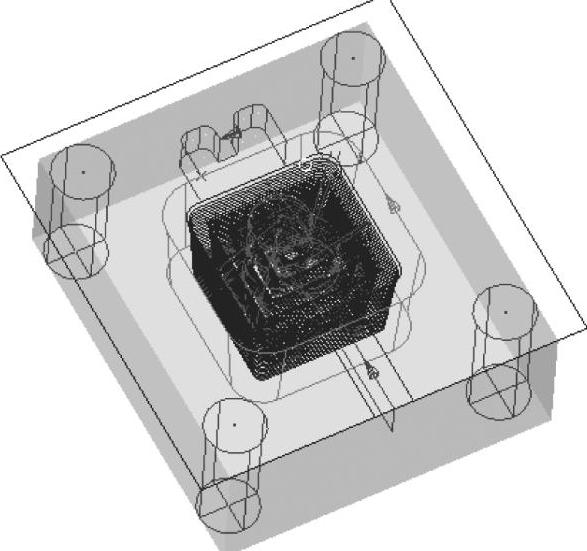
图3-118 特征设置区域清除刀具路径轨迹

图3-119 仿真加工结果
2.特征设置轮廓
单击【主工具栏】→【刀具路径策略】 按钮,在弹出的【策略选取器】策略对话框内单击选择【2.5维区域清除】策略选项卡,在对话框中双击【特征设置轮廓】策略,弹出如图3-120所示的【特征设置轮廓】对话框。
按钮,在弹出的【策略选取器】策略对话框内单击选择【2.5维区域清除】策略选项卡,在对话框中双击【特征设置轮廓】策略,弹出如图3-120所示的【特征设置轮廓】对话框。
此对话框的参数与4.1.3小节介绍的【模型轮廓】对话框的参数基本一致,相同参数在此不再作介绍。
根据切口特征指定刀具中心位置。包括保留左、保留右、中心线三种方式。
1)保留左:控制刀具中心在切口左边。
2)保留右:控制刀具中心在切口右边。
3)中心线:控制刀具中心在切口中心。
下面通过一例题来熟悉特征设置轮廓策略的操作。
例3.8操作步骤
Step 1在PowerMILL【主工具栏】中单击【打开项目】 图标,将弹出【打开项目】对话框,在此对话框内选择附盘刀具路径项目文件“…\Examples\EG-03\Feature-Machining-02”,单击【确定】按钮,打开项目文件。
图标,将弹出【打开项目】对话框,在此对话框内选择附盘刀具路径项目文件“…\Examples\EG-03\Feature-Machining-02”,单击【确定】按钮,打开项目文件。
Step 2 在【PowerMILL资源管理】内双击激活【刀具路径】元素树目录下“Fea-ture01”刀具路径,右键单击激活的“Feature01”刀具路径,弹出刀具路径编辑选项菜单,点选【设置…】选项,弹出【特征设置轮廓】对话框。
Step 3 在图形域中选取切口特征,如图3-121所示。
Step 4 依次单击左边树形目录表格中的【特征设置轮廓】按钮下的【特征设置轮廓】、【切削距离】按钮,右边将弹出相应参数选项框,设置相应参数如图3-122所示。
Step 5 单击【特征设置轮廓】对话框中 按钮计算刀具路径,单击
按钮计算刀具路径,单击 按钮退出对话框,得到如图3-123所示的刀具路径轨迹。
按钮退出对话框,得到如图3-123所示的刀具路径轨迹。
Step 6 在【PowerMILL资源管理器】内,右键单击【刀具路径】元素树目录下激活的“Feature01”刀具路径,弹出刀具路径编辑选项菜单,点选【设置…】选项,弹出【特征设置轮廓】对话框,单击对话框中的【基于此刀具路径产生一新的刀具路径】 按钮,此时将复制产生一条名为“Feature011”的新刀具路径。
按钮,此时将复制产生一条名为“Feature011”的新刀具路径。
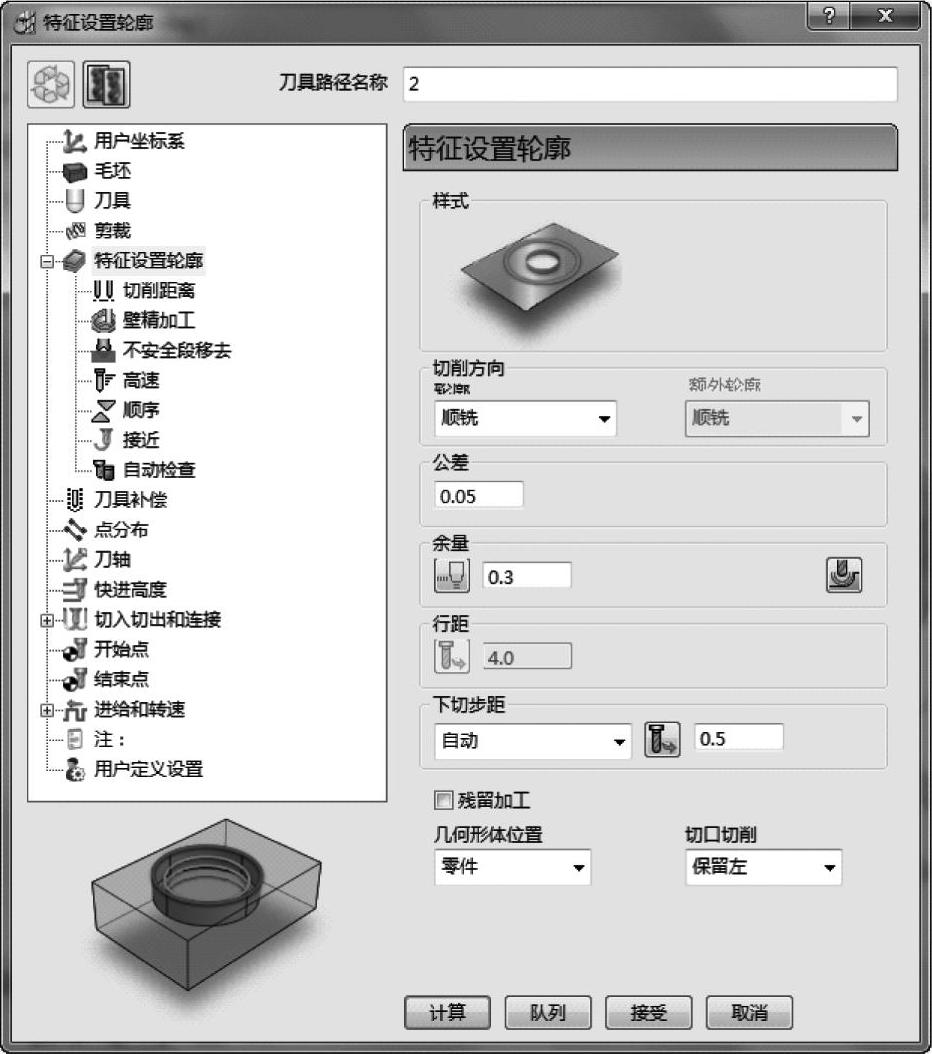
图3-120 【特征设置轮廓】对话框
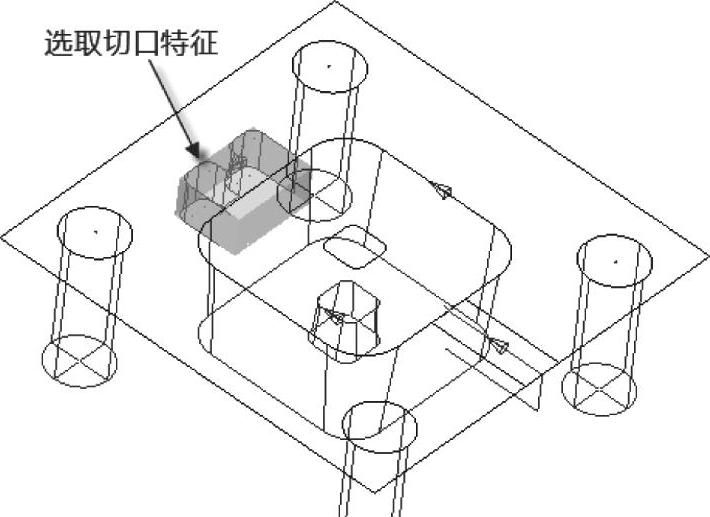
图3-121 选取切口特征
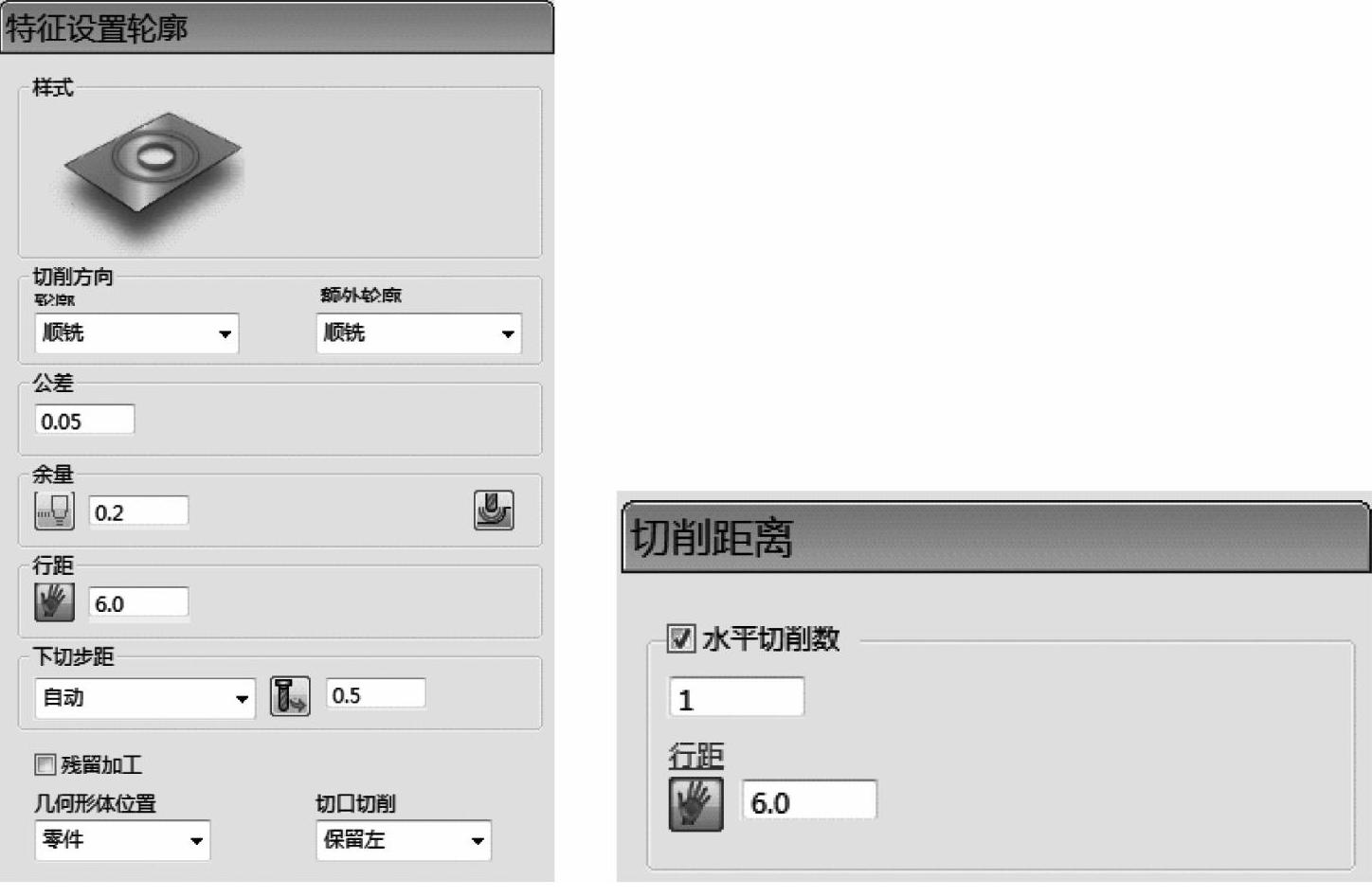
图3-122 【特征设置轮廓】树形目录下系列选项的参数设置
Step 7 在图形域中选取腔型和凸台特征,如图3-124所示。
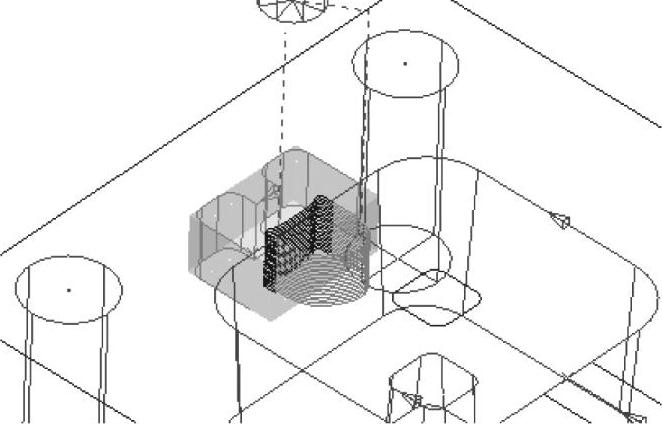
图3-123 特征设置轮廓刀具路径轨迹
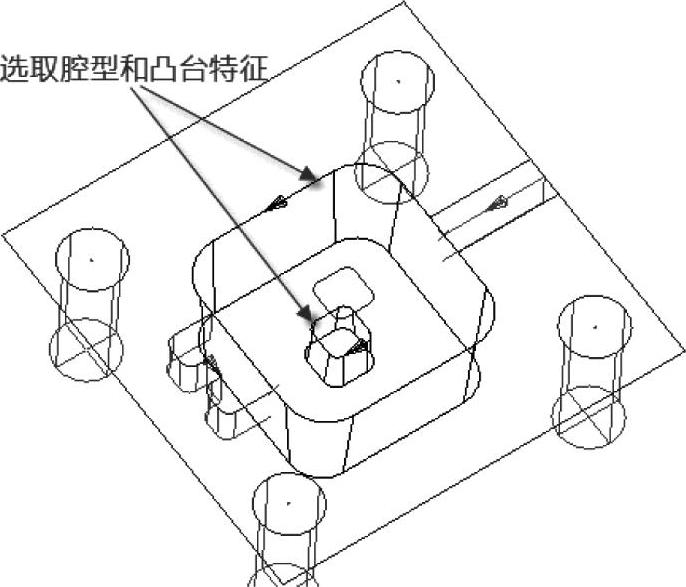
图3-124 选取腔型和凸台特征
Step 8 单击对话框左边树形目录表格中的【毛坯】按钮右边将弹出“毛坯”选项框,在对话框【估算界限】→【类型】下选取“特征”,单击对话框内【计算】 按钮,勾选【显示】选项,再单击【接受】
按钮,勾选【显示】选项,再单击【接受】 按钮。定义特征毛坯如图3-125所示。
按钮。定义特征毛坯如图3-125所示。
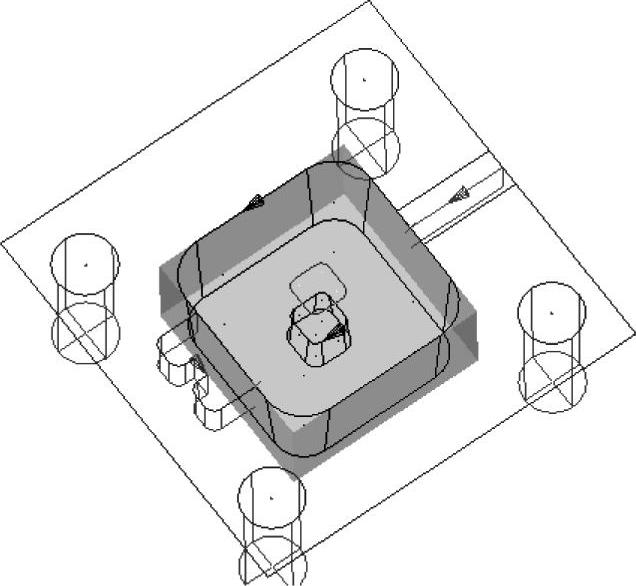
图3-125 定义特征毛坯
Step 9 单击对话框左边树形目录表格中的【刀具】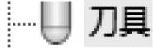 按钮,右边将弹出【刀具】选项框,单击【选取激活刀具】下拉箭头,选取名称为“Dia12 taper5 tip3”的刀具。
按钮,右边将弹出【刀具】选项框,单击【选取激活刀具】下拉箭头,选取名称为“Dia12 taper5 tip3”的刀具。
Step 10 依次单击左边树形目录表格中的【特征设置轮廓】按钮下的【特征设置轮廓】、【切削距离】、【高速】、【切入】按钮,右边将弹出相应参数选项框,设置相应参数如图3-126所示。在设置【切入】选项框参数后,再单击框内【切出和切入相同】 按钮,使切出和切入参数设置一样。
按钮,使切出和切入参数设置一样。
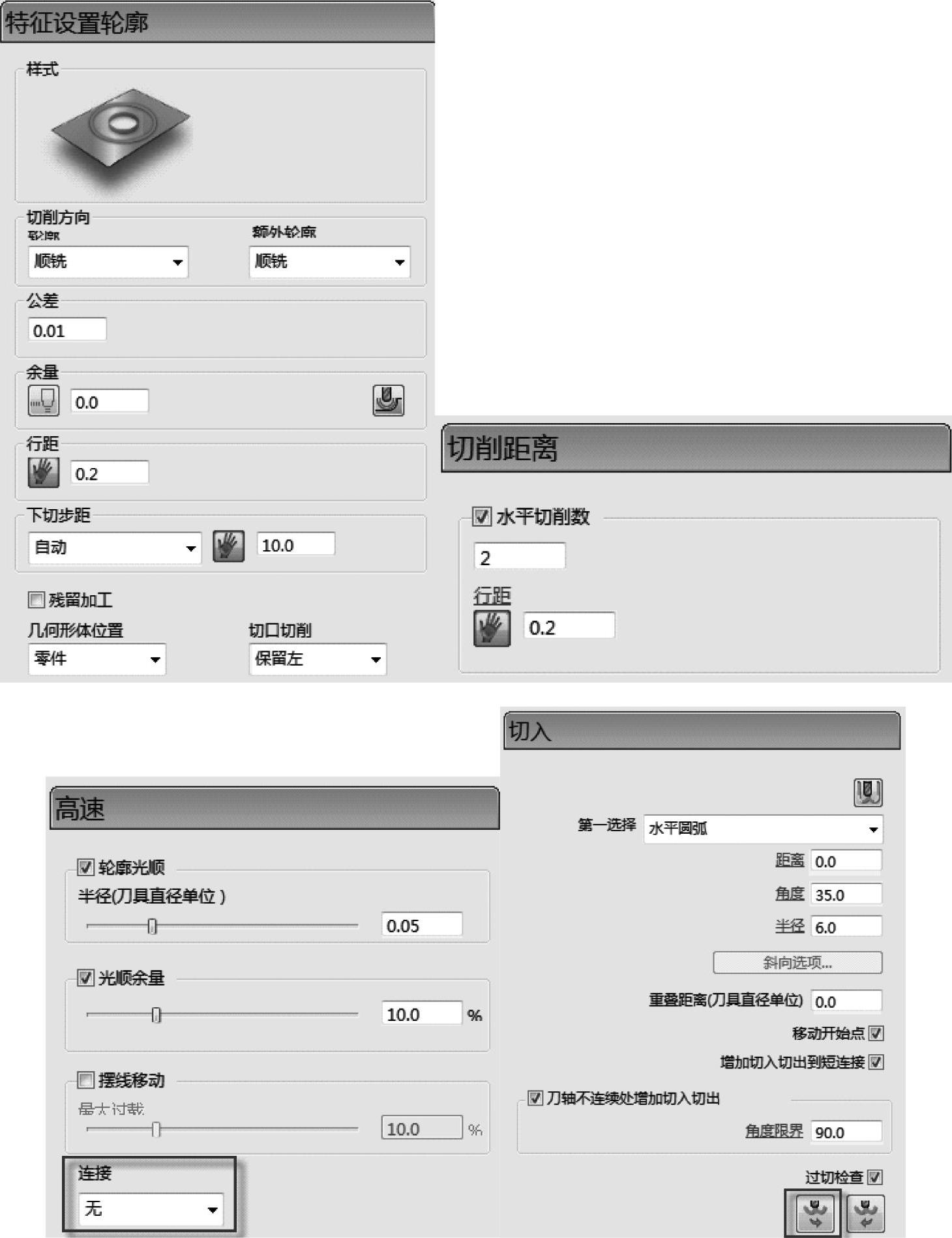
图3-126 【特征设置轮廓】树形目录下系列选项的参数设置
Step 11 然后单击【特征设置轮廓】对话框中 按钮计算刀具路径,单击
按钮计算刀具路径,单击 按钮退出对话框,得到如图3-127所示的刀具路径轨迹。
按钮退出对话框,得到如图3-127所示的刀具路径轨迹。
3.特征设置残留区域清除和特征设置残留轮廓
单击【主工具栏】→【刀具路径策略】 按钮,在弹出的【策略选取器】策略对话框内单击选择【2.5维区域清除】策略选项卡,在对话框中双击【特征设置残留区域清除】策略,弹出如图3-128所示的【特征设置残留区域清除】对话框。
按钮,在弹出的【策略选取器】策略对话框内单击选择【2.5维区域清除】策略选项卡,在对话框中双击【特征设置残留区域清除】策略,弹出如图3-128所示的【特征设置残留区域清除】对话框。
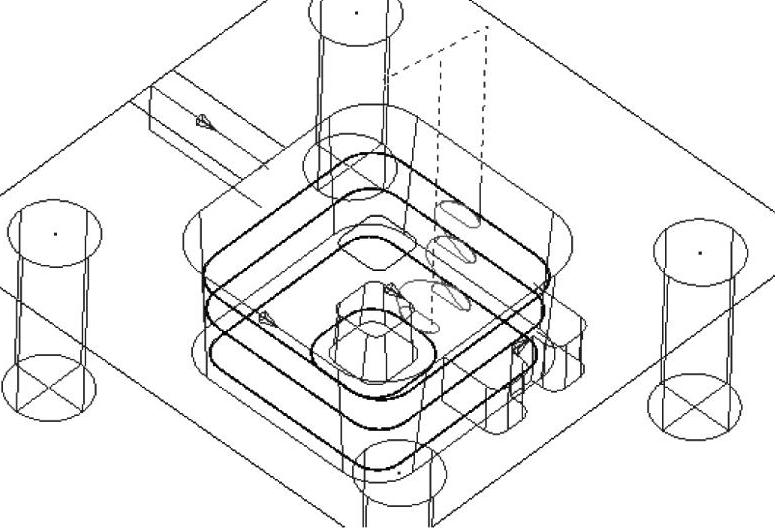
图3-127 特征设置轮廓刀具路径轨迹
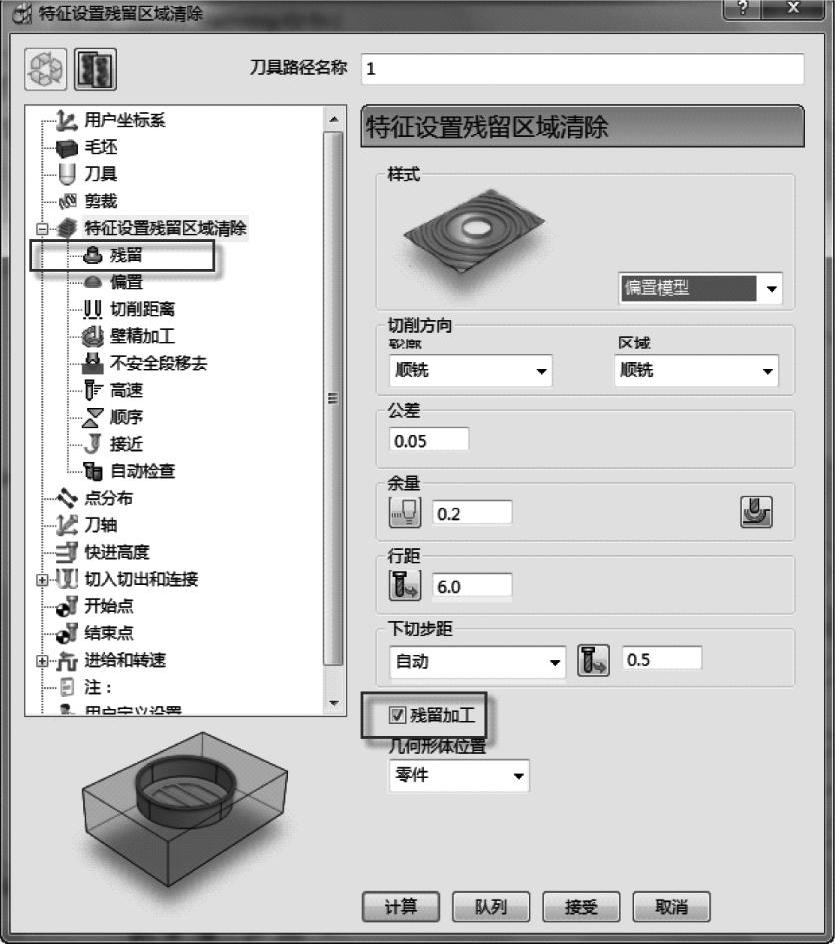
图3-128 【特征设置残留区域清除】对话框
单击【主工具栏】→【刀具路径策略】 按钮,在弹出的【策略选取器】策略对话框内单击选择【2.5维区域清除】策略选项卡,在对话框中双击【特征设置残留轮廓】策略,弹出如图3-129所示的【特征设置残留轮廓】对话框。
按钮,在弹出的【策略选取器】策略对话框内单击选择【2.5维区域清除】策略选项卡,在对话框中双击【特征设置残留轮廓】策略,弹出如图3-129所示的【特征设置残留轮廓】对话框。
该两对话框的参数分别与本节中【特征设置区域清除】和【特征设置轮廓】对话框的参数基本一致,主要区别是【残留加工】选项勾选上,【残留】选项框激活。在此不再作介绍。
接下来通过例题来了解【特征设置残留轮廓】策略应用。
例3.9操作步骤
Step 1 在PowerMILL【主工具栏】中单击【打开项目】 图标,将弹出【打开项目】对话框,在此对话框内选择附盘刀具路径项目文件“…\Examples\EG-03\Feature-Machining-02-fin”,单击【确定】按钮,打开项目文件。
图标,将弹出【打开项目】对话框,在此对话框内选择附盘刀具路径项目文件“…\Examples\EG-03\Feature-Machining-02-fin”,单击【确定】按钮,打开项目文件。
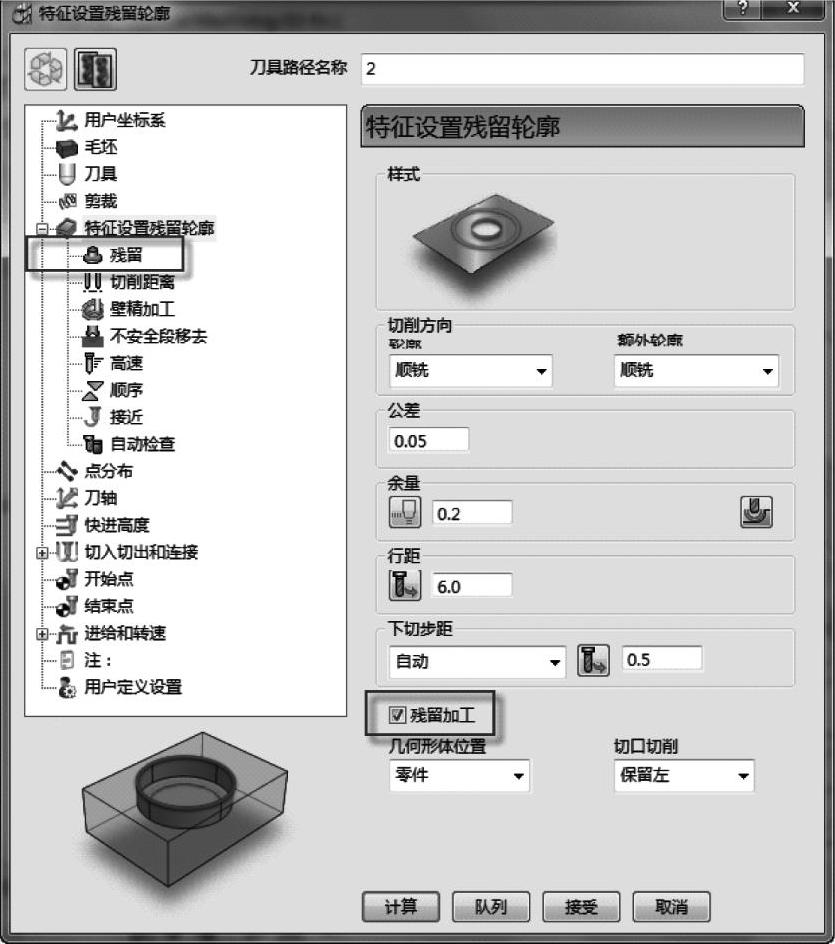
图3-129 【特征设置残留轮廓】对话框
Step 2 在【PowerMILL资源管理器】内,右键单击【刀具路径】元素树目录下激活的“Feature01”刀具路径,弹出刀具路径编辑选项菜单,点选【设置…】选项,弹出【特征设置轮廓】对话框,单击对话框中的【基于此刀具路径产生一新的刀具路径】 按钮,此时将复制产生一条名为“Feature011”的新刀具路径。(www.xing528.com)
按钮,此时将复制产生一条名为“Feature011”的新刀具路径。(www.xing528.com)
Step 3 单击左边树形目录表格中的【特征设置轮廓】按钮,右边将弹出“特征设置轮廓”选项框,勾选上对话框中【残留加工】选项,此时,策略框界面将换成【特征设置残留轮廓】对话框。
Step 4 单击对话框左边树形目录表格中的【刀具】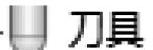 按钮,右边将弹出【刀具】选项框,单击【选取激活刀具】下拉箭头,选取名称为“Dia 4 EM”的刀具。
按钮,右边将弹出【刀具】选项框,单击【选取激活刀具】下拉箭头,选取名称为“Dia 4 EM”的刀具。
Step 5 依次单击左边树形目录表格中的【特征设置残留轮廓】按钮下的【特征设置残留轮廓】、【切削距离】、【残留】按钮,右边将弹出相应参数选项框,设置相应参数如图3-130所示。
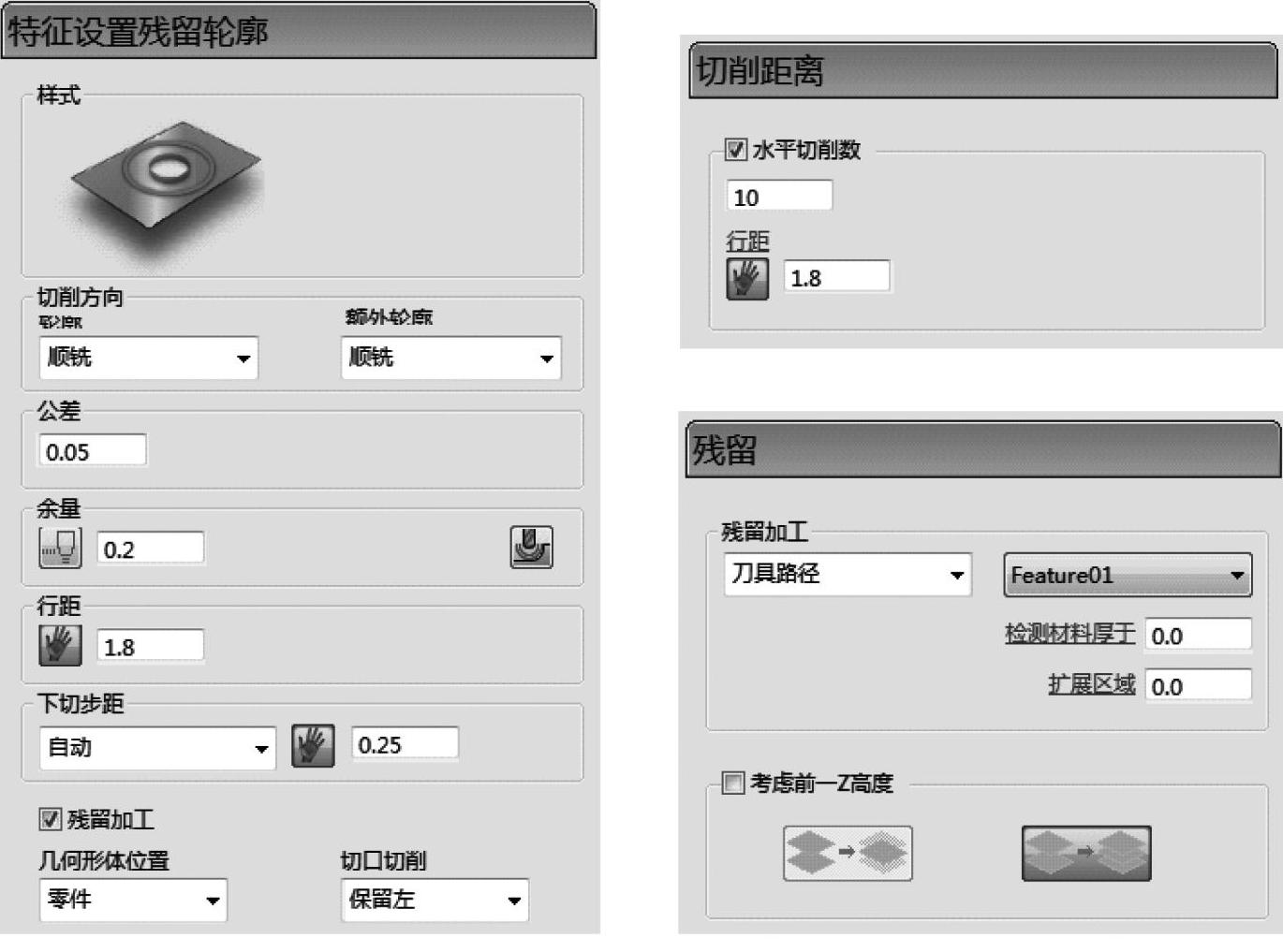
图3-130 【特征设置残留轮廓】树形目录下系列选项的参数设置
Step 6 单击【特征设置残留轮廓】对话框中 按钮计算刀具路径,单击
按钮计算刀具路径,单击 按钮退出对话框,得到如图3-131所示的刀具路径轨迹。
按钮退出对话框,得到如图3-131所示的刀具路径轨迹。
4.二维加工向导
在PowerMILL中二维加工过程是首先选取元素,产生特征;再按特征类型设定毛坯、进给率、快进高度等基本参数;然后再选择设置特征加工策略产生二维加工刀具路径。
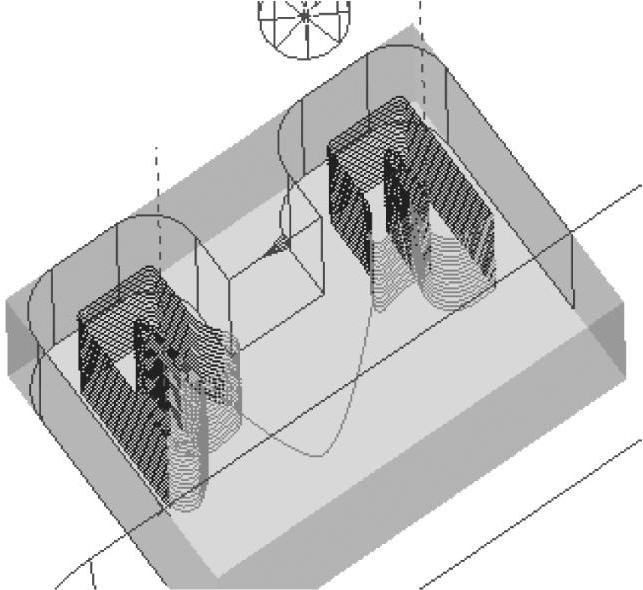
图3-131 特征设置残留轮廓刀具路径轨迹
二维加工向导就是将整个二维加工过程整合成一个功能块,以向导的形式引导用户进行流程操作,一旦流程做完,二维加工刀具路径也就生成。主要是简化了操作,使编程思路更严谨。
单击【主工具栏】→【刀具路径策略】 按钮,在弹出的【策略选取器】策略对话框内单击选择【2.5维区域清除】策略选项卡,在对话框中双击【二维加工向导】策略,弹出如图3-132所示的【二维加工向导】对话框。
按钮,在弹出的【策略选取器】策略对话框内单击选择【2.5维区域清除】策略选项卡,在对话框中双击【二维加工向导】策略,弹出如图3-132所示的【二维加工向导】对话框。
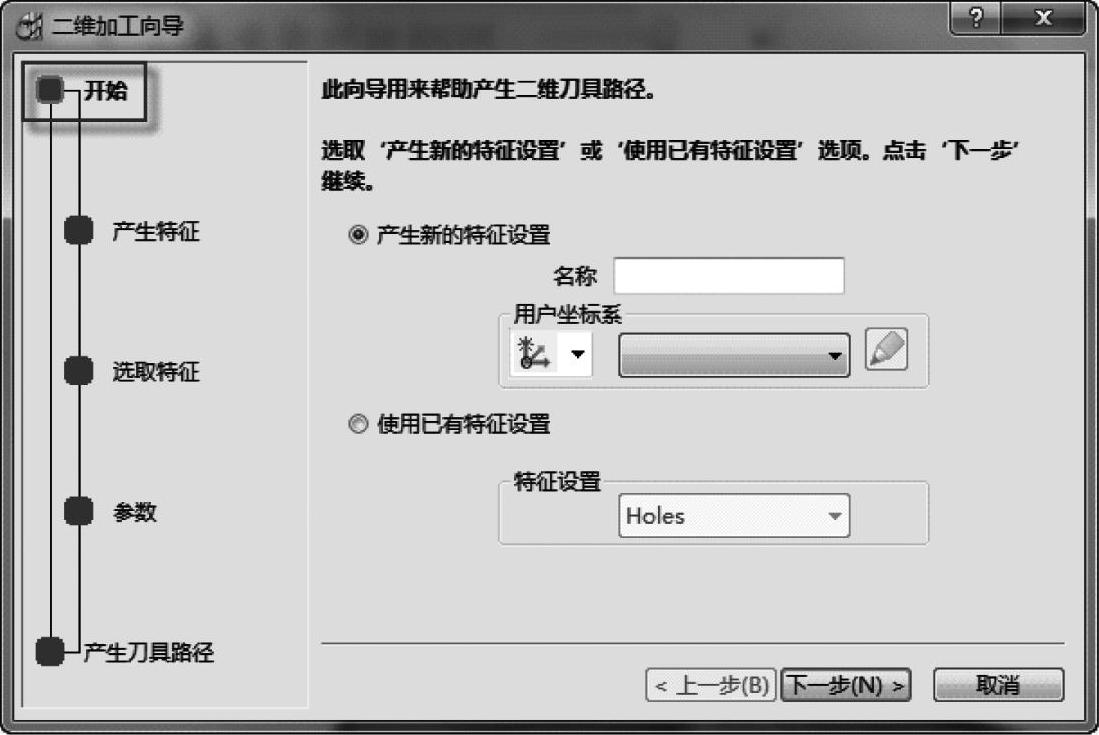
图3-132 【二维加工向导】对话框
二维加工向导分为开始、产生特征、选取特征、参数、产生刀具路径五个流程步骤。接下来将按流程步骤来介绍【二维加工向导】对话框参数。
(1)开始
1)产生新的特征设置。如果是需要产生特征,则选择此选项。
①名称:输入新的特征设置名称。不输入名称,则为系统默认名称。
②用户坐标系
a. 按钮:单击此按钮,将弹出【用户坐标系】对话框,可产生新的用户坐标系。如果不点选取就使用当前坐标系。
按钮:单击此按钮,将弹出【用户坐标系】对话框,可产生新的用户坐标系。如果不点选取就使用当前坐标系。
b. 按钮:编辑当前用户坐标系。
按钮:编辑当前用户坐标系。
2)使用已有的特征设置。如果在当前刀具路径项目中已产生有特征设置,则此处为高亮显示,可通过单击 图标来激活选项。
图标来激活选项。
特征设置:通过下拉箭头列表选择已产生的某个特征。
(2)产生特征【开始】步骤选择完毕,单击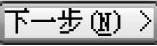 按钮,弹出【产生特征】步骤对话框,如图3-133所示。
按钮,弹出【产生特征】步骤对话框,如图3-133所示。
进行到此步骤时,应该先在图形域中选取用来产生特征的图形元素。
1)选择产生特征类型 图标:包括型腔
图标:包括型腔 、凸台
、凸台 、切口
、切口 三种特征类型。
三种特征类型。
2)定义顶部:控制如何定义特征高度,可用通过输入绝对数值、自底部的高度、最大曲线Z、最小曲线Z、毛坯顶部、直线开始六种方式来定义特征高度。
3)定义底部:控制如何定义特征高度,可用通过输入绝对数值、自顶部的高度、最大曲线Z、最小曲线Z、毛坯底部、直线结束六种方式来定义特征高度。
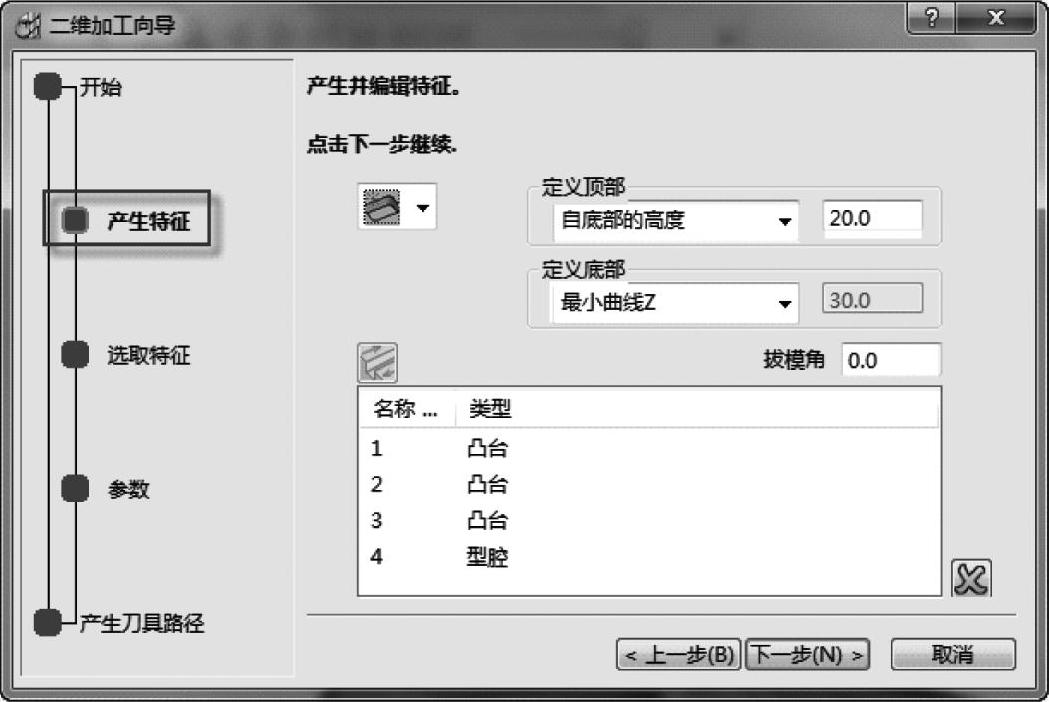
图3-133 【产生特征】步骤对话框
4) 图标:反向切口特征方向。
图标:反向切口特征方向。
5)拔模角:产生特征时的拔模角度。
6)特征列表框:产生的特征将全部在此框内排列显示出来。
7) 图标:删除所已选特征。
图标:删除所已选特征。
(3)选取特征 产生特征后,单击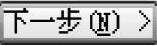 按钮,弹出【选取特征】步骤对话框,如图3-134所示。如果没有产生特征,是不能单击
按钮,弹出【选取特征】步骤对话框,如图3-134所示。如果没有产生特征,是不能单击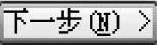 按钮的。
按钮的。
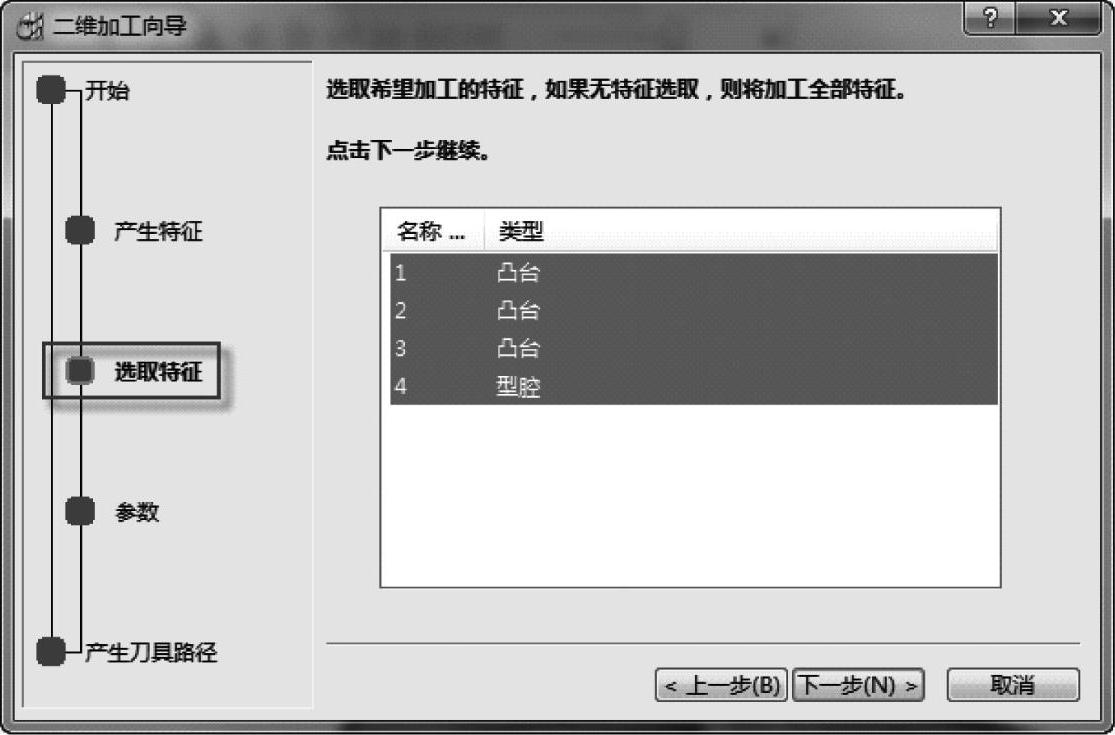
图3-134 【选取特征】步骤对话框
此步骤主要是在特征列表框内选取需要加工的特征,如果没有作选取,则将加工全部特征。
(4)参数 选取特征后,单击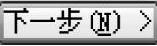 按钮,弹出【参数】步骤对话框如图3-135所示。
按钮,弹出【参数】步骤对话框如图3-135所示。
此步骤主要是定义加工的基本参数,包括毛坯、快进高度、进给率、开始点参数设置。
1)毛坯。毛坯 按钮:单击此图标,将弹出【毛坯表格】对话框,在对话框【估算界限】→【类型】下选取“特征”,单击对话框内【计算】
按钮:单击此图标,将弹出【毛坯表格】对话框,在对话框【估算界限】→【类型】下选取“特征”,单击对话框内【计算】 按钮,再单击【接受】
按钮,再单击【接受】 按钮,完成毛坯设置。只要在图形域中存在毛坯的前提下,快进高度、进给率、开始点选项按钮才能被激活。
按钮,完成毛坯设置。只要在图形域中存在毛坯的前提下,快进高度、进给率、开始点选项按钮才能被激活。
2)快进高度、进给率、开始点参数对话框及参数设置同【主工具栏】中的完全一致。
(5)产生刀具路径 定义基本参数后,单击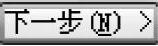 按钮,弹出【产生刀具路径】步骤对话框,如图3-136所示。如果没有定义基本参数,是不能单击
按钮,弹出【产生刀具路径】步骤对话框,如图3-136所示。如果没有定义基本参数,是不能单击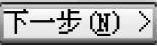 按钮的。
按钮的。
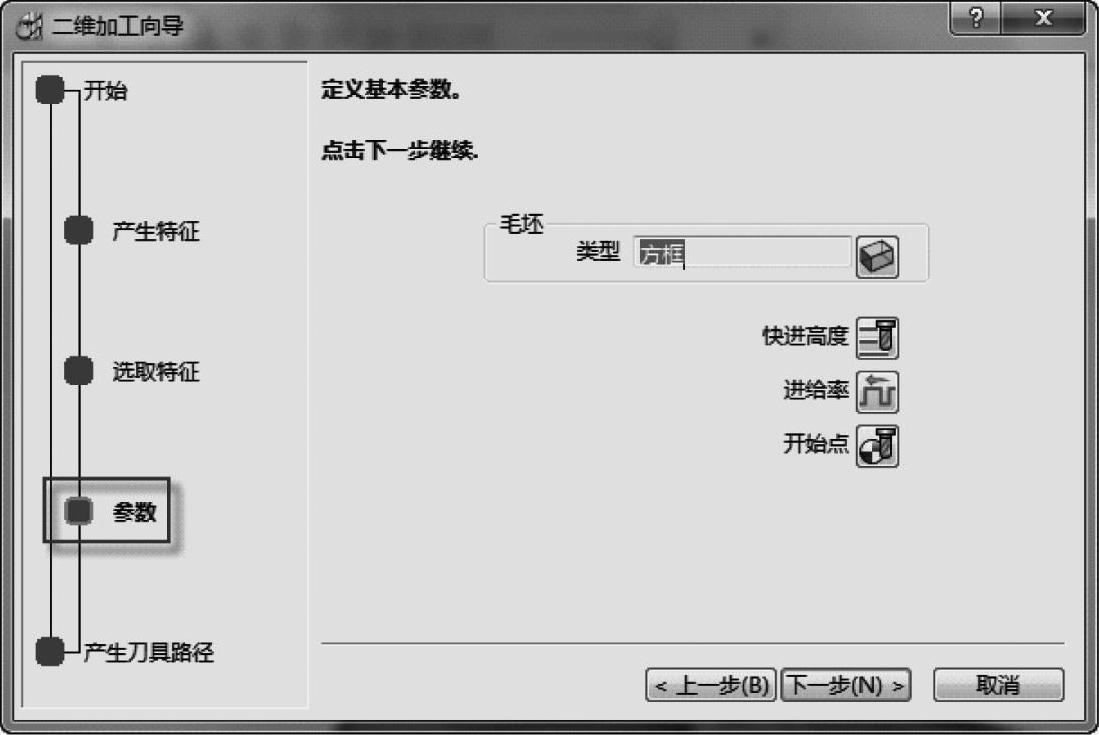
图3-135 【参数】步骤对话框
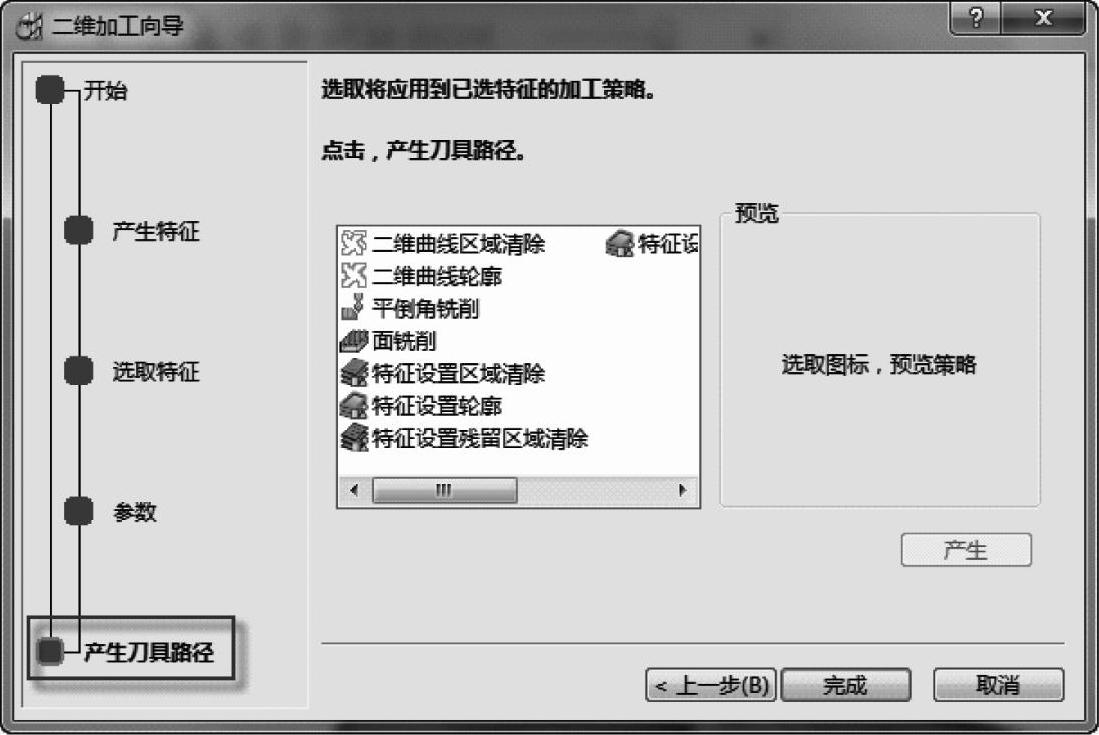
图3-136 【产生刀具路径】步骤对话框
此步骤主要是选择特征加工策略、设置策略表格和生成刀具路径。
加工策略列表框内包括特征设置区域清除、特征设置轮廓、特征设置残留区域清除、特征设置残留轮廓四种策略,和【2.5维区域清除】列表中的策略设置完全一致。
根据当前所选待加工特征,单击相应路径策略后,再单击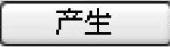 按钮,将弹出相应的路径策略对话框。用户可参照本章节相应的路径策略介绍设置和生成二维特征加工刀具路径。
按钮,将弹出相应的路径策略对话框。用户可参照本章节相应的路径策略介绍设置和生成二维特征加工刀具路径。
1)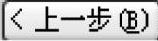 按钮:返回上一步骤,编辑相应内容。
按钮:返回上一步骤,编辑相应内容。
2) 按钮:退出对话框。
按钮:退出对话框。
例3.10操作步骤
Step 1 在PowerMILL【主工具栏】中单击【打开项目】 图标,将弹出【打开项目】对话框,在此对话框内选择附盘刀具路径项目文件“…\Examples\EG-03\Bracket-Machining”,单击【确定】按钮,打开项目文件。
图标,将弹出【打开项目】对话框,在此对话框内选择附盘刀具路径项目文件“…\Examples\EG-03\Bracket-Machining”,单击【确定】按钮,打开项目文件。
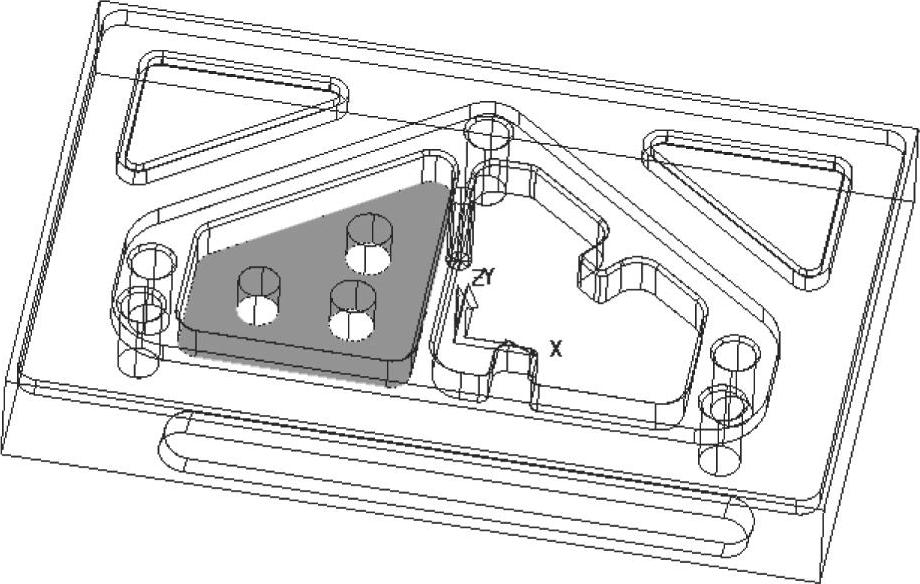
图3-137 选取曲面
Step 2 单击【刀具工具栏】→【选取激活刀具】下拉列表,选择一把名称为“E12”的端铣刀具。
Step 3 选择需要使用二维加工的曲面,如图3-137所示。再单击【主工具栏】→【刀具路径策略】 按钮,在弹出的【策略选取器】策略对话框内,单击选择【2.5维区域清除】策略选项卡,在对话框中双击【二维加工向导】策略,弹出【二维加工向导】对话框。
按钮,在弹出的【策略选取器】策略对话框内,单击选择【2.5维区域清除】策略选项卡,在对话框中双击【二维加工向导】策略,弹出【二维加工向导】对话框。
Step 4 在【二维加工向导】对话框中,单击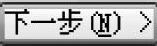 按钮,弹出【产生特征】步骤的【二维加工向导】,设置对话框参数如图3-138所示,再单击【产生一型腔】
按钮,弹出【产生特征】步骤的【二维加工向导】,设置对话框参数如图3-138所示,再单击【产生一型腔】 按钮,产生的特征如图3-139所示。
按钮,产生的特征如图3-139所示。
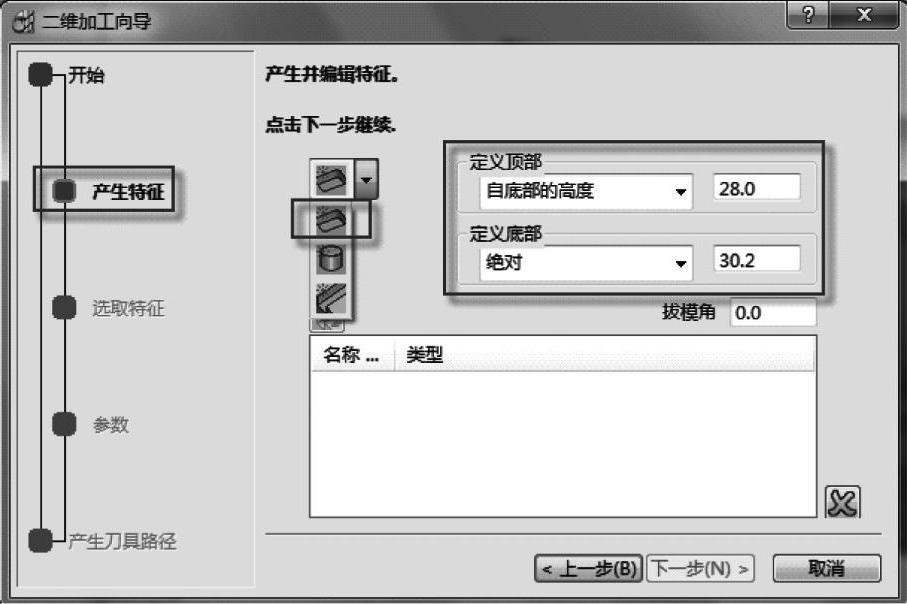
图3-138 设置产生特征步骤向导参数
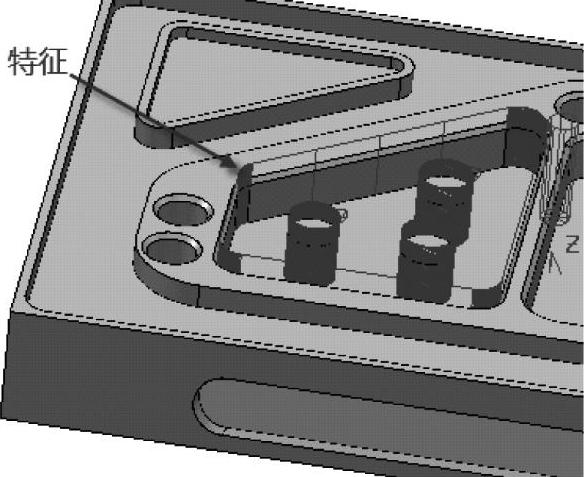
图3-139 产生的特征
Step 5 单击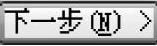 按钮,弹出选取特征步骤的【二维加工向导】,在列表内选取要加工的特征。单击
按钮,弹出选取特征步骤的【二维加工向导】,在列表内选取要加工的特征。单击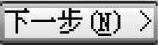 按钮,弹出参数步骤的【二维加工向导】,在对话框内单击毛坯
按钮,弹出参数步骤的【二维加工向导】,在对话框内单击毛坯 按钮,将弹出【毛坯表格】对话框,在对话框【估算界限】→【类型】下选取“特征”,单击对话框内【计算】
按钮,将弹出【毛坯表格】对话框,在对话框【估算界限】→【类型】下选取“特征”,单击对话框内【计算】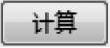 按钮,再单击【接受】
按钮,再单击【接受】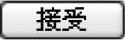 按钮,完成毛坯设置。定义特征毛坯如图3-140所示。依次单击快进高度
按钮,完成毛坯设置。定义特征毛坯如图3-140所示。依次单击快进高度 、进给率
、进给率 、开始点
、开始点 选项按钮,进行参数设置。
选项按钮,进行参数设置。
Step 6 单击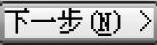 按钮,弹出【产生刀具路径】步骤的【二维加工向导】对话框,在对话框内双击【特征设置区域清除】策略,弹出【特征设置区域清除】对话框,依次单击左边树形目录表格中的【特征设置区域清除】按钮下的【特征设置区域清除】、【偏置】、【高速】按钮,右边将弹出相应参数选项框,设置相应参数如图3-141所示。
按钮,弹出【产生刀具路径】步骤的【二维加工向导】对话框,在对话框内双击【特征设置区域清除】策略,弹出【特征设置区域清除】对话框,依次单击左边树形目录表格中的【特征设置区域清除】按钮下的【特征设置区域清除】、【偏置】、【高速】按钮,右边将弹出相应参数选项框,设置相应参数如图3-141所示。
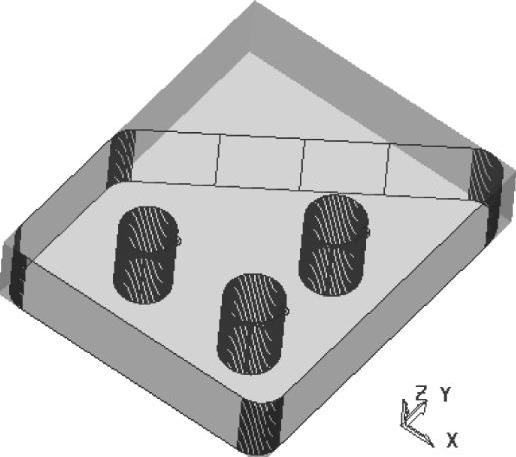
图3-140 定义特征毛坯
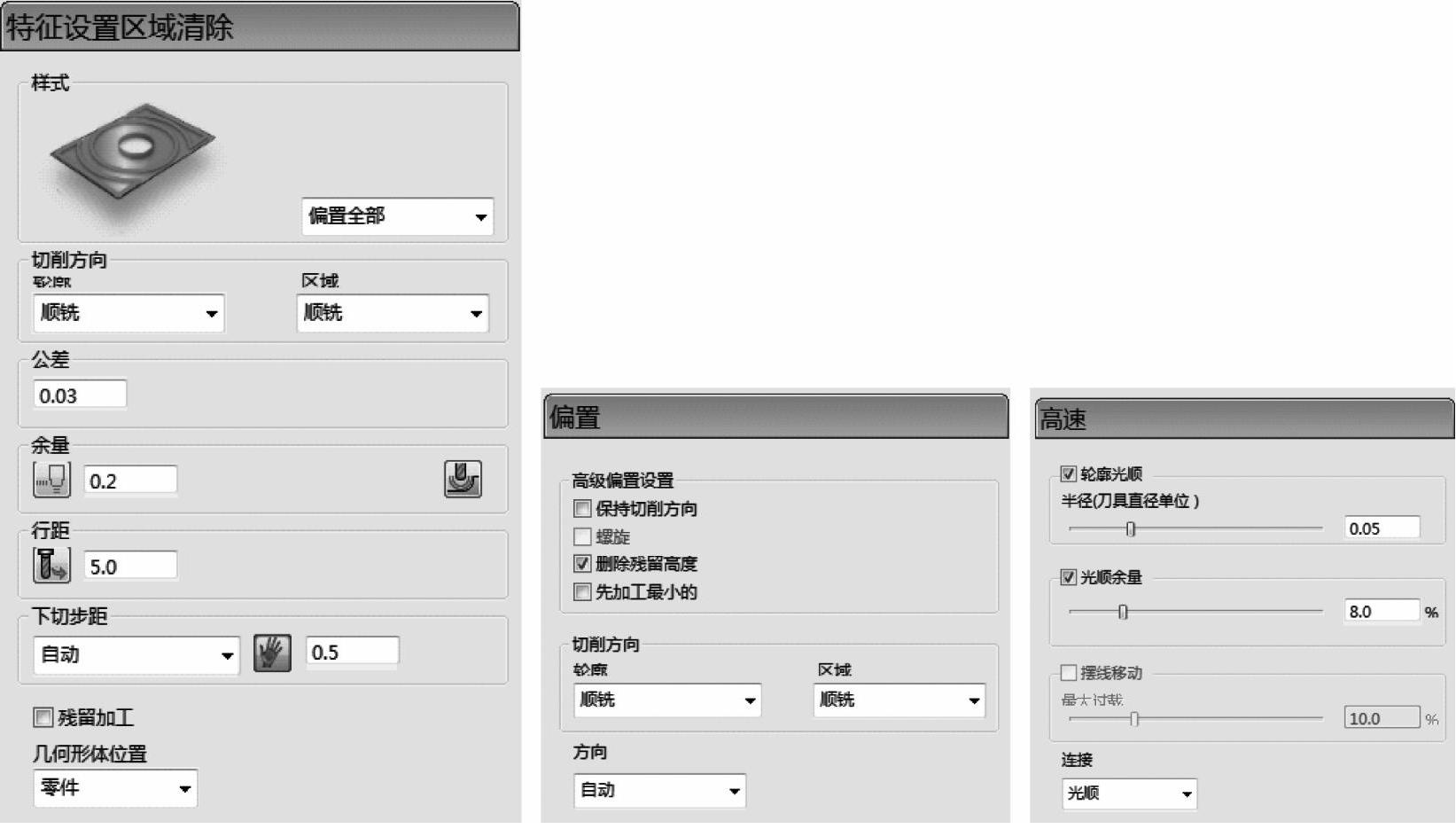
图3-141 【特征设置区域清除】树形目录下系列选项的参数设置
Step 7 参照例3.7第7步操作设置【切入切出和连接】选项。
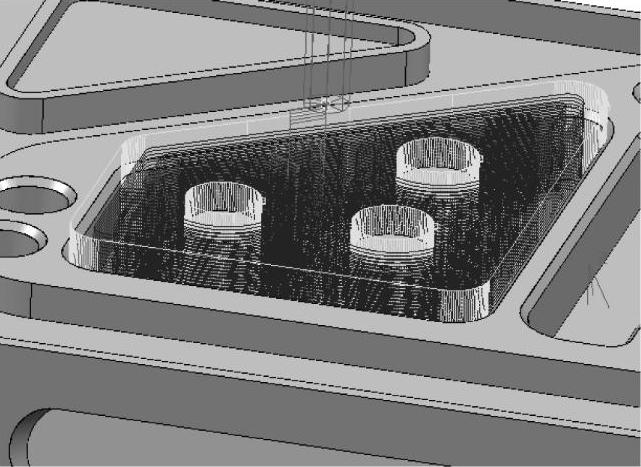
图3-142 特征设置区域清除刀具路径轨迹
Step 8 单击【特征设置区域清除】对话框中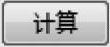 按钮计算刀具路径,单击
按钮计算刀具路径,单击 按钮退出对话框,得到如图3-142所示的刀具路径轨迹。
按钮退出对话框,得到如图3-142所示的刀具路径轨迹。
Step 9 单击【主工具栏】→【刀具路径策略】 按钮,在弹出的【策略选取器】策略对话框内,单击选择【2.5维区域清除】策略选项卡,在对话框中双击【特征设置轮廓】策略,弹出【特征设置轮廓】对话框。
按钮,在弹出的【策略选取器】策略对话框内,单击选择【2.5维区域清除】策略选项卡,在对话框中双击【特征设置轮廓】策略,弹出【特征设置轮廓】对话框。
依次单击左边树形目录表格中的【特征设置轮廓】按钮下的【特征设置轮廓】、【切削距离】、【高速】按钮,右边将弹出相应参数选项框,设置相应参数如图3-143所示。
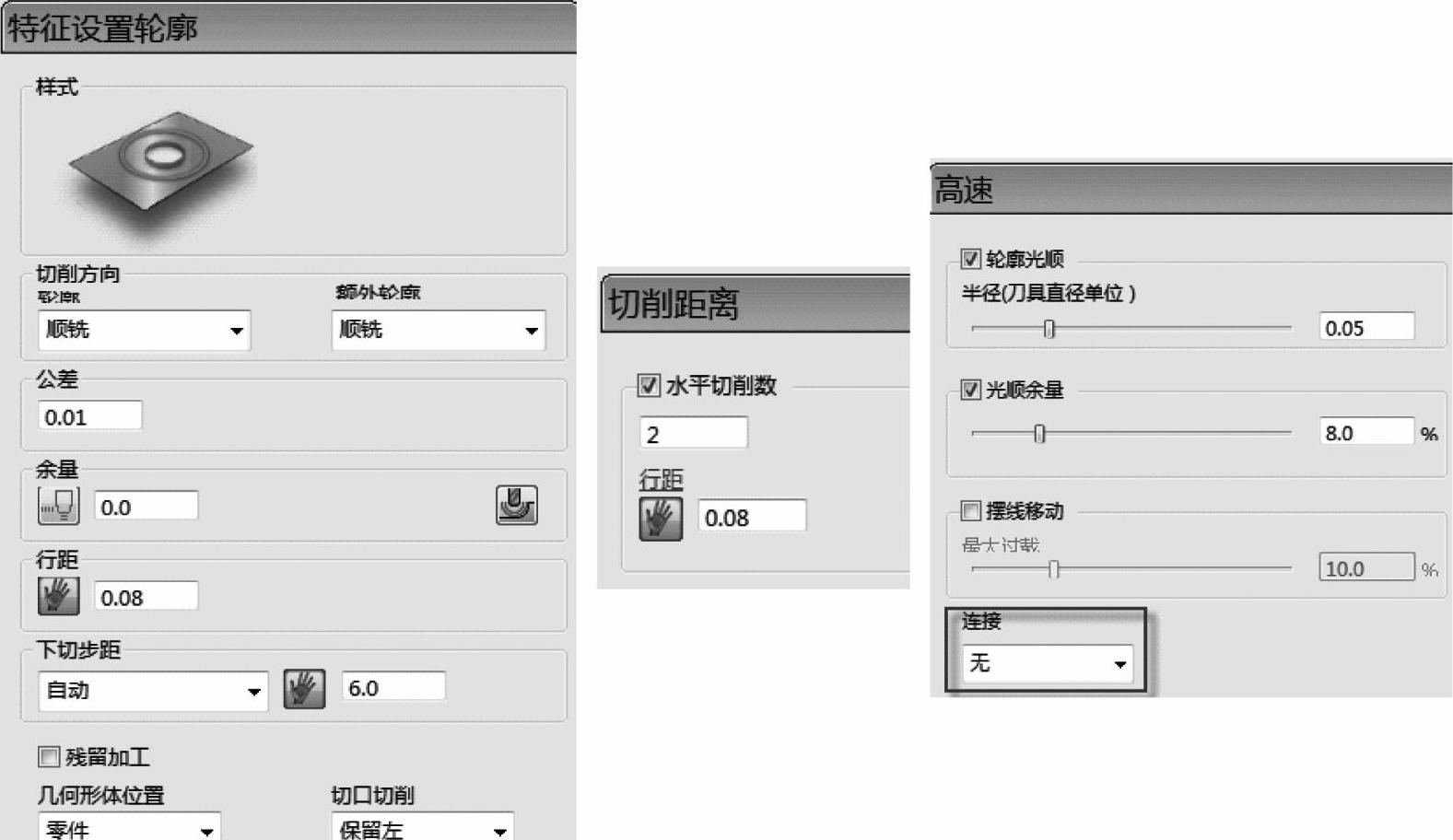
图3-143 【特征设置轮廓】树形目录下系列选项的参数设置
Step 10 单击左边树形目录表格中的【切出切入和连接】按钮下【切入】选项,设置相应参数如图3-144所示,然后,再单击框内【切出和切入相同】 按钮,使切出和切入参数设置一样。
按钮,使切出和切入参数设置一样。
Step 11 在图形域中选取所有特征,然后单击【特征设置轮廓】对话框中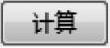 按钮计算刀具路径,单击
按钮计算刀具路径,单击 按钮退出对话框,得到如图3-145所示的刀具路径轨迹。
按钮退出对话框,得到如图3-145所示的刀具路径轨迹。

图3-144 设置【切入】选项框

图3-145 特征设置轮廓刀具路径轨迹
免责声明:以上内容源自网络,版权归原作者所有,如有侵犯您的原创版权请告知,我们将尽快删除相关内容。











