特征设置包括特征的产生和编辑,在这系统可以产生型腔、切口、凸台、孔、圆形型腔、圆形凸台六种类型的特征。
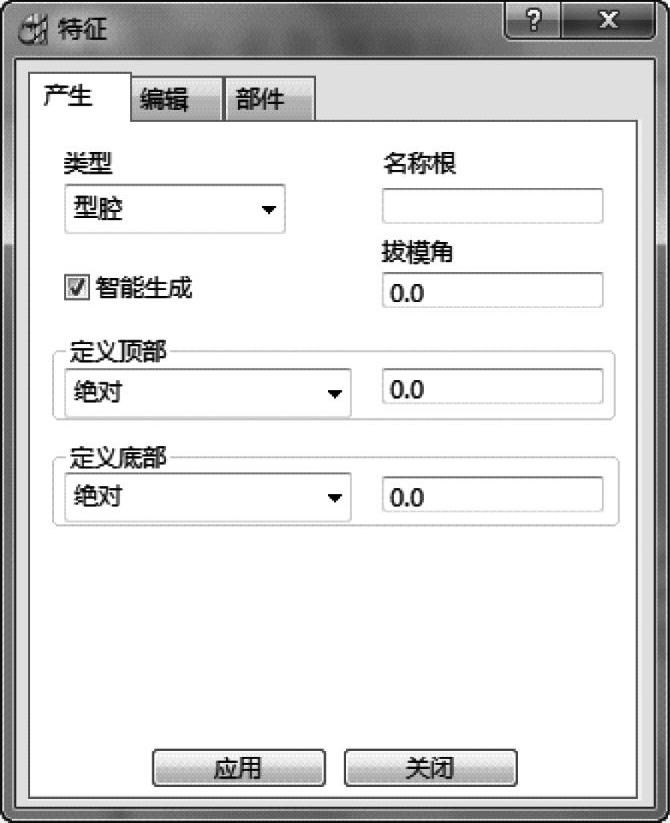
图3-99 【特征】产生对话框
1.特征产生
右键单击【PowerMILL资源管理器】→【特征设置】→【定义特征设置】,弹出如图3-99所示的【特征】产生对话框。
1)名称根:此名称用做自动产生的特征的前缀,例如填写“Holes”,则产生的特征命名的就会是“Holes_1、Holes_2、…”。
2)类型:定义特征生成的类型,包括型腔、切口、凸台、孔、圆形型腔、圆形凸台六个类型。
3)智能生成:如果同时选取了有内外环封闭曲线时,勾选了此选项,则能识别哪个用型腔、哪个用凸台挤出特征。
4)拔模角:产生特征时的拔模角度。
5)定义顶部:即定义特征的顶部高度。
单击框内下拉箭头 按钮弹出绝对、自底部的高度、最大曲线Z、最小曲线Z、毛坯顶部、直线开始六种特征顶部高度的定义方式。
按钮弹出绝对、自底部的高度、最大曲线Z、最小曲线Z、毛坯顶部、直线开始六种特征顶部高度的定义方式。
6)定义底部:即定义特征的底部深度。
单击框内下拉箭头 按钮弹出绝对、自顶部的高度、最大曲线Z、最小曲线Z、毛坯顶部、直线结束六种特征底部深度的定义方式。
按钮弹出绝对、自顶部的高度、最大曲线Z、最小曲线Z、毛坯顶部、直线结束六种特征底部深度的定义方式。
当【类型】选项选择不同的特征时,对话框的某些选项会相应改变,在后面将通过示例来介绍选项含义。
2.特征编辑
如图3-100所示,鼠标右键单击【PowerMILL资源管理器】→【特征设置】下某一已产生的特征,点选【设置…】按钮,弹出【特征】对话框,点选【编辑】选项卡。如图3-101所示。
【特征】编辑选项卡内容和特征产生选项卡的选项基本相同,操作时先选择需编辑的特征,对话框内类型项就会自动显示所选特征类型,然后根据要求改变特征的高度、深度、拔模角等特征约束。
例3.6操作步骤
Step 1 在PowerMILL【文件】下拉菜单中单击【输入模型】选项,选择附盘文件中“\Examples\EG-03\wire01.dgk”文件,单击【确定】,输入图形文件“wire01.dgk”。
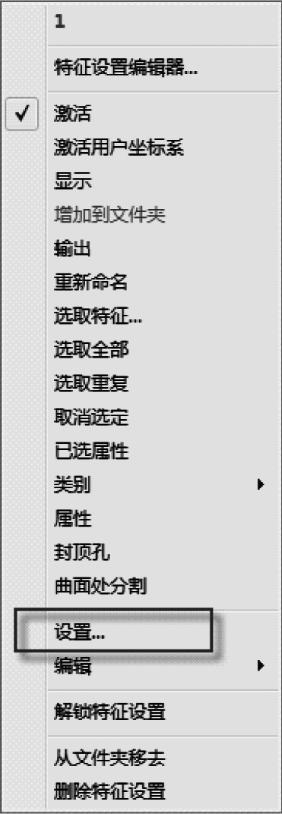
图3-100 特征设置
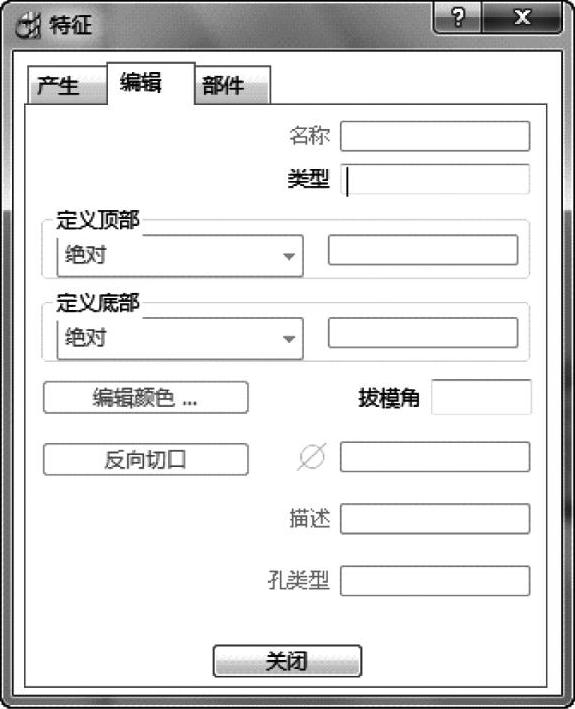
图3-101 【特征】编辑对话框(www.xing528.com)
Step 2 在【查看工具栏】中单击【从上查看(Z)】 图标,选取图形域中的4个孔线,如图3-102所示。
图标,选取图形域中的4个孔线,如图3-102所示。
Step 3 鼠标右键单击【PowerMILL资源管理器】→【特征设置】→【定义特征设置】,弹出【特征】对话框,设置表格参数如图3-103所示,单击【应用】 按钮,图形域中就产生了按曲线定义的孔特征,如图3-104所示。
按钮,图形域中就产生了按曲线定义的孔特征,如图3-104所示。
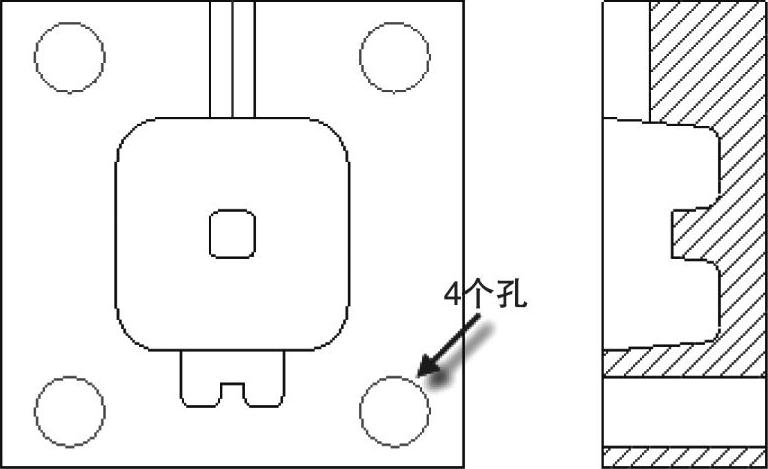
图3-102 选取线框模型中的孔
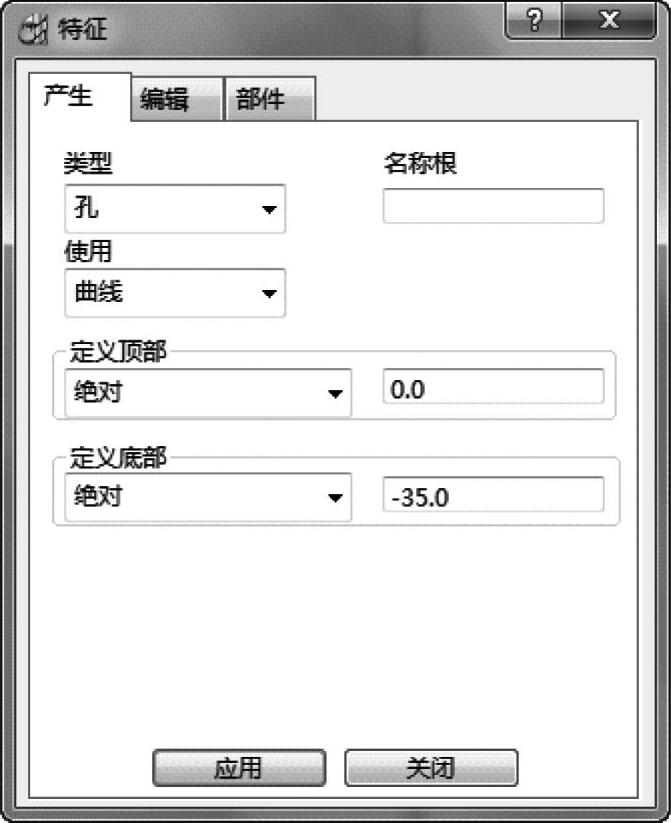
图3-103 设置【特征】对话框
Step 4 选取图形中的内框曲线,如图3-105所示。设置【特征】对话框参数如图3-106所示。
Step 5 单击【应用】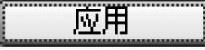 按钮,再单击【关闭】按钮退出对话框。此时,图形域中就产生了按曲线定义的型腔特征,如图3-107所示。
按钮,再单击【关闭】按钮退出对话框。此时,图形域中就产生了按曲线定义的型腔特征,如图3-107所示。
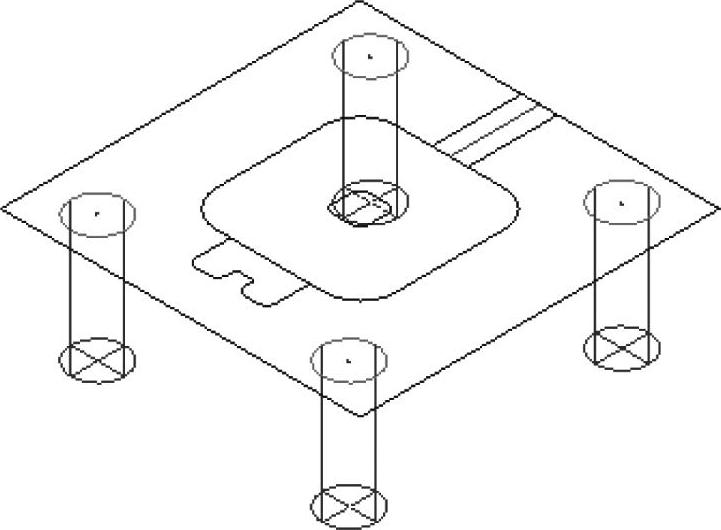
图3-104 按曲线定义的孔特征
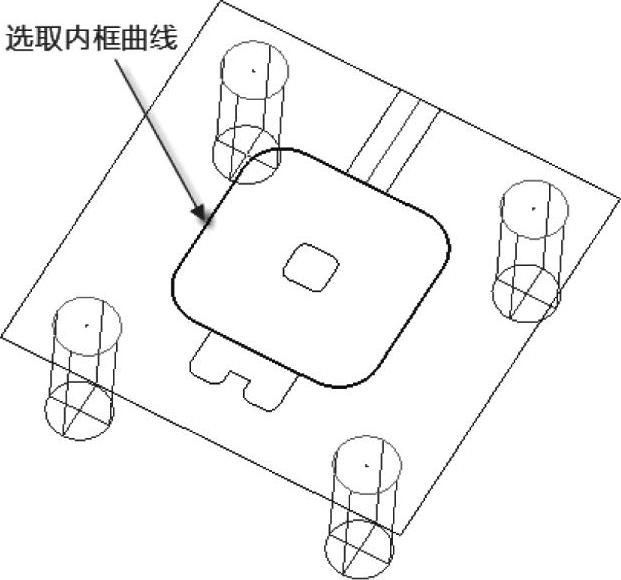
图3-105 选取模型中的内框曲线
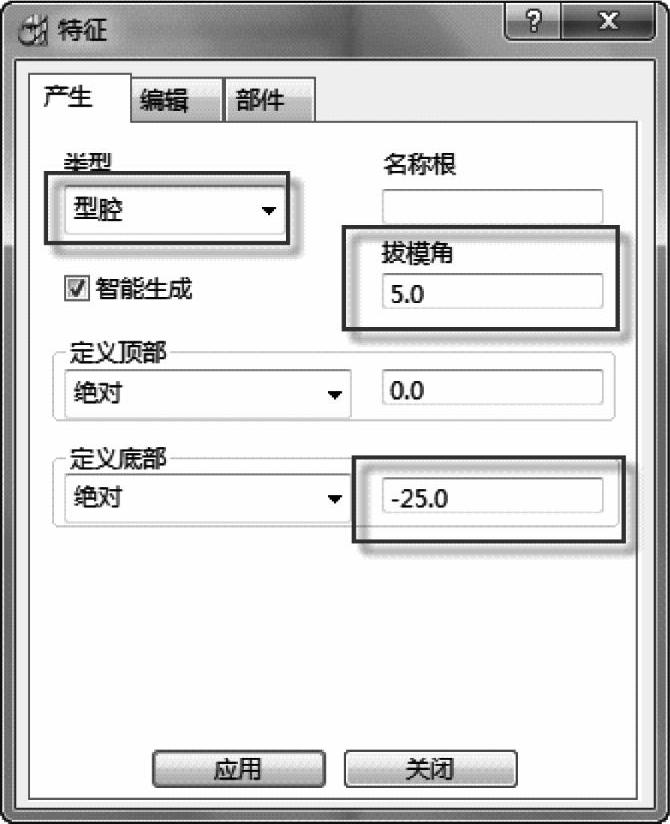
图3-106 设置【特征】对话框参数
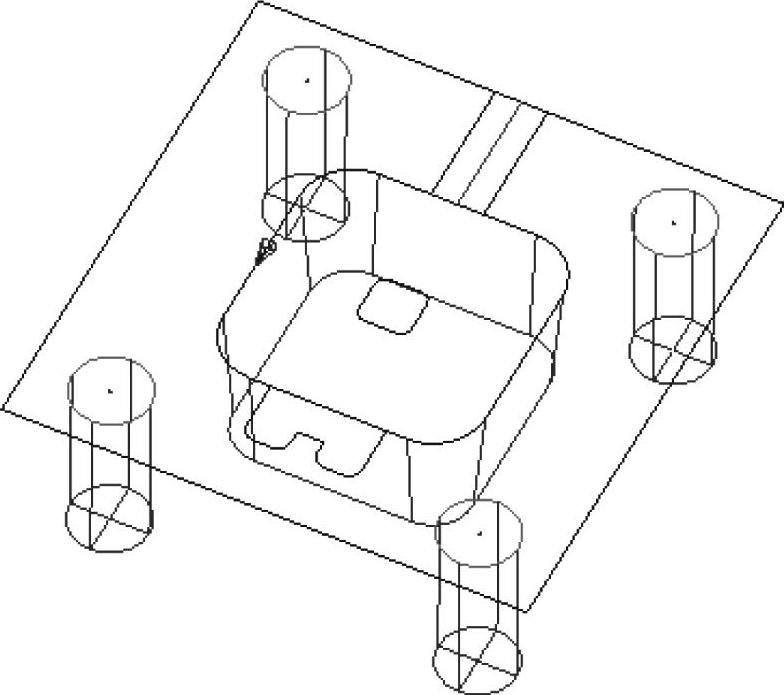
图3-107 按内框曲线定义的型腔特征
Step 6 参照上述步骤,依次按要求作出此线框模型的其他特征,如图3-108所示。再展开【PowerMILL资源管理器】→【特征设置】下的“1”特征,如图3-109所示,特征内有多个不同类型的子特征。
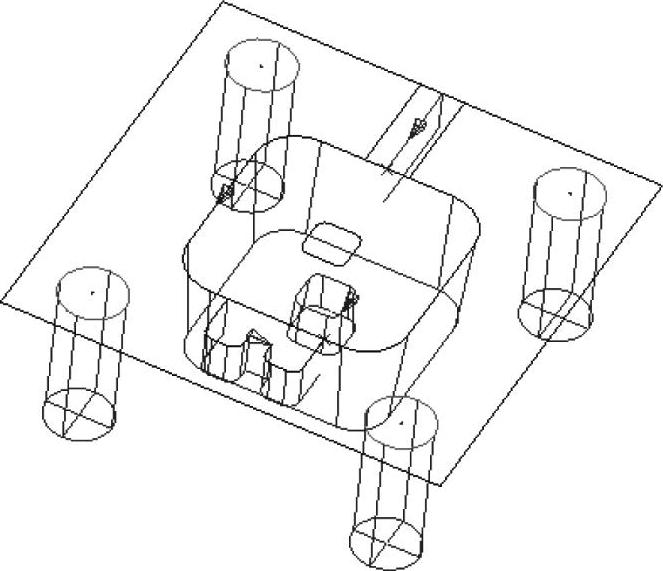
图3-108 按线框产生的特征
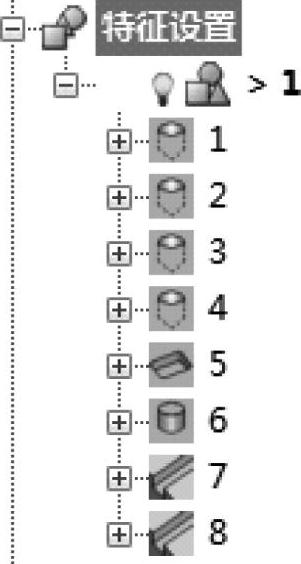
图3-109 展开特征设置
以上例子介绍的是按2D线框来产生的特征,实际应用中还有按所选模型曲面、边界或参考线来产生特征的应用,具体实例将会在接下来的章节中作介绍。
免责声明:以上内容源自网络,版权归原作者所有,如有侵犯您的原创版权请告知,我们将尽快删除相关内容。




