
Stage1.创建工序
Step1.选择下拉菜单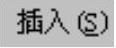
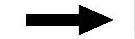
 命令,在“创建工序”对话框的
命令,在“创建工序”对话框的 下拉列表中选择
下拉列表中选择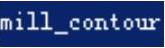 选项,在
选项,在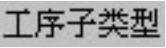 区域中单击CONTOUR_AREA按钮
区域中单击CONTOUR_AREA按钮 ,在
,在 下拉列表中选择
下拉列表中选择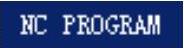 选项,在
选项,在 下拉列表中选择
下拉列表中选择 选项,在
选项,在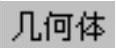 下拉列表中选择
下拉列表中选择 选项,在
选项,在 下拉列表中选择
下拉列表中选择 选项,使用系统默认的名称CONTOUR_AREA。
选项,使用系统默认的名称CONTOUR_AREA。
Step2.单击“创建工序”对话框中的 按钮,系统弹出“轮廓区域”对话框。
按钮,系统弹出“轮廓区域”对话框。
Stage2.指定切削区域
Step1.在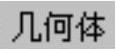 区域中单击“选择或编辑切削区域几何体”按钮
区域中单击“选择或编辑切削区域几何体”按钮 ,系统弹出“切削区域”对话框。
,系统弹出“切削区域”对话框。
Step2.选取图20.13所示的面(共6个)作为切削区域,在“切削区域”对话框中单击 按钮,完成切削区域的创建,同时系统返回到“轮廓区域”对话框。
按钮,完成切削区域的创建,同时系统返回到“轮廓区域”对话框。
Stage3.设置驱动方式
Step1.在“轮廓区域”对话框 区域的下拉列表中选择
区域的下拉列表中选择 选项,系统弹出“区域铣削驱动方法”对话框(或单击
选项,系统弹出“区域铣削驱动方法”对话框(或单击 区域中的“编辑参数”按钮
区域中的“编辑参数”按钮 )。
)。
Step2.在“区域铣削驱动方法”对话框中按图20.14所示设置参数,然后单击 按钮,系统返回到“轮廓区域”对话框。
按钮,系统返回到“轮廓区域”对话框。
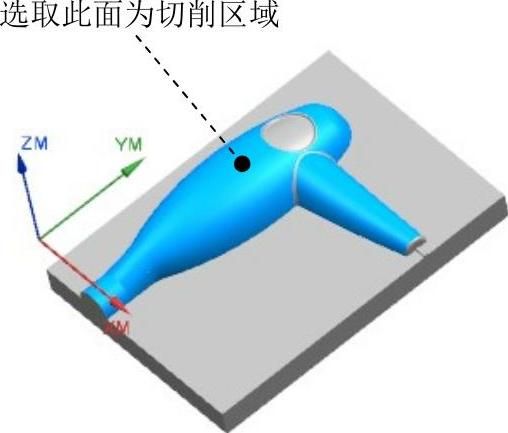
图20.13 指定切削区域

图20.14 “区域铣削驱动方法”对话框
Stage4.设置刀轴
刀轴选择系统默认的 。
。
Stage5.设置切削参数
Step1.单击“轮廓区域”对话框中的“切削参数”按钮 ,系统弹出“切削参数”对话框。(www.xing528.com)
,系统弹出“切削参数”对话框。(www.xing528.com)
Step2.在“切削参数”对话框中单击 选项卡,按图20.15所示设置参数。
选项卡,按图20.15所示设置参数。
Step3.单击“切削参数”对话框中的 按钮,完成切削参数的设置,系统返回到“轮廓区域”对话框。
按钮,完成切削参数的设置,系统返回到“轮廓区域”对话框。
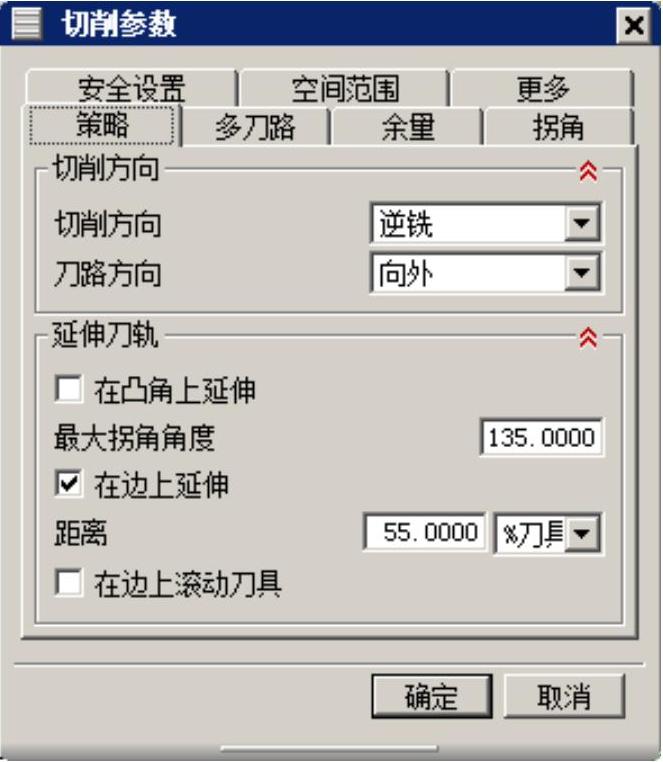
图20.15 “切削参数”对话框
Stage6.设置非切削移动参数
采用系统默认的非切削移动参数。
Stage7.设置进给率和速度
Step1.在“轮廓区域”对话框中单击“进给率和速度”按钮 ,系统弹出“进给率和速度”对话框。
,系统弹出“进给率和速度”对话框。
Step2.选中“进给率和速度”对话框 区域中的
区域中的 复选框,在其后的文本框中输入值2000,按Enter键,然后单击
复选框,在其后的文本框中输入值2000,按Enter键,然后单击 按钮,在
按钮,在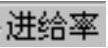 区域的
区域的 文本框中输入值800,再按Enter键,然后单击
文本框中输入值800,再按Enter键,然后单击 按钮,其他参数采用系统默认设置。
按钮,其他参数采用系统默认设置。
Step3.单击 按钮,完成进给率和速度的设置,系统返回到“轮廓区域”对话框。
按钮,完成进给率和速度的设置,系统返回到“轮廓区域”对话框。
Stage8.生成刀路轨迹并仿真
生成的刀路轨迹如图20.16所示,2D动态仿真加工后的模型如图20.17所示。
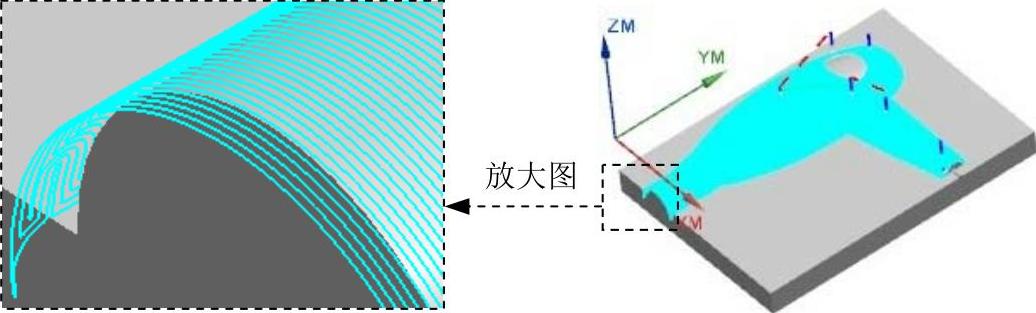
图20.16 刀路轨迹
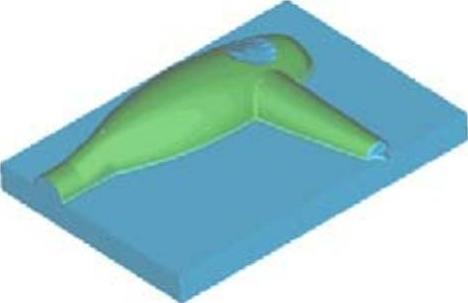
图20.17 2D仿真结果
免责声明:以上内容源自网络,版权归原作者所有,如有侵犯您的原创版权请告知,我们将尽快删除相关内容。




