1)标注圆尺寸。单击【注解】选项卡里的 【智能尺寸】按钮,弹出【尺寸】属性管理器。
【智能尺寸】按钮,弹出【尺寸】属性管理器。
2)移动鼠标,分别单击模型中的圆边线或者圆弧边线,移动鼠标到合适的地方单击鼠标,即可完成圆尺寸或圆弧尺寸的标注。对俯视图进行标注,如图5-227所示。
3)修改直径标注的引线。单击直径尺寸标注,在左侧的【尺寸】属性管理器中,单击【引线】选项卡,勾选【自定义文字位置】复选框,单击其中的 【折断引线,水平文字】按钮,取消勾选【尺寸界线/引线显示】选项组中的“使用文档第二箭头”复选框,并进行相关按钮的设定,如图5-228所示。修改后的直径引线如图5-229所示。
【折断引线,水平文字】按钮,取消勾选【尺寸界线/引线显示】选项组中的“使用文档第二箭头”复选框,并进行相关按钮的设定,如图5-228所示。修改后的直径引线如图5-229所示。

图5-227 标注圆尺寸
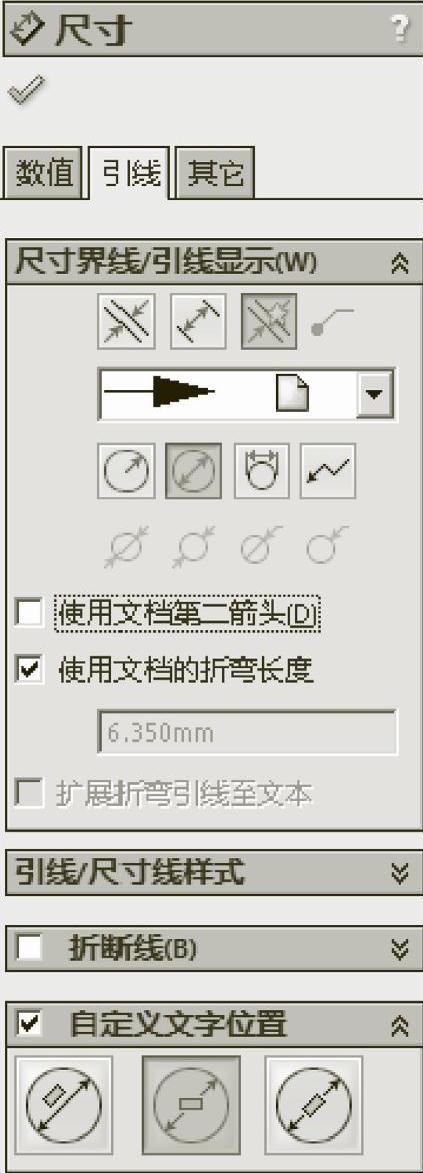
图5-228 修改直径标注引线选项设置
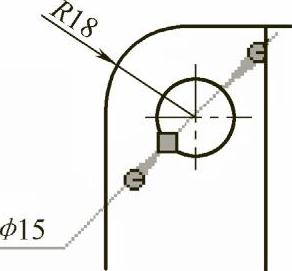
图5-229 修改后的直径引线
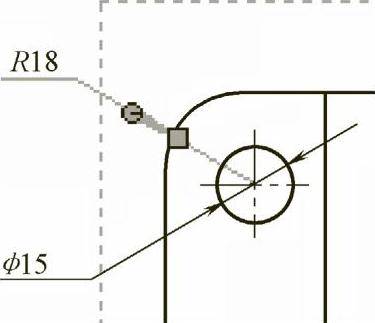
图5-230 修改后的半径引线
4)修改半径标注的引线。单击半径尺寸标注,在左侧的【尺寸】属性管理器中,单击【引线】选项卡,勾选【自定义文字位置】复选框,单击其中的 【折断引线,水平文字】按钮,修改后的半径引线如图5-230所示。
【折断引线,水平文字】按钮,修改后的半径引线如图5-230所示。
5)修改标注中的文字,在标注直径尺寸φ15的直径符号前进行修改。单击选择要修改的尺寸,然后在【尺寸】属性管理器中选择【数值】标签,在其中【标注尺寸文字】选项组的文本框中原有的文字【<MOD-DIAM><DIM>】前输入4×,文本框中的文字变为【4×<MOD-DIAM><DIM>】,如图5-231所示。此时圆孔的直径标注尺寸为4×φ15,如图5-232所示。
注意
乘号可用先在word中插入,之后复制粘贴到文本框中。
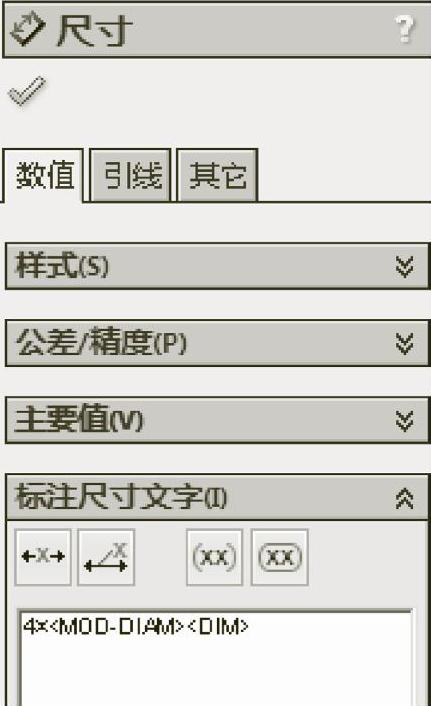
图5-231 更改标注尺寸文字
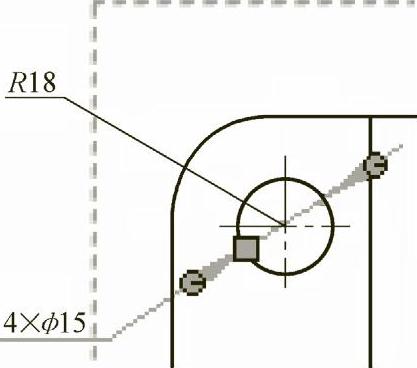
图5-232 更改后的直径标注
6)标注竖直尺寸。单击【注解】选项卡里【智能尺寸】下拉菜单中的 【竖直尺寸】按钮,分别选择俯视图中箱体底座的上下边缘线、右侧两个圆孔的外边界标注底座的宽度、两圆孔之间的竖直距离,如图5-233所示。
【竖直尺寸】按钮,分别选择俯视图中箱体底座的上下边缘线、右侧两个圆孔的外边界标注底座的宽度、两圆孔之间的竖直距离,如图5-233所示。
7)标准水平尺寸。单击【注解】选项卡里【智能尺寸】下拉菜单中的 【水平尺寸】按钮,分别选择俯视图中底座竖直中心线和左侧圆孔外边界、底座下端两圆孔的外边界标注圆孔与中心线的距离、两圆孔的水平距离,如图5-234所示。
【水平尺寸】按钮,分别选择俯视图中底座竖直中心线和左侧圆孔外边界、底座下端两圆孔的外边界标注圆孔与中心线的距离、两圆孔的水平距离,如图5-234所示。
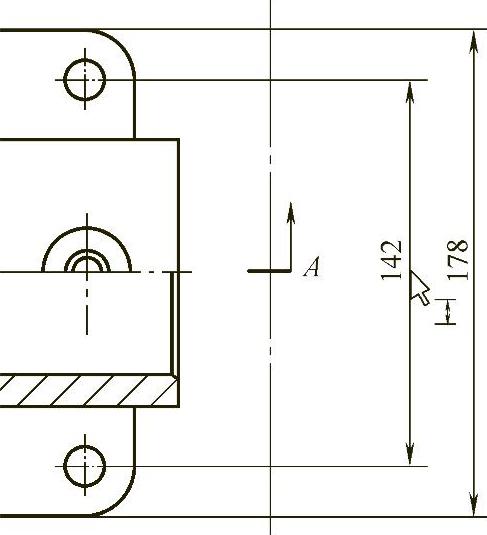 (www.xing528.com)
(www.xing528.com)
图5-233 标注竖直尺寸
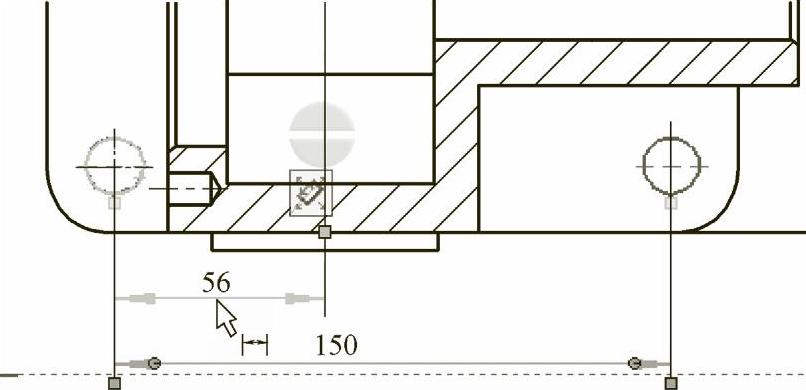
图5-234 标注水平尺寸
8)标注倒角尺寸。单击【注解】选项卡里【智能尺寸】下拉菜单中的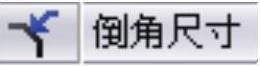 【倒角尺寸】按钮,分别在主视图中选择倒角的两条边,拖动鼠标标注倒角尺寸,如图5-235所示。
【倒角尺寸】按钮,分别在主视图中选择倒角的两条边,拖动鼠标标注倒角尺寸,如图5-235所示。
9)标注螺纹孔尺寸。单击【注解】选项卡里的 【智能尺寸】按钮,选择右视图法兰表面螺纹孔的螺纹线,拖动鼠标生成螺纹孔尺寸,如图5-236所示。
【智能尺寸】按钮,选择右视图法兰表面螺纹孔的螺纹线,拖动鼠标生成螺纹孔尺寸,如图5-236所示。
10)在【尺寸】属性管理器中选择【数值】标签,在其中【标注尺寸文字】选项组中文本框中【M<DIM>】前输入4×,在【M<DIM>】后单击文本框下面的 【深度/深】按钮,并输入深度值8,则文本框中文字修改为“4×M<DIM><HOLE-DEPTH>8”,如图5-237所示。文字修改后的尺寸标注如图5-238所示。
【深度/深】按钮,并输入深度值8,则文本框中文字修改为“4×M<DIM><HOLE-DEPTH>8”,如图5-237所示。文字修改后的尺寸标注如图5-238所示。
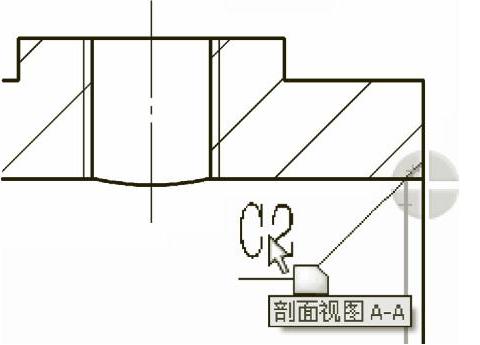
图5-235 标注倒角尺寸
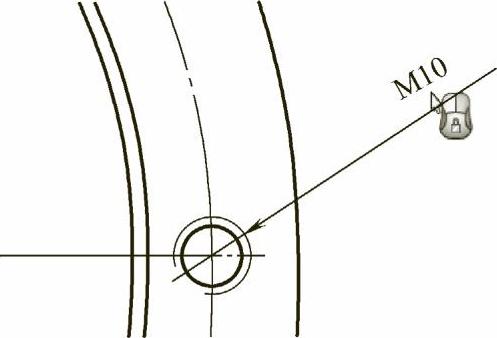
图5-236 标注螺纹孔尺寸
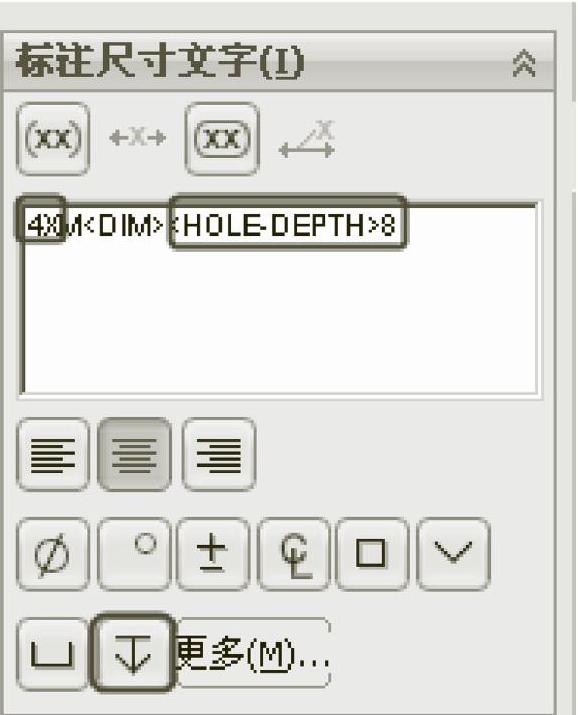
图5-237 修改标注文字
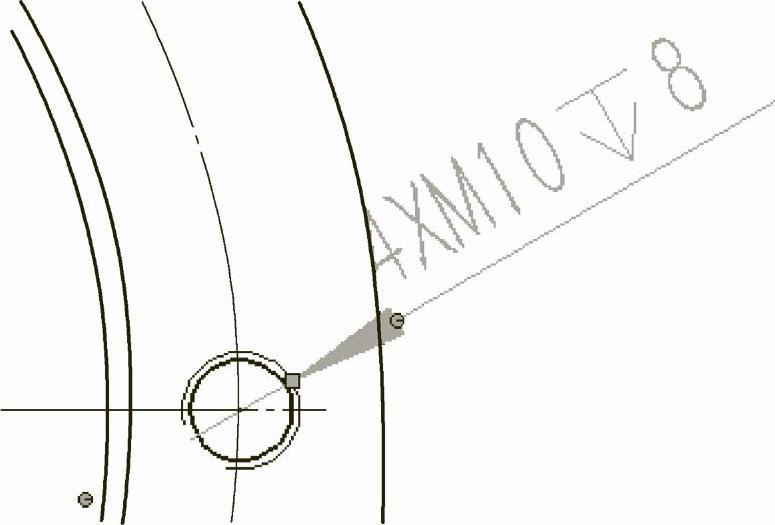
图5-238 文字修改后的螺纹孔标注
11)在【尺寸】属性管理器中单击【引线】选项卡,勾选【自定义文字位置】选项组,单击其中的 【折断引线,水平文字】按钮,并取消勾选【尺寸界线/引线显示】选项组中的【使用文档第二箭头】复选框,引线修改后的标注如图5-239所示。
【折断引线,水平文字】按钮,并取消勾选【尺寸界线/引线显示】选项组中的【使用文档第二箭头】复选框,引线修改后的标注如图5-239所示。
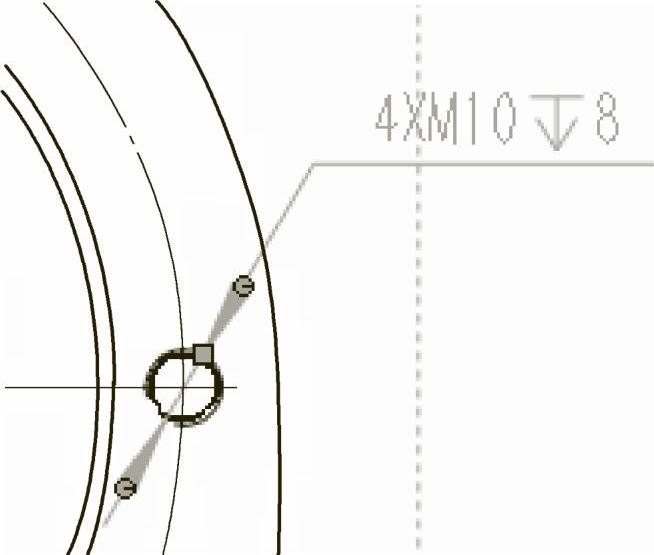
图5-239 引线修改后的尺寸标注
12)分别对主视图、俯视图、右视图和局部视图进行尺寸标注,如图5-240所示。
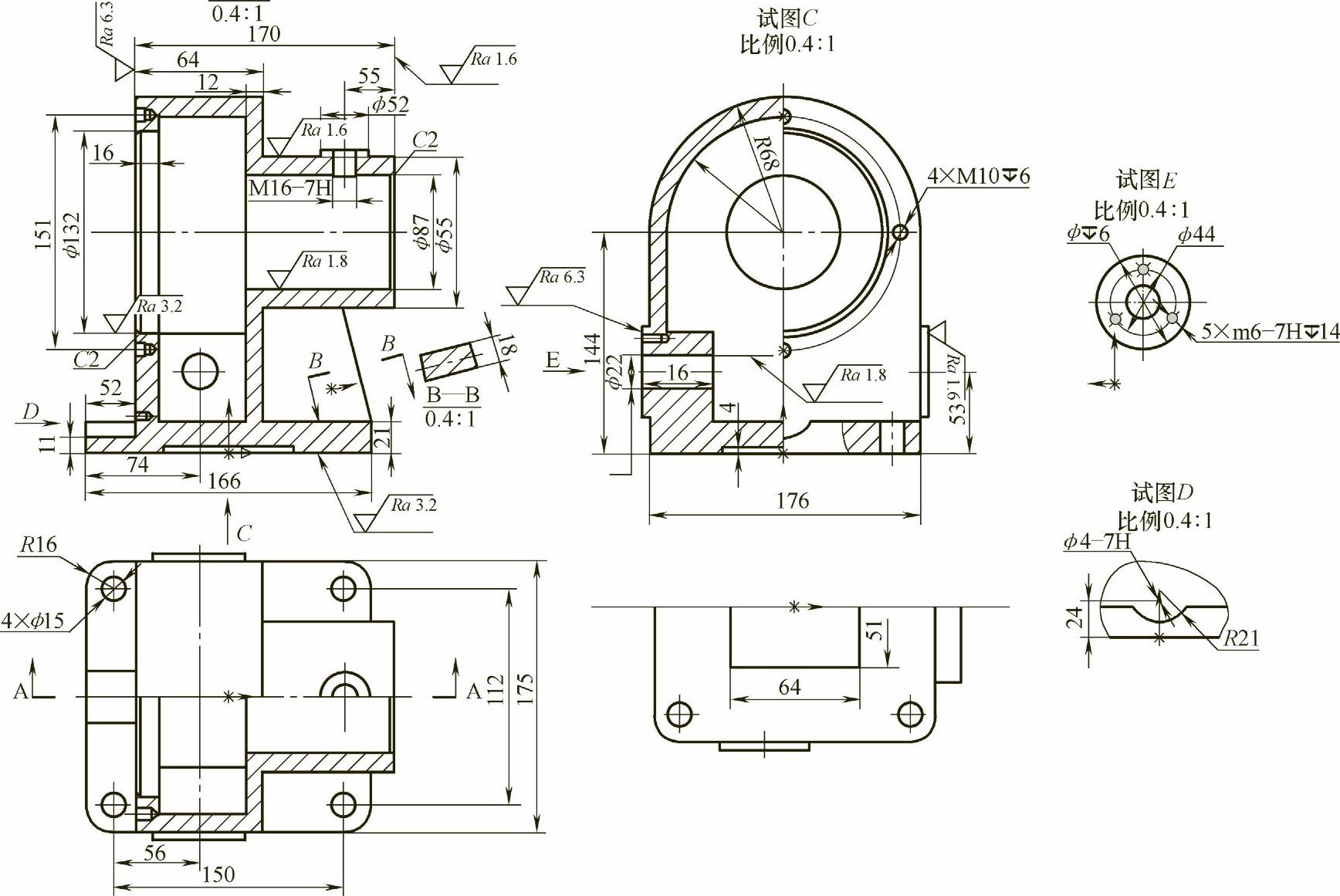
图5-240 所有视图的尺寸标注
免责声明:以上内容源自网络,版权归原作者所有,如有侵犯您的原创版权请告知,我们将尽快删除相关内容。




