
1)生成支架主视图圆筒部分的局部剖视图。单击【视图布局】选项卡中的 【断开的剖视图】按钮,鼠标变成
【断开的剖视图】按钮,鼠标变成 ,弹出【断开的剖视图】属性管理器。
,弹出【断开的剖视图】属性管理器。
2)因为直接在视图上绘制闭环样条曲线,出来的剖视图具有不规则的外边界,会将圆筒附近的筋板结构一起剖切,所以根据【断开的剖视图】属性管理器中的信息,先单击【草图】选项卡中的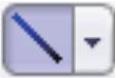 【直线】按钮,将圆筒的剖切线沿外轮廓绘制出来,绘制完毕后,按下Ctrl键,同时鼠标单击选择绘制好的圆筒剖切轮廓线,最后单击Enter键,如图5-83所示。
【直线】按钮,将圆筒的剖切线沿外轮廓绘制出来,绘制完毕后,按下Ctrl键,同时鼠标单击选择绘制好的圆筒剖切轮廓线,最后单击Enter键,如图5-83所示。
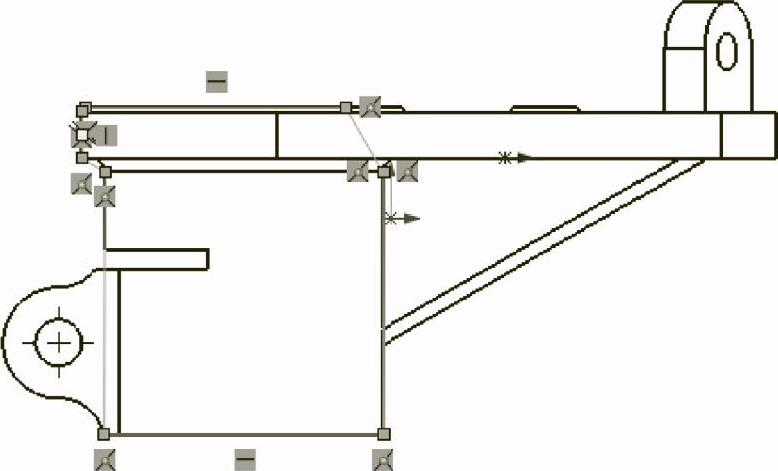
图5-83 绘制圆筒局部剖的轮廓剖切线
3)单击【视图布局】选项卡中的 【断开的剖视图】按钮,弹出【断开的剖视图】属性管理器,根据其中的【信息】提示,在【深度】选项组中输入35.00mm来指定断开的剖视图深度,并单击选择【预览】选项,如图5-84所示,此时在图纸上能够看到圆筒部分的局部剖视预览图,如图5-85所示。单击
【断开的剖视图】按钮,弹出【断开的剖视图】属性管理器,根据其中的【信息】提示,在【深度】选项组中输入35.00mm来指定断开的剖视图深度,并单击选择【预览】选项,如图5-84所示,此时在图纸上能够看到圆筒部分的局部剖视预览图,如图5-85所示。单击 【确定】按钮,生成圆筒部分的局部剖视图。
【确定】按钮,生成圆筒部分的局部剖视图。
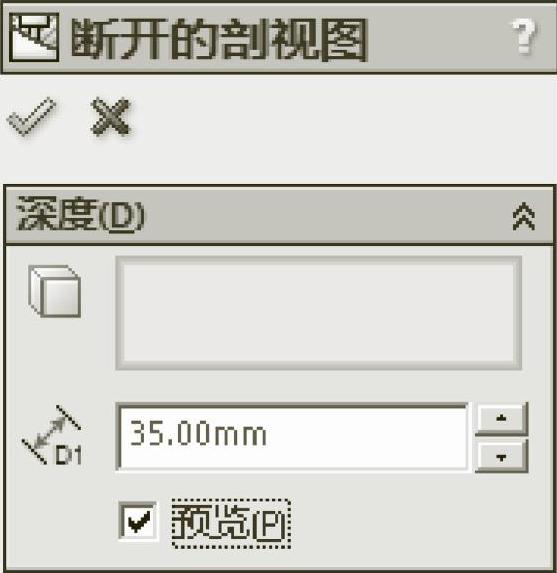
图5-84 设置圆筒局部剖深度
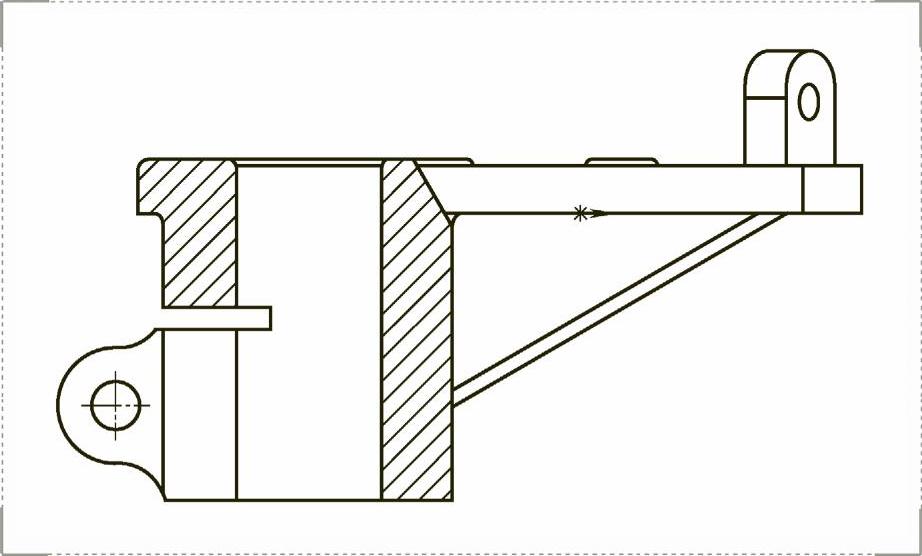
图5-85 圆筒部分的局部剖视图(www.xing528.com)
4)生成螺孔的局部剖视图。单击【视图布局】选项卡中的 【断开的剖视图】按钮,弹出【断开的剖视图】属性管理器,根据提示在螺孔部分绘制一条封闭的样条曲线,如图5-86所示。
【断开的剖视图】按钮,弹出【断开的剖视图】属性管理器,根据提示在螺孔部分绘制一条封闭的样条曲线,如图5-86所示。
5)闭环样条曲线绘制完毕,弹出【断开的剖视图】属性管理器。根据其中的【信息】提示,在【深度】选项组中输入34.00mm来指定断开的剖视图深度,并勾选【预览】复选框,如图5-87所示,此时在图纸上能够看到左视图的局部剖视图,如图5-88所示。单击 【确定】按钮,生成螺孔的局部剖视图。
【确定】按钮,生成螺孔的局部剖视图。
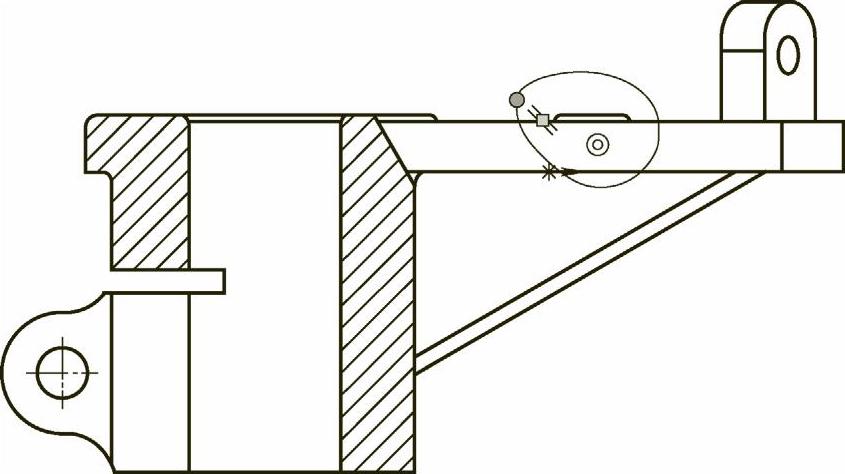
图5-86 绘制螺孔局部的闭环样条曲线
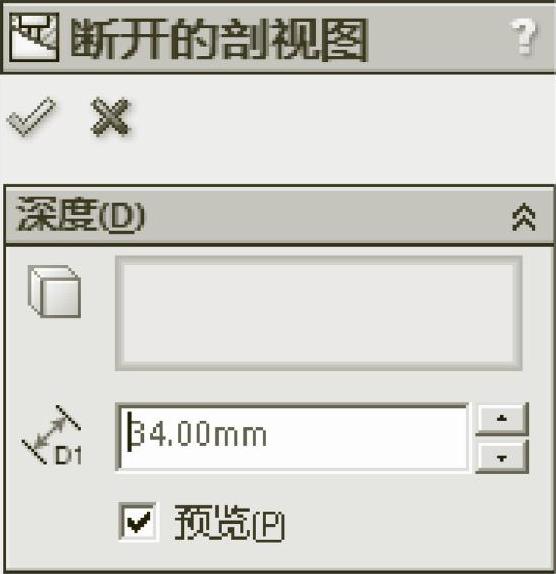
图5-87 设置螺孔局部剖深度
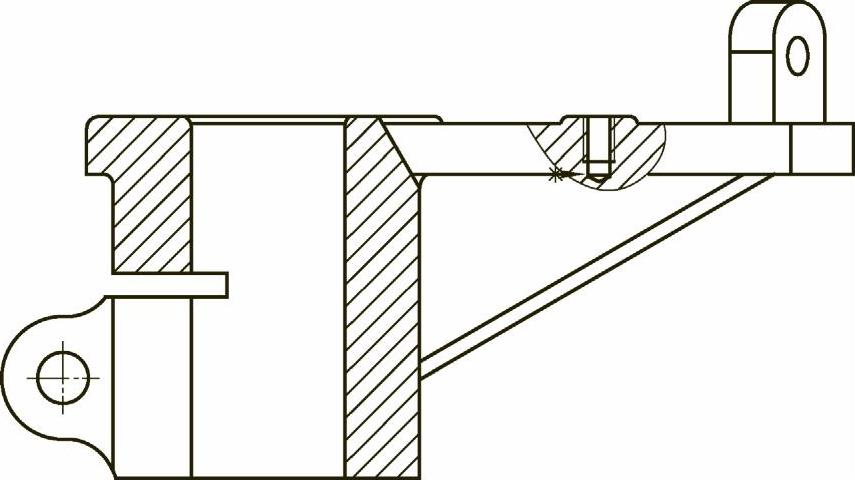
图5-88 螺孔的局部剖视图
免责声明:以上内容源自网络,版权归原作者所有,如有侵犯您的原创版权请告知,我们将尽快删除相关内容。




