
1)打开设计库中的“routing\piping\flanges”文件夹,选择“socket weld flange”法兰为拖放对象,左键拖动到4号水箱侧面的出口,配件会自动捕捉配合,然后松开左键,如图4-101所示。在弹出的配置窗口中,选择“Socket Flange 150-NPS1”配置,然后单击【确定】按钮。用同样方法添加2号水箱法兰,选择“Socket Flange 150-NPS2”配置,如图4-102所示。
2)右击2号水箱上的法兰,在快捷菜单栏中单击【开始步路】命令,如图4-103所示。
3)弹出【线路属性】属性管理器,在【文件名称】选项卡下命名步路零件为“Pipe2”;其余设置和第一条管道线路属性相同,如图4-104所示。

图4-101 添加1号水箱法兰
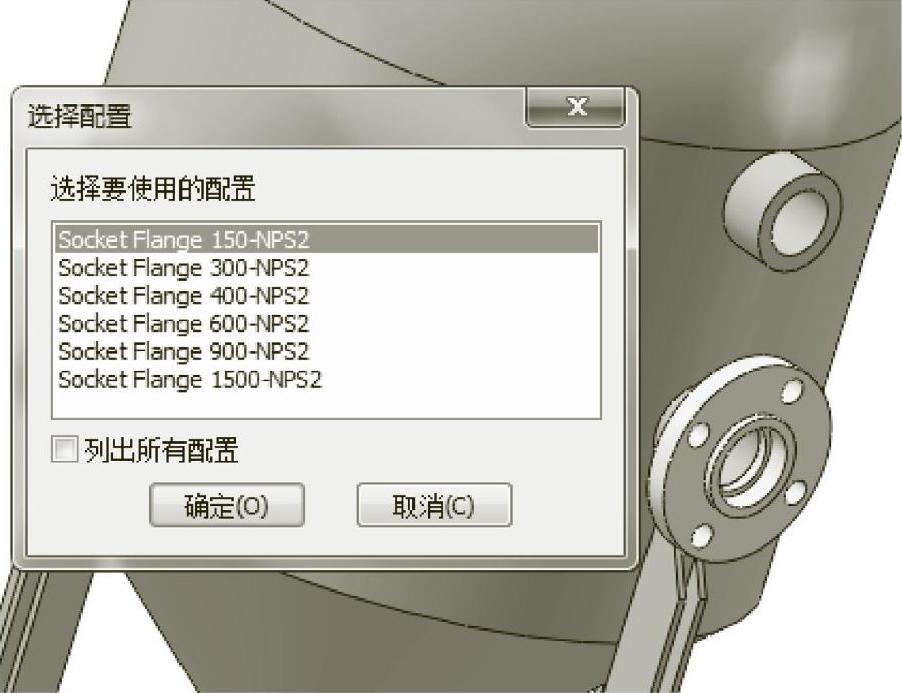
图4-102 添加2号水箱法兰
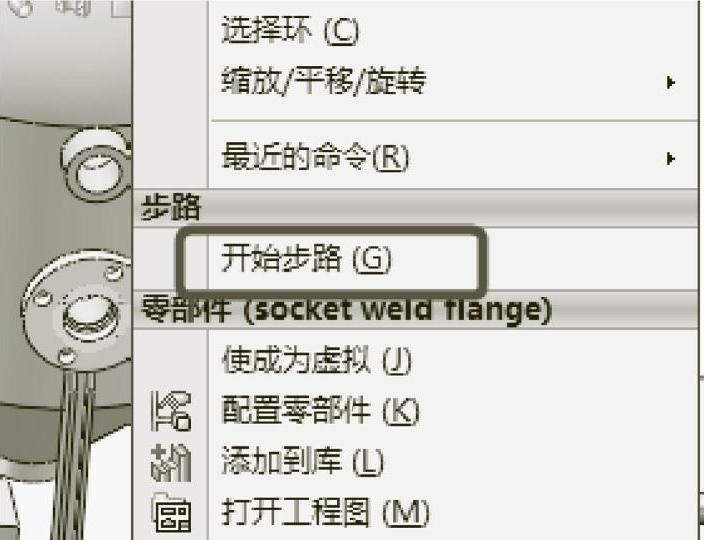
图4-103 开始步路
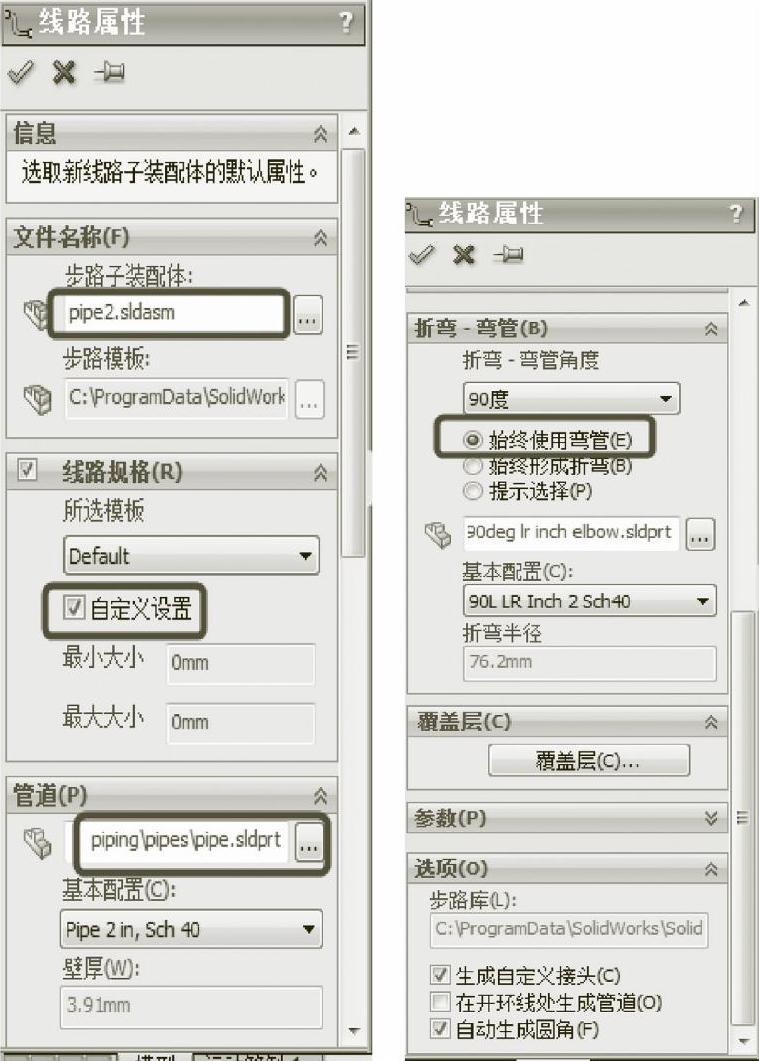
图4-104 【线路属性】设置
4)这时法兰连接点延伸出一小段端头,向外拖动端头上的端点以延长端头长度。选中草图工具栏的 【直线】按钮,使用【Tab】键切换草图绘制平面,绘制3D草图。用与图4-88同样的方法添加垂直约束,并选中草图工具栏中的
【直线】按钮,使用【Tab】键切换草图绘制平面,绘制3D草图。用与图4-88同样的方法添加垂直约束,并选中草图工具栏中的 【智能尺寸】按钮标注尺寸,如图4-105所示。
【智能尺寸】按钮标注尺寸,如图4-105所示。
5)打开设计库中的“routing\piping\flanges”文件夹,选择“socket weld flange”法兰为拖放对象,左键拖动到第二条管道草图的端点处,由于设计库中标准件自带有配合参考,配件会自动捕捉配合,然后松开左键,在弹出的配置窗口中,选择“Socket Flange 150-NPS2”配置,最后单击【确定】按钮,如图4-106所示。在刚添加的法兰上可以直接添加另外一个相同配置的法兰,并且其会自动伸出一小段端头,如图4-107所示。
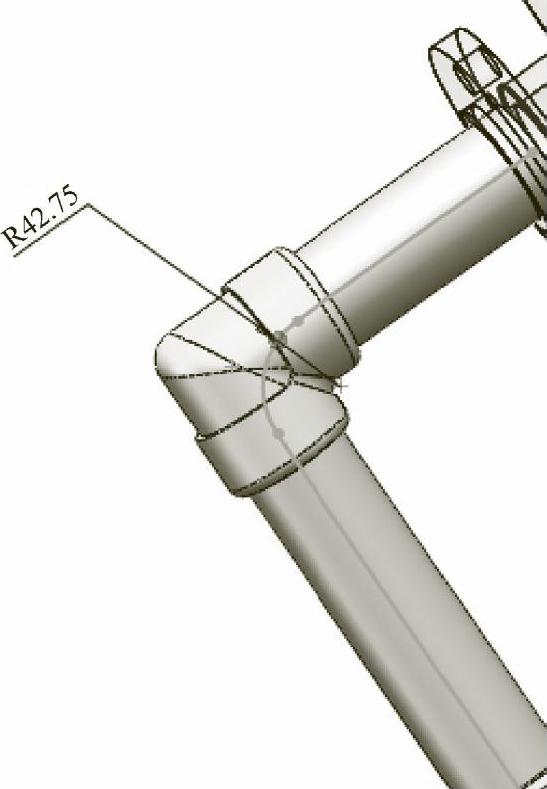
图4-105 绘制草图1

图4-106 添加管道法兰
6)绘制草图。草图工具栏的 【直线】按钮,使用【Tab】键切换草图绘制平面,绘制3D草图。用与图4-88同样的方法添加垂直约束,如图4-108所示。
【直线】按钮,使用【Tab】键切换草图绘制平面,绘制3D草图。用与图4-88同样的方法添加垂直约束,如图4-108所示。

图4-107 添加与之相配合的法兰
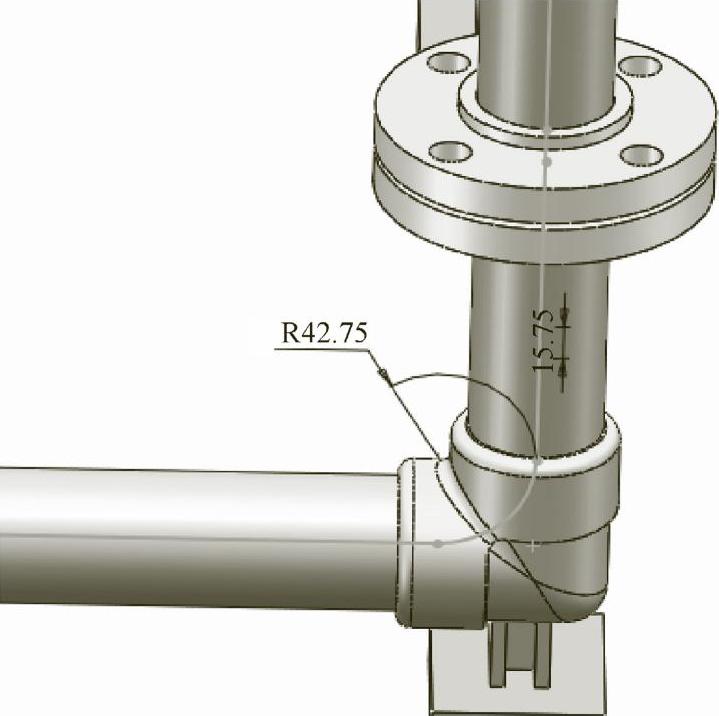
图4-108 绘制草图2(www.xing528.com)
7)添加偏心变径管。打开设计库中的“routing\piping\reducers”文件夹,选择“eccentric reducer”变径管为拖放对象,左键拖动到草图的端点,由于设计库中标准件自带有配合参考,配件会自动捕捉配合,通过“Tab”键调整放置方向,然后松开左键,在弹出的配置窗口中,选择“ECC REDUCER 2x1”配置,如图4-109所示。最后单击【确定】按钮,这时变径管前端自动伸出一段,拖动端点到如图4-110所示长度。
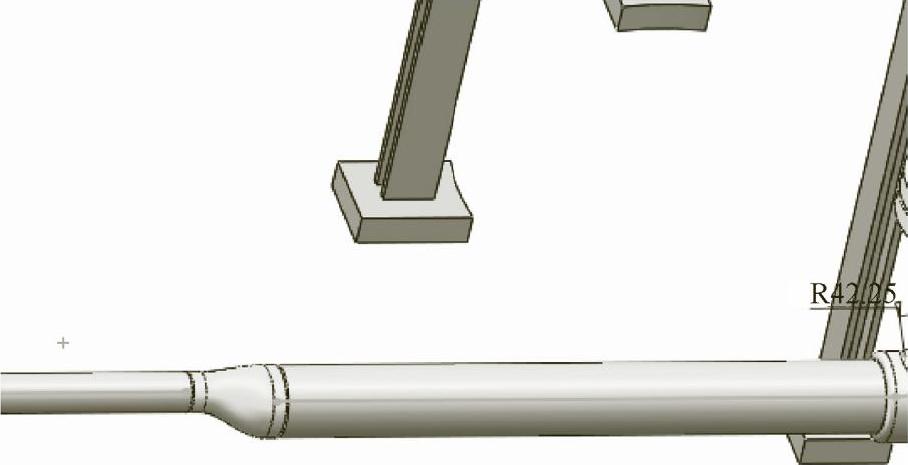
图4-109 添加偏心变径管

图4-110 添加完成的偏心变径管
8)绘制草图。草图工具栏的 【直线】按钮,使用【Tab】键切换草图绘制平面,绘制3D草图。用与图4-88同样的方法添加垂直约束,如图4-111所示。
【直线】按钮,使用【Tab】键切换草图绘制平面,绘制3D草图。用与图4-88同样的方法添加垂直约束,如图4-111所示。
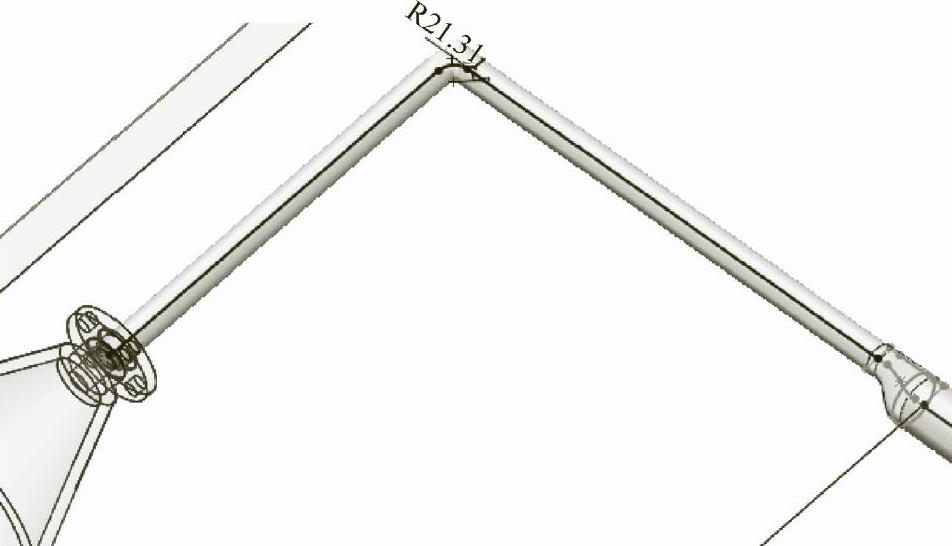
图4-111 绘制草图3
9)添加覆盖层。选择【管道设计】工具栏中的【覆盖层】,弹出【覆盖层】属性管理器,在【线段】选项卡下选择草图中箭头所指的线段,并选择自定义,厚度设置为20.00mm,如图4-112所示。然后单击【选择材料】,弹出【材料】窗口,选择“solidworks materials\塑料\聚丁二烯”。接着单击【应用】按钮,再单击【关闭】按钮,完成材料的选择,如图4-113所示。最后在【名称】里输入【覆盖层1】,单击【应用】按钮,如图4-114所示。单击 【确定】按钮,完成覆盖层的设置。覆盖层呈透明显示,如图4-115所示。
【确定】按钮,完成覆盖层的设置。覆盖层呈透明显示,如图4-115所示。
10)单击 和
和 完成第二条管道线路的绘制,如图4-116所示。
完成第二条管道线路的绘制,如图4-116所示。
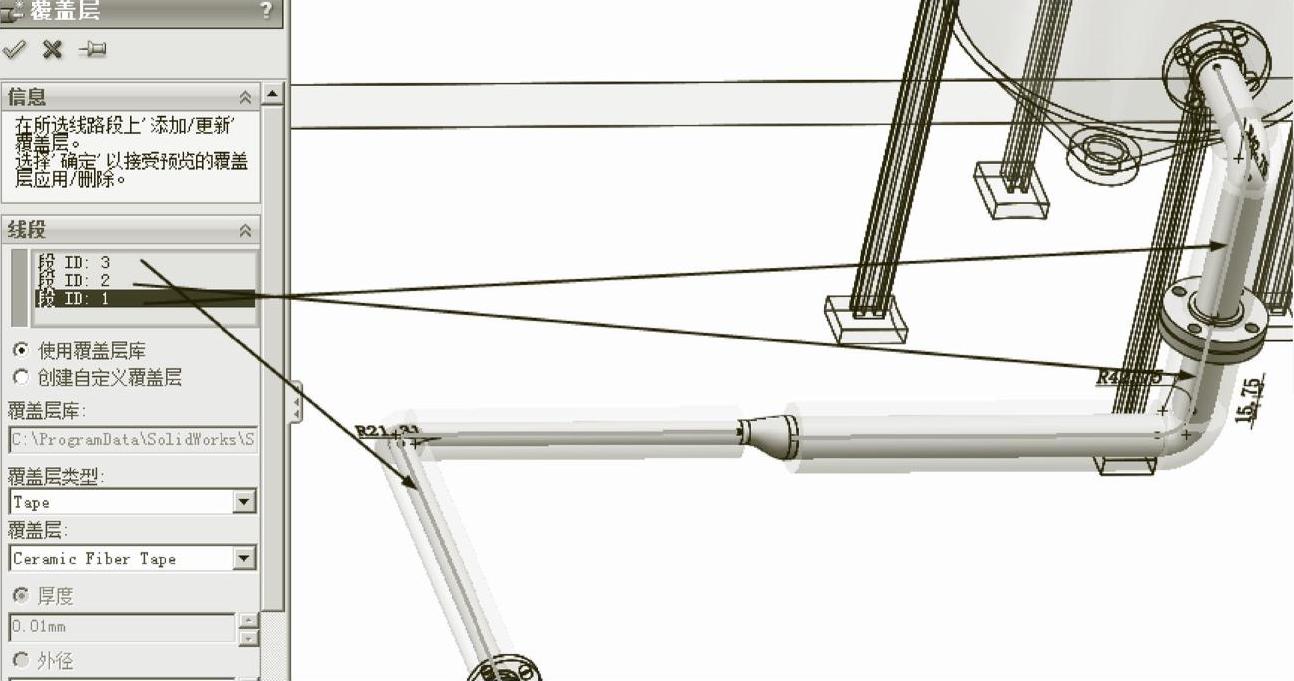
图4-112 选择线段
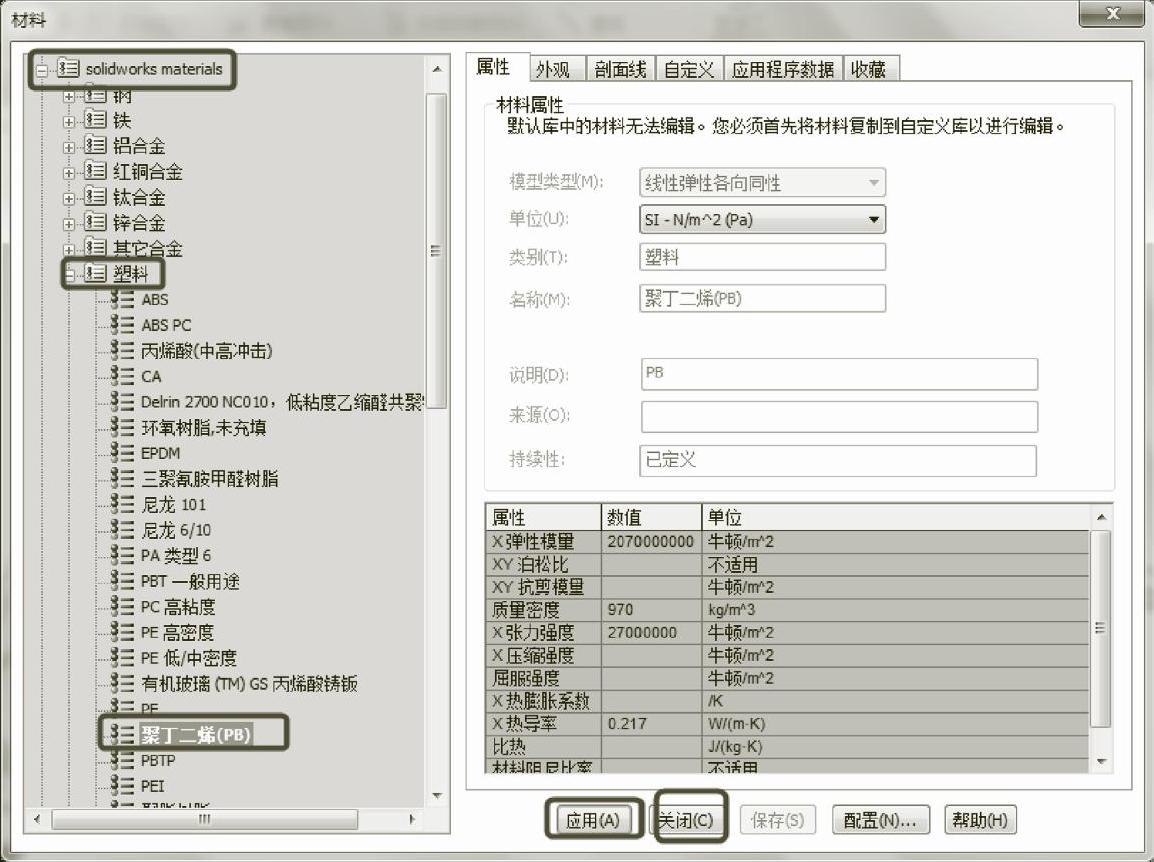
图4-113 选择材料
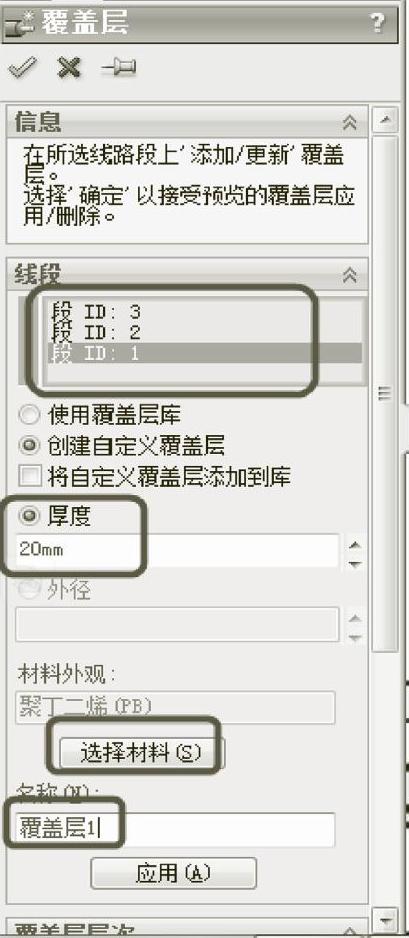
图4-114 设置覆盖层
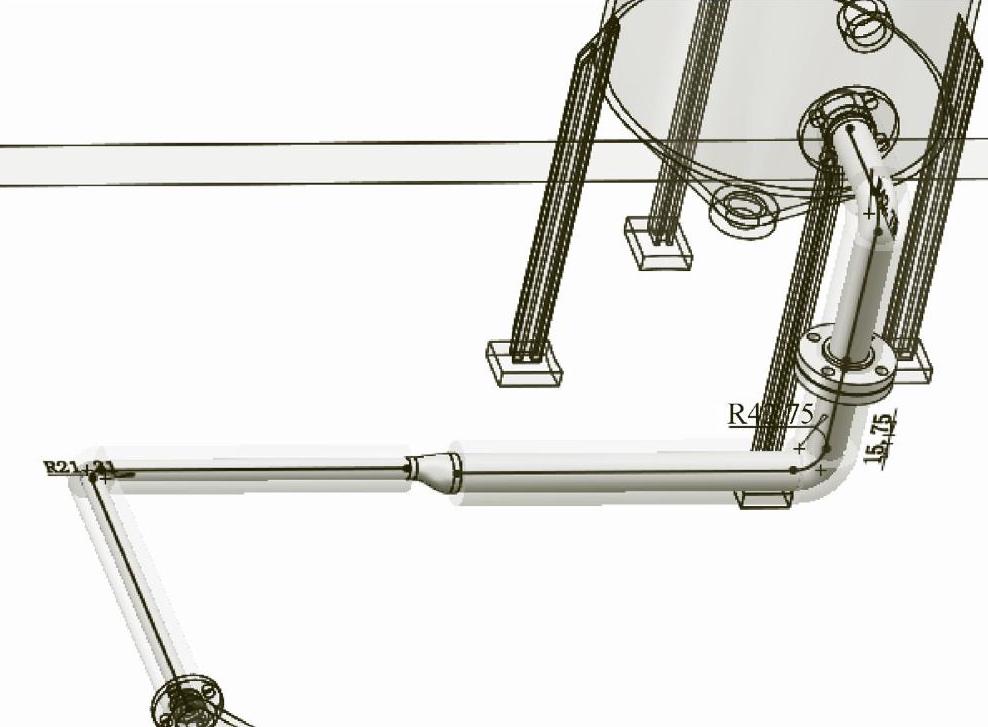
图4-115 透明显示覆盖层
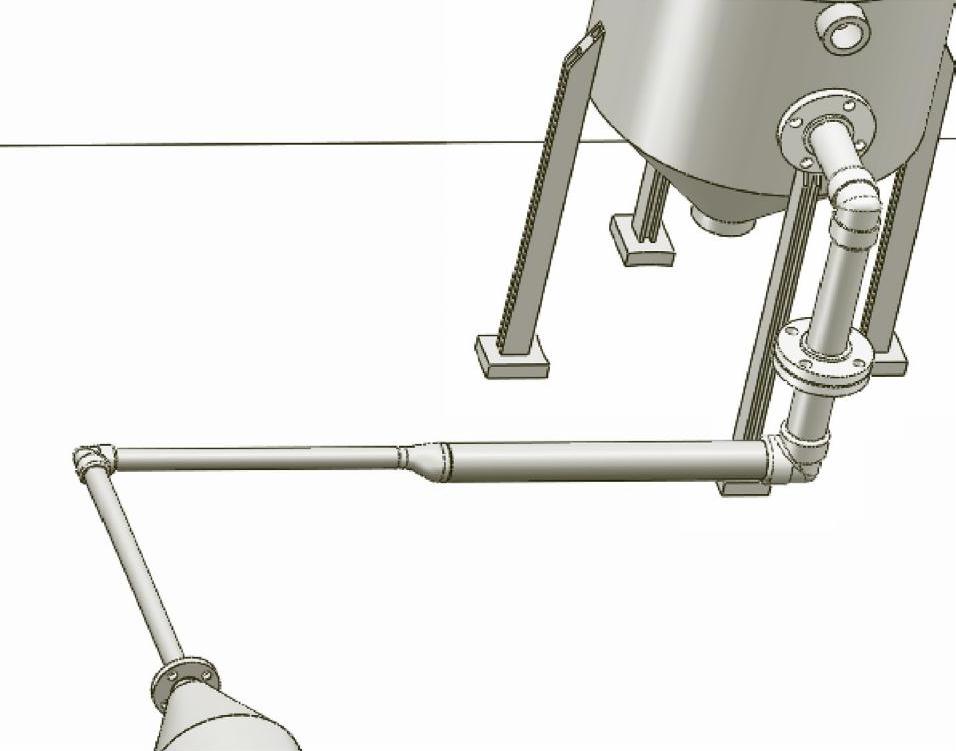
图4-116 完成第二条管道线路
免责声明:以上内容源自网络,版权归原作者所有,如有侵犯您的原创版权请告知,我们将尽快删除相关内容。




