1)单击【参考几何体】工具栏中的 【基准面】按钮,弹出【基准面2】属性管理器。在【第一参考】中,在图形区域中选择面<1>,单击
【基准面】按钮,弹出【基准面2】属性管理器。在【第一参考】中,在图形区域中选择面<1>,单击 【距离】按钮,在文本框中输入66.04mm,如图3-289所示,在图形区域中显示出新建基准面的预览,单击
【距离】按钮,在文本框中输入66.04mm,如图3-289所示,在图形区域中显示出新建基准面的预览,单击 【确定】按钮,生成基准面。
【确定】按钮,生成基准面。
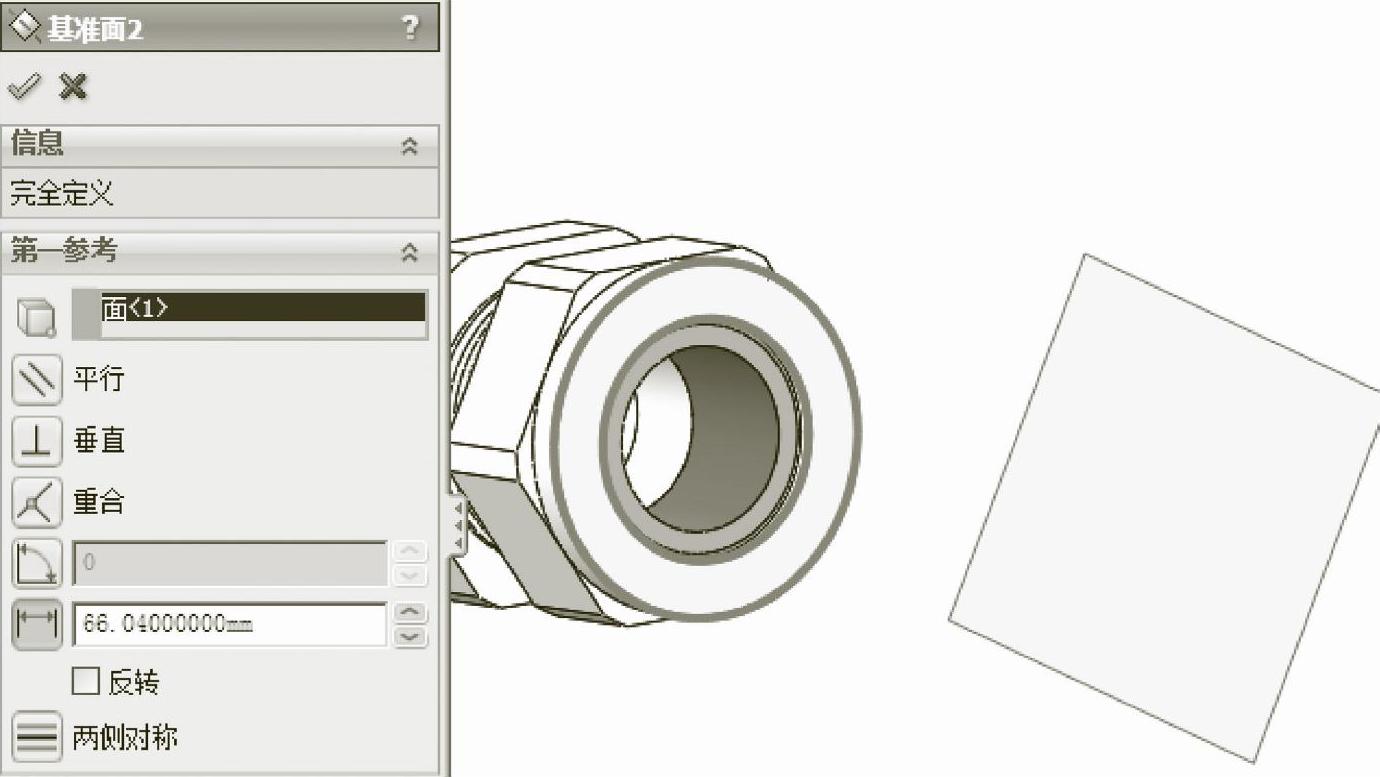
图3-289 生成基准面2
2)单击新建立的基准面,使其成为草图绘制平面。单击【标准视图】工具栏中的 【正视于】按钮,并单击【草图】工具栏中的
【正视于】按钮,并单击【草图】工具栏中的 【草图绘制】按钮,进入草图绘制状态。使用【草图】工具栏中的
【草图绘制】按钮,进入草图绘制状态。使用【草图】工具栏中的 【圆】、
【圆】、 【智能尺寸】工具,绘制如图3-290所示的草图。单击
【智能尺寸】工具,绘制如图3-290所示的草图。单击 【退出草图】按钮,退出草图绘制状态。
【退出草图】按钮,退出草图绘制状态。
3)单击【插入】|【曲线】|【螺旋线/涡状线】按钮,弹出【螺旋线】属性设置。在【定义方式】选项组中,选择“高度和螺距”;在【参数】选项组中,选中“恒定螺距”单选按钮,并输入数据;勾选【反向】复选框;设置【起始角度】为0.00度;选中【顺时针】单选按钮,如图3-291所示。
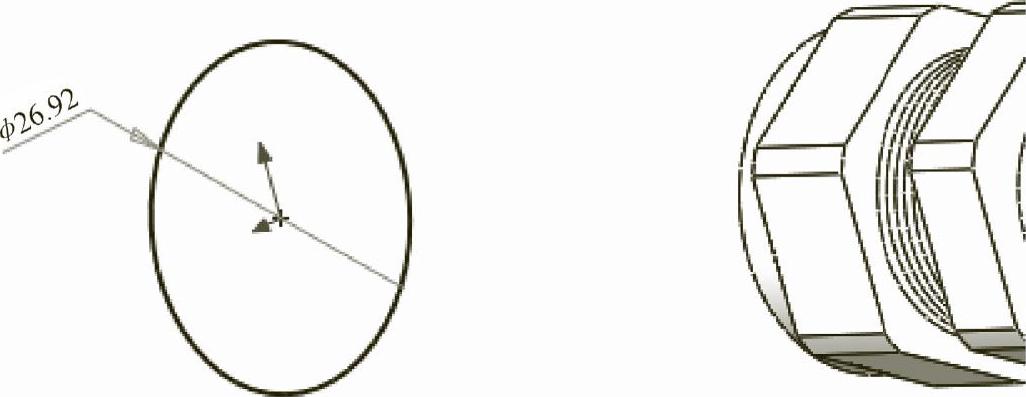
图3-290 绘制草图1并标注尺寸
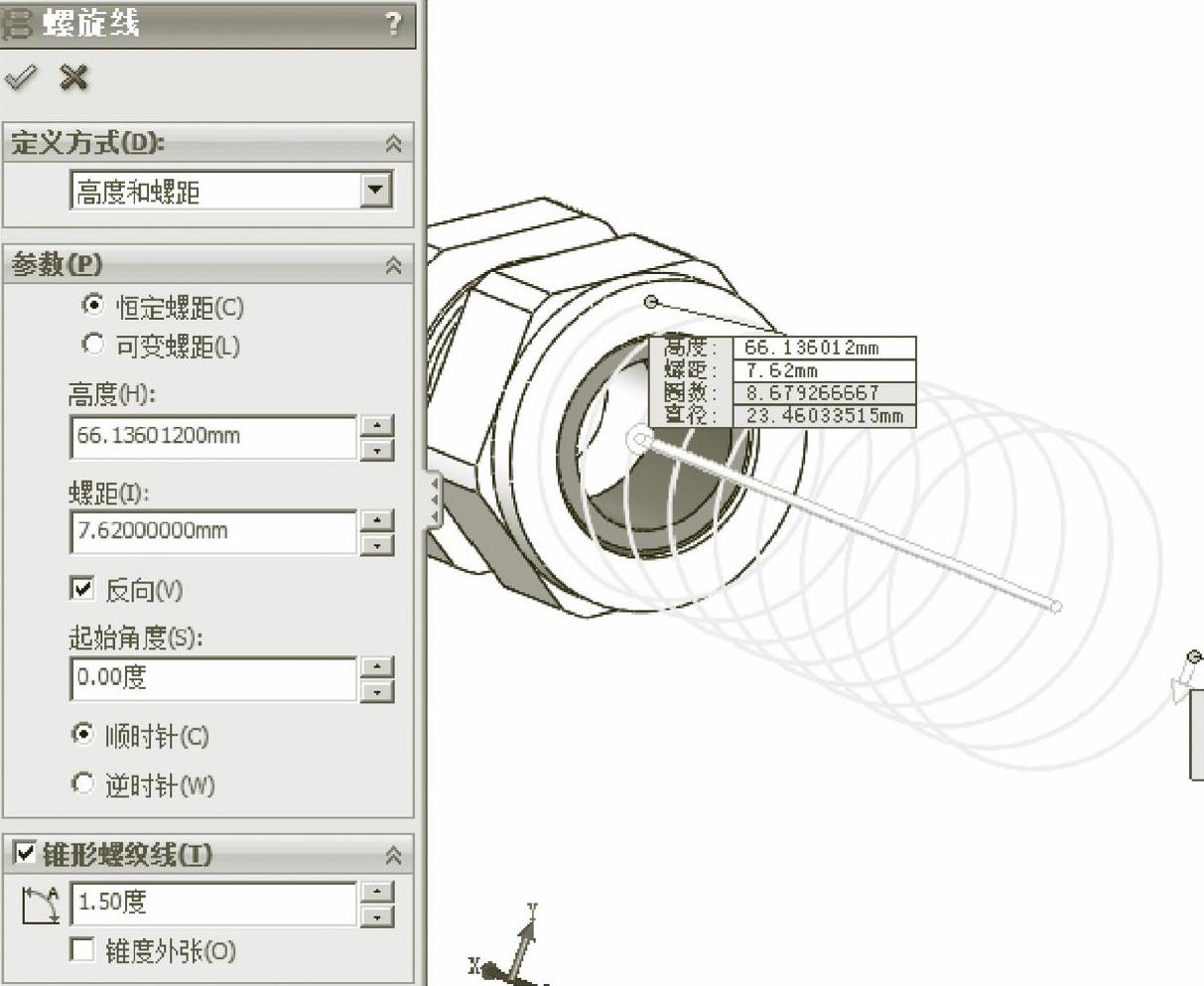
图3-291 建立螺旋线
4)单击六角螺母的一个端面,使其成为草图绘制平面。单击【标准视图】工具栏中的 【正视于】按钮,并单击【草图】工具栏中的
【正视于】按钮,并单击【草图】工具栏中的 【草图绘制】按钮,进入草图绘制状态。使用【草图】工具栏中的
【草图绘制】按钮,进入草图绘制状态。使用【草图】工具栏中的 【圆】工具,绘制如图3-292所示的草图。单击
【圆】工具,绘制如图3-292所示的草图。单击 【退出草图】按钮,退出草图绘制状态。
【退出草图】按钮,退出草图绘制状态。

图3-292 绘制草图2并标注尺寸
5)单击【特征】工具栏中的 【切除-拉伸】按钮,弹出【切除3】属性管理器。在【方向1】选项组中,设置
【切除-拉伸】按钮,弹出【切除3】属性管理器。在【方向1】选项组中,设置 【终止条件】为“给定深度”,
【终止条件】为“给定深度”, 【深度】为3.9979600mm,
【深度】为3.9979600mm, 【拔模开/关】为45.00度,单击
【拔模开/关】为45.00度,单击 【确定】按钮,生成拉伸切除特征,如图3-293所示。
【确定】按钮,生成拉伸切除特征,如图3-293所示。
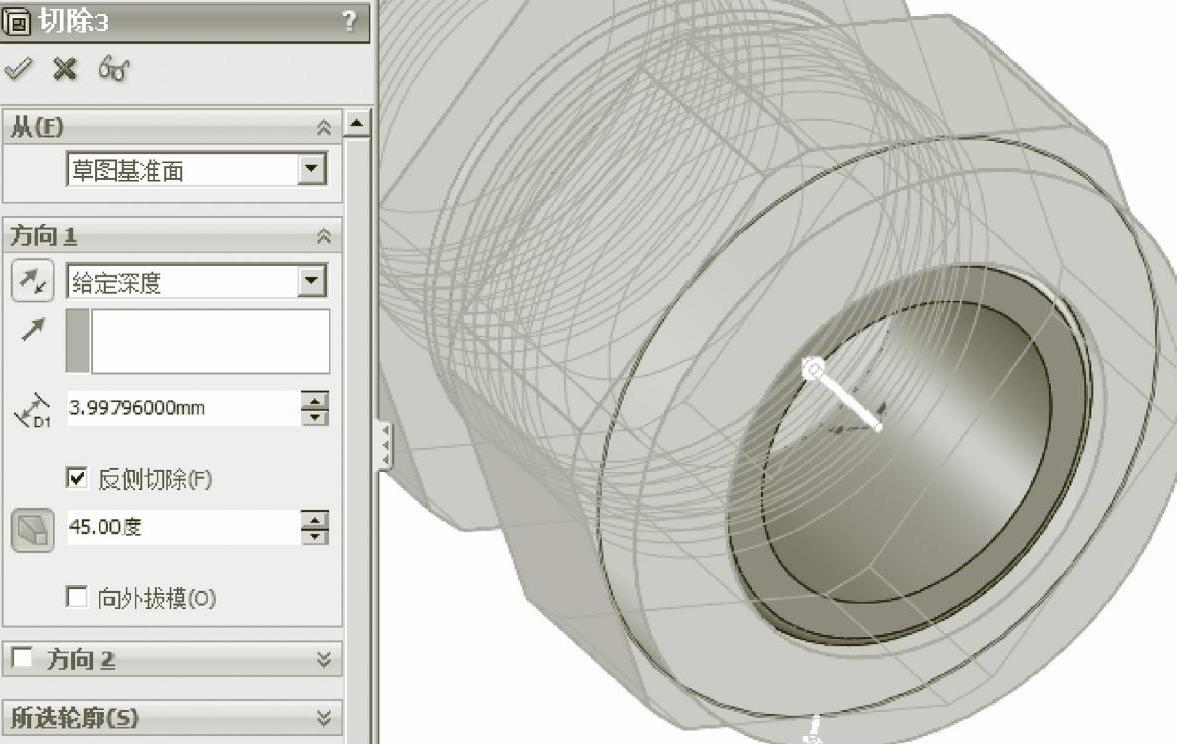
图3-293 建立切除3特征
6)单击【特征管理器设计树】中的【前视基准面】图标,使其成为草图绘制平面。单击【标准视图】工具栏中的 【正视于】按钮,并单击【草图】工具栏中的
【正视于】按钮,并单击【草图】工具栏中的 【草图绘制】按钮,进入草图绘制状态。使用【草图】工具栏中的
【草图绘制】按钮,进入草图绘制状态。使用【草图】工具栏中的 【圆】、
【圆】、 【智能尺寸】工具,绘制如图3-294所示的草图。单击
【智能尺寸】工具,绘制如图3-294所示的草图。单击 【退出草图】按钮,退出草图绘制状态。
【退出草图】按钮,退出草图绘制状态。
7)单击【特征】工具栏中的 【切除-旋转】按钮,弹出【旋转切除3】属性管理器。在【旋转参数】选项组中,选择基准轴<1>为旋转轴,设置
【切除-旋转】按钮,弹出【旋转切除3】属性管理器。在【旋转参数】选项组中,选择基准轴<1>为旋转轴,设置 【终止条件】为给定深度,
【终止条件】为给定深度, 【角度】为360.00度,单击
【角度】为360.00度,单击 【确定】按钮,生成切除旋转特征,如图3-295所示。(www.xing528.com)
【确定】按钮,生成切除旋转特征,如图3-295所示。(www.xing528.com)
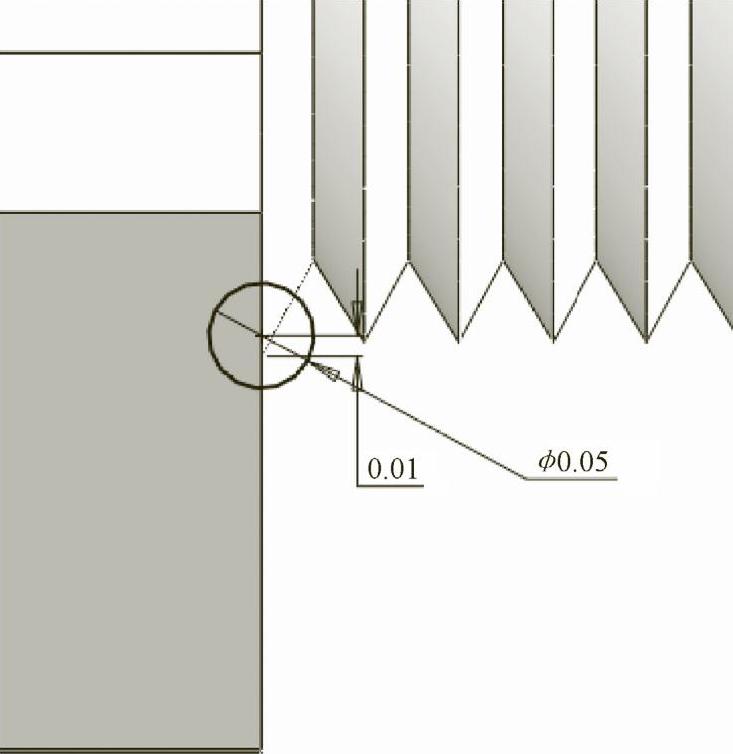
图3-294 绘制草图3并标注尺寸
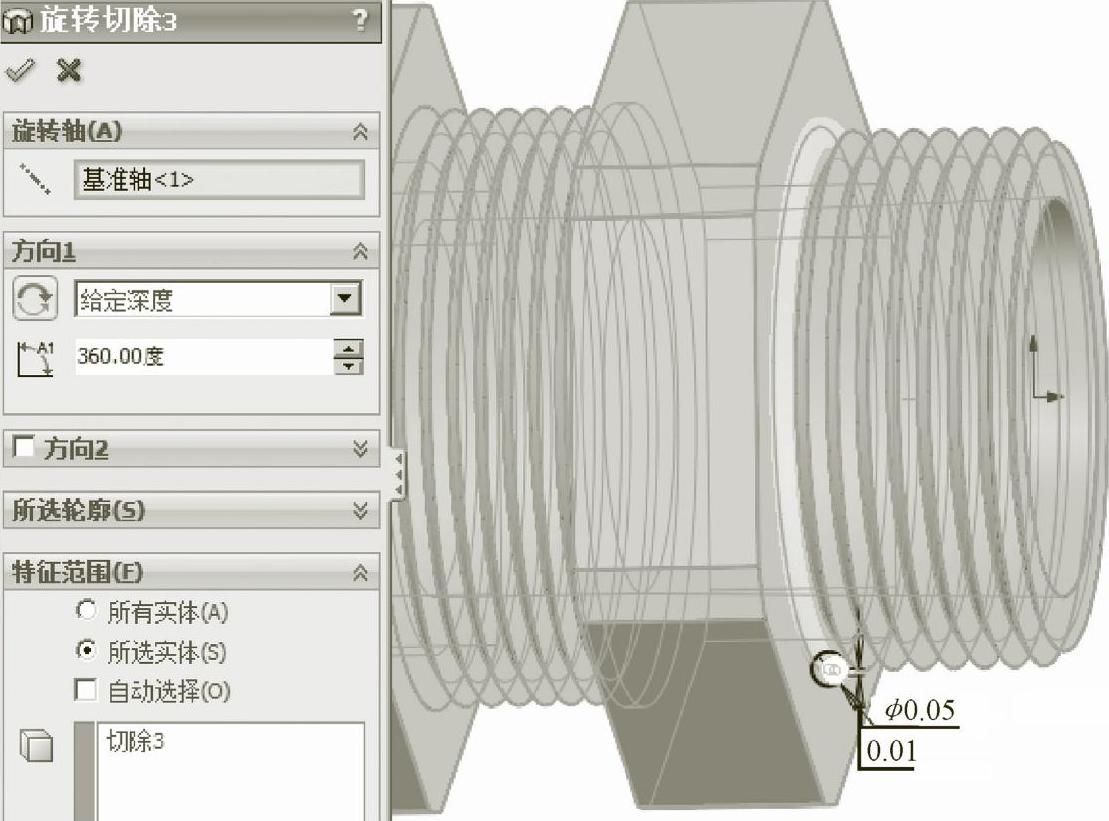
图3-295 建立旋转切除3特征
8)单击【参考几何体】工具栏中的 【基准面】按钮,弹出【基准面1】属性管理器。在【第一参考】中,在图形区域中选择螺旋线的端点;在【第二参考】中,在图形区域中选择螺旋线,如图3-296所示,在图形区域中显示出新建基准面的预览,单击
【基准面】按钮,弹出【基准面1】属性管理器。在【第一参考】中,在图形区域中选择螺旋线的端点;在【第二参考】中,在图形区域中选择螺旋线,如图3-296所示,在图形区域中显示出新建基准面的预览,单击 【确定】按钮,生成基准面。
【确定】按钮,生成基准面。
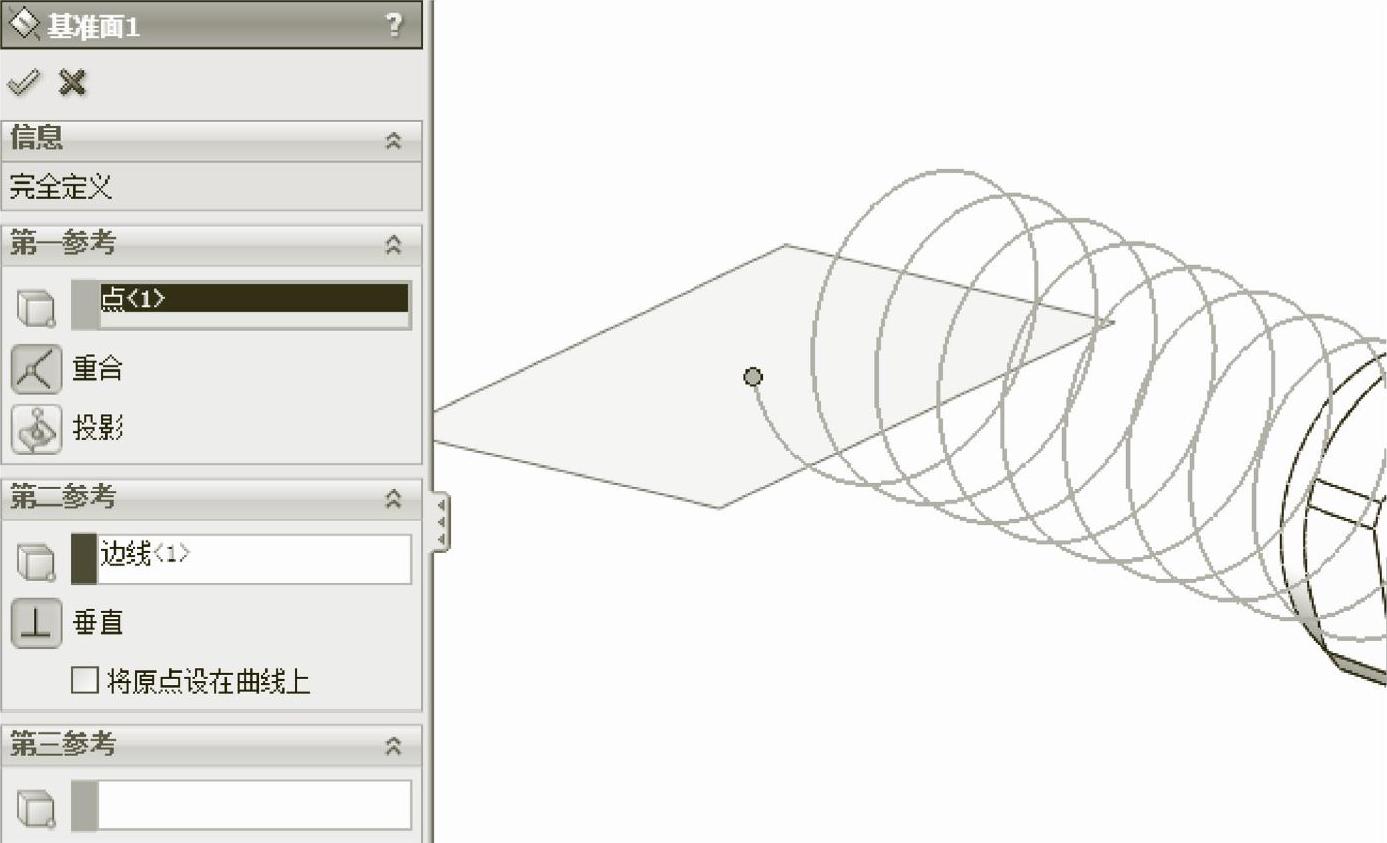
图3-296 生成基准面1
9)单击新建立的基准面,使其成为草图绘制平面。单击【标准视图】工具栏中的 【正视于】按钮,并单击【草图】工具栏中的
【正视于】按钮,并单击【草图】工具栏中的 【草图绘制】按钮,进入草图绘制状态。使用【草图】工具栏中的
【草图绘制】按钮,进入草图绘制状态。使用【草图】工具栏中的 【圆】、
【圆】、 【智能尺寸】工具,绘制如图3-297所示的草图。单击
【智能尺寸】工具,绘制如图3-297所示的草图。单击 【退出草图】按钮,退出草图绘制状态。
【退出草图】按钮,退出草图绘制状态。

图3-297 绘制草图4并标注尺寸
10)选择【插入】│【凸台/基体】│【扫描】菜单命令,弹出【扫描3】属性管理器。在【轮廓和路径】选项组中,单击 【轮廓】按钮,在图形区域中选择草图1,单击
【轮廓】按钮,在图形区域中选择草图1,单击 【路径】按钮,在图形区域中选择螺旋线;在【选项】选项组中,设置【方向/扭转控制】为【随路径变化】,单击
【路径】按钮,在图形区域中选择螺旋线;在【选项】选项组中,设置【方向/扭转控制】为【随路径变化】,单击 【确定】按钮,如图3-298所示。
【确定】按钮,如图3-298所示。
11)单击【特征管理器设计树】中的【前视基准面】图标,使其成为草图绘制平面。单击【标准视图】工具栏中的 【正视于】按钮,并单击【草图】工具栏中的
【正视于】按钮,并单击【草图】工具栏中的 【草图绘制】按钮,进入草图绘制状态。使用【草图】工具栏中的
【草图绘制】按钮,进入草图绘制状态。使用【草图】工具栏中的 【直线】工具,绘制如图3-299所示的草图。单击
【直线】工具,绘制如图3-299所示的草图。单击 【退出草图】按钮,退出草图绘制状态。
【退出草图】按钮,退出草图绘制状态。
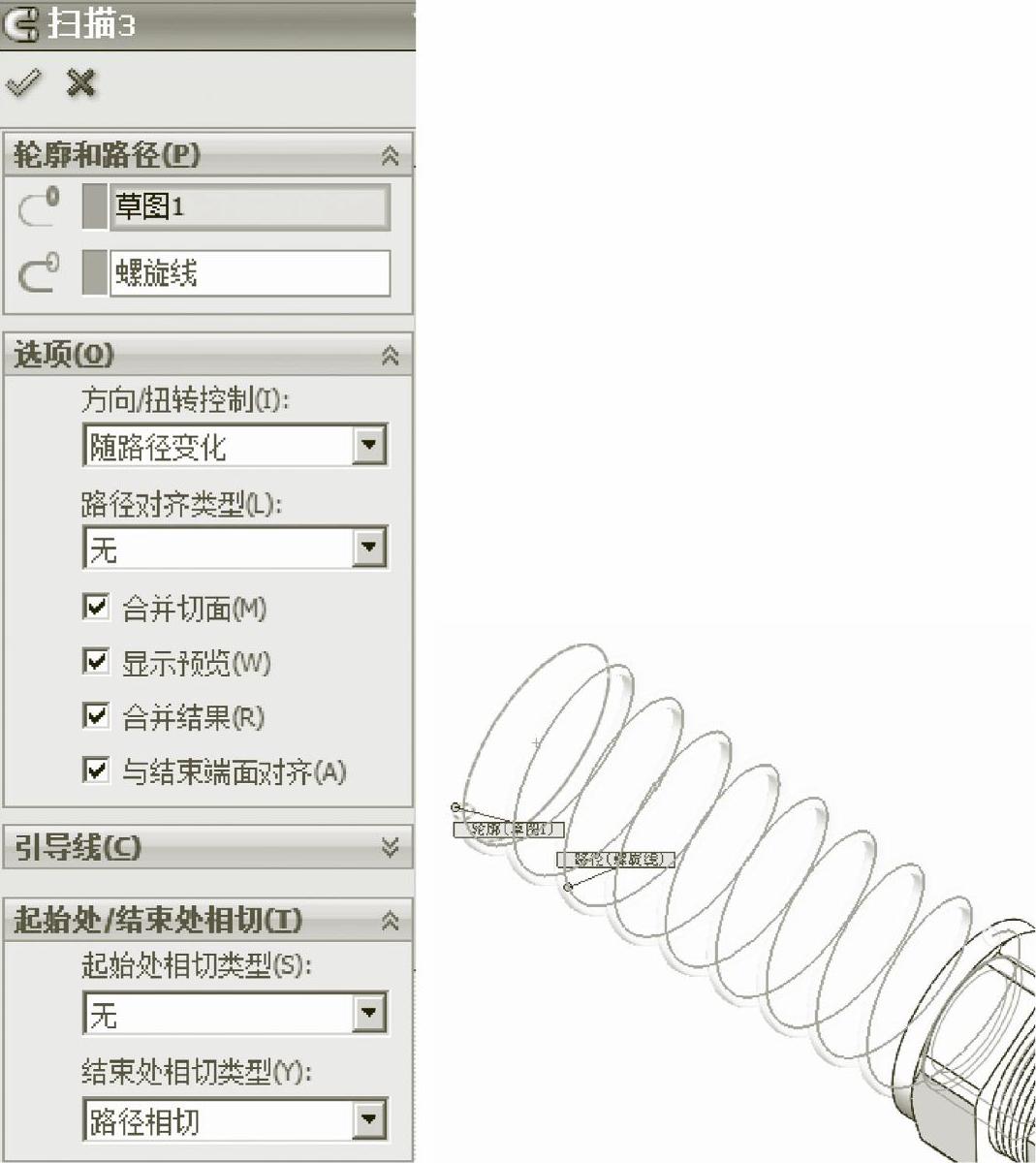
图3-298 生成扫描3特征
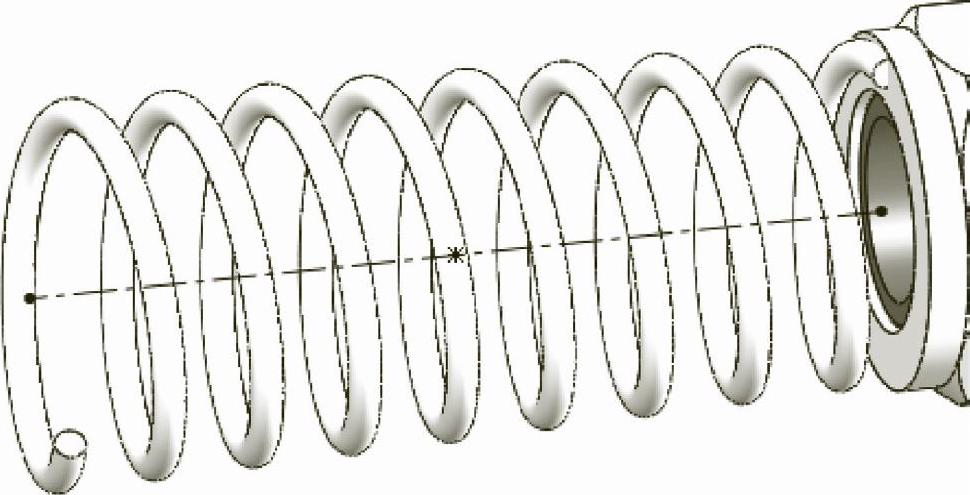
图3-299 绘制草图5并标注尺寸
免责声明:以上内容源自网络,版权归原作者所有,如有侵犯您的原创版权请告知,我们将尽快删除相关内容。















