1)启动中文版SolidWorks,选择【文件】|【新建】命令,弹出【新建solidworks文件】窗口,单击【零件】图标,然后单击【确定】按钮,新建一个零件文件。右键单击【前视基准面】图标,在快捷菜单中单击 【正视于】命令,如图3-176所示。
【正视于】命令,如图3-176所示。
2)进入草图绘制状态。在绘图工具栏中单击 【椭圆】命令,在前视基准面中绘制如图3-177所示的一个椭圆。
【椭圆】命令,在前视基准面中绘制如图3-177所示的一个椭圆。
3)单击 【中心线】命令,绘制如图3-178所示的一条中心线。
【中心线】命令,绘制如图3-178所示的一条中心线。
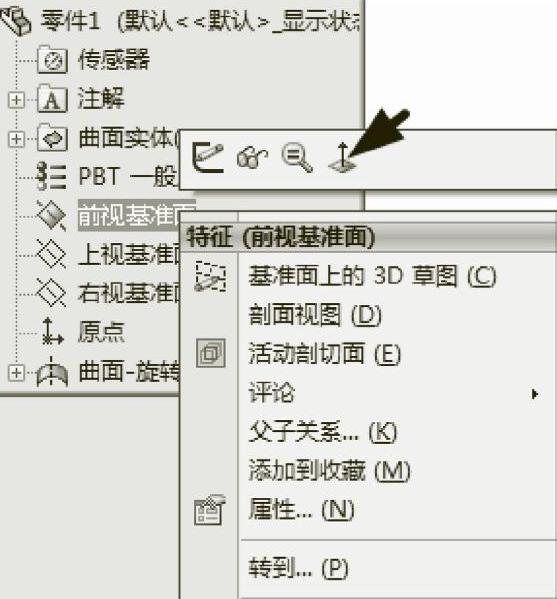
图3-176 正视于前视基准面
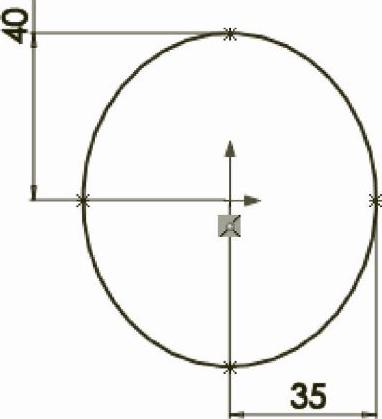
图3-177 绘制一个椭圆
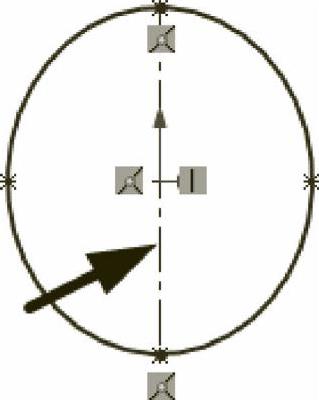
图3-178 绘制一条中心线
4)在菜单工具栏中单击 【剪裁实体】按钮,将椭圆的一半和中心线裁剪,裁剪完如图3-179所示。
【剪裁实体】按钮,将椭圆的一半和中心线裁剪,裁剪完如图3-179所示。
5)单击 【草图设计】按钮,退出草图设计状态。右键单击【右视基准面】图标,在快捷菜单中单击
【草图设计】按钮,退出草图设计状态。右键单击【右视基准面】图标,在快捷菜单中单击 【正视于】命令。进入草图绘制状态,在绘图工具栏中单击
【正视于】命令。进入草图绘制状态,在绘图工具栏中单击 【样条曲线】命令,在右视基准面中绘制如图3-180所示的一条样条曲线,该样条曲线的端点与半个椭圆的端点重合。
【样条曲线】命令,在右视基准面中绘制如图3-180所示的一条样条曲线,该样条曲线的端点与半个椭圆的端点重合。
6)右键单击样条曲线,在快捷菜单中单击 【显示控制多边形】命令,添加控制多边形。双击样条曲线的控制多边形,再单击一个控制点,弹出【样条曲线多边形】属性管理器,在该属性管理器中有该控制点的坐标,如图3-181所示。
【显示控制多边形】命令,添加控制多边形。双击样条曲线的控制多边形,再单击一个控制点,弹出【样条曲线多边形】属性管理器,在该属性管理器中有该控制点的坐标,如图3-181所示。
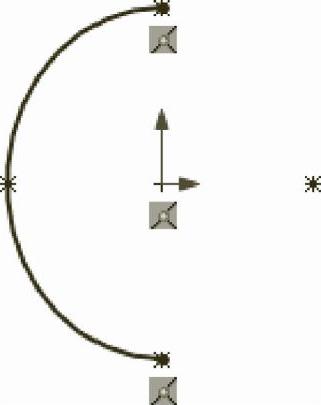
图3-179 剪裁实体
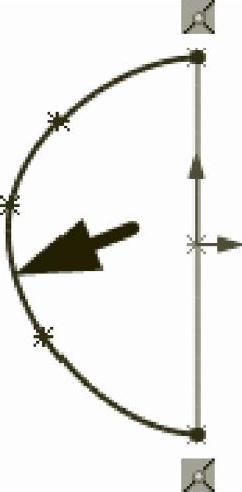
图3-180 绘制样条曲线
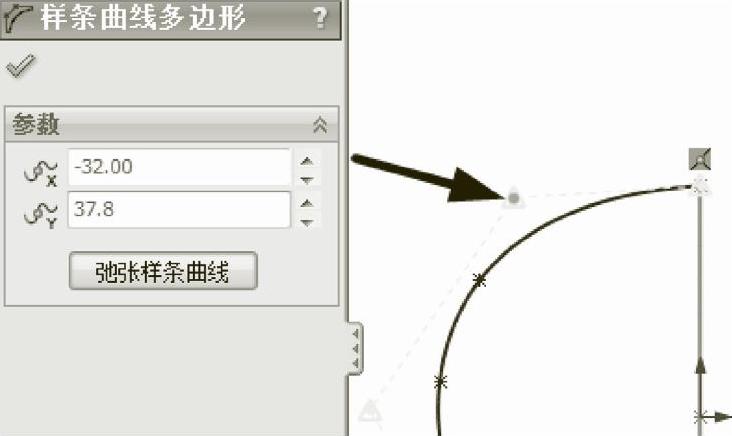
图3-181 设置控制点坐标
注意
样条曲线是通过控制点的坐标来改变形状的。
7)单击图3-181所示的点,在【样条曲线多边形】属性管理器中显示其坐标,拖动这个控制点至坐标为(-56.7,1.22)的位置,如图3-182所示。
8)单击图3-181所示的点,在【样条曲线多边形】属性管理器中显示其坐标,拖动这个控制点至坐标为(-34.7,-33.1)的位置,如图3-183所示。
9)单击 【草图设计】按钮,退出草图设计状态。右键单击
【草图设计】按钮,退出草图设计状态。右键单击 【上视基准面】图标,在快捷菜单中单击
【上视基准面】图标,在快捷菜单中单击 【正视于】命令。进入草图绘制状态,在绘图工具栏中单击
【正视于】命令。进入草图绘制状态,在绘图工具栏中单击 【样条曲线】命令,在上视基准面中绘制如图3-184所示的一条样条曲线。
【样条曲线】命令,在上视基准面中绘制如图3-184所示的一条样条曲线。
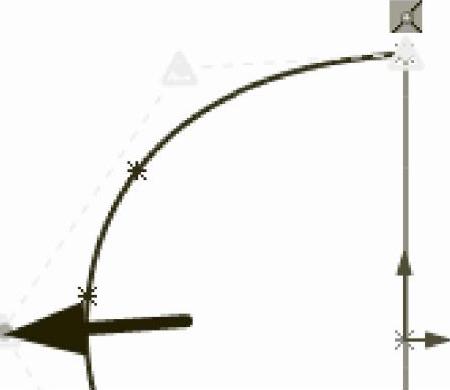
图3-182 设置控制点1
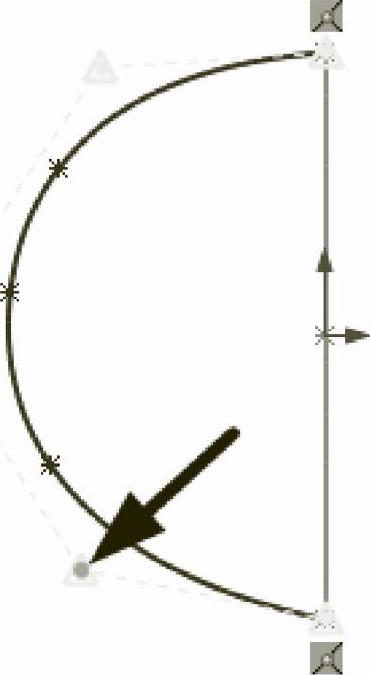
图3-183 设置控制点2
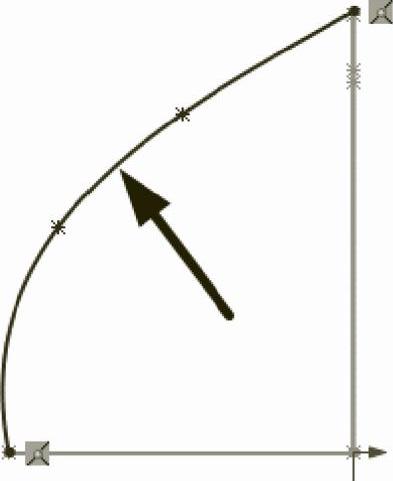 (www.xing528.com)
(www.xing528.com)
图3-184 绘制样条曲线
10)按住Ctrl键,同时选择如图所示的端点和样条曲线,弹出【属性】属性管理器,在【添加几何关系】选项组中单击 【穿透】按钮,如图3-185所示。
【穿透】按钮,如图3-185所示。
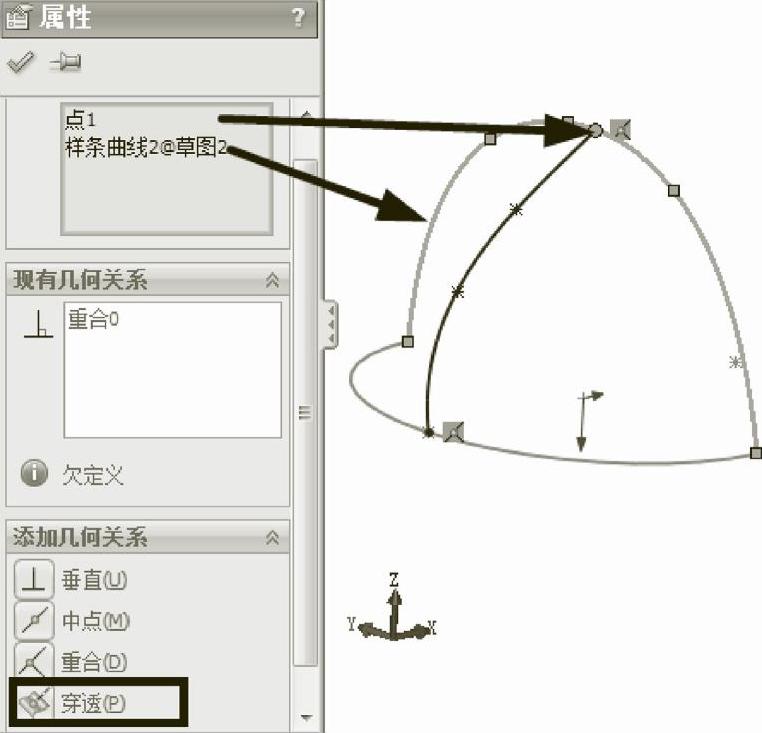
图3-185 添加穿透几何关系过程
注意
只有设置成穿透的几何关系,在放样特征中才能作为引导线。
11)单击 【确定】按钮,添加完成如图3-186所示。
【确定】按钮,添加完成如图3-186所示。
12)以同样的方法为图3-187所示的端点和样条曲线添加【穿透】几何关系。
13)右键单击样条曲线,在快捷菜单中单击 【显示控制多边形】命令,添加控制多边形。双击样条曲线的控制多边形,再单击图3-188所示的一个控制点,弹出【样条曲线多边形】属性管理器,在该属性管理器中有该控制点的坐标,坐标设为(-22.6,-44.0)。
【显示控制多边形】命令,添加控制多边形。双击样条曲线的控制多边形,再单击图3-188所示的一个控制点,弹出【样条曲线多边形】属性管理器,在该属性管理器中有该控制点的坐标,坐标设为(-22.6,-44.0)。
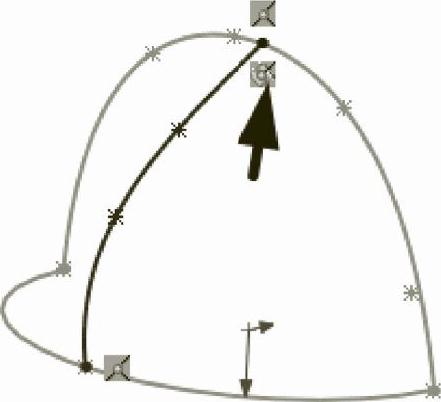
图3-186 添加的穿透关系1

图3-187 添加的穿透关系2
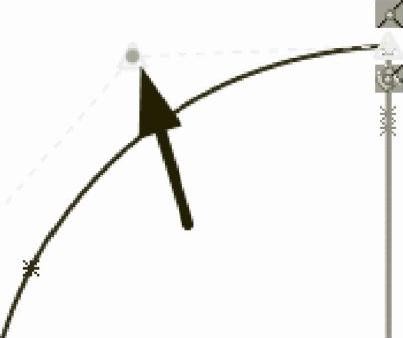
图3-188 设置控制点坐标
14)单击图3-188所示的点,在【样条曲线多边形】属性管理器中显示其坐标,拖动这个控制点至坐标为(-39.2,-24.6)的位置,如图3-189所示。
15)单击 【草图设计】按钮,退出草图设计页面。单击【插入】︱【曲面】|【放样曲面】菜单命令,弹出【曲面-放样】属性管理器,在【轮廓】选择框中选择如图所示的两条样条曲线,在【引导线】选择框中选择另一个样条曲线,如图3-190所示。
【草图设计】按钮,退出草图设计页面。单击【插入】︱【曲面】|【放样曲面】菜单命令,弹出【曲面-放样】属性管理器,在【轮廓】选择框中选择如图所示的两条样条曲线,在【引导线】选择框中选择另一个样条曲线,如图3-190所示。
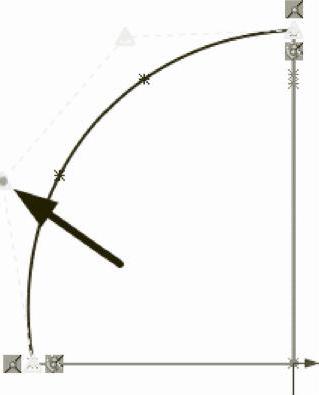
图3-189 设置控制点
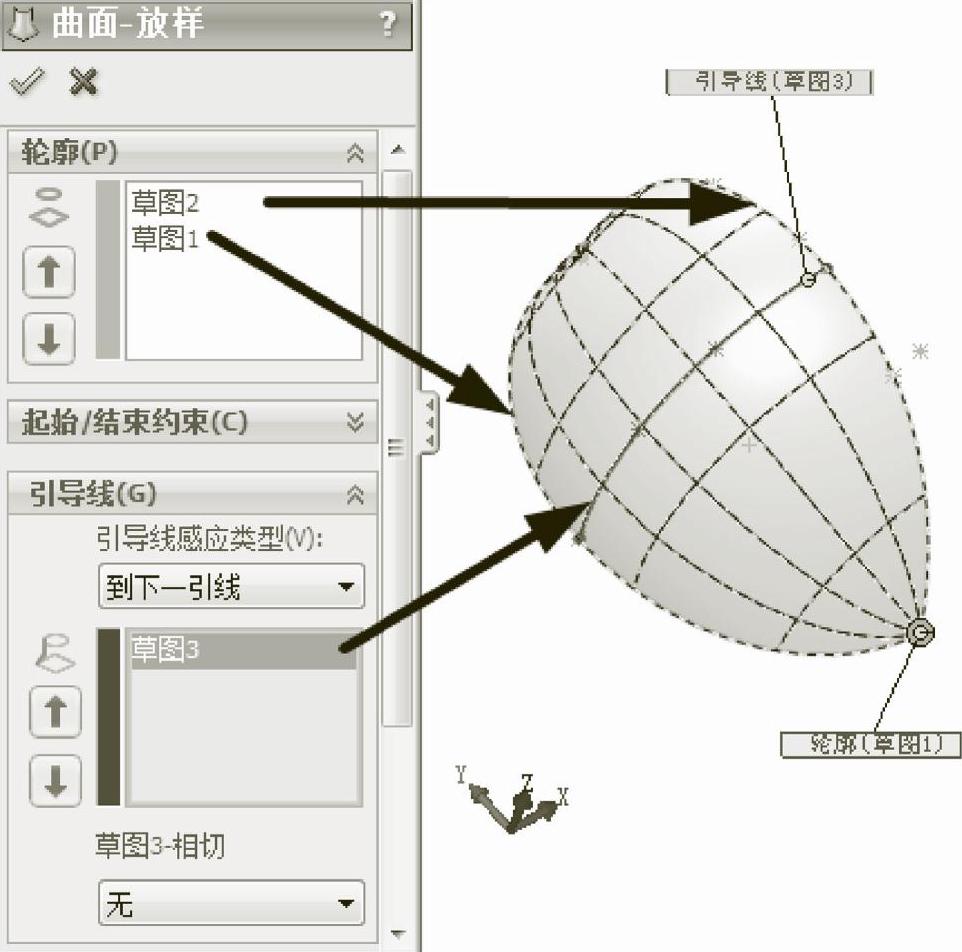
图3-190 设置放样曲面属性
16)单击 【确定】按钮生成放样曲面。单击【插入】︱【阵列/镜向】|
【确定】按钮生成放样曲面。单击【插入】︱【阵列/镜向】| 【镜向】菜单命令,弹出【镜向】属性管理器,在【镜向面/基准面】选择框中选择【右视基准面】作为基准面,在【要镜向的实体】选择框中选择放样曲面,勾选“延伸视像属性”复选框,如图3-191所示。
【镜向】菜单命令,弹出【镜向】属性管理器,在【镜向面/基准面】选择框中选择【右视基准面】作为基准面,在【要镜向的实体】选择框中选择放样曲面,勾选“延伸视像属性”复选框,如图3-191所示。
17)单击 【确定】按钮完成镜向,生成帽盖如图3-192所示。
【确定】按钮完成镜向,生成帽盖如图3-192所示。
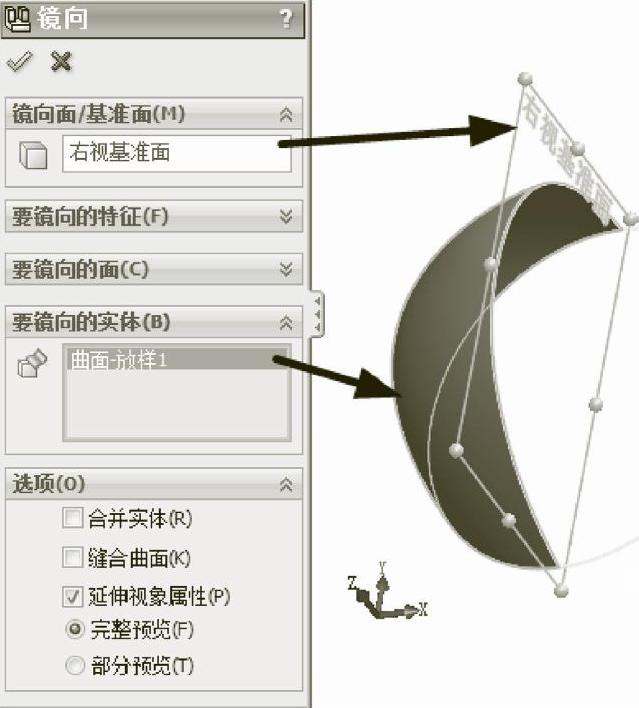
图3-191 设置镜向属性
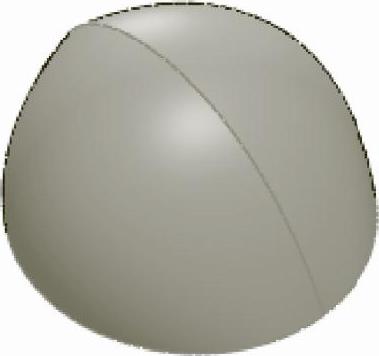
图3-192 所建立的帽盖
免责声明:以上内容源自网络,版权归原作者所有,如有侵犯您的原创版权请告知,我们将尽快删除相关内容。




