
1)单击【曲面】工具栏中的 【缝合曲面】按钮,在【属性管理器】中弹出【曲面-缝合2】属性管理器。单击
【缝合曲面】按钮,在【属性管理器】中弹出【曲面-缝合2】属性管理器。单击 【选择】选择框,在图形区域中选择所有曲面,如图3-166所示,单击
【选择】选择框,在图形区域中选择所有曲面,如图3-166所示,单击 【确定】按钮,生成缝合曲面特征。
【确定】按钮,生成缝合曲面特征。
2)单击【特征】工具栏中的 【镜向】按钮,在【属性管理器】中弹出【镜向1】属性管理器。在【镜向面/基准面】选项组中,单击
【镜向】按钮,在【属性管理器】中弹出【镜向1】属性管理器。在【镜向面/基准面】选项组中,单击 【镜向面/基准面】选择框,在绘图区中选择右视基准面;在【要镜向的特征】选项组中,单击
【镜向面/基准面】选择框,在绘图区中选择右视基准面;在【要镜向的特征】选项组中,单击 【要镜向的特征】选择框,在绘图区中选择曲面-缝合2特征,单击
【要镜向的特征】选择框,在绘图区中选择曲面-缝合2特征,单击 【确定】按钮,生成镜向特征,如图3-167所示。
【确定】按钮,生成镜向特征,如图3-167所示。

图3-166 生成曲面-缝合2特征
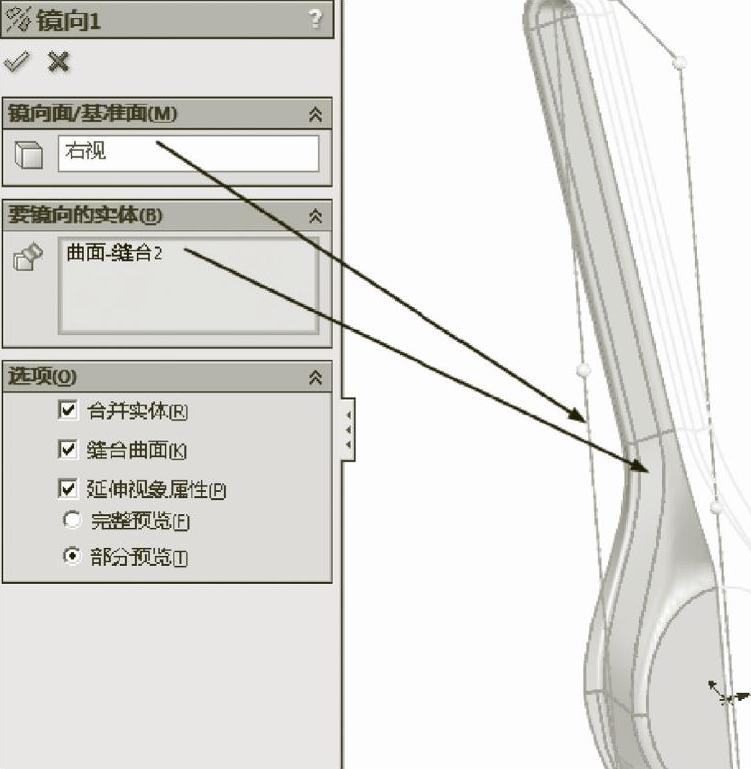
图3-167 生成镜向1特征
3)单击【参考几何体】工具栏中的 【基准面】按钮,在【属性管理器】中弹出【基准面3】属性管理器。在【第一参考】中,在图形区域中选择上视基准面单击
【基准面】按钮,在【属性管理器】中弹出【基准面3】属性管理器。在【第一参考】中,在图形区域中选择上视基准面单击 【距离】按钮,在文本框中输入1.00mm,如图3-168所示,在图形区域中显示出新建基准面的预览,单击
【距离】按钮,在文本框中输入1.00mm,如图3-168所示,在图形区域中显示出新建基准面的预览,单击 【确定】按钮,生成基准面。
【确定】按钮,生成基准面。
4)单击【特征管理器设计树】中的【基准面3】图标,使其成为草图绘制平面。单击【标准视图】工具栏中的 【正视于】按钮,并单击【草图】工具栏中的
【正视于】按钮,并单击【草图】工具栏中的 【草图绘制】按钮,进入草图绘制状态。使用【草图】工具栏中的
【草图绘制】按钮,进入草图绘制状态。使用【草图】工具栏中的 【圆弧】、
【圆弧】、 【智能尺寸】工具,绘制如图3-169所示的草图。单击
【智能尺寸】工具,绘制如图3-169所示的草图。单击 【退出草图】按钮,退出草图绘制状态。
【退出草图】按钮,退出草图绘制状态。
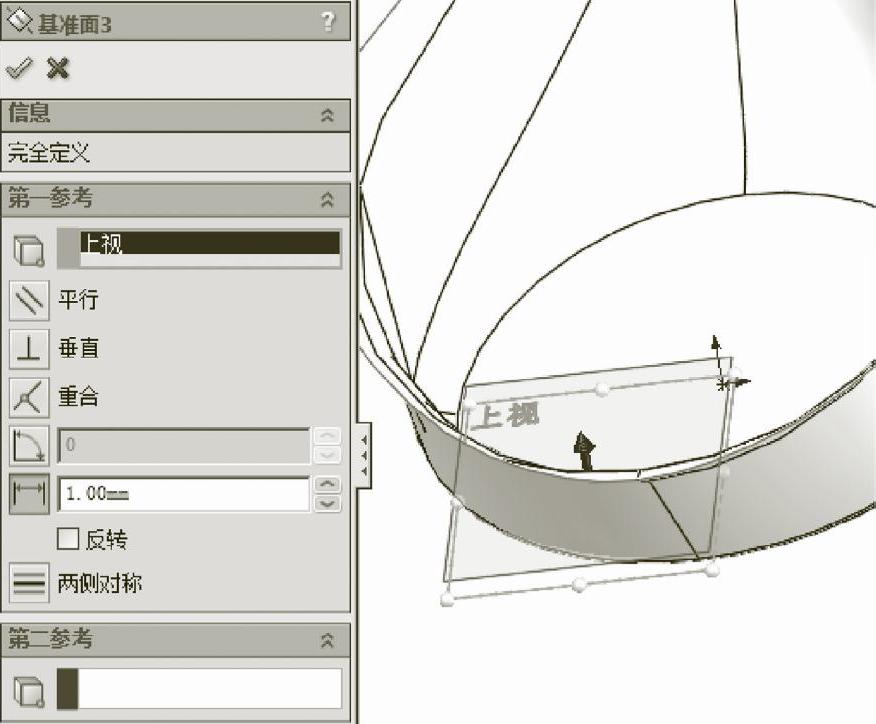
图3-168 生成基准面3
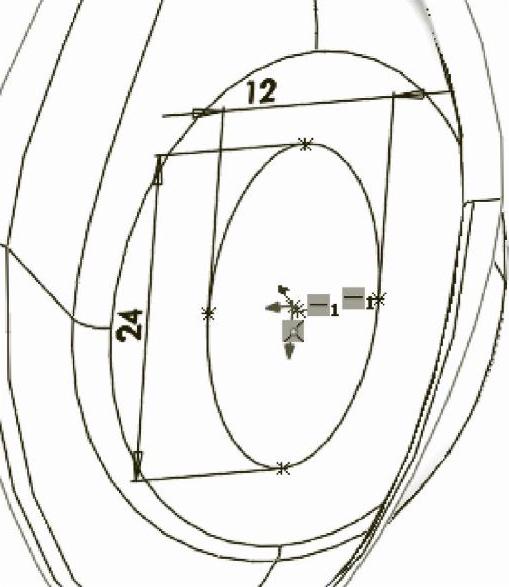
图3-169 绘制草图13并标注尺寸
5)单击【特征】工具栏中的 【拉伸凸台/基体】按钮,在【属性管理器】中弹出【凸台拉伸1】属性设置。在【方向1】选项组中,设置
【拉伸凸台/基体】按钮,在【属性管理器】中弹出【凸台拉伸1】属性设置。在【方向1】选项组中,设置 【终止条件】为【给定深度】,
【终止条件】为【给定深度】, 【深度】为10.00mm,在
【深度】为10.00mm,在 【拔模角度】中设置15.00度,单击
【拔模角度】中设置15.00度,单击 【确定】按钮,生成拉伸特征,如图3-170所示。
【确定】按钮,生成拉伸特征,如图3-170所示。
 (www.xing528.com)
(www.xing528.com)
图3-170 生成凸台拉伸1特征
6)单击【特征】工具栏中的 【圆角】按钮,在【属性管理器】中弹出【圆角2】属性管理器。在【圆角参数】选项组中,设置
【圆角】按钮,在【属性管理器】中弹出【圆角2】属性管理器。在【圆角参数】选项组中,设置 【半径】为0.5mm,单击
【半径】为0.5mm,单击 【边线、面、特征和环】选择框,在图形区域中选择模型的1条边线,单击
【边线、面、特征和环】选择框,在图形区域中选择模型的1条边线,单击 【确定】按钮,生成圆角特征,如图3-171所示。
【确定】按钮,生成圆角特征,如图3-171所示。
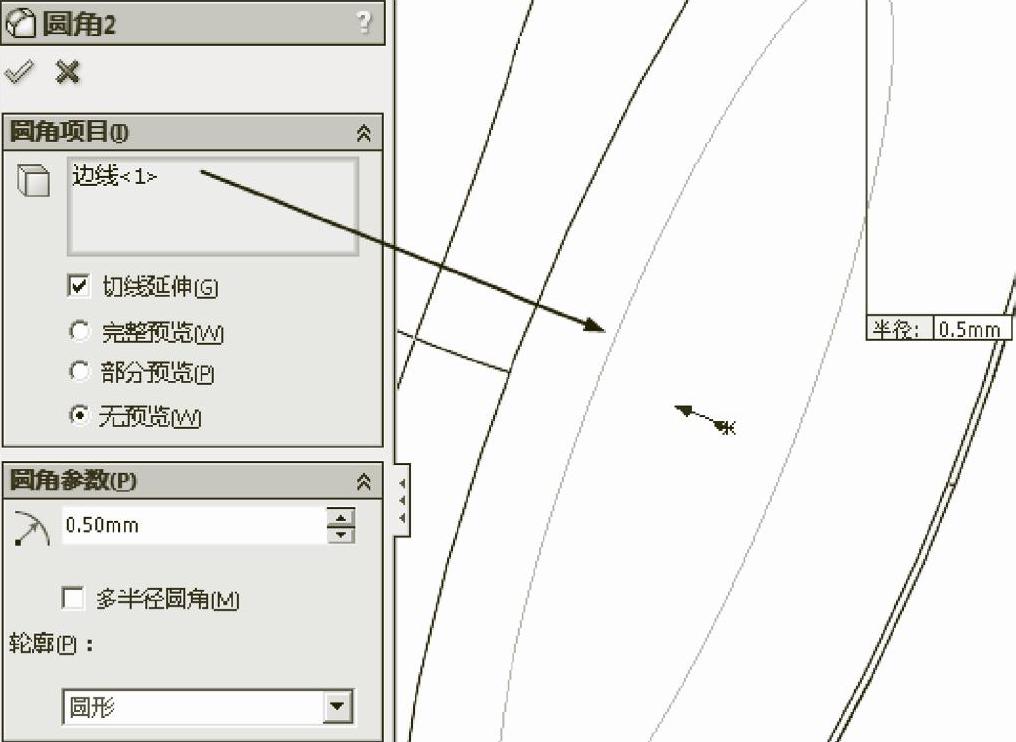
图3-171 生成圆角2特征
7)选择【插入】│【特征】│【压凹】菜单命令,在【属性管理器】中弹出【压凹1】属性管理器。在【选择】选项组中,单击 【目标实体】选择框,在图形区域中选择镜向1实体,单击
【目标实体】选择框,在图形区域中选择镜向1实体,单击 【工具实体区域】选择框,选择模型的一个点,如图3-172所示,单击
【工具实体区域】选择框,选择模型的一个点,如图3-172所示,单击 【确定】按钮,生成压凹特征。
【确定】按钮,生成压凹特征。
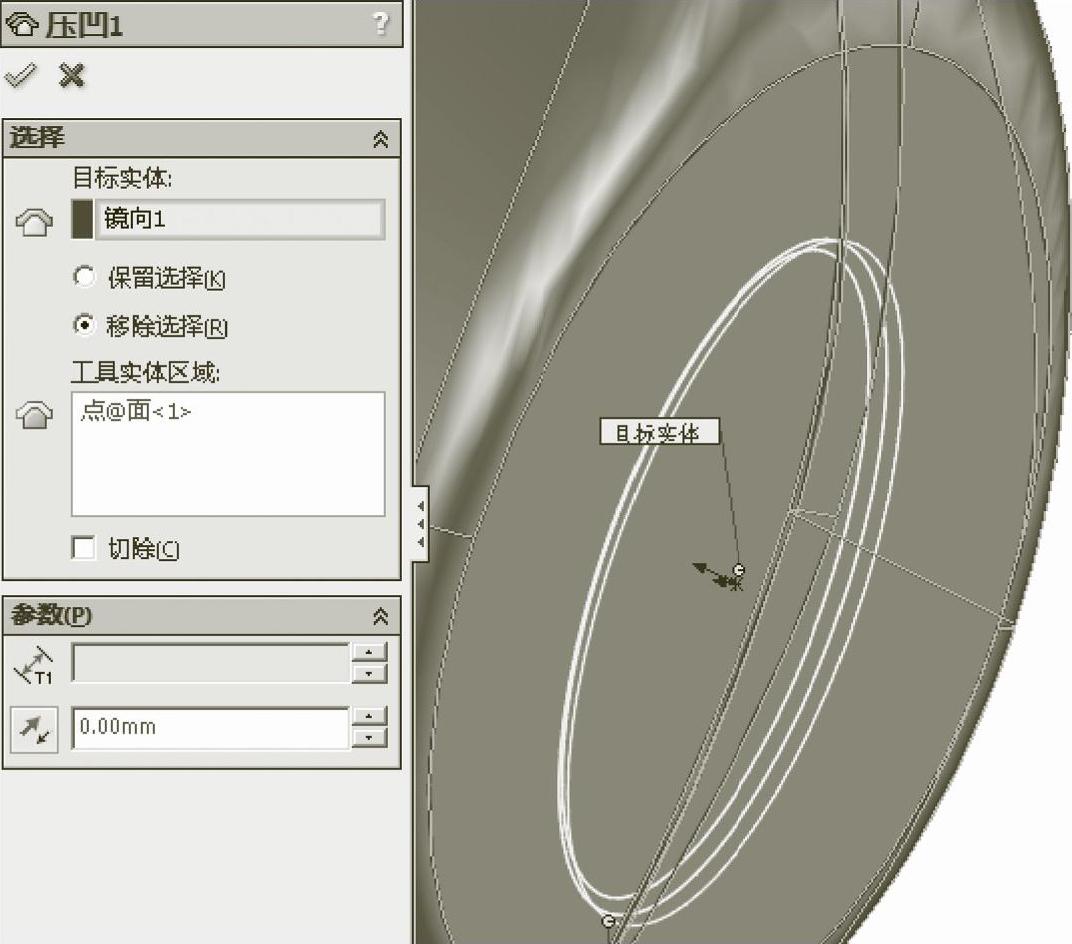
图3-172 生成压凹1特征
8)单击【特征】工具栏中的 【圆角】按钮,在【属性管理器】中弹出【圆角3】属性管理器。在【圆角参数】选项组中,设置
【圆角】按钮,在【属性管理器】中弹出【圆角3】属性管理器。在【圆角参数】选项组中,设置 【半径】为1.00mm,单击
【半径】为1.00mm,单击 【边线、面、特征和环】选择框,在图形区域中选择模型的一条边线,单击
【边线、面、特征和环】选择框,在图形区域中选择模型的一条边线,单击 【确定】按钮,生成圆角特征,如图3-173所示。
【确定】按钮,生成圆角特征,如图3-173所示。
9)单击下拉菜单【插入】|【凸台/基体】|【加厚】按钮,在【加厚参数】选项组中,在 (要加厚的曲面)中选择“圆角3”,在
(要加厚的曲面)中选择“圆角3”,在 (厚度)中输入0.40mm,单击
(厚度)中输入0.40mm,单击 【确定】按钮,加厚曲面,如图3-174所示。
【确定】按钮,加厚曲面,如图3-174所示。
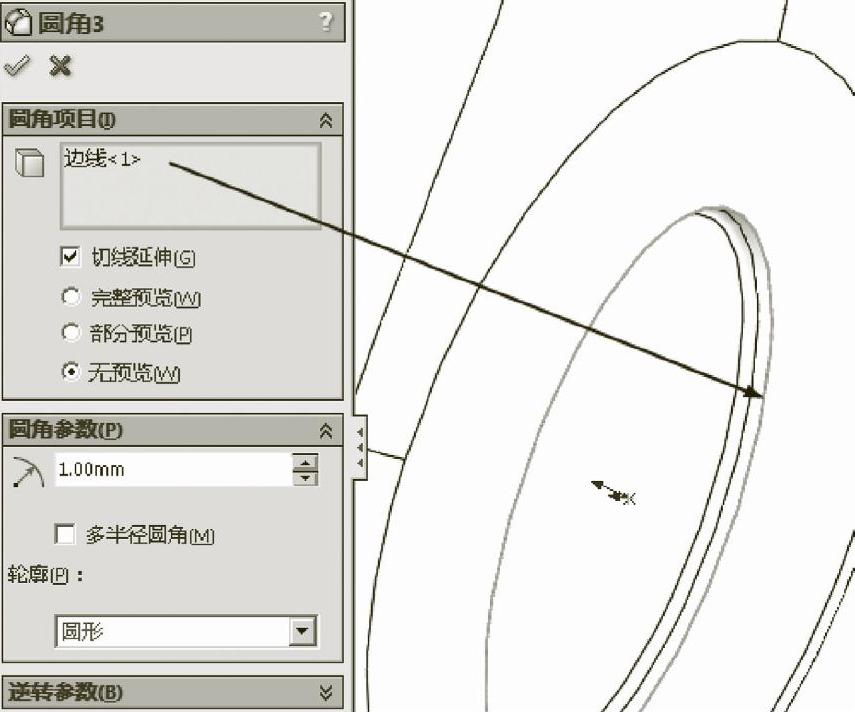
图3-173 生成圆角3特征
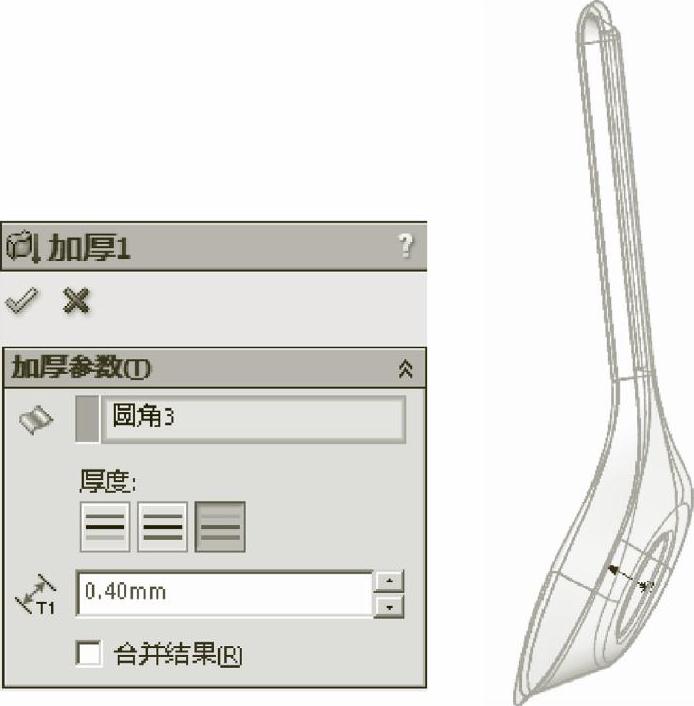
图3-174 生成加厚1特征
免责声明:以上内容源自网络,版权归原作者所有,如有侵犯您的原创版权请告知,我们将尽快删除相关内容。




