
本节介绍台灯的整个装配过程,使读者进一步熟悉UG的装配操作。读者可以从随书光盘目录D:\ugnx11.5\work\ch31中找到该装配体中的所有零部件。
Stage1.创建子装配1──底座组件(图31.11.1)

图31.11.1 底座组件(装配图)
Step1.新建文件。选择下拉菜单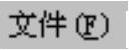

 命令,系统弹出“新建”对话框。在
命令,系统弹出“新建”对话框。在 选项卡的
选项卡的 区域中选取模板类型为
区域中选取模板类型为 ,在
,在 文本框中输入文件名称base_asm,在
文本框中输入文件名称base_asm,在 文本框中输入文件路径D:\ugnx11.5\work\ch31,单击
文本框中输入文件路径D:\ugnx11.5\work\ch31,单击 按钮,进入装配环境。
按钮,进入装配环境。
Step2.在系统弹出的“添加组件”对话框中单击 按钮,选择下拉菜单
按钮,选择下拉菜单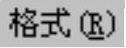
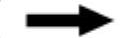
 命令,系统弹出“图层设置”对话框,在
命令,系统弹出“图层设置”对话框,在 下拉列表中选择
下拉列表中选择 ,然后在
,然后在 列表框中选择
列表框中选择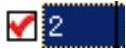 选项,单击
选项,单击 右边的
右边的 按钮,单击
按钮,单击 按钮,完成对象的隐藏。
按钮,完成对象的隐藏。
说明:此步骤的目的是使后面添加的组件中的图层2都处于不可见的状态,也就是将组件中的一些曲面进行隐藏,以便于在装配环境中操作。
Step3.添加图31.11.2所示的底座下盖并定位。选择下拉菜单
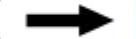
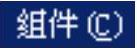
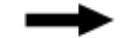
 命令,在“添加组件”对话框的
命令,在“添加组件”对话框的 区域中单击
区域中单击 按钮,在弹出的“部件名”对话框中选择文件base_down_cover.prt,单击
按钮,在弹出的“部件名”对话框中选择文件base_down_cover.prt,单击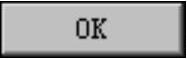 按钮,系统返回到“添加组件”对话框;在
按钮,系统返回到“添加组件”对话框;在 区域的
区域的 下拉列表中选择
下拉列表中选择 选项,单击
选项,单击 按钮,此时底座下盖已被添加到装配文件中。
按钮,此时底座下盖已被添加到装配文件中。
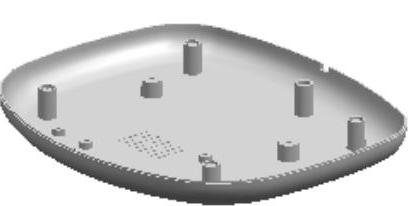
图31.11.2 添加底座下盖
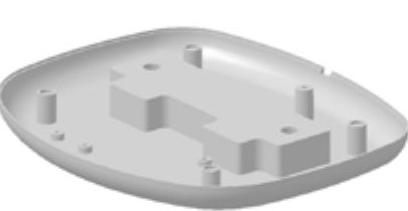
图31.11.3 添加加重块
Step4.添加图31.11.3所示的加重块并定位。
(1)添加组件。选择下拉菜单
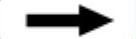
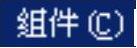
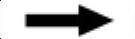
 命令,系统弹出“添加组件”对话框;在“添加组件”对话框的
命令,系统弹出“添加组件”对话框;在“添加组件”对话框的 区域中单击
区域中单击 按钮,在弹出的“部件名”对话框中选择文件aggravate_block.prt,单击
按钮,在弹出的“部件名”对话框中选择文件aggravate_block.prt,单击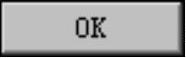 按钮,系统弹出“添加组件”对话框。
按钮,系统弹出“添加组件”对话框。
(2)选择定位方式。在 区域的
区域的 下拉列表中选择
下拉列表中选择 选项,单击
选项,单击 按钮,系统弹出“装配约束”对话框。
按钮,系统弹出“装配约束”对话框。
(3)添加约束。
①在 区域中选择
区域中选择 选项,在
选项,在 区域的
区域的 下拉列表中选择
下拉列表中选择 选项,在“组件预览”窗口中选取图31.11.4所示的面1,然后在图形区选取图31.11.4所示的面2,在
选项,在“组件预览”窗口中选取图31.11.4所示的面1,然后在图形区选取图31.11.4所示的面2,在 区域中勾选
区域中勾选 复选框,单击
复选框,单击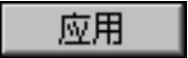 按钮,结果如图31.11.5所示,此时完成组件的接触约束。
按钮,结果如图31.11.5所示,此时完成组件的接触约束。
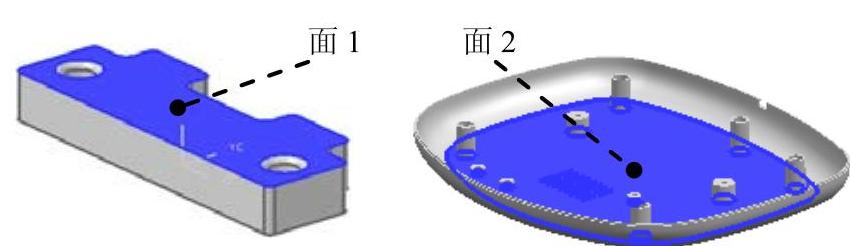
图31.11.4 定义接触对象
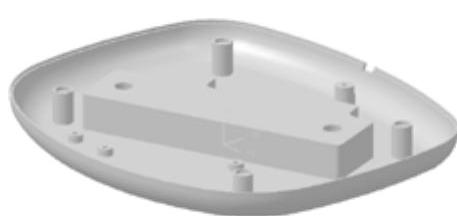
图31.11.5 添加接触约束后
说明:由于鼠标选取的位置不同,加重块的位置可能与图示有所不同。
②在 区域的
区域的 下拉列表中选择
下拉列表中选择 选项,在“组件预览”窗口中选取图31.11.6所示的圆柱面1,在图形区选取图31.11.6所示的圆柱面2,单击
选项,在“组件预览”窗口中选取图31.11.6所示的圆柱面1,在图形区选取图31.11.6所示的圆柱面2,单击 按钮,结果如图31.11.7所示。
按钮,结果如图31.11.7所示。
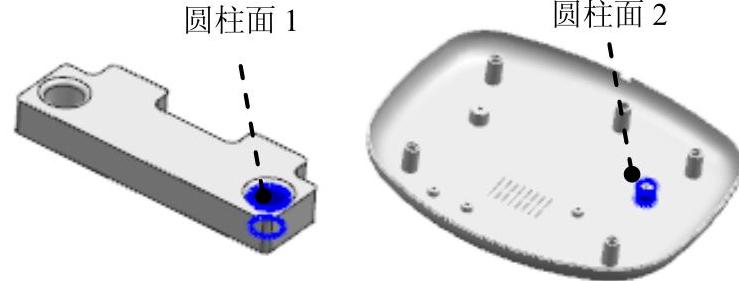
图31.11.6 定义第1对中心轴对象
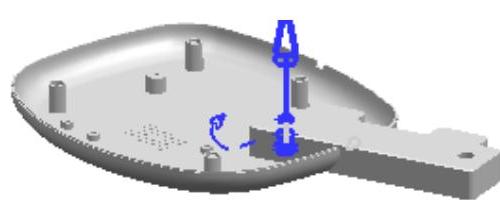
图31.11.7 添加第1次中心约束后
说明:在图形区选取时,可以先在 区域中取消选中
区域中取消选中 复选框,这样便于选取模型表面。
复选框,这样便于选取模型表面。
③在 区域的
区域的 下拉列表中选择
下拉列表中选择 选项,选取图31.11.8所示的圆柱面3和圆柱面4,单击
选项,选取图31.11.8所示的圆柱面3和圆柱面4,单击 按钮,结果如图31.11.9所示。
按钮,结果如图31.11.9所示。
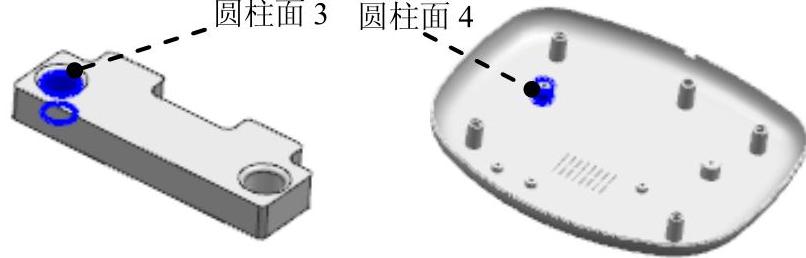
图31.11.8 定义第2对中心轴对象

图31.11.9 添加第2次中心约束后
(4)单击 按钮,完成加重块的添加。
按钮,完成加重块的添加。
Step5.添加图31.11.10所示的底座上盖并定位。
(1)添加组件。选择下拉菜单
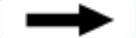
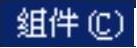
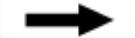
 命令,系统弹出“添加组件”对话框;在“添加组件”对话框的
命令,系统弹出“添加组件”对话框;在“添加组件”对话框的 区域中单击
区域中单击 按钮,在弹出的“部件名”对话框中选择文件base_top_cover.prt,单击
按钮,在弹出的“部件名”对话框中选择文件base_top_cover.prt,单击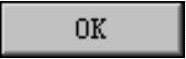 按钮,系统返回到“添加组件”对话框。
按钮,系统返回到“添加组件”对话框。
(2)选择定位方式。在 区域的
区域的 下拉列表中选择
下拉列表中选择 选项,单击
选项,单击 按钮,系统弹出“装配约束”对话框。
按钮,系统弹出“装配约束”对话框。
(3)添加约束。
①在 区域中选择
区域中选择 选项,在
选项,在 区域的
区域的 下拉列表中选择
下拉列表中选择 选项,在“组件预览”窗口中选取图31.11.11所示的模型表面,然后在图形区选取图31.11.12所示的模型表面,单击
选项,在“组件预览”窗口中选取图31.11.11所示的模型表面,然后在图形区选取图31.11.12所示的模型表面,单击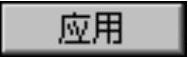 按钮,完成组件的接触约束,结果如图31.11.10所示。
按钮,完成组件的接触约束,结果如图31.11.10所示。
②在 区域的
区域的 下拉列表中选择
下拉列表中选择 选项,选取图31.11.13所示的底座上盖圆弧面1以及图31.11.14所示底座下盖圆弧面1,单击
选项,选取图31.11.13所示的底座上盖圆弧面1以及图31.11.14所示底座下盖圆弧面1,单击 按钮。
按钮。

图31.11.10 添加底座上盖
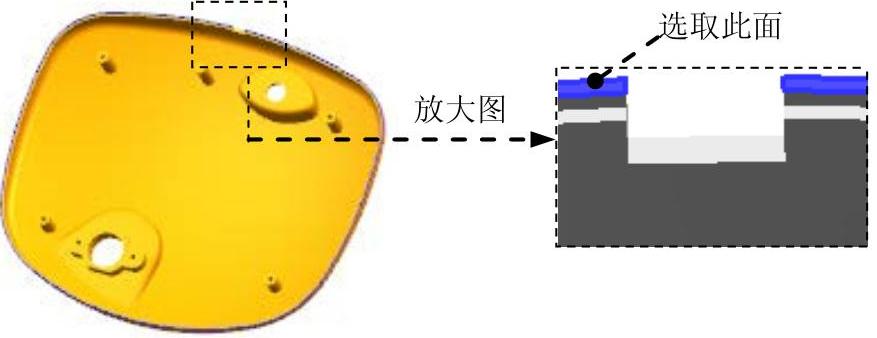
图31.11.11 定义接触面1
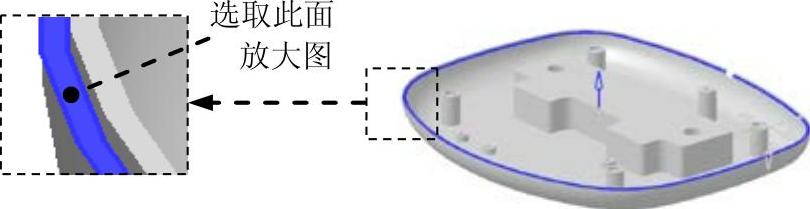
图31.11.12 定义接触面2
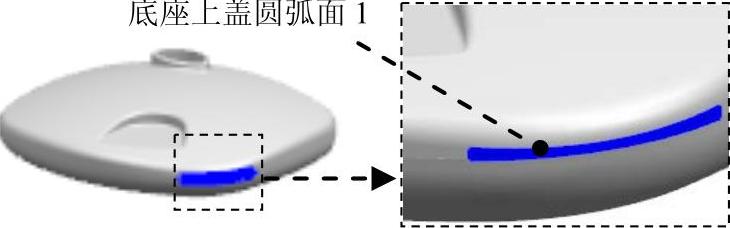
图31.11.13 定义第1个中心对象
③在 区域的
区域的 下拉列表中选择
下拉列表中选择 选项,在图形区选取图31.11.15所示的底座上盖圆弧面2以及图31.11.16所示底座下盖圆弧面2,单击
选项,在图形区选取图31.11.15所示的底座上盖圆弧面2以及图31.11.16所示底座下盖圆弧面2,单击 按钮,完成底座上盖的添加。
按钮,完成底座上盖的添加。
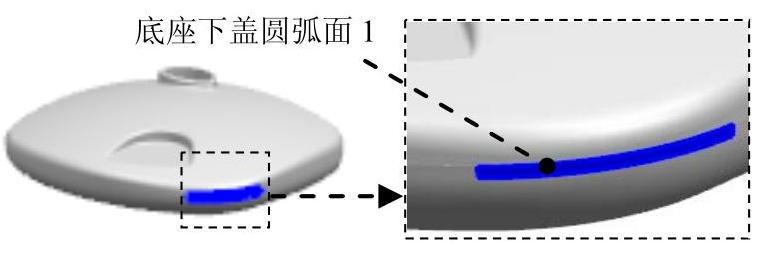
图31.11.14 定义第2个中心对象
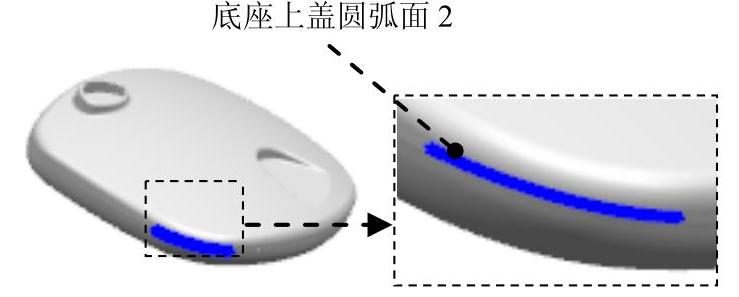
图31.11.15 定义第3个中心对象
Step6.隐藏底座下盖。在图形区右击图31.11.17所示的底座下盖,从弹出的快捷菜单中选择 选项,即可隐藏底座下盖。
选项,即可隐藏底座下盖。

图31.11.16 定义第4个中心对象

图31.11.17 选取底座下盖
说明:也可以在装配导航器的模型树中右击 ,从弹出的快捷菜单中选择
,从弹出的快捷菜单中选择 选项,即可隐藏底座下盖。
选项,即可隐藏底座下盖。
Step7.添加图31.11.18所示的台灯开关并定位。
(1)添加组件。选择下拉菜单
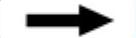
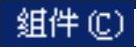
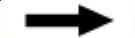
 命令,系统弹出“添加组件”对话框;在“添加组件”对话框的
命令,系统弹出“添加组件”对话框;在“添加组件”对话框的 区域中单击
区域中单击 按钮,在弹出的“部件名”对话框中选择文件button.prt,单击
按钮,在弹出的“部件名”对话框中选择文件button.prt,单击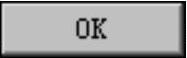 按钮,系统返回到“添加组件”对话框。
按钮,系统返回到“添加组件”对话框。
(2)选择定位方式。在 区域的
区域的 下拉列表中选择
下拉列表中选择 选项,单击
选项,单击 按钮,系统弹出“装配约束”对话框。
按钮,系统弹出“装配约束”对话框。
(3)添加约束。
①在 区域中选择
区域中选择 选项,在
选项,在 区域的
区域的 下拉列表中选择
下拉列表中选择 选项,在“组件预览”窗口中选择图31.11.19所示的圆柱面1,然后在图形区选取30.11.20所示的圆柱面2,单击
选项,在“组件预览”窗口中选择图31.11.19所示的圆柱面1,然后在图形区选取30.11.20所示的圆柱面2,单击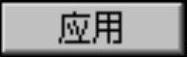 按钮,结果如图31.11.21所示。
按钮,结果如图31.11.21所示。

图31.11.18 添加台灯开关
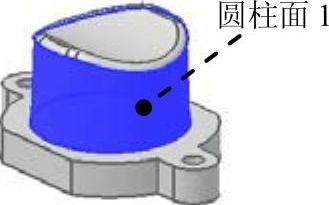
图31.11.19 定义中心约束对象

图31.11.20 定义中心约束对象

图31.11.21 添加中心约束后
②在 区域中选择
区域中选择 选项,在
选项,在 区域的
区域的 下拉列表中选择
下拉列表中选择 选项,在图形区中选取图31.11.22所示的模型表面,然后在图形区选取图31.11.23所示的模型表面,单击
选项,在图形区中选取图31.11.22所示的模型表面,然后在图形区选取图31.11.23所示的模型表面,单击 按钮。
按钮。

图31.11.22 定义接触面3
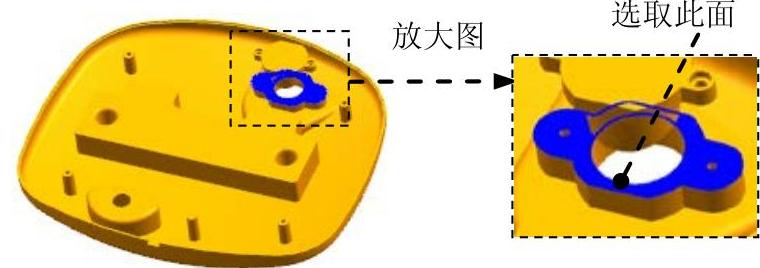
图31.11.23 定义接触面4
③在 区域中选择
区域中选择 选项,选择图31.11.24所示的面,然后选择图31.11.25所示的面,单击
选项,选择图31.11.24所示的面,然后选择图31.11.25所示的面,单击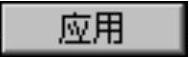 按钮,结果如图31.11.24所示。
按钮,结果如图31.11.24所示。
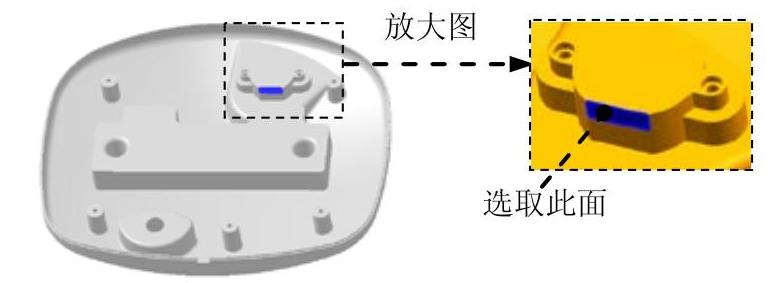
图31.11.24 定义平行对象1
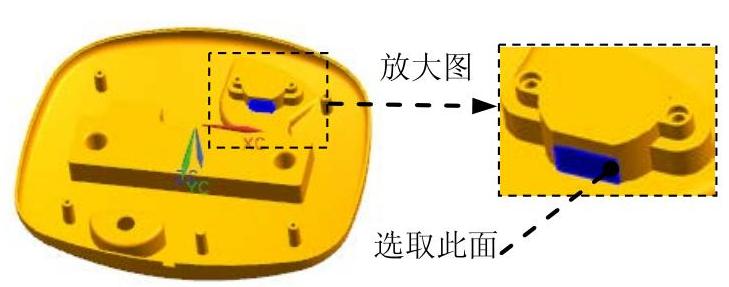
图31.11.25 定义平行对象2
(4)在“装配约束”对话框中单击 按钮,完成台灯开关的添加。
按钮,完成台灯开关的添加。
Step8.取消底座下盖的隐藏。单击左侧资源板中的“装配导航器”按钮 ,右击
,右击 (底座下盖),从弹出的快捷菜单中选择
(底座下盖),从弹出的快捷菜单中选择 选项,即可显示底座下盖。
选项,即可显示底座下盖。
Step9.保存零件模型。选择下拉菜单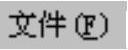
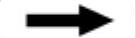
 命令,即可保存零件模型。
命令,即可保存零件模型。
Stage2.创建子装配2──灯头组件(图31.11.26)
Step1.新建文件。选择下拉菜单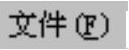

 命令,系统弹出“新建”对话框。在
命令,系统弹出“新建”对话框。在 选项卡中选取模板类型为
选项卡中选取模板类型为 ,在
,在 文本框中输入文件名称lamp_chimney_asm,在
文本框中输入文件名称lamp_chimney_asm,在 文本框中输入文件路径D:\ugnx11.5\work\ch31,单击
文本框中输入文件路径D:\ugnx11.5\work\ch31,单击 按钮,进入装配环境。
按钮,进入装配环境。
Step2.在系统弹出的“添加组件”对话框中单击 按钮,选择下拉菜单
按钮,选择下拉菜单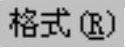
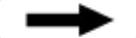
 命令,系统弹出“图层设置”对话框,在
命令,系统弹出“图层设置”对话框,在 下拉列表中选择
下拉列表中选择 选项,然后在
选项,然后在 列表框中选择
列表框中选择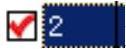 选项,然后单击
选项,然后单击 右边的
右边的 按钮,单击
按钮,单击 按钮,完成对象的隐藏。
按钮,完成对象的隐藏。
Step3.添加图31.11.27所示的灯罩上盖并定位。选择下拉菜单
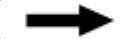
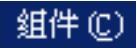
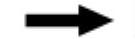
 命令,系统弹出“添加组件”对话框;在“添加组件”对话框的
命令,系统弹出“添加组件”对话框;在“添加组件”对话框的 区域中单击
区域中单击 按钮,在弹出的“部件名”对话框中选择文件lamp_chimney_top_cover,单击
按钮,在弹出的“部件名”对话框中选择文件lamp_chimney_top_cover,单击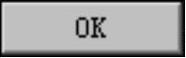 按钮,系统弹出“添加组件”对话框;在
按钮,系统弹出“添加组件”对话框;在 区域的
区域的 下拉列表中选择
下拉列表中选择 选项,单击
选项,单击 按钮,此时灯罩上盖已被添加到装配文件中。
按钮,此时灯罩上盖已被添加到装配文件中。

图31.11.26 装配图

图31.11.27 添加灯罩上盖
Step4.添加图31.11.28所示的灯头并定位。
(1)添加组件。选择下拉菜单

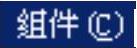
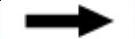
 命令,系统弹出“添加组件”对话框;在“添加组件”对话框的
命令,系统弹出“添加组件”对话框;在“添加组件”对话框的 区域中单击
区域中单击 按钮,在弹出的“部件名”对话框中选择文件light_socket.prt,单击
按钮,在弹出的“部件名”对话框中选择文件light_socket.prt,单击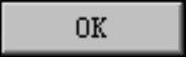 按钮,系统弹出“添加组件”对话框。
按钮,系统弹出“添加组件”对话框。
(2)选择定位方式。在 区域的
区域的 下拉列表中选择
下拉列表中选择 选项,单击
选项,单击 按钮,系统弹出“装配约束”对话框。
按钮,系统弹出“装配约束”对话框。
(3)添加约束。
①在 区域中选择
区域中选择 选项,在
选项,在 区域的
区域的 下拉列表中选择
下拉列表中选择 选项,在“组件预览”窗口中选取图31.11.29所示的模型表面,然后在图形区选取图31.11.30所示的模型表面,单击
选项,在“组件预览”窗口中选取图31.11.29所示的模型表面,然后在图形区选取图31.11.30所示的模型表面,单击 按钮,结果如图31.11.31所示,此时完成组件的平面接触约束。
按钮,结果如图31.11.31所示,此时完成组件的平面接触约束。
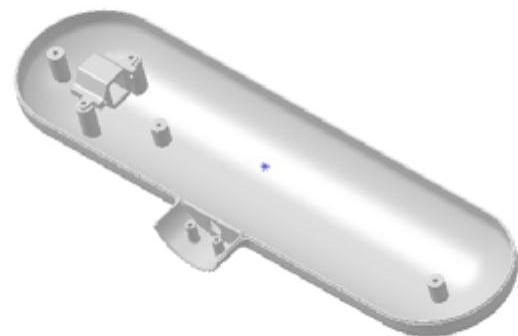
图31.11.28 添加灯头
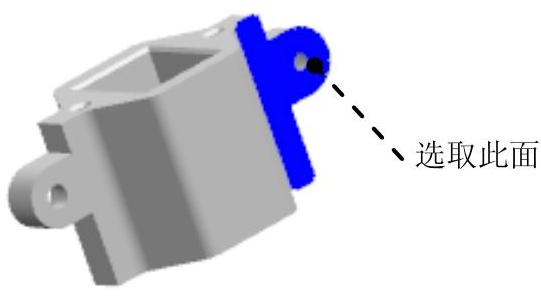
图31.11.29 定义接触面1
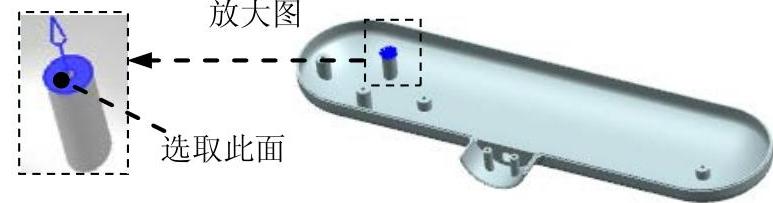 (www.xing528.com)
(www.xing528.com)
图31.11.30 定义接触面2
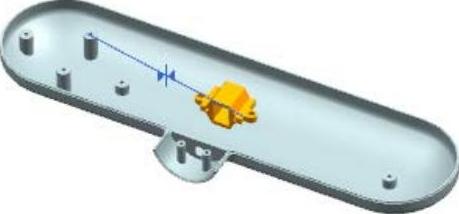
图31.11.31 添加接触约束后
②在 区域的
区域的 下拉列表中选择
下拉列表中选择 选项,在图形区选取图31.11.32b所示的模型表面,然后选取图31.11.32a所示的圆柱面1,单击
选项,在图形区选取图31.11.32b所示的模型表面,然后选取图31.11.32a所示的圆柱面1,单击 按钮,完成中心约束操作。
按钮,完成中心约束操作。

图31.11.32 定义中心约束1
③在 区域的
区域的 下拉列表中选择
下拉列表中选择 选项,选取图31.11.33a所示的模型表面,然后选取图31.11.33b所示的圆柱面2,单击
选项,选取图31.11.33a所示的模型表面,然后选取图31.11.33b所示的圆柱面2,单击 按钮,完成中心约束操作。
按钮,完成中心约束操作。
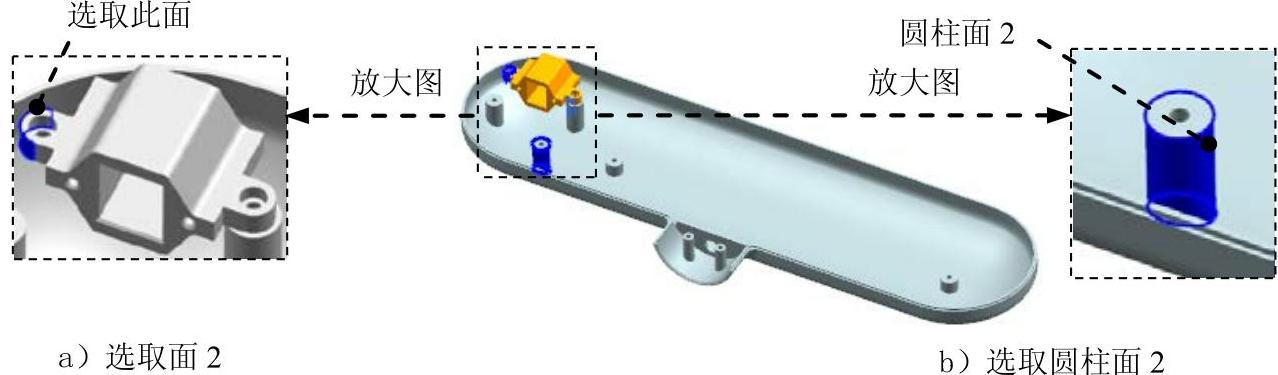
图31.11.33 定义中心约束2
(4)单击 按钮,完成灯头的添加。
按钮,完成灯头的添加。
Step5.添加图31.11.34所示的灯罩下盖并定位。
(1)添加组件。选择下拉菜单
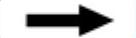
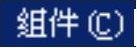

 命令,系统弹出“添加组件”对话框;在“添加组件”对话框的
命令,系统弹出“添加组件”对话框;在“添加组件”对话框的 区域中单击
区域中单击 按钮,在弹出的“部件名”对话框中选择文件lamp_chimney_down_cover.prt,单击
按钮,在弹出的“部件名”对话框中选择文件lamp_chimney_down_cover.prt,单击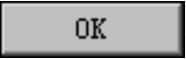 按钮,系统返回到“添加组件”对话框。
按钮,系统返回到“添加组件”对话框。
(2)选择定位方式。在 区域的
区域的 下拉列表中选择
下拉列表中选择 选项,单击
选项,单击 按钮,系统弹出“装配约束”对话框。
按钮,系统弹出“装配约束”对话框。
(3)添加约束。
①在 区域中选择
区域中选择 选项,在
选项,在 区域的
区域的 下拉列表中选择
下拉列表中选择 选项,在“组件预览”窗口中选取图31.11.35所示的模型表面,然后在图形区选取图31.11.36所示的模型表面,单击
选项,在“组件预览”窗口中选取图31.11.35所示的模型表面,然后在图形区选取图31.11.36所示的模型表面,单击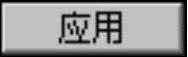 按钮,完成组件的平面配对,结果如图31.11.37所示。
按钮,完成组件的平面配对,结果如图31.11.37所示。

图31.11.34 添加灯罩下盖
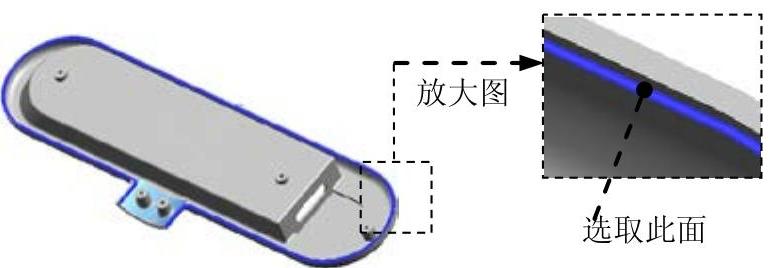
图31.11.35 定义接触面3
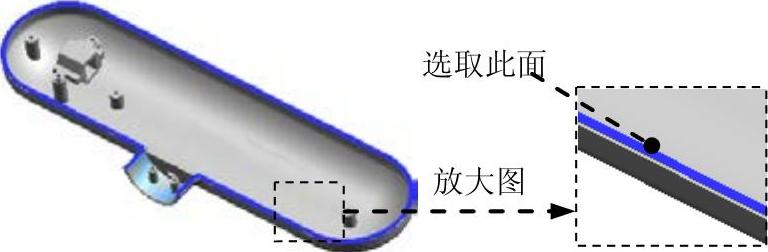
图31.11.36 定义接触面4

图31.11.37 定义接触约束后
②在 区域的
区域的 下拉列表中选择
下拉列表中选择 选项,在窗口中选取图31.11.38b所示的模型表面,然后选取图31.11.38a所示的模型表面,单击
选项,在窗口中选取图31.11.38b所示的模型表面,然后选取图31.11.38a所示的模型表面,单击 按钮,结果如图31.11.34所示。
按钮,结果如图31.11.34所示。

图31.11.38 定义中心约束3
③在 区域的
区域的 下拉列表中选择
下拉列表中选择 选项,在图形区中选取图31.11.39所示的面1,然后选取图31.11.39所示的面2,单击
选项,在图形区中选取图31.11.39所示的面1,然后选取图31.11.39所示的面2,单击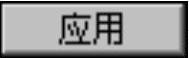 按钮,完成中心约束操作。
按钮,完成中心约束操作。

图31.11.39 定义中心约束4
(4)单击 按钮,完成灯罩下盖的添加。
按钮,完成灯罩下盖的添加。
Step6.隐藏灯罩下盖。在图形区右击灯罩下盖特征,从弹出的快捷菜单中选择 命令,即可隐藏灯罩下盖。结果如图31.11.40所示。
命令,即可隐藏灯罩下盖。结果如图31.11.40所示。
说明:也可以在装配导航器的模型树中右击 ,从弹出的快捷菜单中选择
,从弹出的快捷菜单中选择 命令,即可隐藏灯罩下盖。
命令,即可隐藏灯罩下盖。
Step7.添加图31.11.41所示的灯管并定位。

图31.11.40 隐藏灯罩下盖后

图31.11.41 添加灯管
(1)添加组件。选择下拉菜单
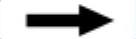

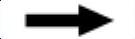
 命令,系统弹出“添加组件”对话框;在“添加组件”对话框的
命令,系统弹出“添加组件”对话框;在“添加组件”对话框的 区域中单击
区域中单击 按钮,在弹出的“部件名”对话框中选择文件light.prt,单击
按钮,在弹出的“部件名”对话框中选择文件light.prt,单击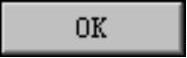 按钮,系统返回到“添加组件”对话框。
按钮,系统返回到“添加组件”对话框。
(2)选择定位方式。在 区域的
区域的 下拉列表中选择
下拉列表中选择 选项,单击
选项,单击 按钮,系统弹出“装配约束”对话框。
按钮,系统弹出“装配约束”对话框。
(3)添加约束。
①在 区域中选择
区域中选择 选项,在
选项,在 区域的
区域的 下拉列表中选择
下拉列表中选择 选项,在“组件预览”窗口中选取图31.11.42所示的模型表面,然后在图形区选取图31.11.43所示的模型表面,单击
选项,在“组件预览”窗口中选取图31.11.42所示的模型表面,然后在图形区选取图31.11.43所示的模型表面,单击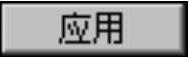 按钮,在图形区选取图31.11.44b所示的模型表面,然后选取图31.11.44a所示的模型表面,单击
按钮,在图形区选取图31.11.44b所示的模型表面,然后选取图31.11.44a所示的模型表面,单击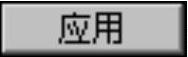 按钮,结果如图31.11.45所示。
按钮,结果如图31.11.45所示。
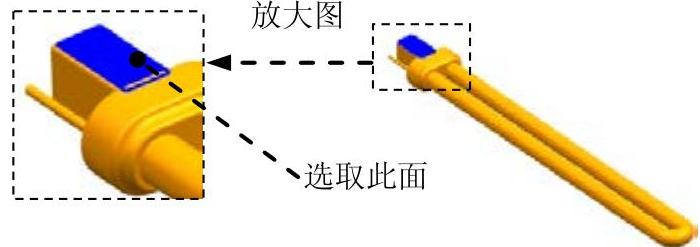
图31.11.42 定义接触面5

图31.11.43 定义接触面6
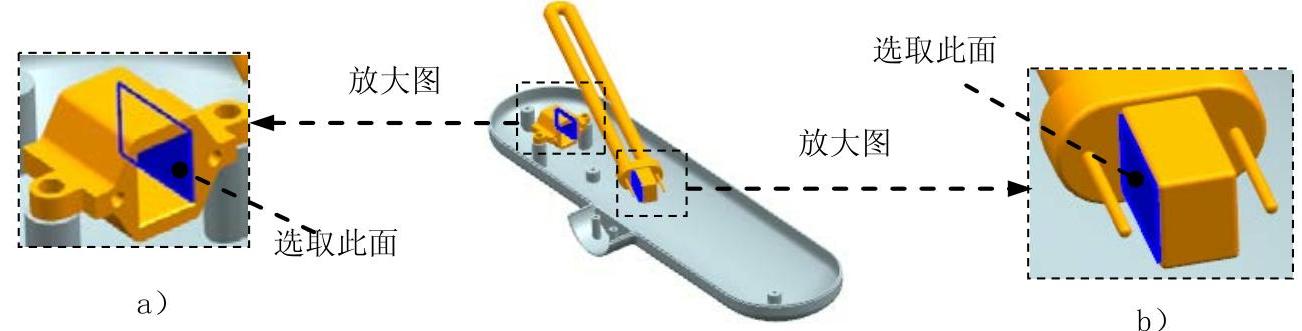
图31.11.44 定义接触面7
②在 区域中选择
区域中选择 选项,在窗口中选取图31.11.46所示的面3,然后选取图31.11.46所示的面4,在
选项,在窗口中选取图31.11.46所示的面3,然后选取图31.11.46所示的面4,在 文本框中输入值0,单击
文本框中输入值0,单击 按钮,完成灯管的添加,结果如图31.11.41所示。
按钮,完成灯管的添加,结果如图31.11.41所示。

图31.11.45 添加接触约束后
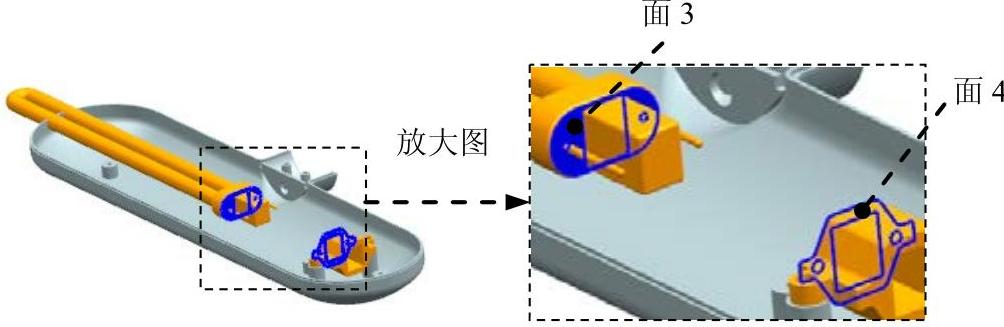
图31.11.46 定义约束面
Step8.取消Step6所隐藏的灯罩下盖。单击左侧资源板中的“装配导航器”按钮 ,右击
,右击 (灯罩下盖),从弹出的快捷菜单中选择
(灯罩下盖),从弹出的快捷菜单中选择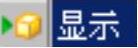 选项,即可显示灯罩下盖。
选项,即可显示灯罩下盖。
Step9.保存零件模型。选择下拉菜单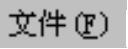
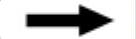
 命令,即可保存零件模型。
命令,即可保存零件模型。
Stage3.创建总装配(图31.11.47)
Step1.新建文件。选择下拉菜单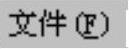
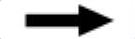
 命令,系统弹出“新建”对话框。在
命令,系统弹出“新建”对话框。在 区域中选择
区域中选择 选项,在
选项,在 文本框中输入文件名称reading_lam_asm.prt,在
文本框中输入文件名称reading_lam_asm.prt,在 文本框中输入文件路径D:\ugnx11.5\work\ch31,单击
文本框中输入文件路径D:\ugnx11.5\work\ch31,单击 按钮,进入装配环境。
按钮,进入装配环境。
Step2.在系统弹出的“添加组件”对话框中单击 按钮,选择下拉菜单
按钮,选择下拉菜单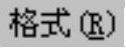
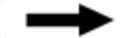
 命令,系统弹出“图层设置”对话框,在
命令,系统弹出“图层设置”对话框,在 下拉列表中选择
下拉列表中选择 选项,然后在
选项,然后在 列表框中选择
列表框中选择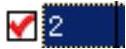 选项,单击
选项,单击 右边的
右边的 按钮,单击
按钮,单击 按钮,完成对象的隐藏。
按钮,完成对象的隐藏。
Step3.添加图31.11.48所示的台灯底座并定位。
(1)添加部件。选择下拉菜单
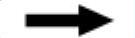
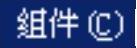
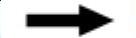
 命令,在“添加组件”对话框的
命令,在“添加组件”对话框的 区域中单击
区域中单击 按钮,在弹出的“部件名”对话框中选择文件base_asm.prt,单击
按钮,在弹出的“部件名”对话框中选择文件base_asm.prt,单击 按钮,系统弹出“添加组件”对话框。
按钮,系统弹出“添加组件”对话框。
(2)选择定位方式。在 区域的
区域的 下拉列表中选择
下拉列表中选择 选项,单击
选项,单击 按钮,此时台灯底座已被添加到装配文件中。
按钮,此时台灯底座已被添加到装配文件中。
Step4.添加图31.11.49所示的支撑管并定位。

图31.11.47 装配图

图31.11.48 添加底座

图31.11.49 添加支撑管
(1)添加组件。选择下拉菜单
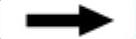
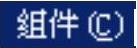
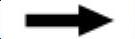
 命令,系统弹出“添加组件”对话框;在“添加组件”对话框的
命令,系统弹出“添加组件”对话框;在“添加组件”对话框的 区域中单击
区域中单击 按钮,在弹出的“部件名”对话框中选择文件brace_pipe.prt,单击
按钮,在弹出的“部件名”对话框中选择文件brace_pipe.prt,单击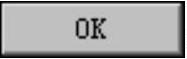 按钮,系统返回到“添加组件”对话框。
按钮,系统返回到“添加组件”对话框。
(2)选择定位方式。在 区域的
区域的 下拉列表中选择
下拉列表中选择 选项,单击
选项,单击 按钮,系统弹出“装配约束”对话框。
按钮,系统弹出“装配约束”对话框。
(3)添加约束。
①在 区域中选择
区域中选择 选项,在
选项,在 区域的
区域的 下拉列表中选择
下拉列表中选择 选项,在“组件预览”窗口中选取图31.11.50所示的面1,然后在图形区选取图31.11.51所示的面2,单击
选项,在“组件预览”窗口中选取图31.11.50所示的面1,然后在图形区选取图31.11.51所示的面2,单击 按钮。
按钮。
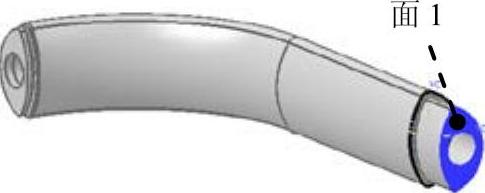
图31.11.50 定义接触面1
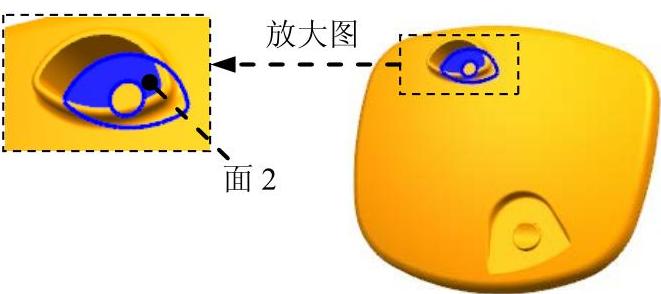
图31.11.51 定义接触面2
②在 区域的
区域的 下拉列表中选择
下拉列表中选择 选项,在图形区选取图31.11.52所示的面3,然后选取图31.11.52所示的面4,单击
选项,在图形区选取图31.11.52所示的面3,然后选取图31.11.52所示的面4,单击 按钮。
按钮。
③在 区域中选择
区域中选择 选项,在图形区选取图31.11.53所示的面5,然后选取图31.11.53所示的面6,单击
选项,在图形区选取图31.11.53所示的面5,然后选取图31.11.53所示的面6,单击 按钮,完成支撑管的添加,结果如图31.11.49所示。
按钮,完成支撑管的添加,结果如图31.11.49所示。
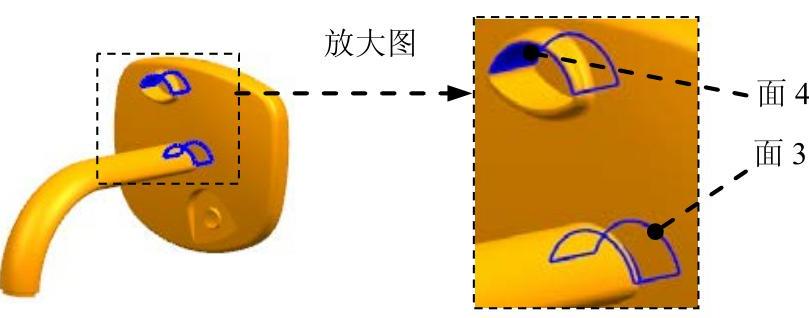
图31.11.52 定义接触面3和4
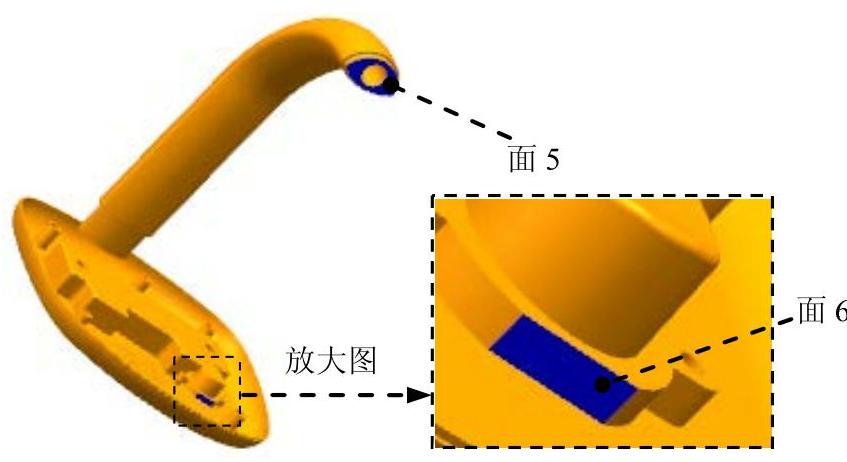
图31.11.53 定义对齐面
说明:为了方便选择参考面,此处将base_top_cover.prt部件隐藏,装配完成后再将其显示。
Step5.添加图31.11.54所示的灯头并定位。
(1)添加组件。选择下拉菜单
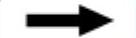
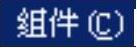
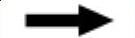
 命令,系统弹出“添加组件”对话框;在“添加组件”对话框的
命令,系统弹出“添加组件”对话框;在“添加组件”对话框的 区域中单击
区域中单击 按钮,在弹出的“部件名”对话框中选择文件lamp_chimney_asm.prt,单击
按钮,在弹出的“部件名”对话框中选择文件lamp_chimney_asm.prt,单击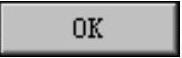 按钮,系统返回到“添加组件”对话框。
按钮,系统返回到“添加组件”对话框。
(2)选择定位方式。在 区域的
区域的 下拉列表中选择
下拉列表中选择 选项,单击
选项,单击 按钮,系统弹出“装配约束”对话框。
按钮,系统弹出“装配约束”对话框。
(3)添加约束。
①在 区域中选择
区域中选择 选项,在
选项,在 区域的
区域的 下拉列表中选择
下拉列表中选择 选项,在“组件预览”窗口中选取图31.11.55所示的面7,然后在图形区选取图31.11.56所示的面8,单击
选项,在“组件预览”窗口中选取图31.11.55所示的面7,然后在图形区选取图31.11.56所示的面8,单击 按钮。
按钮。
②在 区域的
区域的 下拉列表中选择
下拉列表中选择 选项,在“组件预览”窗口中选取图31.11.57所示的面9,然后选取图31.11.58所示的面10,单击
选项,在“组件预览”窗口中选取图31.11.57所示的面9,然后选取图31.11.58所示的面10,单击 按钮。
按钮。

图31.11.54 添加灯头
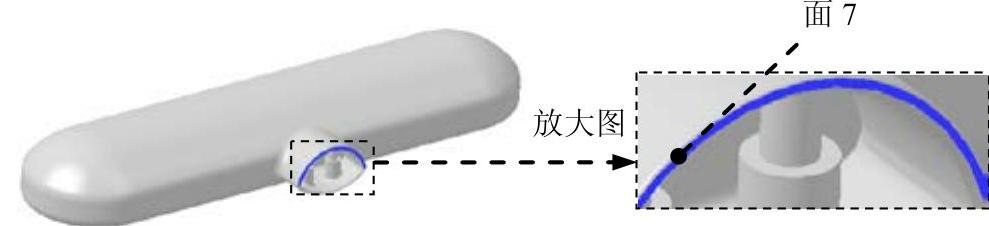
图31.11.55 定义接触面5
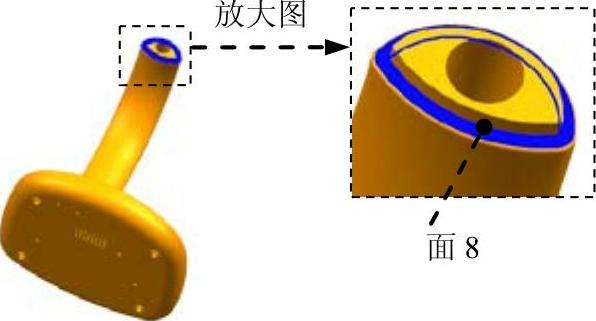
图31.11.56 定义接触面6

图31.11.57 定义接触面7
③在 区域中选择
区域中选择 选项,在图形区选取图31.11.59所示的面11,然后选取图31.11.59所示的面12,单击
选项,在图形区选取图31.11.59所示的面11,然后选取图31.11.59所示的面12,单击 按钮,完成灯头的添加。
按钮,完成灯头的添加。
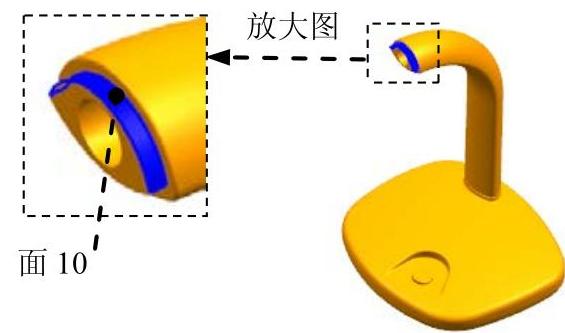
图31.11.58 定义接触面8
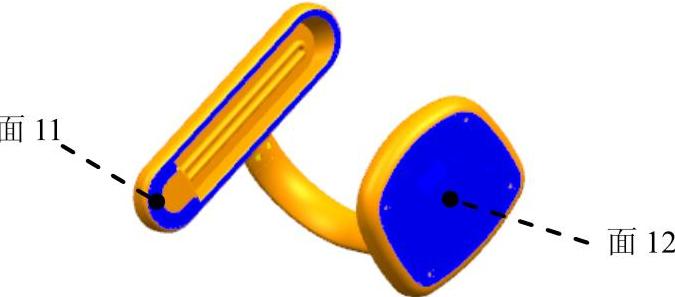
图31.11.59 定义平行约束
Step6.保存零件模型。选择下拉菜单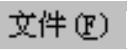
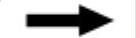
 命令,即可保存零件模型。
命令,即可保存零件模型。
免责声明:以上内容源自网络,版权归原作者所有,如有侵犯您的原创版权请告知,我们将尽快删除相关内容。




