本节介绍灯罩上盖的设计过程。该零件的设计过程中运用了拉伸特征、片体的修剪特征、缝合特征、拔模特征、孔特征、加厚特征和扫掠特征等。所建的零件模型及相应的模型树如图31.10.1所示。
Step1.新建文件。选择下拉菜单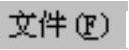
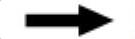
 命令,系统弹出“新建”对话框。在
命令,系统弹出“新建”对话框。在 选项卡的
选项卡的 区域中选取模板类型为
区域中选取模板类型为 ,在
,在 文本框中输入文件名称lamp_chimney_top_cover,单击
文本框中输入文件名称lamp_chimney_top_cover,单击 按钮,进入建模环境。
按钮,进入建模环境。
Step2.创建图31.10.2所示的拉伸特征1。选择下拉菜单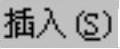
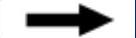

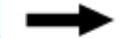
 命令(或单击
命令(或单击 按钮),系统弹出“拉伸”对话框;单击“拉伸”对话框中的“绘制截面”按钮
按钮),系统弹出“拉伸”对话框;单击“拉伸”对话框中的“绘制截面”按钮 ,系统弹出“创建草图”对话框。选取XY基准平面为草图平面,单击
,系统弹出“创建草图”对话框。选取XY基准平面为草图平面,单击 按钮,进入草图环境,绘制图31.10.3所示的截面草图,选择下拉菜单
按钮,进入草图环境,绘制图31.10.3所示的截面草图,选择下拉菜单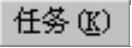
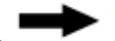
 命令(或单击
命令(或单击 按钮),退出草图环境;在“拉伸”对话框
按钮),退出草图环境;在“拉伸”对话框 区域的
区域的 下拉列表中选择
下拉列表中选择 选项,并在其下的
选项,并在其下的 文本框中输入值0;在
文本框中输入值0;在 区域的
区域的 下拉列表中选择
下拉列表中选择 选项,并在其下的
选项,并在其下的 文本框中输入值10;在
文本框中输入值10;在 下拉列表中选择
下拉列表中选择 选项;在
选项;在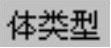 下拉列表中选择
下拉列表中选择 选项,其他参数采用系统默认设置;单击
选项,其他参数采用系统默认设置;单击 按钮,完成拉伸特征1的创建。
按钮,完成拉伸特征1的创建。
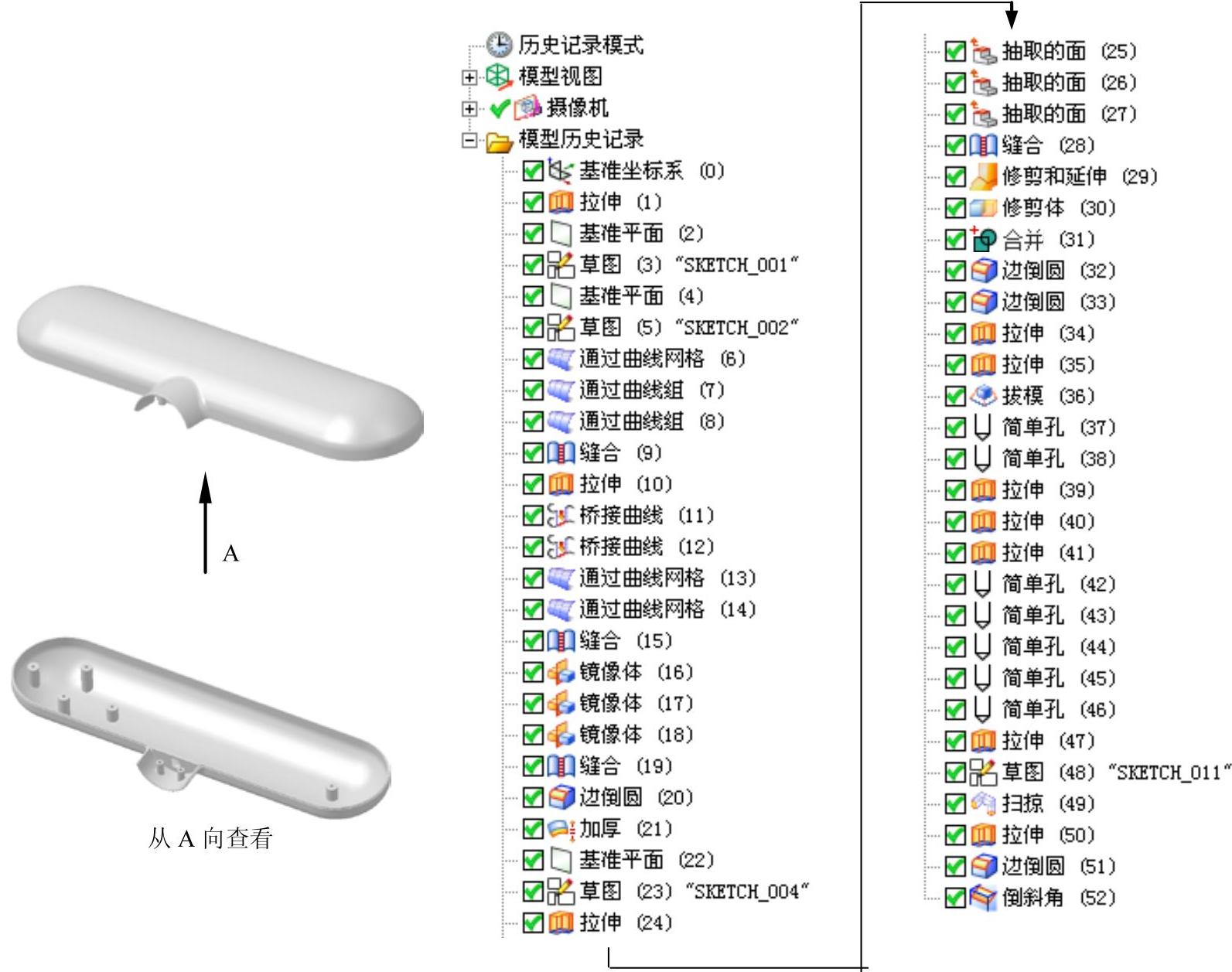
图31.10.1 灯罩上盖的零件模型及模型树
Step3.创建图31.10.4所示的基准平面1。选择下拉菜单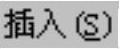
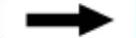

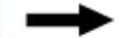
 命令(或单击
命令(或单击 按钮),系统弹出“基准平面”对话框;在“基准平面”对话框中单击
按钮),系统弹出“基准平面”对话框;在“基准平面”对话框中单击 按钮,完成基准平面1的创建(注:具体参数和操作参见随书光盘)。
按钮,完成基准平面1的创建(注:具体参数和操作参见随书光盘)。
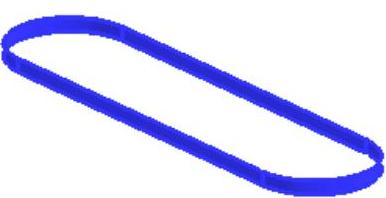
图31.10.2 拉伸特征1
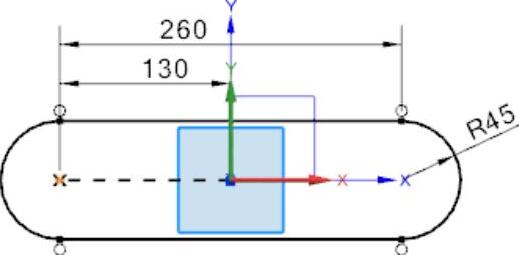
图31.10.3 截面草图
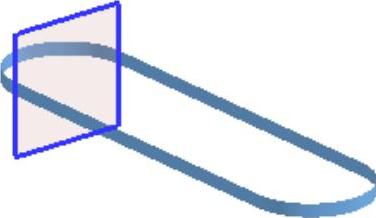
图31.10.4 基准平面1
Step4.创建图31.10.5所示的草图1。选择下拉菜单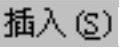
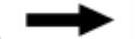
 命令,系统弹出“创建草图”对话框;选取基准平面1为草图平面,单击
命令,系统弹出“创建草图”对话框;选取基准平面1为草图平面,单击 按钮;进入草图环境,绘制图31.10.5所示的草图1;选择下拉菜单
按钮;进入草图环境,绘制图31.10.5所示的草图1;选择下拉菜单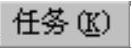
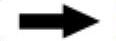
 命令(或单击
命令(或单击 按钮),退出草图环境。
按钮),退出草图环境。
Step5.创建图31.10.6所示的基准平面2。选择下拉菜单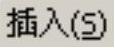
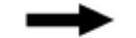

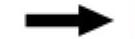
 命令(或单击
命令(或单击 按钮),单击
按钮),单击 按钮,完成基准平面2的创建(注:具体参数和操作参见随书光盘)。
按钮,完成基准平面2的创建(注:具体参数和操作参见随书光盘)。
Step6.创建图31.10.7所示的草图2。选择下拉菜单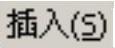
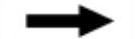
 命令(或单击
命令(或单击 按钮),选取Step5所创建的基准平面2为草图平面,单击
按钮),选取Step5所创建的基准平面2为草图平面,单击 按钮,绘制图31.10.7所示的草图2。选择下拉菜单
按钮,绘制图31.10.7所示的草图2。选择下拉菜单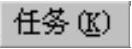
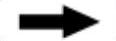
 命令(或单击
命令(或单击 按钮),退出草图环境。
按钮),退出草图环境。
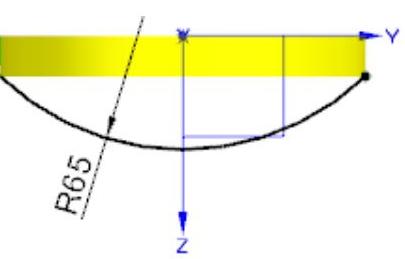
图31.10.5 草图1
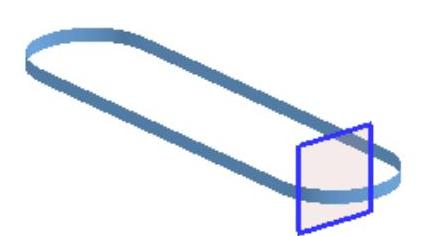
图31.10.6 基准平面2
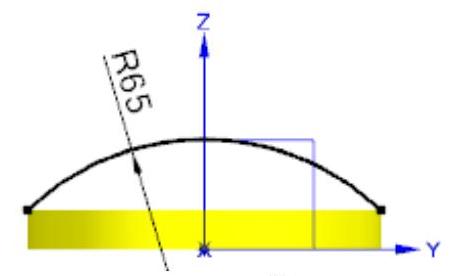
图31.10.7 草图2
Step7.创建图31.10.8b所示的网格曲面特征1。选择下拉菜单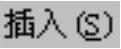
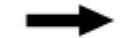

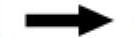
 命令,系统弹出“通过曲线网格”对话框;选取图31.10.8a所示的曲线1和曲线2为主曲线,并分别单击中键确认,选取图31.10.8a所示的曲线3和曲线4为交叉曲线,并分别单击中键确认;单击
命令,系统弹出“通过曲线网格”对话框;选取图31.10.8a所示的曲线1和曲线2为主曲线,并分别单击中键确认,选取图31.10.8a所示的曲线3和曲线4为交叉曲线,并分别单击中键确认;单击 按钮,完成网格曲面特征1的创建。
按钮,完成网格曲面特征1的创建。

图31.10.8 网格曲面特征1
注意:选取曲线串后,图形区显示的箭头矢量应该处于截面线串的同侧,否则生成的片体将被扭曲。
Step8.创建图31.10.9b所示的网格曲面特征2。选择下拉菜单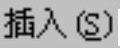
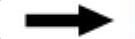

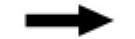
 命令,系统弹出“通过曲线网格”对话框;选取图31.10.9a所示的曲线1,单击鼠标中键后选取曲线2,取消选中
命令,系统弹出“通过曲线网格”对话框;选取图31.10.9a所示的曲线1,单击鼠标中键后选取曲线2,取消选中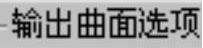 区域的
区域的 复选框,在
复选框,在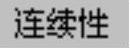 区域的
区域的 下拉列表中选择
下拉列表中选择 选项,并单击
选项,并单击 按钮,选取Step7所创建的网格曲面特征1;注意要在
按钮,选取Step7所创建的网格曲面特征1;注意要在 区域中勾选
区域中勾选 复选框,其他参数采用系统默认设置;单击
复选框,其他参数采用系统默认设置;单击 按钮,完成网格曲面特征2的创建。
按钮,完成网格曲面特征2的创建。

图31.10.9 网格曲面特征2
注意:在定义网格曲面特征时,应注意曲线的方向,如图31.10.9a所示。
Step9.创建图31.10.10b所示的网格曲面特征3。选择下拉菜单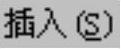
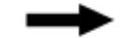


 命令,系统弹出“通过曲线网格”对话框;选择图31.10.10a所示的曲线1,单击鼠标中键后选取曲线2,在
命令,系统弹出“通过曲线网格”对话框;选择图31.10.10a所示的曲线1,单击鼠标中键后选取曲线2,在 区域的
区域的 下拉列表中选择
下拉列表中选择 选项,并单击
选项,并单击 按钮,选取Step7所创建的网格曲面特征1;注意要在
按钮,选取Step7所创建的网格曲面特征1;注意要在 区域中勾选
区域中勾选 复选框,其他参数采用系统默认设置;单击
复选框,其他参数采用系统默认设置;单击 按钮,完成网格曲面特征3的创建。
按钮,完成网格曲面特征3的创建。

图31.10.10 网格曲面特征3
注意:在定义网格曲面特征时,注意调整各曲线的方向,如图31.10.10a所示。
Step10.创建曲面缝合特征1。选择下拉菜单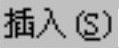
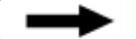

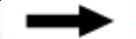
 命令,系统弹出“缝合”对话框;在
命令,系统弹出“缝合”对话框;在 区域中单击
区域中单击 按钮,选取图31.10.11所示的面为缝合的目标片体;在
按钮,选取图31.10.11所示的面为缝合的目标片体;在 区域中单击
区域中单击 按钮,选取图31.10.12所示的三个面为缝合工具片体;单击
按钮,选取图31.10.12所示的三个面为缝合工具片体;单击 按钮,完成缝合特征1的创建。
按钮,完成缝合特征1的创建。
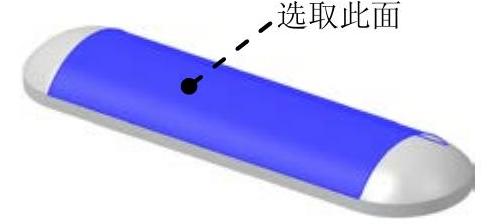
图31.10.11 定义目标片体
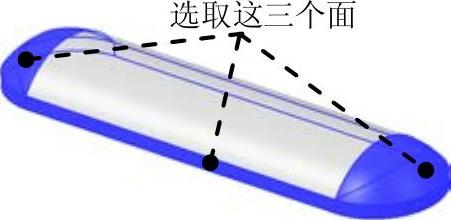
图31.10.12 定义工具片体
Step11.创建图31.10.13所示的拉伸特征2。选择下拉菜单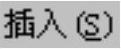
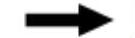

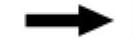
 命令,选取XY基准平面为草图平面,绘制图31.10.14所示的截面草图;在“拉伸”对话框
命令,选取XY基准平面为草图平面,绘制图31.10.14所示的截面草图;在“拉伸”对话框 区域的
区域的 下拉列表中选择
下拉列表中选择 选项,并在其下的
选项,并在其下的 文本框中输入值0;在
文本框中输入值0;在 区域的
区域的 下拉列表中选择
下拉列表中选择 选项;在
选项;在 区域的下拉列表中选择
区域的下拉列表中选择 选项,系统将自动与模型中唯一个体进行布尔求差运算;单击
选项,系统将自动与模型中唯一个体进行布尔求差运算;单击 按钮,完成拉伸特征2的创建。
按钮,完成拉伸特征2的创建。
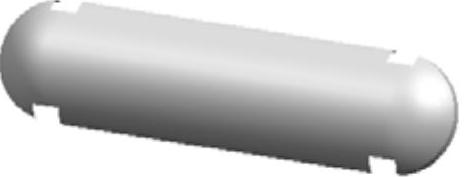
图31.10.13 拉伸特征2
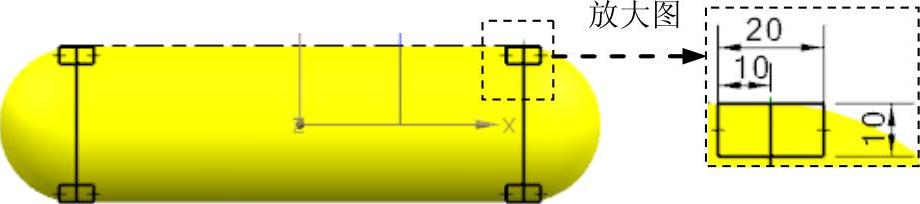
图31.10.14 截面草图
Step12.创建图31.10.15所示的桥接曲线特征1。选择下拉菜单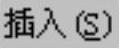
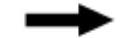
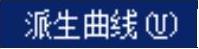

 命令,系统弹出“桥接曲线”对话框;选取图31.10.16所示的曲线1为起始对象,选取图31.10.16所示的曲线2为终止对象,在“桥接曲线”对话框
命令,系统弹出“桥接曲线”对话框;选取图31.10.16所示的曲线1为起始对象,选取图31.10.16所示的曲线2为终止对象,在“桥接曲线”对话框 区域的
区域的 下拉列表中选择
下拉列表中选择 选项,在
选项,在 和
和 文本框中分别输入值1,其他参数采用系统默认设置;单击
文本框中分别输入值1,其他参数采用系统默认设置;单击 按钮,完成桥接曲线特征1的创建。
按钮,完成桥接曲线特征1的创建。

图31.10.15 桥接曲线特征1
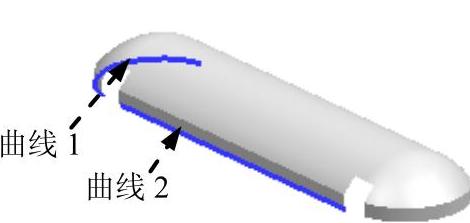
图31.10.16 定义桥接曲线
Step13.创建图31.10.17所示的桥接曲线特征2。选择下拉菜单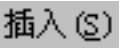
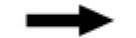
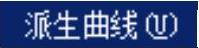
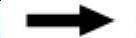
 命令(或单击
命令(或单击 按钮),系统弹出“桥接曲线”对话框;选取图31.10.18所示的曲线1为起始对象,选取图31.10.18所示的曲线2为终止对象,在“桥接曲线”对话框
按钮),系统弹出“桥接曲线”对话框;选取图31.10.18所示的曲线1为起始对象,选取图31.10.18所示的曲线2为终止对象,在“桥接曲线”对话框 区域的
区域的 下拉列表中选择
下拉列表中选择 选项,在
选项,在 和
和 文本框中分别输入值1,其他参数采用系统默认设置;单击
文本框中分别输入值1,其他参数采用系统默认设置;单击 按钮,完成桥接曲线特征2的创建。
按钮,完成桥接曲线特征2的创建。
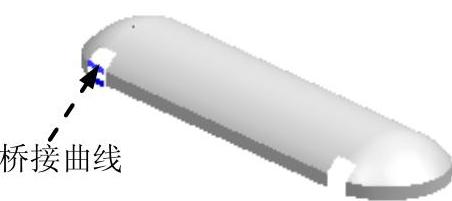
图31.10.17 桥接曲线特征2
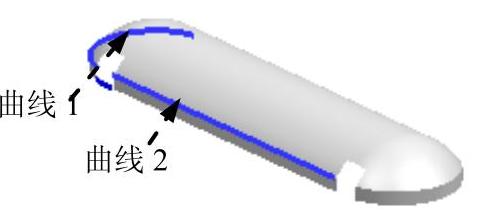
图31.10.18 定义桥接曲线
Step14.创建图31.10.19所示的网格曲面特征4。选择下拉菜单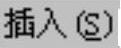
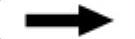
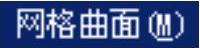
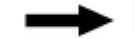
 命令,系统弹出“通过曲线网格”对话框;选择图31.10.20所示的曲线1和曲线2为主曲线,并分别单击中键确认;在
命令,系统弹出“通过曲线网格”对话框;选择图31.10.20所示的曲线1和曲线2为主曲线,并分别单击中键确认;在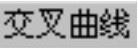 区域中单击
区域中单击 按钮,选择图31.10.20所示的曲线3和曲线4为交叉曲线,并分别单击中键确认;单击
按钮,选择图31.10.20所示的曲线3和曲线4为交叉曲线,并分别单击中键确认;单击 按钮,完成网格曲面特征4的创建。
按钮,完成网格曲面特征4的创建。

图31.10.19 网格曲面特征4
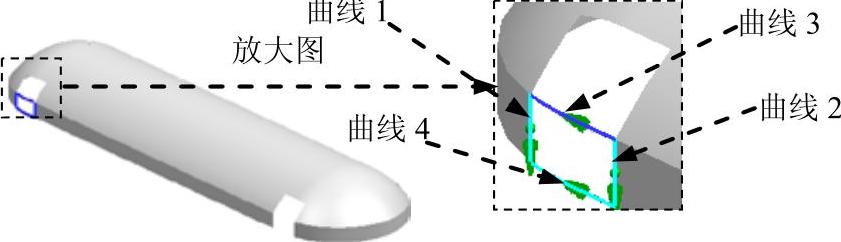
图31.10.20 定义网格曲面特征4
注意:在定义网格曲面特征时,注意调整各曲线的方向,如图31.10.20所示。
Step15.创建图31.10.21所示的网格曲面特征5。选择下拉菜单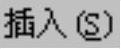
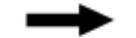

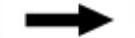
 命令,系统弹出“通过曲线网格”对话框;选取图31.10.22所示的曲线1和曲线2,并分别单击中键确认;在
命令,系统弹出“通过曲线网格”对话框;选取图31.10.22所示的曲线1和曲线2,并分别单击中键确认;在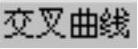 区域中单击
区域中单击 按钮,选取图31.10.22所示的曲线3和曲线4,并分别单击中键确认;在
按钮,选取图31.10.22所示的曲线3和曲线4,并分别单击中键确认;在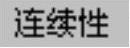 区域的
区域的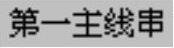 下拉列表中选择
下拉列表中选择 选项,并单击
选项,并单击 按钮,选取图31.10.23所示的曲面,在
按钮,选取图31.10.23所示的曲面,在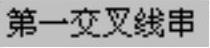 下拉列表中选择
下拉列表中选择 选项,并单击
选项,并单击 按钮,再一次选取图31.10.23所示的曲面,其他参数采用系统默认设置;单击
按钮,再一次选取图31.10.23所示的曲面,其他参数采用系统默认设置;单击 按钮,完成网格曲面特征5的创建。
按钮,完成网格曲面特征5的创建。

图31.10.21 网格曲面特征5
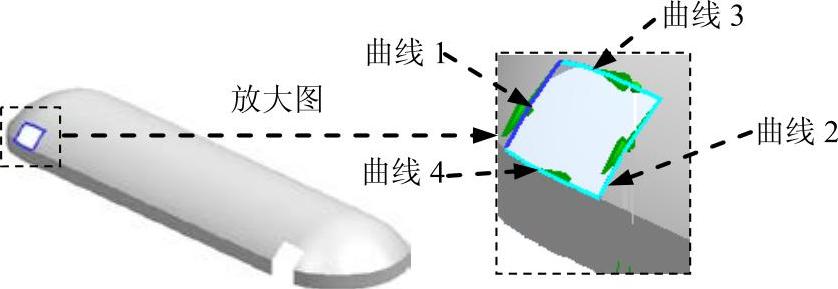
图31.10.22 定义网格曲面特征5
注意:在定义网格曲面特征时,注意调整各曲线的方向,如图31.10.23所示。
Step16.创建曲面缝合特征2。选择下拉菜单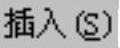
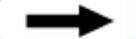
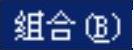
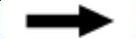
 命令,系统弹出“缝合”对话框;在
命令,系统弹出“缝合”对话框;在 区域中单击
区域中单击 按钮,选取图31.10.24所示的面为缝合的目标片体;在
按钮,选取图31.10.24所示的面为缝合的目标片体;在 区域中单击
区域中单击 按钮,选取图31.10.25所示的面为缝合工具片体;单击
按钮,选取图31.10.25所示的面为缝合工具片体;单击 按钮,完成缝合特征2的创建。
按钮,完成缝合特征2的创建。

图31.10.23 定义网格曲面特征5
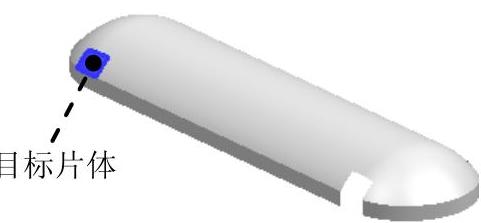
图31.10.24 定义目标片体
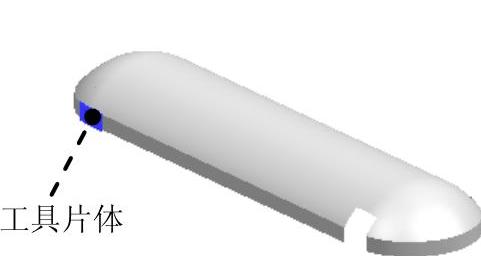
图31.10.25 定义工具片体
Step17.创建图31.10.26b所示的镜像几何体特征1。选择下拉菜单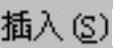
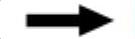

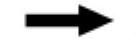
 命令,系统弹出“镜像几何体”对话框;选取图31.10.26a所示的曲面为镜像几何体;选取YZ基准平面为镜像平面,其他参数采用系统默认设置;单击
命令,系统弹出“镜像几何体”对话框;选取图31.10.26a所示的曲面为镜像几何体;选取YZ基准平面为镜像平面,其他参数采用系统默认设置;单击 按钮,完成镜像几何体特征1的创建。
按钮,完成镜像几何体特征1的创建。

图31.10.26 镜像几何体特征1
Step18.创建图31.10.27b所示的镜像几何体特征2。选择下拉菜单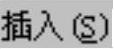
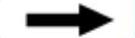

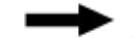
 命令,系统弹出“镜像几何体”对话框;选取图31.10.27a所示的两个曲面;选取ZX基准平面;单击
命令,系统弹出“镜像几何体”对话框;选取图31.10.27a所示的两个曲面;选取ZX基准平面;单击 按钮,完成镜像几何体特征2的创建。
按钮,完成镜像几何体特征2的创建。
Step19.创建曲面缝合特征3。选择下拉菜单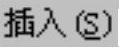
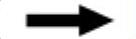
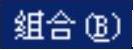
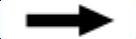
 命令,在
命令,在 区域中单击
区域中单击 按钮,选取图31.10.28所示的面为缝合的目标片体;在
按钮,选取图31.10.28所示的面为缝合的目标片体;在 区域中单击
区域中单击 按钮,选取图31.10.29所示的面为缝合工具片体;单击
按钮,选取图31.10.29所示的面为缝合工具片体;单击 按钮,完成缝合特征3的创建。
按钮,完成缝合特征3的创建。

图31.10.27 镜像几何体特征2

图31.10.28 定义缝合目标片体
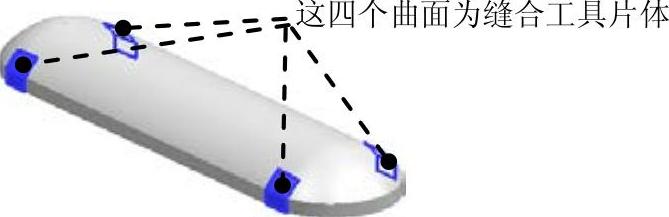
图31.10.29 定义缝合工具片体
Step20.创建图31.10.30b所示的边倒圆特征1。选择下拉菜单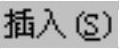
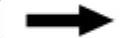


 命令(或单击
命令(或单击 按钮),系统弹出“边倒圆”对话框;在
按钮),系统弹出“边倒圆”对话框;在 区域中单击
区域中单击 按钮,选取图31.10.30a所示的边线为边倒圆参照,并在
按钮,选取图31.10.30a所示的边线为边倒圆参照,并在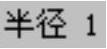 文本框中输入值8;单击
文本框中输入值8;单击 按钮,完成边倒圆特征1的创建。
按钮,完成边倒圆特征1的创建。

图31.10.30 边倒圆特征1
Step21.创建图31.10.31所示的加厚特征。选择下拉菜单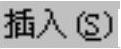
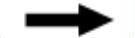

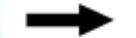
 命令,系统弹出“加厚”对话框;在
命令,系统弹出“加厚”对话框;在 区域中单击
区域中单击 按钮,选取图31.10.32所示的曲面;在
按钮,选取图31.10.32所示的曲面;在 文本框中输入值2,在
文本框中输入值2,在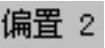 文本框中输入值0,并单击“反向”按钮
文本框中输入值0,并单击“反向”按钮 ,使其方向朝内;单击
,使其方向朝内;单击 按钮,完成加厚特征的创建。
按钮,完成加厚特征的创建。

图31.10.31 曲面加厚
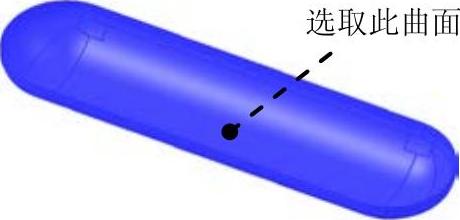
图31.10.32 定义加厚特征
Step22.创建图31.10.33所示的基准平面3。选择下拉菜单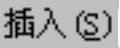
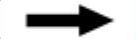

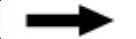
 命令(或单击
命令(或单击 按钮),在“基准平面”对话框中单击
按钮),在“基准平面”对话框中单击 按钮,完成基准平面3的创建(注:具体参数和操作参见随书光盘)。
按钮,完成基准平面3的创建(注:具体参数和操作参见随书光盘)。
Step23.创建图31.10.34所示的拉伸特征3。选择下拉菜单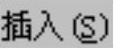
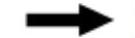

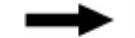
 命令,选取基准平面3为草图平面,绘制图31.10.35所示的截面草图;在“拉伸”对话框
命令,选取基准平面3为草图平面,绘制图31.10.35所示的截面草图;在“拉伸”对话框 区域的
区域的 下拉列表中选择
下拉列表中选择 选项,并在其下的
选项,并在其下的 文本框中输入值0;在
文本框中输入值0;在 区域的
区域的 下拉列表中选择
下拉列表中选择 选项;在
选项;在 下拉列表中选择
下拉列表中选择 选项;在
选项;在 区域的下拉列表中选择
区域的下拉列表中选择 选项;其他参数采用系统默认设置。单击
选项;其他参数采用系统默认设置。单击 按钮,完成拉伸特征3的创建。
按钮,完成拉伸特征3的创建。
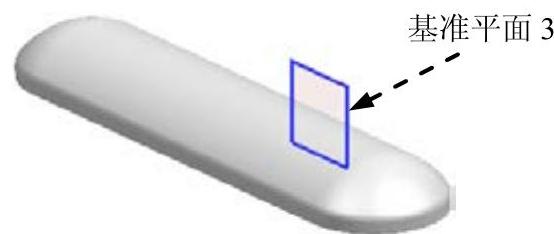
图31.10.33 基准平面3
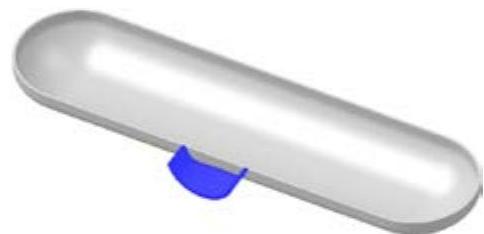
图31.10.34 拉伸特征3
Step24.创建抽取特征1。选择下拉菜单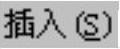
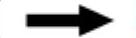

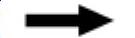
 命令,系统弹出“抽取几何特征”对话框;在
命令,系统弹出“抽取几何特征”对话框;在 区域中选择
区域中选择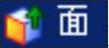 选项,在
选项,在 区域的
区域的 下拉列表中选择
下拉列表中选择 选项,选取图31.10.36所示的面为要抽取的对象,取消选中
选项,选取图31.10.36所示的面为要抽取的对象,取消选中 区域的所有复选框;单击
区域的所有复选框;单击 按钮,完成抽取特征1的创建。
按钮,完成抽取特征1的创建。
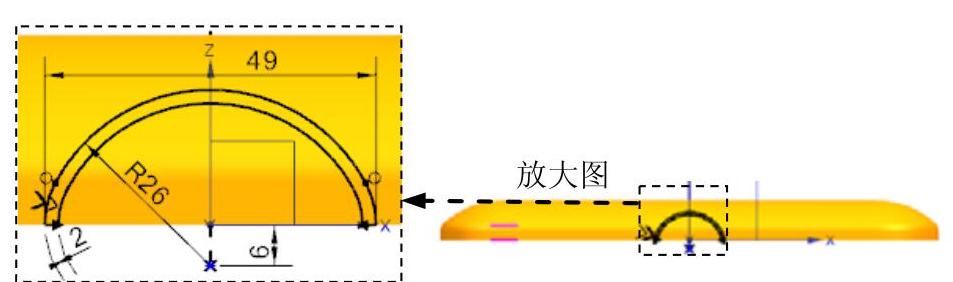
图31.10.35 截面草图

图31.10.36 抽取特征1
Step25.创建抽取特征2。选择下拉菜单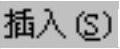
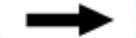

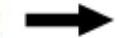
 命令,在
命令,在 区域中选择
区域中选择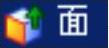 选项,在
选项,在 区域的
区域的 下拉列表中选择
下拉列表中选择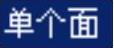 选项,选取图31.10.37所示的面为抽取对象;单击
选项,选取图31.10.37所示的面为抽取对象;单击 按钮,完成抽取特征2的创建。
按钮,完成抽取特征2的创建。
Step26.创建抽取特征3。选择下拉菜单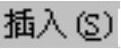
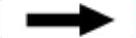

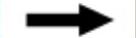
 命令,系统弹出“抽取几何特征”对话框;在
命令,系统弹出“抽取几何特征”对话框;在 区域中选择
区域中选择 选项,在
选项,在 区域的
区域的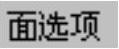 下拉列表中选择
下拉列表中选择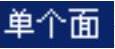 选项,选取图31.10.38所示的面为抽取对象;单击
选项,选取图31.10.38所示的面为抽取对象;单击 按钮,完成抽取特征3的创建。
按钮,完成抽取特征3的创建。

图31.10.37 抽取特征2

图31.10.38 抽取特征3
Step27.创建曲面缝合特征4。选择下拉菜单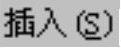
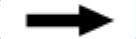

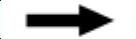
 命令,在
命令,在 区域中单击
区域中单击 按钮,选取图31.10.39所示的面为缝合的目标片体;在
按钮,选取图31.10.39所示的面为缝合的目标片体;在 区域中单击
区域中单击 按钮,依次选取Step25和Step26所创建的抽取特征为缝合工具片体。单击
按钮,依次选取Step25和Step26所创建的抽取特征为缝合工具片体。单击 按钮,完成缝合特征4的创建。
按钮,完成缝合特征4的创建。
Step28.创建图31.10.40所示的曲面延伸特征。选择下拉菜单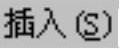
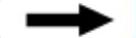

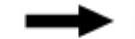
 命令,系统弹出“修剪和延伸”对话框;在
命令,系统弹出“修剪和延伸”对话框;在 区域中选择
区域中选择 选项,在绘图区选取图31.10.41所示的边线,在
选项,在绘图区选取图31.10.41所示的边线,在 文本框中输入值4;单击
文本框中输入值4;单击 按钮,完成曲面延伸特征的创建。
按钮,完成曲面延伸特征的创建。

图31.10.39 定义目标片体
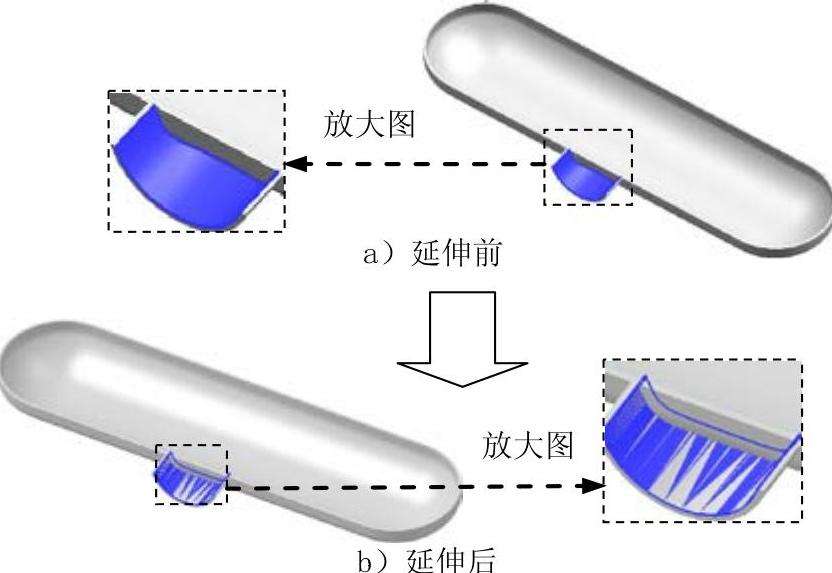
图31.10.40 曲面延伸特征
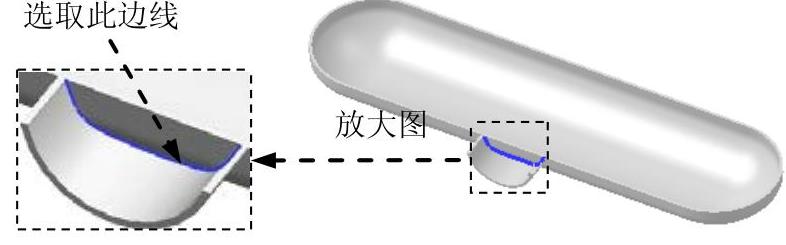
图31.10.41 定义曲面延伸特征
Step29.创建修剪体特征。选择下拉菜单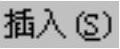
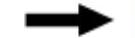

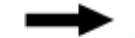
 命令,系统弹出“修剪体”对话框;选取图31.10.42所示的特征作为修剪目标体,单击鼠标中键,选取图31.10.43所示的曲面为修剪工具体,采用系统默认的修剪方向;单击
命令,系统弹出“修剪体”对话框;选取图31.10.42所示的特征作为修剪目标体,单击鼠标中键,选取图31.10.43所示的曲面为修剪工具体,采用系统默认的修剪方向;单击 按钮,完成修剪体特征的创建。(www.xing528.com)
按钮,完成修剪体特征的创建。(www.xing528.com)
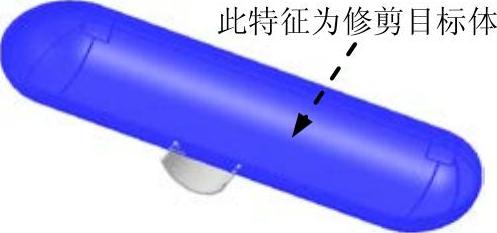
图31.10.42 定义修剪目标体

图31.10.43 定义修剪工具体
Step30.创建合并特征。选择下拉菜单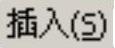
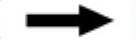
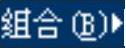
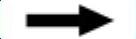
 命令(或单击
命令(或单击 按钮),系统弹出“合并”对话框;选取图31.10.44所示的实体为目标体,选取图31.10.45所示的实体为工具体;单击
按钮),系统弹出“合并”对话框;选取图31.10.44所示的实体为目标体,选取图31.10.45所示的实体为工具体;单击 按钮,完成合并特征的创建。
按钮,完成合并特征的创建。

图31.10.44 定义合并目标体
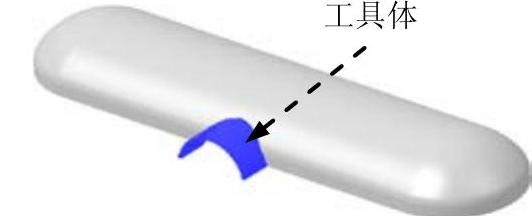
图31.10.45 定义合并工具体
Step31.创建边倒圆特征2。选取图31.10.46a所示的边线为边倒圆参照,其圆角半径值为4。
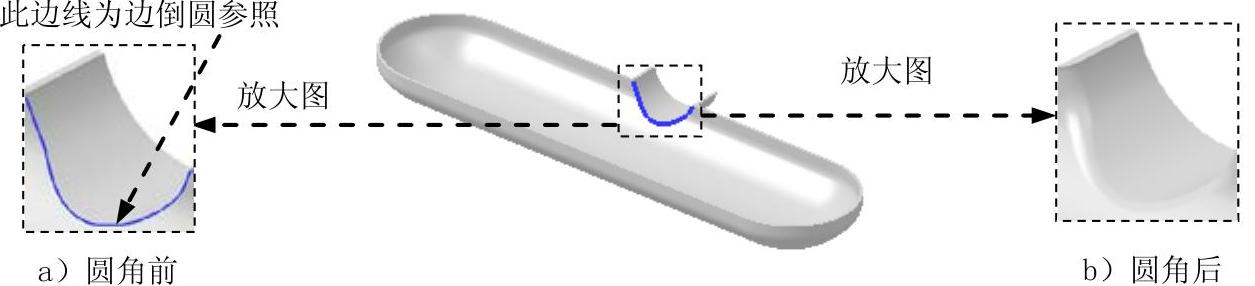
图31.10.46 选取边倒圆参照
说明:为了便于选取边倒圆的边线,可将曲面进行隐藏。
Step32.创建边倒圆特征3。选取图31.10.47a所示的边线为边倒圆参照,其圆角半径值为4。
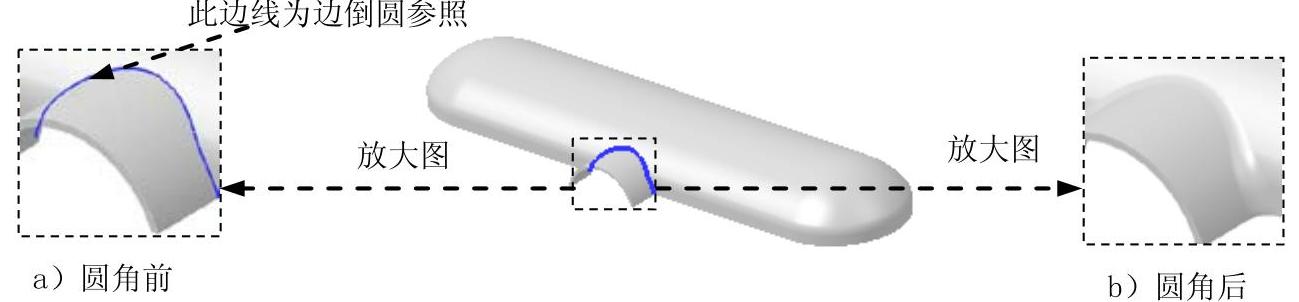
图31.10.47 选取边倒圆参照
Step33.创建图31.10.48所示的拉伸特征4。选择下拉菜单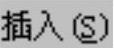
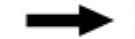

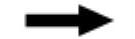
 命令,选取图31.10.49所示的平面为草图平面,绘制图31.10.50所示的截面草图;在“拉伸”对话框
命令,选取图31.10.49所示的平面为草图平面,绘制图31.10.50所示的截面草图;在“拉伸”对话框 区域的
区域的 下拉列表中选择
下拉列表中选择 选项,并在其下的
选项,并在其下的 文本框中输入值0;在
文本框中输入值0;在 区域的
区域的 下拉列表中选择
下拉列表中选择 选项,并在其下的
选项,并在其下的 文本框中输入值2;在
文本框中输入值2;在 区域的下拉列表中选择
区域的下拉列表中选择 选项,系统将自动与模型中唯一个体进行布尔合并运算。单击
选项,系统将自动与模型中唯一个体进行布尔合并运算。单击 按钮,完成拉伸特征4的创建。
按钮,完成拉伸特征4的创建。

图31.10.48 拉伸特征4
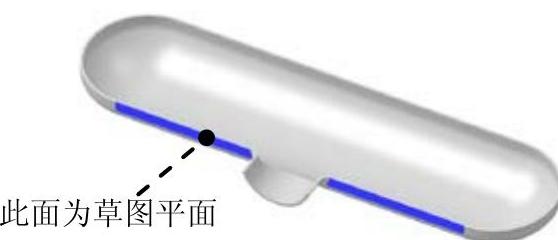
图31.10.49 定义草图平面
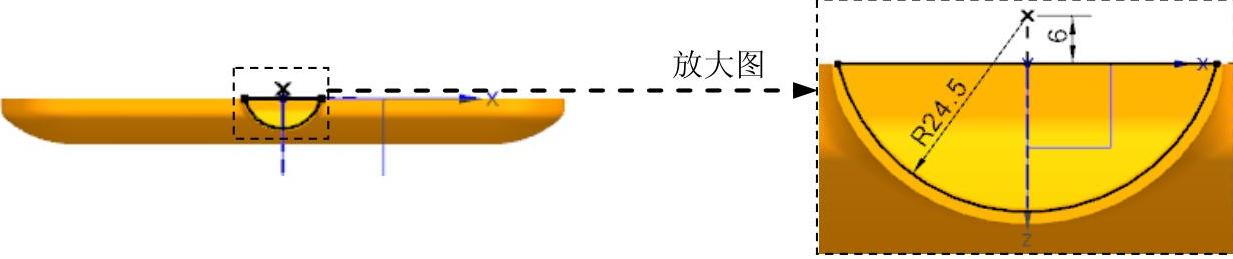
图31.10.50 截面草图
Step34.创建图31.10.51所示的拉伸特征5。选择下拉菜单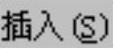
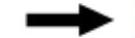

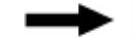
 命令,选取XY基准平面为草图平面,绘制图31.10.52所示的截面草图;在“拉伸”对话框
命令,选取XY基准平面为草图平面,绘制图31.10.52所示的截面草图;在“拉伸”对话框 区域的
区域的 下拉列表中选择
下拉列表中选择 选项,并在其下的
选项,并在其下的 文本框中输入值4;在
文本框中输入值4;在 区域的
区域的 下拉列表中选择
下拉列表中选择 选项;在
选项;在 下拉列表中选择
下拉列表中选择 选项;在
选项;在 区域的下拉列表中选择
区域的下拉列表中选择 选项,系统将自动与模型中唯一个体进行布尔合并运算。单击
选项,系统将自动与模型中唯一个体进行布尔合并运算。单击 按钮,完成拉伸特征5的创建。
按钮,完成拉伸特征5的创建。

图31.10.51 拉伸特征5
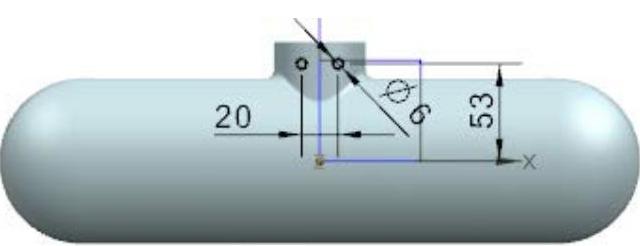
图31.10.52 截面草图
Step35.创建拔模特征。选择下拉菜单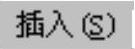
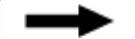

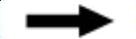
 命令,系统弹出“拔模”对话框;在
命令,系统弹出“拔模”对话框;在 区域中选择
区域中选择 选项,在
选项,在 下拉列表中选取
下拉列表中选取 选项,定义Z基准轴的反方向为拔模方向。选择图31.10.53所示的平面为固定平面,选取图31.10.54所示的面为要拔模的面,在
选项,定义Z基准轴的反方向为拔模方向。选择图31.10.53所示的平面为固定平面,选取图31.10.54所示的面为要拔模的面,在 文本框中输入值1;单击“拔模”对话框中的
文本框中输入值1;单击“拔模”对话框中的 按钮,完成拔模特征的创建。
按钮,完成拔模特征的创建。
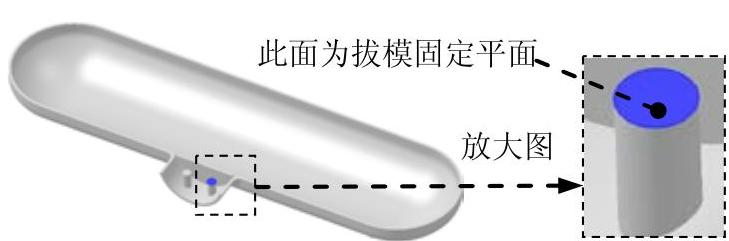
图31.10.53 定义拔模固定平面
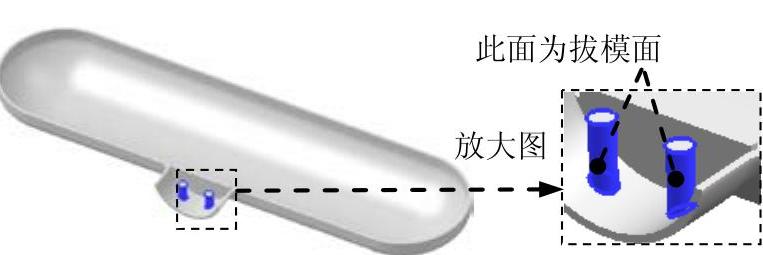
图31.10.54 定义拔模面
Step36.创建图31.10.55所示的孔特征1。选择下拉菜单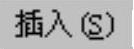
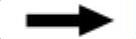

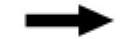
 命令(或单击
命令(或单击 按钮),系统弹出“孔”对话框;在
按钮),系统弹出“孔”对话框;在 下拉列表中选择
下拉列表中选择 选项;单击
选项;单击 区域右方的
区域右方的 按钮,确认“选择条”工具条中的
按钮,确认“选择条”工具条中的 按钮被按下,选择图31.10.56所示的圆弧边线,完成孔中心点位置的指定;在
按钮被按下,选择图31.10.56所示的圆弧边线,完成孔中心点位置的指定;在 下拉列表中选择
下拉列表中选择 选项,在
选项,在 文本框中输入值3,在
文本框中输入值3,在 下拉列表中选择
下拉列表中选择 选项,在
选项,在 文本框中输入值10,在
文本框中输入值10,在 文本框中输入值0,其余参数采用系统默认设置;单击
文本框中输入值0,其余参数采用系统默认设置;单击 按钮,完成孔特征1的创建。
按钮,完成孔特征1的创建。
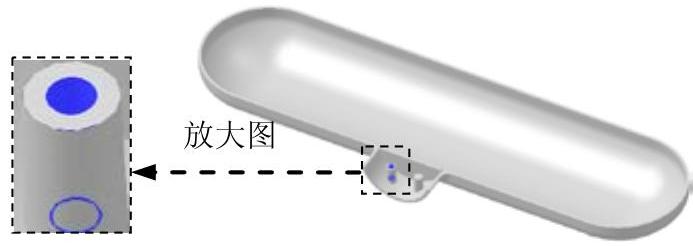
图31.10.55 孔特征1

图31.10.56 定义孔位置
Step37.创建图31.10.57所示的孔特征2。参考Step36创建孔特征1的操作步骤,选择图31.10.58所示的圆弧边线来完成孔中心点位置的指定,其余参数设置同孔特征1,完成孔特征2的创建。
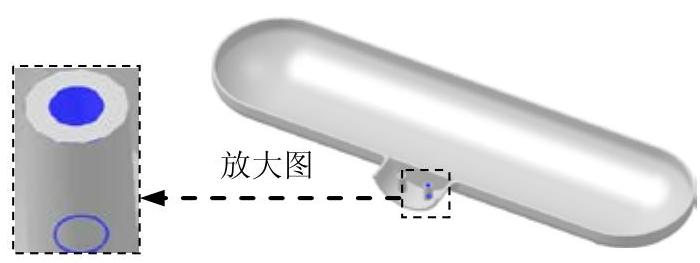
图31.10.57 孔特征2

图31.10.58 定义孔位置
Step38.创建边倒圆特征4。选取图31.10.59a所示的边线为边倒圆参照,其圆角半径值为1。
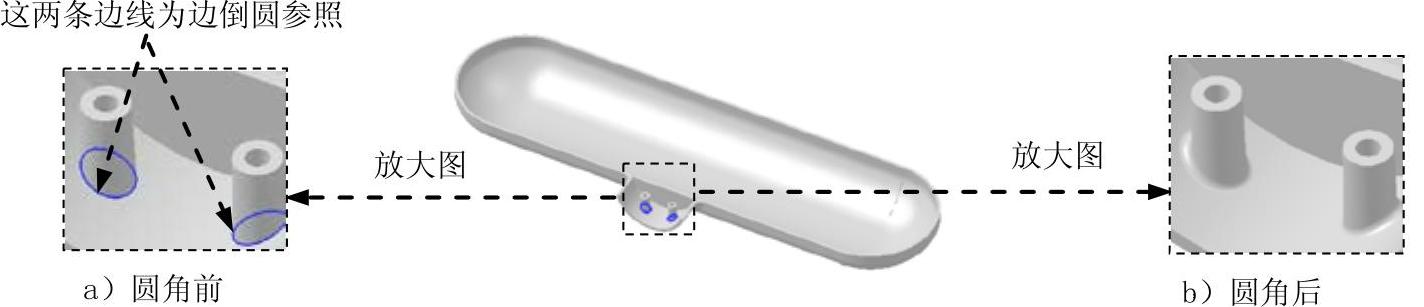
图31.10.59 边倒圆特征4
Step39.创建图31.10.60所示的拉伸特征6。选择下拉菜单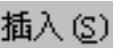
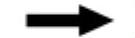

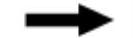
 命令,选取XY基准平面为草图平面,绘制图31.10.61所示的截面草图;在“拉伸”对话框
命令,选取XY基准平面为草图平面,绘制图31.10.61所示的截面草图;在“拉伸”对话框 区域的
区域的 下拉列表中选择
下拉列表中选择 选项,并在其下的
选项,并在其下的 文本框中输入值4;在
文本框中输入值4;在 区域的
区域的 下拉列表中选择
下拉列表中选择 选项;在
选项;在 区域的下拉列表中选择
区域的下拉列表中选择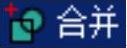 选项,系统将自动与模型中唯一个体进行布尔合并运算。单击
选项,系统将自动与模型中唯一个体进行布尔合并运算。单击 按钮,完成拉伸特征6的创建。
按钮,完成拉伸特征6的创建。

图31.10.60 拉伸特征6
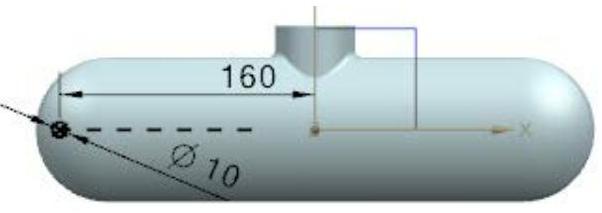
图31.10.61 截面草图
Step40.创建图31.10.62所示的拉伸特征7。选择下拉菜单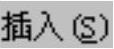
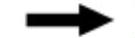

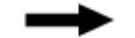
 命令,选取YX基准平面为草图平面,绘制图31.10.63所示的截面草图;在“拉伸”对话框
命令,选取YX基准平面为草图平面,绘制图31.10.63所示的截面草图;在“拉伸”对话框 区域的
区域的 下拉列表中选择
下拉列表中选择 选项,并在其下的
选项,并在其下的 文本框中输入值4;在
文本框中输入值4;在 区域的
区域的 下拉列表中选择
下拉列表中选择 选项;在
选项;在 区域的下拉列表中选择
区域的下拉列表中选择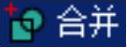 选项,系统将自动与模型中唯一个体进行布尔合并运算。单击
选项,系统将自动与模型中唯一个体进行布尔合并运算。单击 按钮,完成拉伸特征7的创建。
按钮,完成拉伸特征7的创建。

图31.10.62 拉伸特征7

图31.10.63 截面草图
Step41.创建图31.10.64所示的拉伸特征8。选择下拉菜单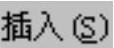


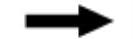
 命令,选取YX基准平面为草图平面,绘制图31.10.65所示的截面草图;在“拉伸”对话框
命令,选取YX基准平面为草图平面,绘制图31.10.65所示的截面草图;在“拉伸”对话框 区域的
区域的 下拉列表中选择
下拉列表中选择 选项,并在其下的
选项,并在其下的 文本框中输入值18;在
文本框中输入值18;在 区域的
区域的 下拉列表中选择
下拉列表中选择 选项;在
选项;在 区域的下拉列表中选择
区域的下拉列表中选择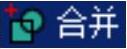 选项,系统将自动与模型中唯一个体进行布尔合并运算。单击
选项,系统将自动与模型中唯一个体进行布尔合并运算。单击 按钮,完成拉伸特征8的创建。
按钮,完成拉伸特征8的创建。

图31.10.64 拉伸特征8
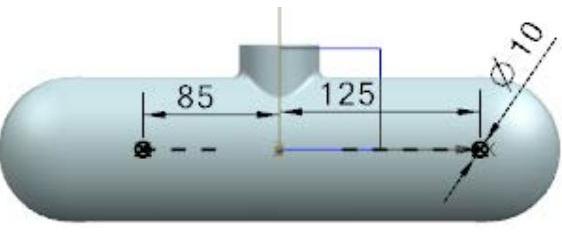
图31.10.65 截面草图
Step42.创建图31.10.66所示的孔特征3。选择下拉菜单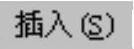
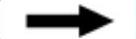

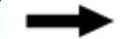
 命令(或单击
命令(或单击 按钮),系统弹出“孔”对话框;在
按钮),系统弹出“孔”对话框;在 下拉列表中选择
下拉列表中选择 选项;单击
选项;单击 区域右方的
区域右方的 按钮,确认“选择条”工具条中的
按钮,确认“选择条”工具条中的 按钮被按下,选择图31.10.67所示的圆弧边线,完成孔中心点位置的指定;在
按钮被按下,选择图31.10.67所示的圆弧边线,完成孔中心点位置的指定;在 下拉列表中选择
下拉列表中选择 选项,在
选项,在 文本框中输入值3,在
文本框中输入值3,在 下拉列表中选择
下拉列表中选择 选项,在
选项,在 文本框中输入值15,在
文本框中输入值15,在 文本框中输入值0,其余参数采用系统默认设置;单击
文本框中输入值0,其余参数采用系统默认设置;单击 按钮,完成孔特征3的创建。
按钮,完成孔特征3的创建。
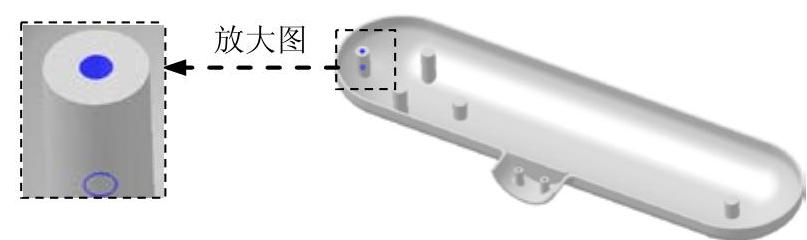
图31.10.66 孔特征3

图31.10.67 定义孔放置面
Step43.创建图31.10.68所示的孔特征4。参考Step42创建孔特征3的操作步骤,选择图31.10.69所示的圆弧边线来完成孔中心点位置的指定,在 文本框中输入值10,其余参数设置同孔特征3,完成孔特征4的创建。
文本框中输入值10,其余参数设置同孔特征3,完成孔特征4的创建。
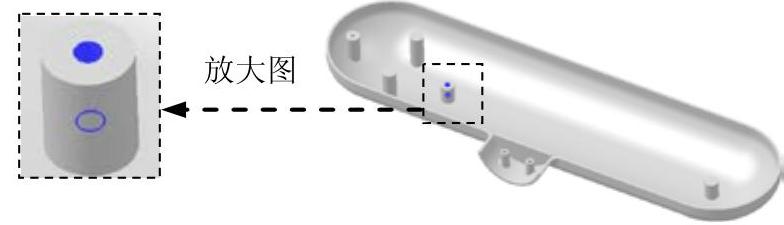
图31.10.68 孔特征4

图31.10.69 定义孔位置
Step44.创建图31.10.70所示的孔特征5。参考Step42创建孔特征3的操作步骤,选择图31.10.71所示的圆弧边线来完成孔中心点位置的指定,在 文本框中输入值10,其余参数设置同孔特征3,完成孔特征5的创建。
文本框中输入值10,其余参数设置同孔特征3,完成孔特征5的创建。

图31.10.70 孔特征5

图31.10.71 定义孔位置
Step45.创建图31.10.72所示的孔特征6。参考Step42创建孔特征3的操作步骤,选择图31.10.73所示的圆弧边线来完成孔中心点位置的指定,在 文本框中输入值10,其余参数设置同孔特征3,完成孔特征6的创建。
文本框中输入值10,其余参数设置同孔特征3,完成孔特征6的创建。
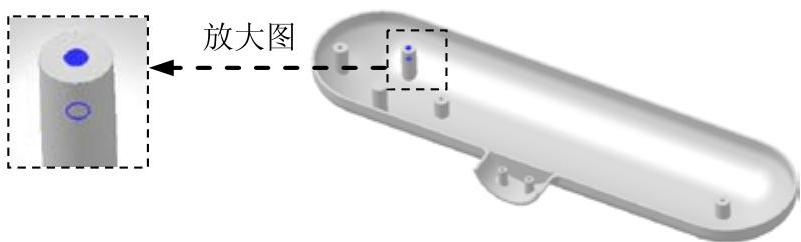
图31.10.72 孔特征6

图31.10.73 定义孔位置
Step46.创建图31.10.74所示的孔特征7。参考Step42创建孔特征3的操作步骤,选择图31.10.75所示的圆弧边线来完成孔中心点位置的指定,在 文本框中输入值10,其余参数设置同孔特征3,完成孔特征7的创建。
文本框中输入值10,其余参数设置同孔特征3,完成孔特征7的创建。
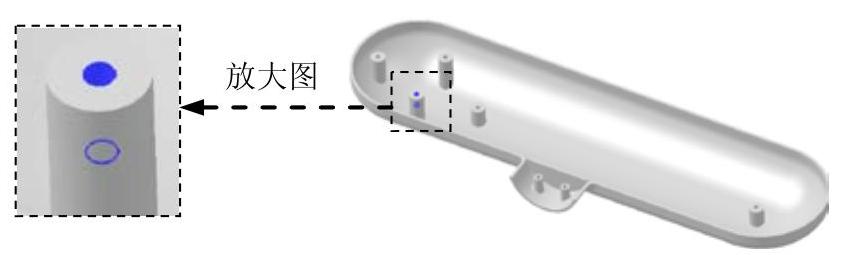
图31.10.74 孔特征7

图31.10.75 定义孔位置
Step47.创建图31.10.76所示的拉伸特征9。选择下拉菜单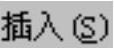
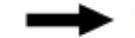

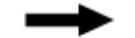
 命令,选取图31.10.77所示的平面为草图平面,绘制图31.10.78所示的截面草图;在“拉伸”对话框
命令,选取图31.10.77所示的平面为草图平面,绘制图31.10.78所示的截面草图;在“拉伸”对话框 区域的
区域的 下拉列表中选择
下拉列表中选择 选项,并在其下的
选项,并在其下的 文本框中输入值0;在
文本框中输入值0;在 区域的
区域的 下拉列表中选择
下拉列表中选择 选项;在
选项;在 下拉列表中选择
下拉列表中选择 选项;在
选项;在 区域的下拉列表中选择
区域的下拉列表中选择 选项,系统将自动与模型中唯一个体进行布尔求差运算;单击
选项,系统将自动与模型中唯一个体进行布尔求差运算;单击 按钮,完成拉伸特征9的创建。
按钮,完成拉伸特征9的创建。

图31.10.76 拉伸特征9

图31.10.77 定义草图平面
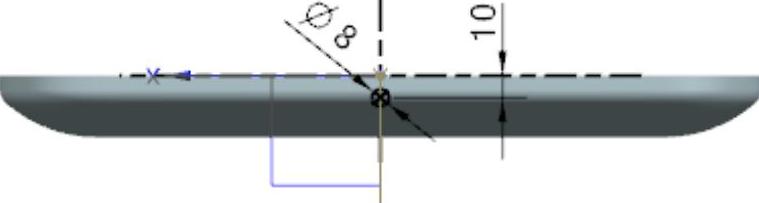
图31.10.78 截面草图
Step48.创建图31.10.79所示的草图3。选择下拉菜单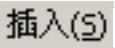
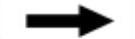
 命令,选取基准平面3为草图平面,单击
命令,选取基准平面3为草图平面,单击 按钮,绘制图31.10.79所示的草图3;选择下拉菜单
按钮,绘制图31.10.79所示的草图3;选择下拉菜单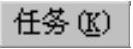
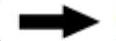
 命令(或单击
命令(或单击 按钮),退出草图环境。
按钮),退出草图环境。

图31.10.79 草图3
Step49.创建图31.10.80b所示的扫掠特征。选择下拉菜单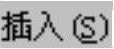
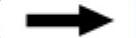

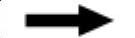
 命令,系统弹出“沿引导线扫掠”对话框;在
命令,系统弹出“沿引导线扫掠”对话框;在 区域中单击
区域中单击 按钮,选择Step48所创建的草图3为截面线串;在
按钮,选择Step48所创建的草图3为截面线串;在 区域中单击
区域中单击 按钮,选择图31.10.80a所示的曲线为引导线串;偏置采用系统默认设置;在
按钮,选择图31.10.80a所示的曲线为引导线串;偏置采用系统默认设置;在 区域的下拉列表中选择
区域的下拉列表中选择 选项;单击
选项;单击 按钮,完成扫掠特征的创建。
按钮,完成扫掠特征的创建。

图31.10.80 扫掠特征
注意:选取截面线串时,需要调整 工具条中的“曲线规则”为
工具条中的“曲线规则”为 。
。
Step50.创建图31.10.81所示的拉伸特征10。选择下拉菜单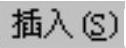
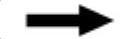

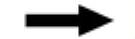
 命令,选取图31.10.82所示的平面为草图平面,绘制图31.10.83所示的截面草图;在“拉伸”对话框
命令,选取图31.10.82所示的平面为草图平面,绘制图31.10.83所示的截面草图;在“拉伸”对话框 区域的
区域的 下拉列表中选择
下拉列表中选择 选项,并在其下的
选项,并在其下的 文本框中输入值2;在
文本框中输入值2;在 区域的
区域的 下拉列表中选择
下拉列表中选择 选项,并在其下的
选项,并在其下的 文本框中输入值0;在
文本框中输入值0;在 区域的下拉列表中选择
区域的下拉列表中选择 选项,系统将自动与模型中唯一个体进行布尔合并运算;单击
选项,系统将自动与模型中唯一个体进行布尔合并运算;单击 按钮,完成拉伸特征10的创建。
按钮,完成拉伸特征10的创建。

图31.10.81 拉伸特征10

图31.10.82 定义草图平面
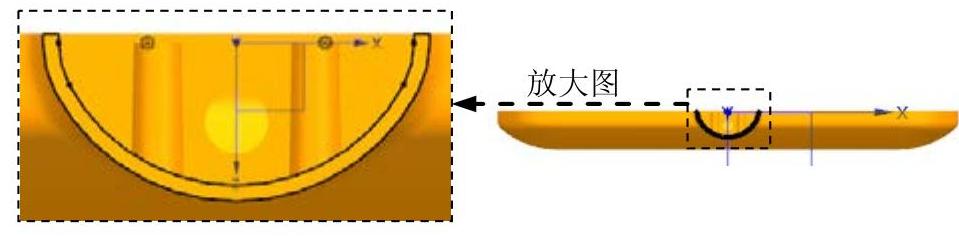
图31.10.83 截面草图
Step51.创建边倒圆特征5。选取图31.10.84所示的边线为边倒圆参照,其圆角半径值为0.5。
Step52.创建倒斜角特征。选择下拉菜单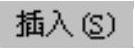
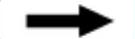

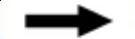
 命令(或单击
命令(或单击 按钮),系统弹出“倒斜角”对话框;在
按钮),系统弹出“倒斜角”对话框;在 区域中单击
区域中单击 按钮,选择图31.10.85所示的边线为倒斜角参照,在
按钮,选择图31.10.85所示的边线为倒斜角参照,在 区域的
区域的 下拉列表中选择
下拉列表中选择 选项,在
选项,在 文本框中输入值1;在
文本框中输入值1;在 区域的
区域的 下拉列表中选择
下拉列表中选择 选项;单击
选项;单击 按钮,完成倒斜角特征的创建。
按钮,完成倒斜角特征的创建。
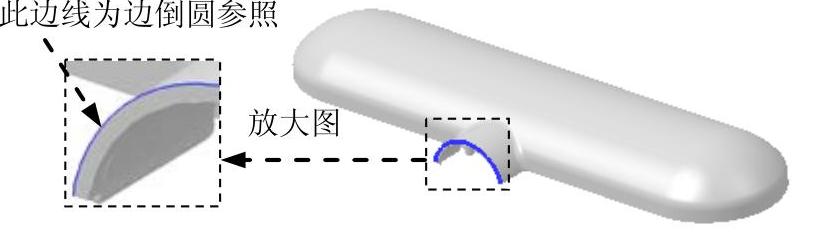
图31.10.84 选取边倒圆参照
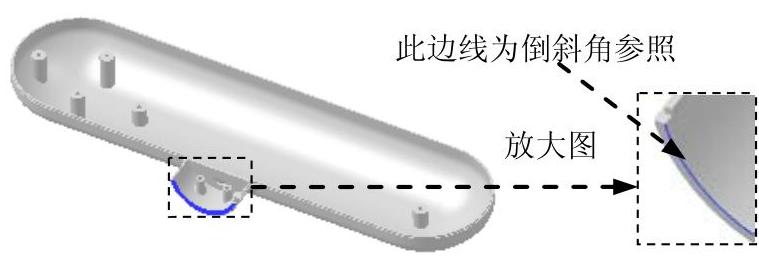
图31.10.85 选取倒斜角参照
Step53.将对象移动至图层并隐藏。选择下拉菜单
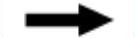

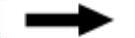
 命令,所有对象将会处于显示状态;选择下拉菜单
命令,所有对象将会处于显示状态;选择下拉菜单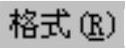
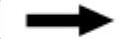
 命令,系统弹出“类选择”对话框;在“类选择”对话框的
命令,系统弹出“类选择”对话框;在“类选择”对话框的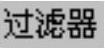 区域中单击
区域中单击 按钮,系统弹出“根据类型选择”对话框;在此对话框中选择
按钮,系统弹出“根据类型选择”对话框;在此对话框中选择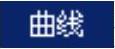 选项,并按住Ctrl键,依次选取
选项,并按住Ctrl键,依次选取 、
、 和
和 选项,单击对话框中的
选项,单击对话框中的 按钮,系统再次弹出“类选择”对话框;单击“类选择”对话框
按钮,系统再次弹出“类选择”对话框;单击“类选择”对话框 区域中的
区域中的 按钮,单击
按钮,单击 按钮,此时系统弹出“图层移动”对话框,在
按钮,此时系统弹出“图层移动”对话框,在 文本框中输入值2,单击
文本框中输入值2,单击 按钮;选择下拉菜单
按钮;选择下拉菜单

 命令,系统弹出“图层设置”对话框,在
命令,系统弹出“图层设置”对话框,在 下拉列表中选择
下拉列表中选择 选项,在
选项,在 列表框中选择
列表框中选择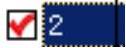 选项,然后单击
选项,然后单击 右边的
右边的 按钮,单击
按钮,单击 按钮,完成对象的隐藏。
按钮,完成对象的隐藏。
Step54.保存零件模型。选择下拉菜单
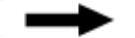
 命令,即可保存零件模型。
命令,即可保存零件模型。
免责声明:以上内容源自网络,版权归原作者所有,如有侵犯您的原创版权请告知,我们将尽快删除相关内容。




